
Zahvaljujući brzom razvoju tehnologija, sve je postalo malo jednostavnije. Na primjer, računala i pametnih telefona je došao zamijeniti foto-papir albuma, koji su mnogo više prikladan za pohranu velike količine fotografija i, ako je potrebno, prebacite ih iz jednog uređaja na drugi.
Prenijeti slike sa računara na iPhone
U nastavku ćemo pogledati različite načine na koje vam omogućiti da preuzimanje fotografija sa računara na Apple Gadget. Svaki od njih će biti pogodan u kutiju.Metoda 1: Dropbox
U tom slučaju, možete koristiti bilo za pohranu u oblaku. Mi ćemo razmotriti daljnji proces na primjeru pogodnom Dropbox usluga.
- Otvorite folder Dropbox na računaru. Premjestite fotografije u njega. Proces sinhronizacije će početi, trajanje od kojih će ovisiti o broju i veličini otpuštenih slike, kao i od brzine vaše internet veze.
- Kada se sinhronizacija završi, možete pokrenuti Dropbox na iPhone - sve fotografije će se pojaviti na njemu.
- U slučaju da želite da istovari snimke u memoriju pametnog telefona, otvorili sliku, dodirnite u gornjem desnom uglu kroz menu tipku, a zatim kliknite na dugme "Export".
- U novom prozoru, odaberite "Save". Takvi postupci će morati da nastupa sa svaku sliku.
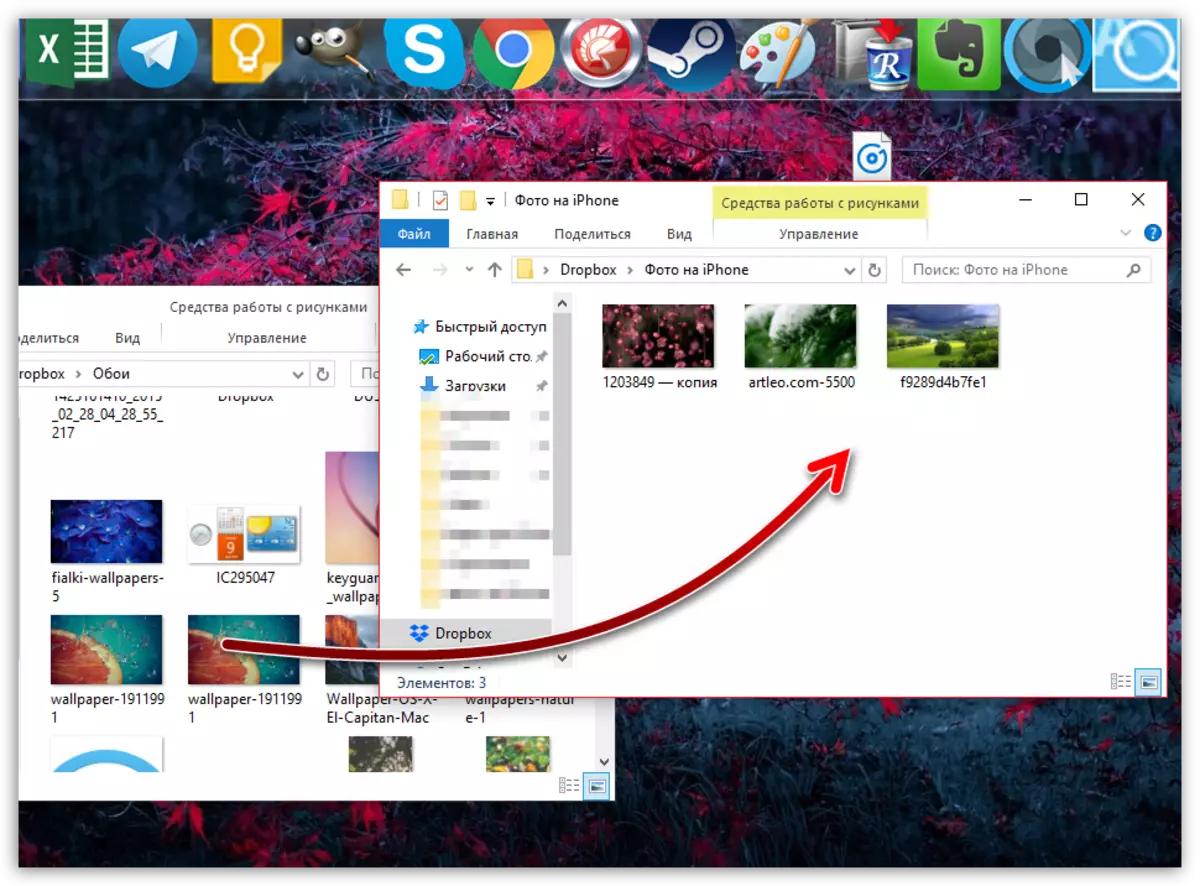
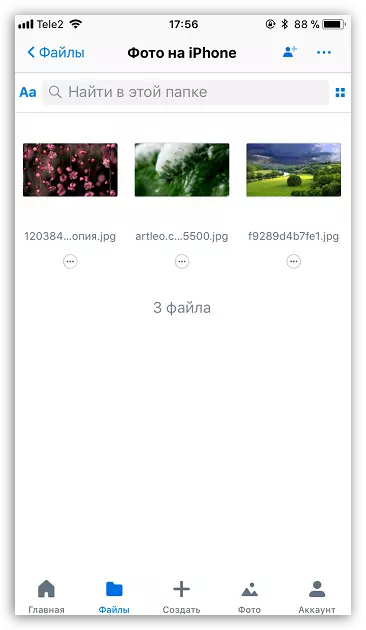
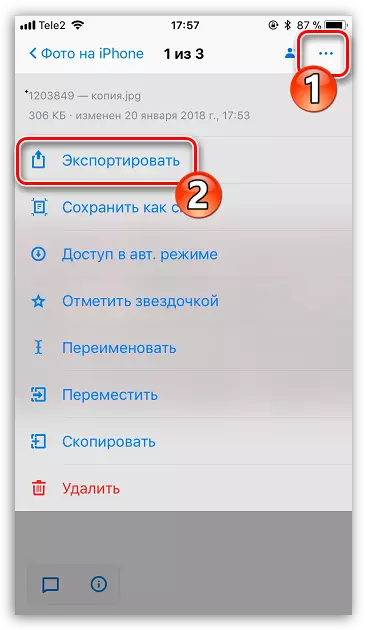
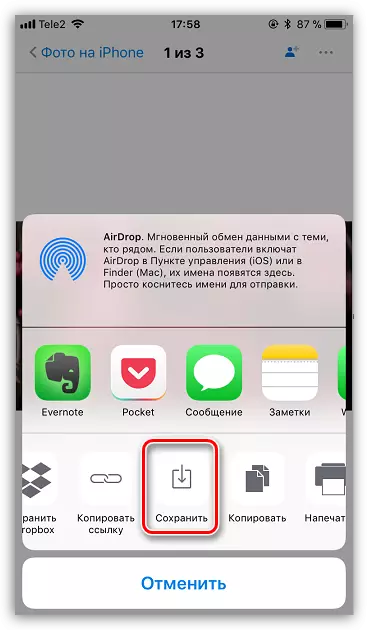
Način 2: Dokumenti 6
Ako se i na računaru i pametni telefon povezan na jednu bežičnu mrežu, možete slati fotografije sa računara pomoću Wi-Fi-sinhronizaciju i dokumentima 6 aplikacija.
Preuzimanje dokumenata iz Readdle
- Pokrenite dokumenti o iPhone. Za početak, morat ćete aktivirati prijenos datoteka po Wi-Fi. Da biste to učinili, dodirnite u gornjem lijevom kutu na ikonu zupčanika i odaberite "Wi-Fi Drive".
- U neposrednoj blizini "Enable" parametar, prevesti prekidač na aktivnu poziciju. URL će se prikazati nešto ispod koje trebaš proći kroz bilo koji browser instaliran na računaru.
- Prozor će se pojaviti na telefonu u kojoj će računar biti na raspolaganju.
- A prozor će biti prikazan na zaslonu računala sa svim datotekama koje su dostupne u dokumentaciji. Otpremanje fotografija, na dnu prozora, kliknite na dugme "Select File".
- Kada se pojavi Windows Explorer na ekranu, odaberite snimak koji planirate da izbaci na telefon.
- Da biste pokrenuli učitavanje slike, kliknite na dugme Upload datoteka.
- Nakon nekoliko trenutaka, slika će se pojaviti u dokumentima na iPhone.

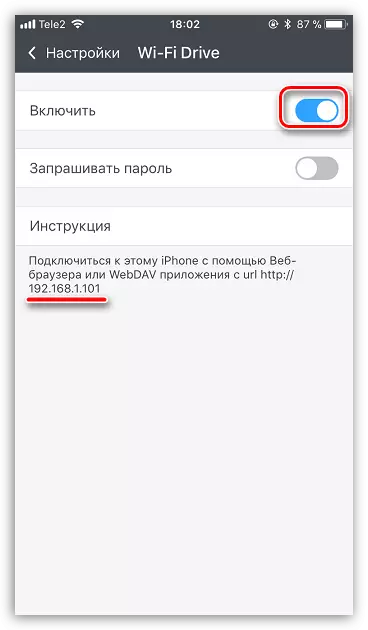

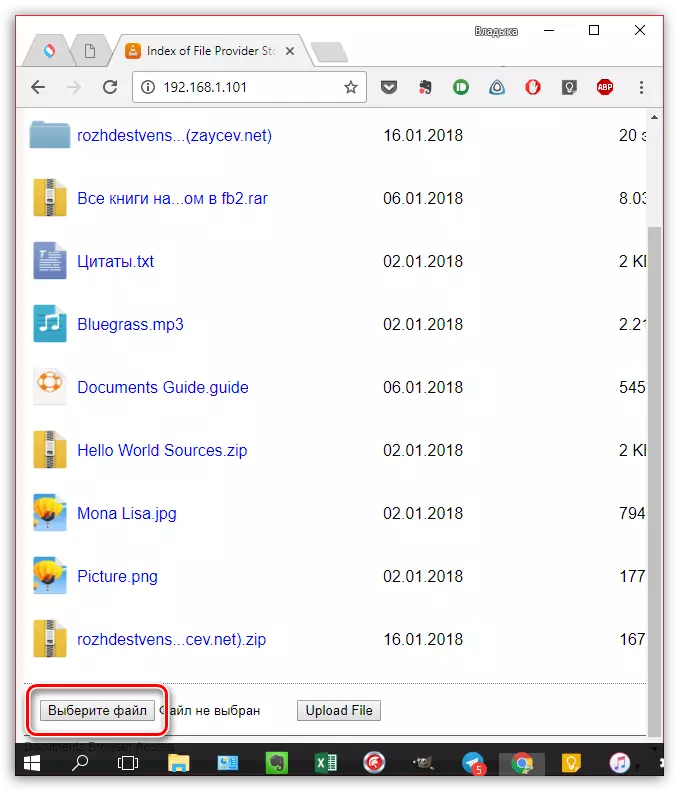
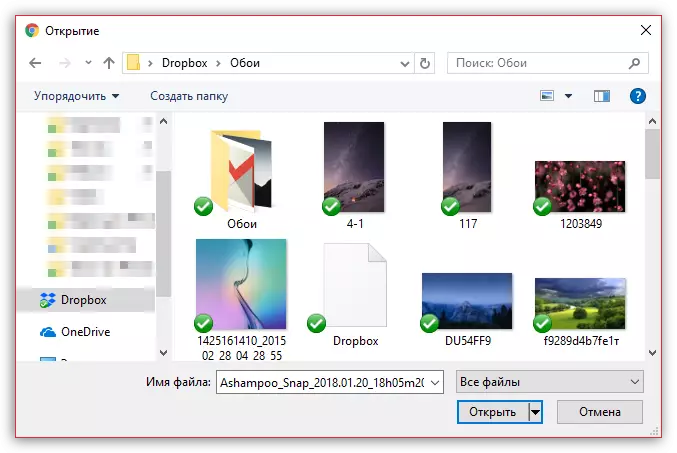


Metoda 3: iTunes
Naravno, fotografija s računala na iPhone se može prenijeti i pomoću iTunes univerzalni alat. Ranije, na našim stranicama, pitanje prenosa fotografije na mobilnom uređaju je već prekrivena ovom programu, tako da neće stati na tome.
Opširnije: Kako prenijeti fotografije sa računala na iPhone preko iTunes

Metoda 4: ITools
Nažalost, Aytyuns nikada nije bio poznat zbog praktičnosti i jednostavnosti, tako da se čini visoko kvalitetne analoga. Možda je jedan od najboljih takvih rješenja je itools.
- Povežite pametni telefon na računalo i počnite itools. U lijevom dijelu prozora programa, idite na karticu "Photo". Na vrhu prozora, kliknite na stavku "Uvoz".
- U otvorio Windows Explorer, odaberite jednu ili neposredno više fotografija koje su planirane da se šalju na uređaj.
- Potvrdi prenos slika.
- Da bi iTools za prijenos fotografija na iPhone filma, Fototrans komponenta mora biti instaliran na računaru. Ako vam nedostaje, program će predložiti da ga instalirate.
- Nakon prijenosa slika. Čim bude završen, sve datoteke će se pojaviti u standardnoj foto aplikacije na iPhone.
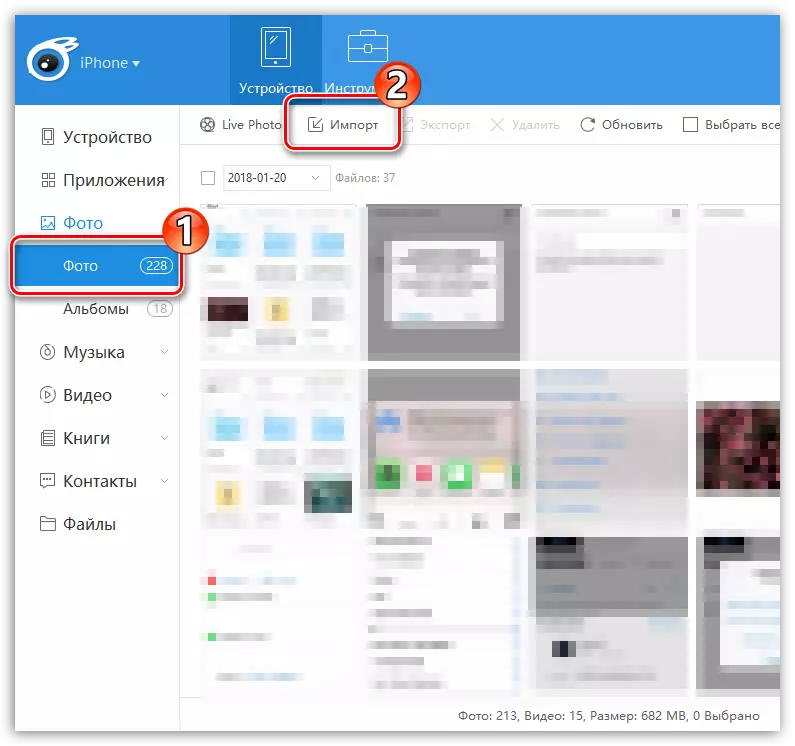
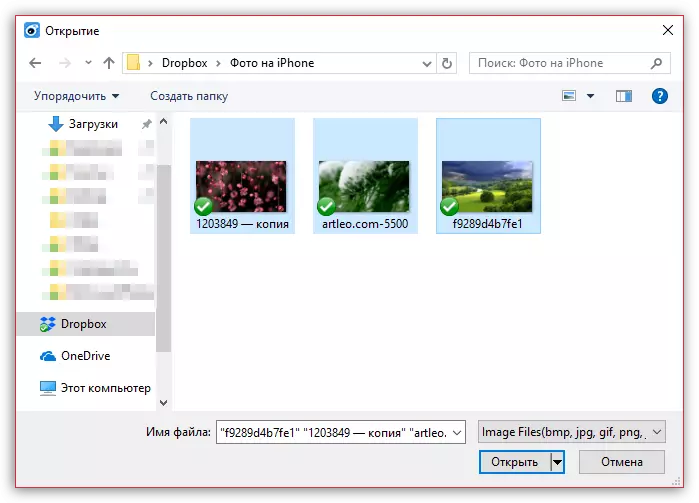
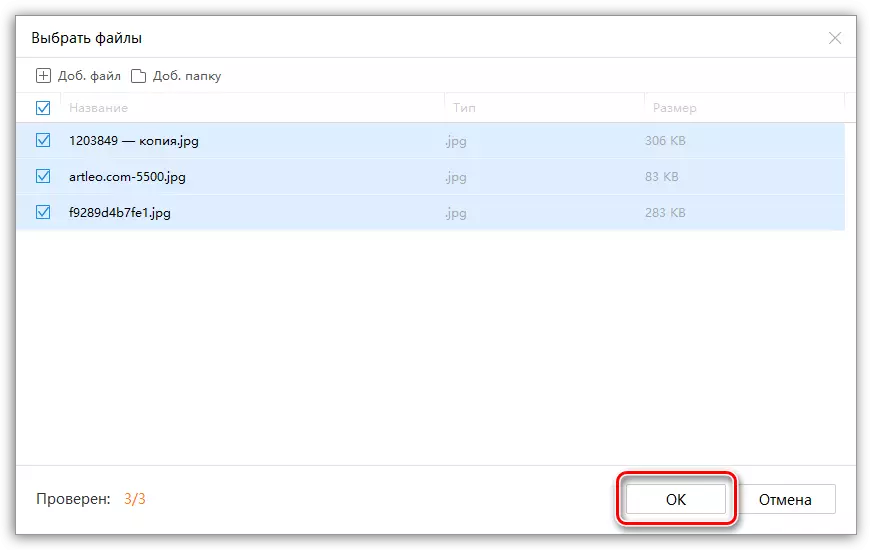
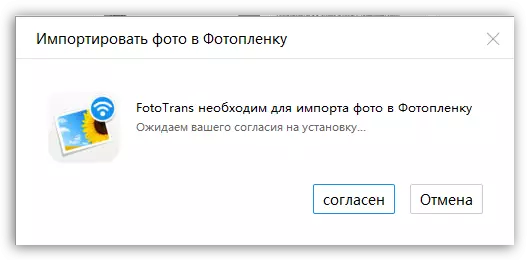
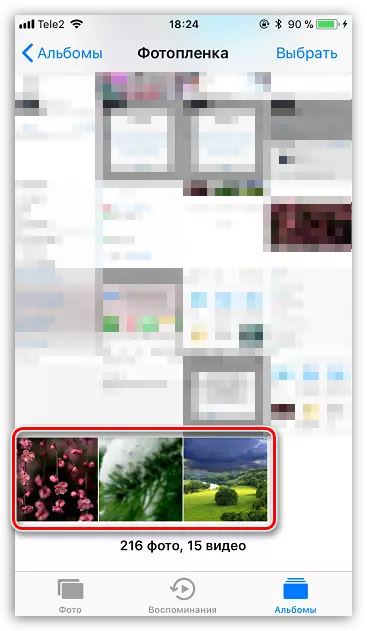
5 metoda: Vkontakte
Takav popularne socijalne usluge, kao što su VKontakte, može se koristiti i kao sredstvo za prenos slike iz računala na iOS uređaja.
Preuzimanje VKontakte
- Idu od računara na VK portala. Idite na lijevom dijelu prozora u odjeljku "Fotografije". U gornjem desnom kutu kliknite na gumb "Create album".
- Unesite ime za album. Opcionalno, komplet postavke privatnosti, na primjer, slike su dostupne samo vama. Kliknite na dugme "Create album".
- Odaberite "Dodaj fotografije" u gornjem desnom uglu, a zatim preuzeti potrebne slike.
- Kada se slike istovari, možete pokrenuti Vkontakte na iPhone. Prolaskom u rubrici "Fotografije", na ekranu ćete vidjeti prethodno kreirane privatnom albumu sa snimke učitati u njega.
- Da biste sačuvali sliku na uređaj, otvorite ga u potpunosti, odaberite gumb izbornika u gornjem desnom uglu, a zatim "Save na film" stavku.
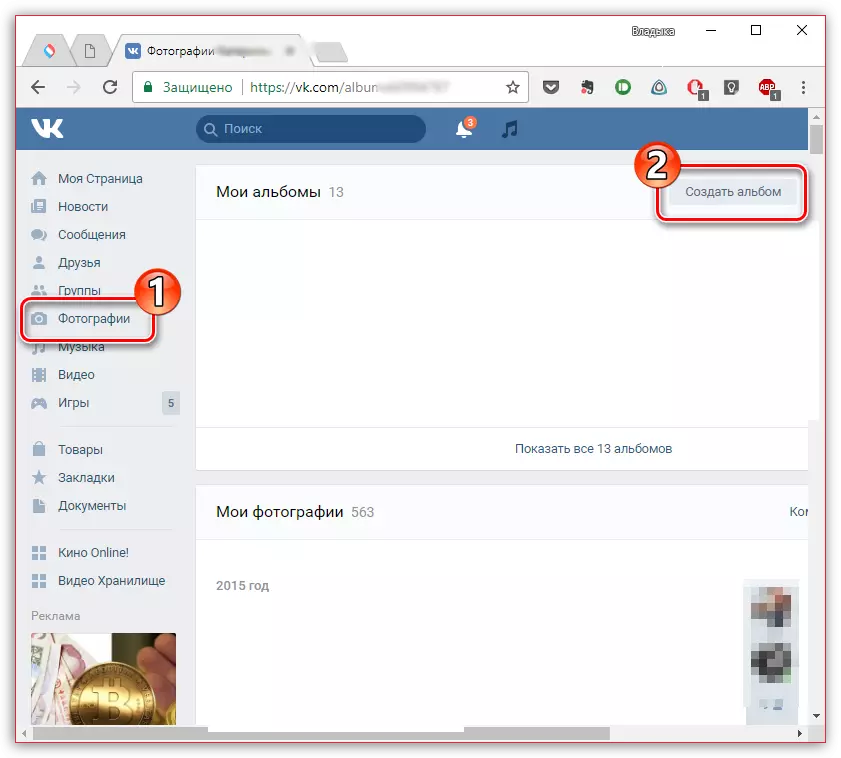
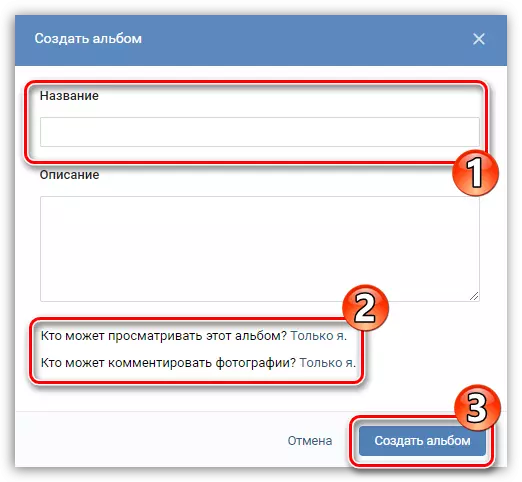

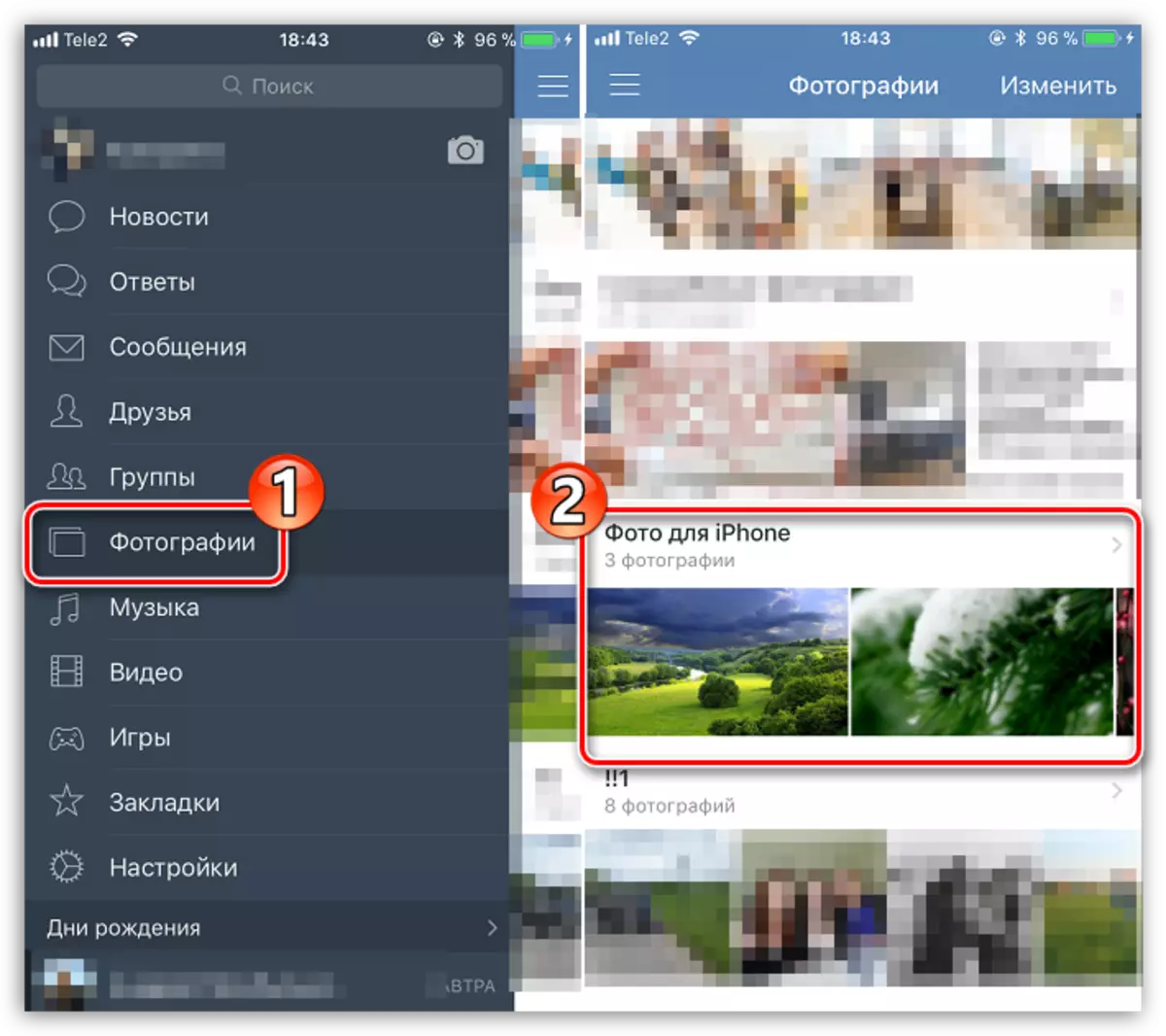
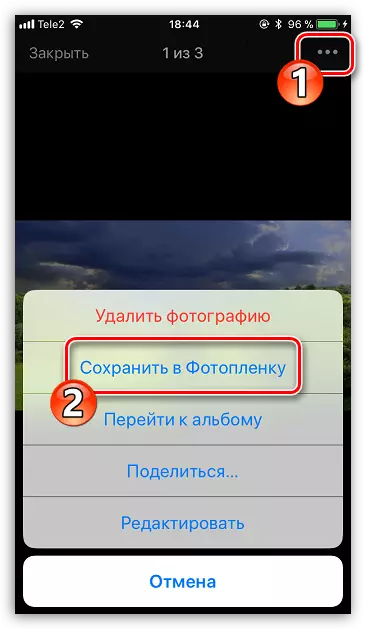
Zahvaljujući third-party alata, bilo je mnogo mogućnosti za uvoz slika na iPhone sa računara. Ako bilo koji zanimljiv i praktičan način nije ulazio u članak, podijelite ga u komentarima.
