
Kao što znate, vlasnici ličnih računara koriste sustav za pohranu bilo kakvih podataka, bilo da nešto lično ili radi. Zbog toga može biti neodoljiva većina ljudi zainteresirana za temu šifriranja podataka, što podrazumijeva postavljanje nekih ograničenja pristupa datotekama od neovlaštenih osoba.
Nadalje, u toku članka otkrit ćemo glavne karakteristike kodiranja podataka, kao i recite o programima posebne namjene.
Podaci o šifriranju na računaru
Prije svega, takav je detalj vrijedan kao relativna jednostavnost procesa zaštite podataka na računaru koji pokreću različite operativne sisteme. Uglavnom se to odnosi na neiskusne korisnike čije akcije mogu podrazumijevati posljedice u obliku gubitka pristupa podacima.
Sama šifriranje je križanje ili kretanje važnih podataka u zonu, nepristupačno drugim ljudima. Obično u ove svrhe, kreira se posebna mapa sa lozinkom koja vrši ulogu privremenog ili stalnog skladištenja.
Pridržavajte se preporuka da naknadno izbjegnete pristup pristupu.
Kako je lako pogoditi, TPM hardverski modul ima svoju particiju sa parametrima u operativnom sistemu Windows.
- Otvorite prozor za pretraživanje Windows pomoću tipke "Win + R".
- U programu "Otvori" umetnite posebnu naredbu i kliknite na dugme "OK".
- U kontrolnom prozoru pouzdanog modula platforme (TPM) možete dobiti kratke informacije o svom radu.
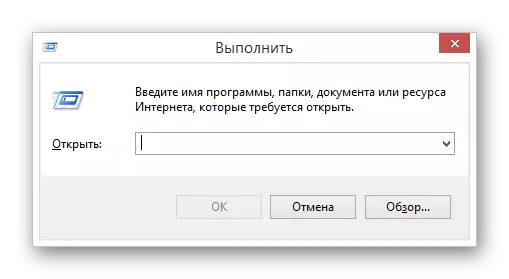
TPM.msc.
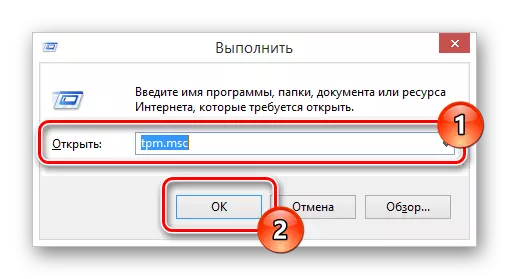
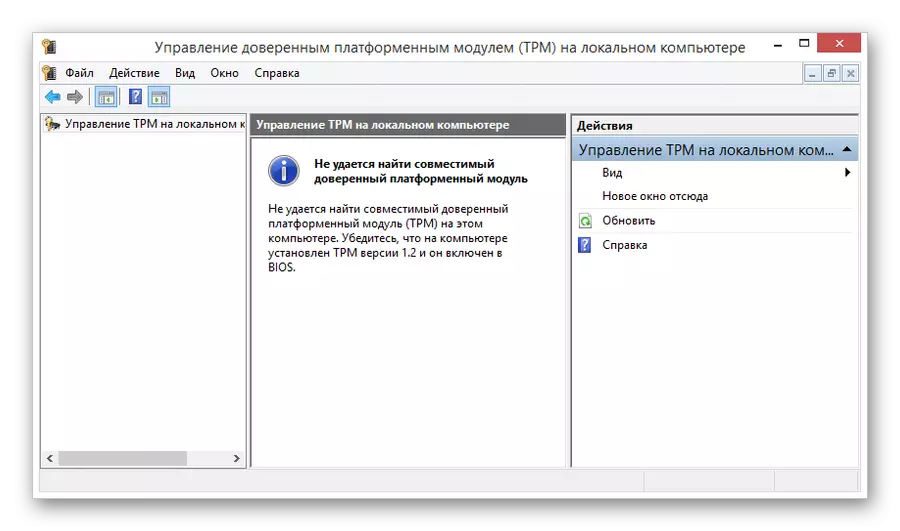
Ako navedena greška koju niste vidjeli, možete preskočiti sljedeća uputstva za postavke, premještanje direktno na proces šifriranja.
Da biste se riješili navedene pogreške, morate izvesti niz dodatnih radnji povezanih sa promjenom politike lokalne grupe računara. Odmah imajte na umu da u slučaju bilo kakvih nepredviđenih i da nas ne utječe na nas, možete prebaciti sistem u rano stanje, koristeći funkcionalnu "restauraciju sistema".

Ako je sve učinjeno pravilno, naći ćete se u prozoru "Uređivač lokalne grupe" Milicture ".
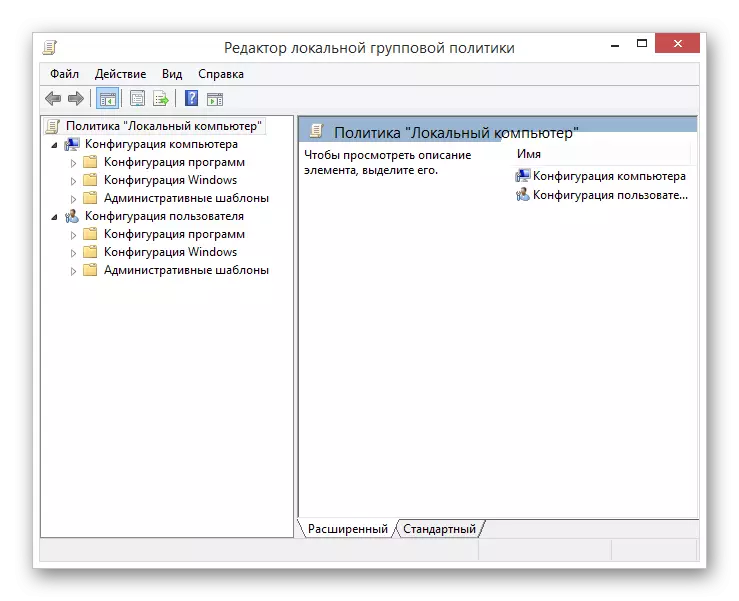
- Na glavnoj listi mapa u jedinici za konfiguraciju računara, rasporedite odjeljak za djecu "Administrativni predlošci".
- Na sljedećoj listi proširite direktorij "Windows Components".
- Od prilično opsežnog popisa mapa u Objavljenom odjeljenju, pronađite "Ovaj parametar pravila omogućava vam odabir šifriranja BitLocker diska".
- Dalje, morate odabrati mapu "Diskovi operativnog sistema".
- U glavnom radnom prostoru, smještenom na desnoj strani bloka sa katalogom mape, prebacite režim gledanja na "Standard".
- U dokumentima dostavljenim popisom pronađite i otvorite opcionalni odjeljak za provjeru autentičnosti prilikom pokretanja.
- Prozor za uređivanje možete otvoriti kao dvostruki klik LKM, a kroz stavku "Promjena" u PCM meniju.
- Na vrhu otvorenog prozora pronađite kontrolnu jedinicu parametara i podesite raspodjelu nasuprot opciji "Uključeno".
- Da biste dodatno izbjegli moguće komplikacije, obavezno provjerite prisutnost ček oznake u prozoru "Parameters" pored odlomka navedenog u snimku zaslona.
- Nakon dovršetka postavke preporučenih vrijednosti za postavke grupnih politika, koristite tipku "OK" pri dnu radnog prozora.
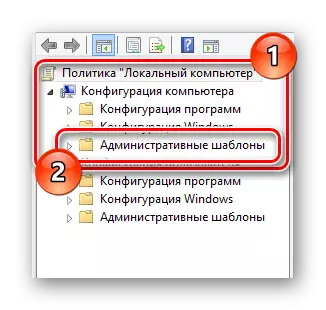
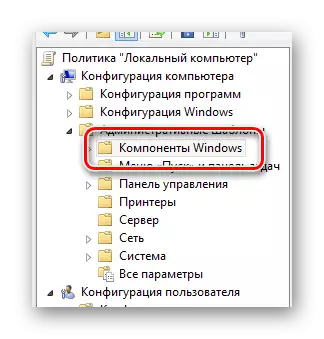

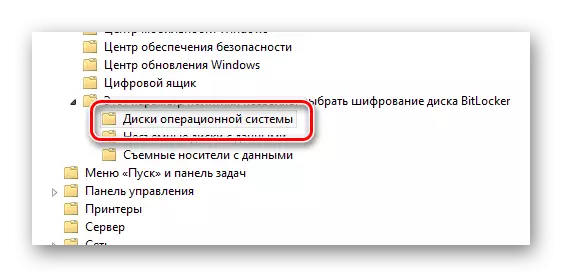
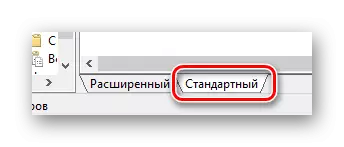
Ovo će vam omogućiti da pretražite i uređujete željene parametre uz malo veliku udobnost.


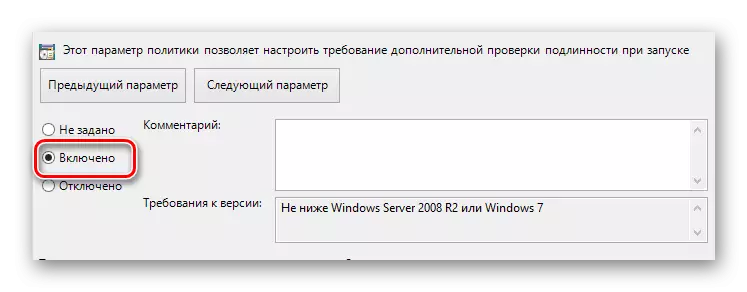

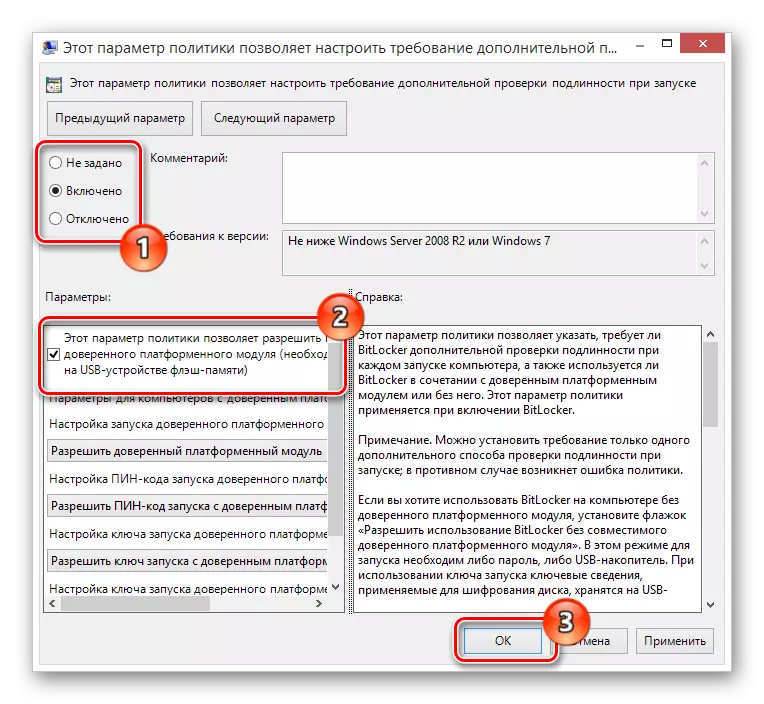
Učinio je sve u skladu s našim receptima, više se nećete susresti s pogreškom TPM platforme modula.
Da bi se promjene stupile na snagu, nije potreban ponovno pokretanje. Međutim, ako nešto pođe po zlu s vama, morao sam ponovo pokrenuti sistem.
Sada, shvaćenjem sa svim pripremnim nijansama, možete direktno ići na zaštitu podataka na disku.
- Idite na prozor enkripcije podataka u skladu s prvim uputama u ovoj metodi.
- Željeni prozor se može otvoriti i iz sistemske particije "Moj računar" klikom na desni disk s desnim gumbom miša i odabirom stavke "Enable BitLocker".
- Nakon uspješno inicijalizacije procesa šifriranja, Bitchker će automatski provjeriti kompatibilnost konfiguracije vašeg računara.
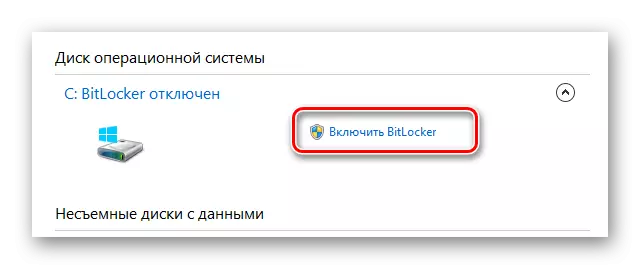


U sljedećoj fazi trebali ćete odabrati jednu od dvije mogućnosti šifriranja.
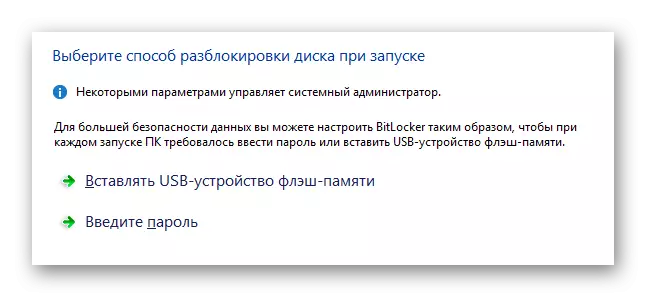
- Po želji možete kreirati lozinku za naknadni pristup informacijama.
- U slučaju lozinke trebat ćete unijeti bilo koji prikladan skup znakova u potpunosti u skladu sa zahtjevima sustava i kliknite na "Sljedeće" tipku.
- Ako imate dobar USB uređaj, odaberite "Umetni USB Flash memorijski uređaj.
- Na popisu dostupnih pogona odaberite željeni uređaj i koristite tipku "Spremi".
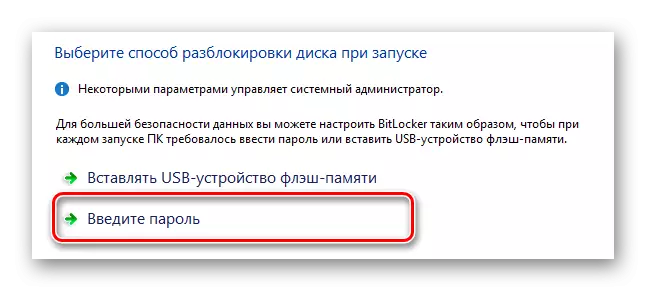

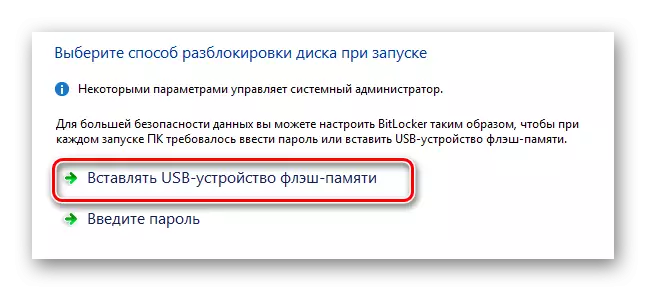
Ne zaboravite da povežete svoj USB uređaj na PC.
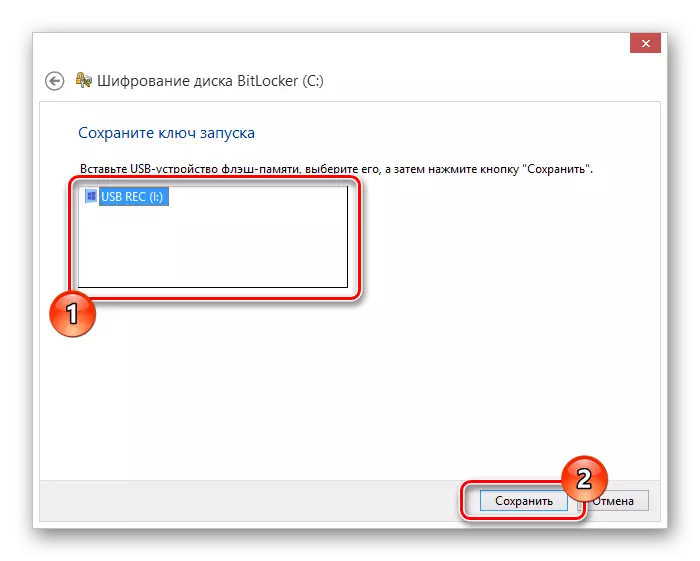
Bez obzira na metodu šifriranja, pronaći ćete se na kartici ključne kreiranje s ključem.
- Navedite najprihvatljivu vrstu arhive za vas za pohranu tipke za pristup i kliknite na dugme Dalje.
- Odaberite metodu šifriranja podataka na disku, vođeni predstavljenim bitokhernim preporukama.
- U posljednjem koraku postavite okvir "Pokreni bitLocker skeniranje" i koristite tipku "Nastavi".
- Sada u posebnom prozoru kliknite tipku "Ponovo pokreni", ne zaboravite umetnuti bljeskalicu sa ključem za šifriranje.
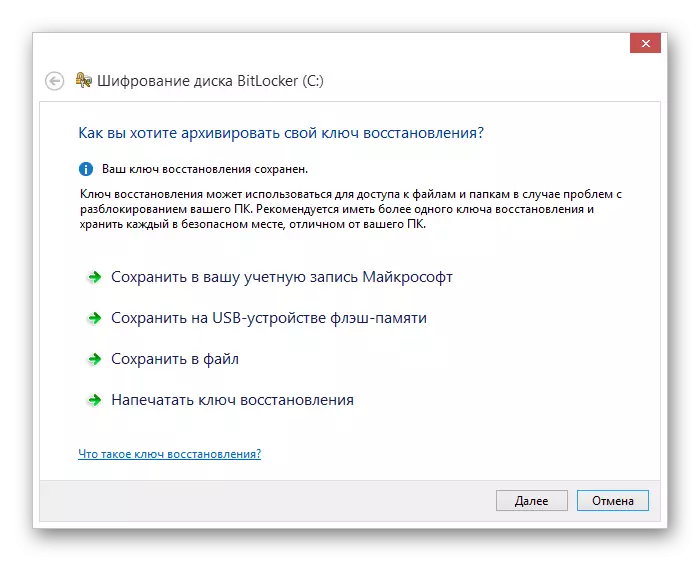
Koristimo ključ za uštedu na bljeskalici.
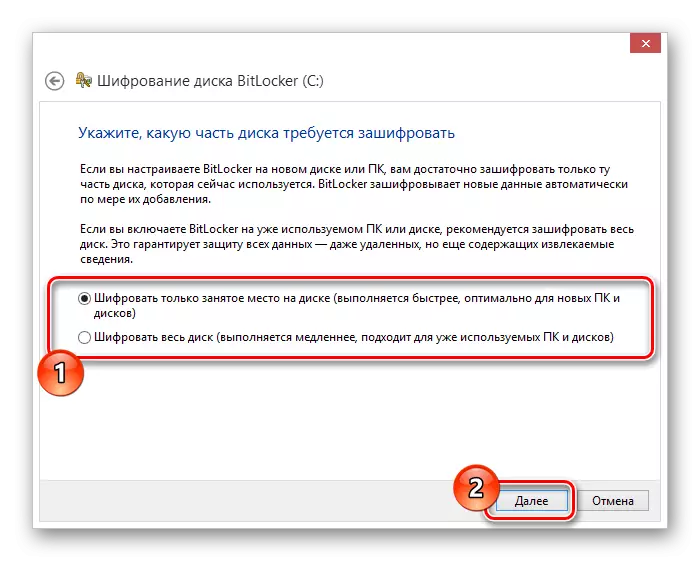

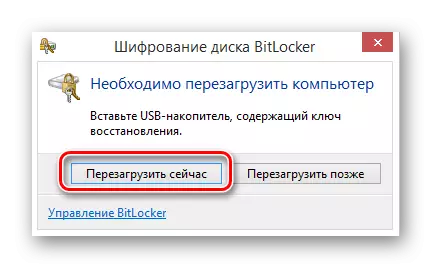
Od ove točke, započet će automatski proces kodiranja kodiranja podataka na odabranom disku, od kojeg se vrijeme direktno ovisi o konfiguraciji računara i nekim drugim kriterijima.
- Nakon uspješnog ponovnog pokretanja na Windows programskoj traci pojavit će se ikona usluge kodiranja podataka.
- Nakon klika na navedenu ikonu, prozor će biti predstavljen s mogućnošću prijelaza na postavke BitLocker i demonstraciju informacija o procesu šifriranja.
- Kroz kodiranje možete lako koristiti obrađeni disk.
- Kada se dovrši postupak sigurnosti podataka, pojavit će se odgovarajuća obavijest.
- Možete privremeno napustiti zaštitu diska pomoću posebne tačke na upravljačkoj ploči BitLocker.
- Ako je potrebno, promjene se mogu uplatiti na početak, koristeći stavku "Onemogući BitLocker" na upravljačkoj ploči.
- Isključivanje, kao i uključivanje, ne nameće vam nikakve ograničenja u radu sa računarom.
- Dekodiranje može zahtijevati više vremena od kodiranja.
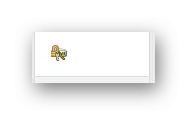
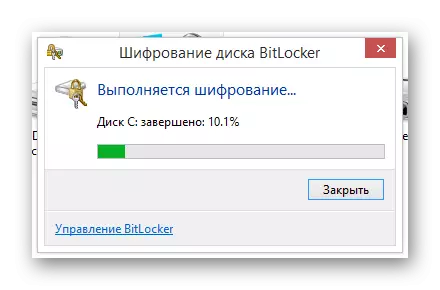
Tokom rada bitvič stvara dovoljno jak opterećenje na disku. Najviše je primjetnija ako se sistemska particija rukovodi.


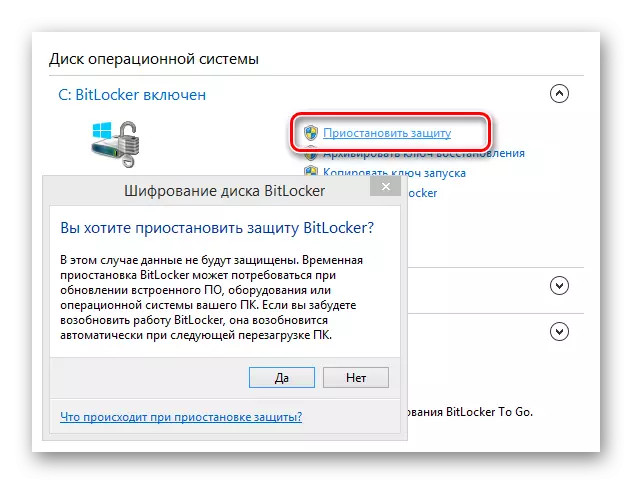
Performanse sustava zaštite nastavi se u automatskom režimu nakon isključivanja ili ponovnog pokretanja računara.
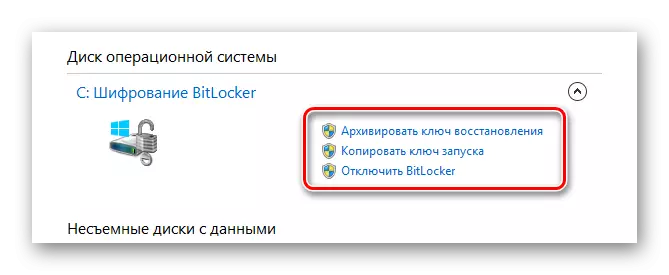

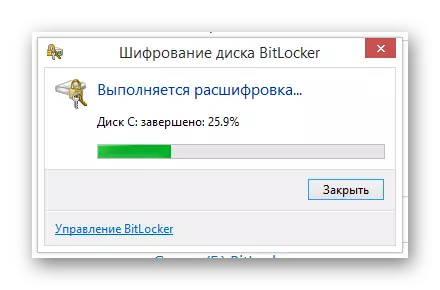
U kasnijim fazama kodiranja, ponovno pokretanje operativnog sistema nije potreban.
Sjetite se toga, kada ste stvorili neku vrstu zaštite vaših ličnih podataka, morate stalno koristiti dostupni pristupni ključ. Posebno se to odnosi na metodu pomoću USB pogona da se ne sastane sa skraćenim poteškoćama.
Pročitajte i: mape se ne otvaraju na računaru
Metoda 2: Stranstveni softver
Druga puna metoda može se zapravo podijeliti u mnoge standarde zbog postojanja ogromnog broja različitih programa dizajniranih posebno za šifriranje informacija na računaru. Istovremeno, kao što smo već spomenuli na samom početku, otkrili smo većinu softvera, ali možete odlučiti samo o aplikaciji.
Imajte na umu da su neki visokokvalitetni programi isporučuju plaćena licenca. Ali uprkos tome, imaju prilično veliki broj alternativa.
Najbolje, i da je ponekad važno, najpopularniji softver za šifriranje je Truecrypt. S ovim softverom možete lako kondirati različite podatke kroz stvaranje posebnih tipki.
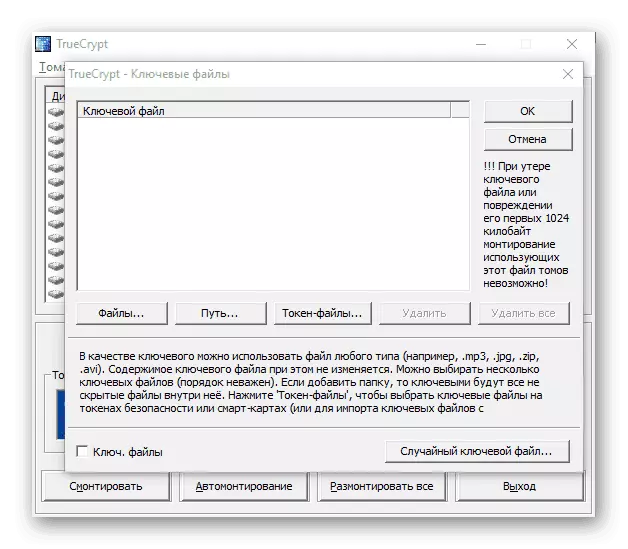
Drugi zanimljiv program je R-Crypto, dizajniran da kodira podatke stvaranjem kontejnera. U takvim blokovima mogu se pohraniti različite informacije, moguće je upravljati što je moguće samo ako imate pristupnim ključevima.

Potonji u ovom članku softver je RCF Encoder / dekoder, kreiran kako bi se maksimizirao kodiranje podataka. Mala težina programa, besplatna licenca, kao i sposobnost rada bez instalacije, mogu se ovaj program neophoviti za redovni korisniku PC-a koji je zainteresiran za zaštitu ličnih podataka.
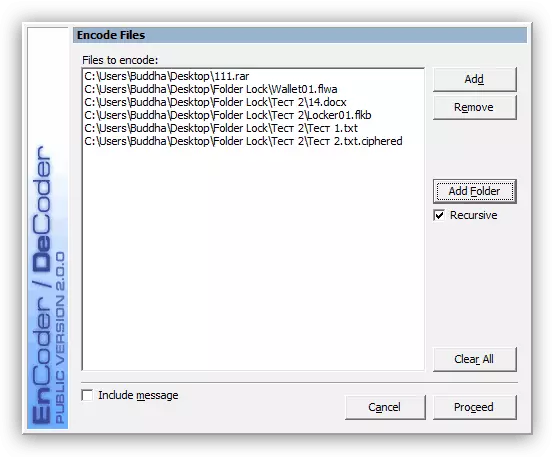
Za razliku od prethodno pregledanog bitlocker funkcionalnog, treće strane softvera za enkripcijske podatke omogućava vam da kodirate samo potrebne podatke. U ovom slučaju postoji mogućnost ograničavanja pristupa cijelom disku, ali samo u nekim programima, na primjer, Truecrypt.
Pročitajte i: Programi za mape i datoteke šifriranja
Vrijedno je izvući vašu pažnju na činjenicu da, u pravilu, svaka prijava za kodiranje informacija na računaru ima svoj algoritam relevantnih akcija. Štaviše, u nekim slučajevima softver ima stroge ograničenja u raznolikosti zaštićenih datoteka.
U odnosu na isti bitni hladnjak, posebni programi ne mogu uzrokovati poteškoće s pristupom podacima. Ako su takve poteškoće još uvijek nastale, preporučujemo vam da se upoznate sa pregledom mogućnosti uklanjanja softvera treće strane.
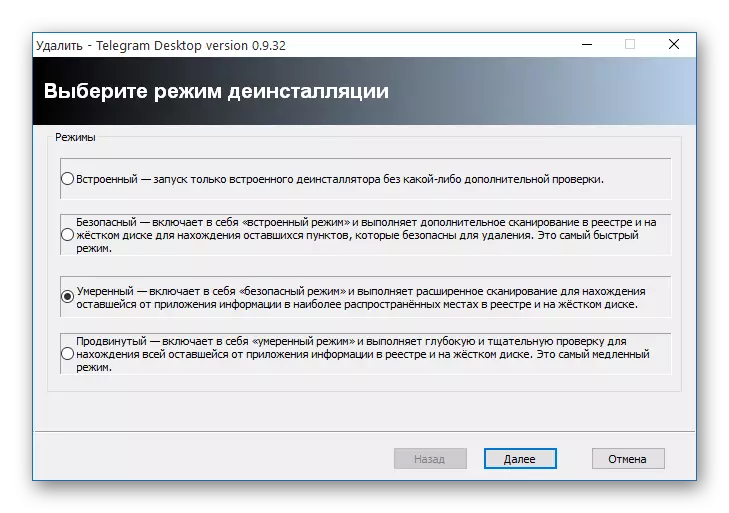
Vidi također: Kako ukloniti neuspjeli program
Zaključak
Na kraju ovog članka, prilično je važno spomenuti potrebu za spremanjem pristupnog tastera nakon šifriranja. Budući da ako se ovaj ključ izgubite, možete izgubiti pristup važnim informacijama ili cijelim tvrdom diskom.
Da ne bi bili problemi, koristite samo pouzdane USB uređaje i slijedite preporuke date uz posao.
Nadamo se da ste primili odgovore na kodiranje pitanja, a na računaru završavamo temu zaštite podataka.
