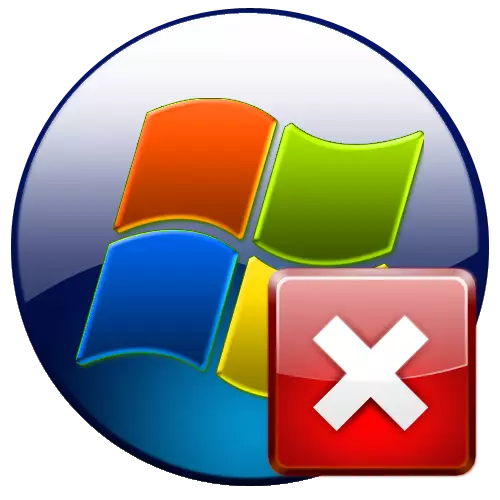
Jedna od grešaka s kojima se može sresti korisniku Windows 7 0xC00000E9. Ovaj se problem može pojaviti i direktno kada učitavate sistem i u procesu njegovog rada. Hajde da se bavimo što je uzrokovalo ovaj kvar i kako ga eliminirati.
Uzroci i metode za eliminaciju greške 0xC00000E9
Greška 0xC00000E9 može biti uzrokovana raznim razlozima, među kojima treba dodijeliti:- Priključak perifernih uređaja;
- Instaliranje sukobljenih programa;
- Problemi na tvrdom disku;
- Nepravilna instalacija ažuriranja;
- Hardverski problemi;
- Virusi itd.
Prema tome, načini za rješavanje problema su izravno povezani sa svojim određenim osnovnim uzrokom. Zatim ćemo detaljno detaljno pokušati detaljno na svim varijanti eliminacije navedenog kvara.
1. metoda: Isključivanje perifernih uređaja
Ako se greška 0xc00000e9 dogodi kada se sistem učita, onda morate biti sigurni da njegov razlog nije povezan na PC periferni uređaj: Flash pogon, vanjski tvrdi disk, skener, printer itd. Da biste to učinili, isključite sve dodatne oprema iz računara. Ako nakon toga sustav započne normalno, tada možete povezati uređaj koji je ponovo uzrokovao problem. Ali za budućnost zapamtite da bi se prije pokretanja OS-a trebalo isključiti.
Ako isključenje perifernih uređaja nije riješio problem, a zatim idite na sljedeće metode eliminacije greške 0xC00000E9, o čemu će se raspravljati u nastavku.
Metoda 2: Provjera diska za greške
Jedan od razloga koji može prouzrokovati grešku 0xC00000E9 je prisustvo logičkih grešaka ili fizičke štete na tvrdom disku. U ovom slučaju potrebno je izvršiti odgovarajući ček. Ali ako se problem nastaje kada se sistem učita, tada standardni način ne možete implementirati potrebne manipulacije. Bit će potrebno unijeti "siguran režim". Da biste to učinili, u početnoj fazi učitavanja sustava, stezaljka i držite tipku F2 (neke BIOS verzije) mogu biti druge opcije. Zatim na prikazanoj listi odaberite "Sigurni režim" i kliknite Enter.
- Nakon uključivanja računara pritisnite "Start". Kliknite "Svi programi".
- Idite na "Standardni" direktorij.
- Položite natpis "naredbena linija". Kliknite na desni miš. Na prikazanoj listi idite na "Trčanje na administratoru".
- Otvara se sučelje "naredbenog retka". Unesite naredbu tamo:
Chkdsk / f / r
Pritisnite Enter.
- Ovo će pokazati poruku da je trenutni disk zaključan. To je zbog činjenice da je u ovom odjeljku instaliran operativni sistem i provjera se ne može izvesti u njegovom aktivnom stanju. Ali odmah će u "naredbenoj liniji" biti predloženo da se ovaj problem riješi. Provjera će se pokrenuti nakon ponovnog pokretanja računara dok se sistem ne učita u potpunosti. Da biste zakazali ovaj zadatak, unesite "Y" i kliknite Enter.
- Sljedeće Zatvorite sve otvorene aplikacije i prozore. Nakon toga pritisnite "Start" i kliknite na trokut blizu natpisa "Isključivanje" na dodatnu listu odaberite "Ponovno pokretanje".
- Računar će se ponovo pokrenuti, a uslužni program aktiviran je u poslednjoj fazi sistema. Chkdsk. što će provjeriti disk za probleme. Ako se otkriju logičke greške, oni će biti ispravljeni. Na primjer, pokušaj ispravljanja situacije u prisustvu nekih fizičkih kvarova, napravit će se demagnetiziranje sektora. Ali ako je oštećenje čisto mehaničko, tada će samo popravak diska ili njegovu zamjenu pomoći.

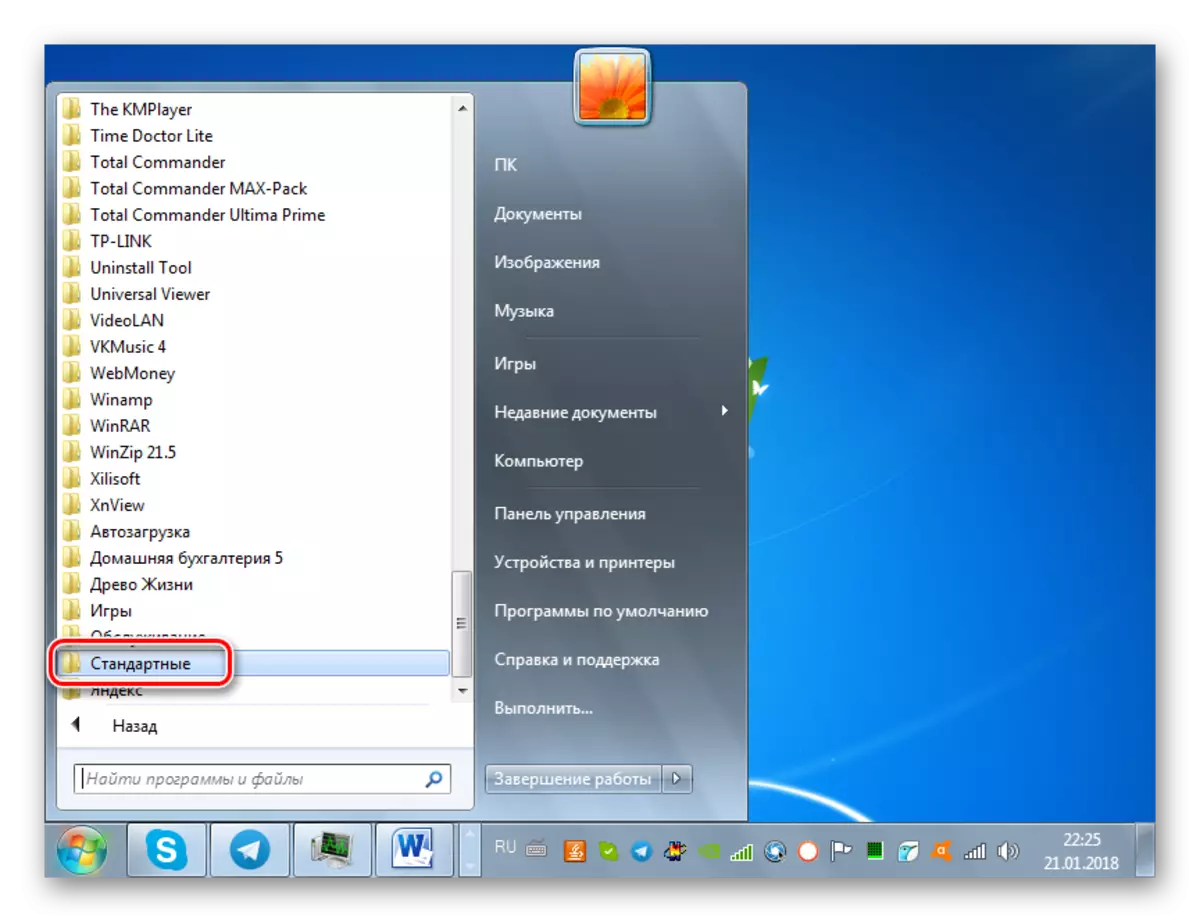
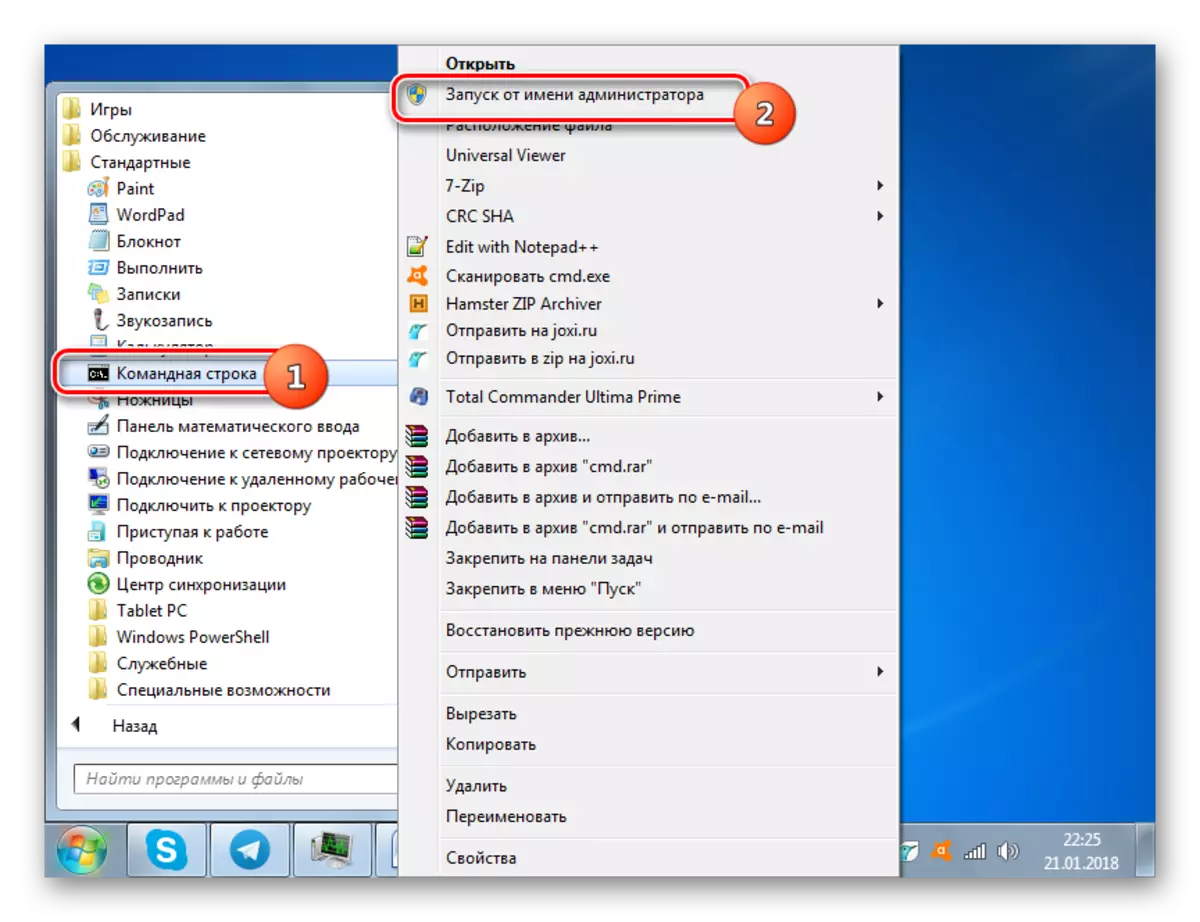
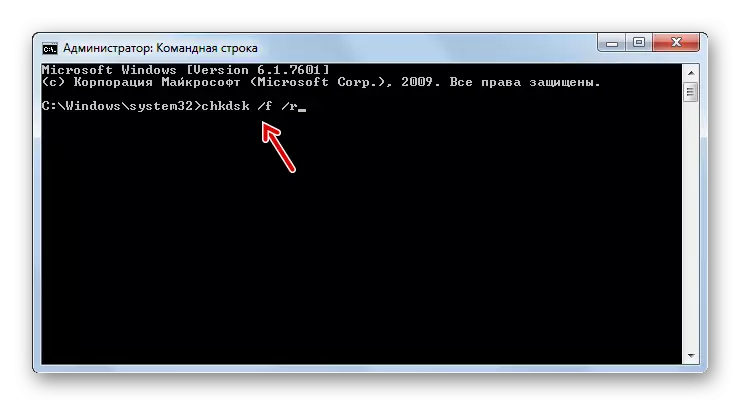
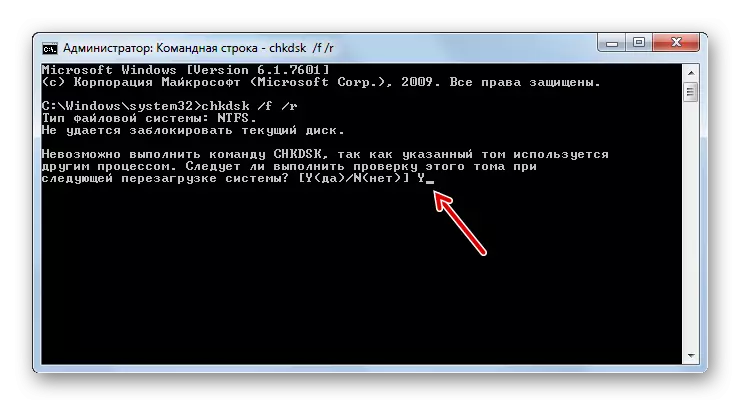

Lekcija: Provjera diska za pogreške u sustavu Windows 7
3. metoda: uklonite programe iz Autoload
Drugi razlog za koji se može doći do greške 0xC00000e9 kada se sistem pokrene, je temelj sukobljenog programa u automatskom učitanju. U ovom slučaju mora se ukloniti iz Autoruna. Kao u prethodnom slučaju, ovo se pitanje rješava prijavljivanjem "sigurnog načina".
- Tip Win + R. U prozoru koji je otvorio Windows, unesite:
msconfig
Kliknite "OK".
- Otvara se školjka koja se zove "Konfiguracija sistema". Kliknite na ime odjeljka "StartUp".
- Pojavi se popis programa ikad dodanih u Autorunu. Oni kojima se aktiviraju automatsko učitavanje označene su čekovima.
- Naravno, bilo bi moguće ukloniti oznaku iz svih elemenata, ali to je ubrzaniji da radi drugačije. S obzirom na činjenicu da će uzrok problema u studiji vjerovatno nedavno instalirati ili dodati u AutoRUN program, možete uzeti samo krpelj u vezi s tim aplikacijama koje su nedavno instalirane. Zatim pritisnite "Primjeni" i "OK".
- Nakon toga otvara se dijaloški okvir, gdje će promjene stupiti na snagu nakon ponovnog pokretanja računara. Zatvorite sve aktivne programe i pritisnite "Ponovno pokretanje".
- Nakon toga, računar će se ponovno pokrenuti, a odabrani programi se uklanjaju iz Autoruna. Ako se u tome čini problem sa greškom 0xC00000E9, bit će eliminiran. Ako se ništa nije promijenilo, pređite na sljedeći način.




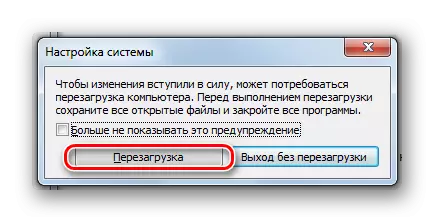
Lekcija: Kako onemogućiti automatsko tempiranje aplikacija u sustavu Windows 7
4. metoda: Deinstaliranje programa
Neki programi čak i nakon uklanjanja iz Autoruna mogu se sukobiti sa sistemom, uzrokujući grešku 0xc00000e9. U ovom slučaju moraju biti potpuno deinstalirati. To se može učiniti pomoću standardnog alata za uklanjanje Windows-a. Ali savjetujemo vam da iskoristite specijalizirane komunalije koje garantiraju potpuno čišćenje registra i drugih elemenata sustava iz svih tragova softvera uklonjenih. Jedan od najboljih programa u tu svrhu je deinstaliranje alata.
- Pokrenite alat za deinstaliranje. Otvorit će se popis programa instaliranih u sistemu. Da bi ih izgradili kako bi se dodali iz noviji na stariji, kliknite na ime stupca "Instaliran".
- Lista će se obnoviti u naznačenom redoslijedu. Oni su oni programi koji su na prvim mjestima popis najvjerovatnije izvor problema koji se proučava. Odaberite jednu od ovih stavki i kliknite na natpis "Deinstaliranje" na desnim dijelom prozora Deinstaliranja alata.
- Nakon toga mora se pokrenuti standardni deinstalacija odabrane aplikacije. Zatim, činite prema vrhovima koji će biti prikazani u prozoru deinstalacije. Ne postoji jedinstvena shema, jer prilikom uklanjanja različitih programa, algoritam akcija može se značajno razlikovati.
- Nakon što se prijava deinstalira standardnim alatom, alati za deinstaliranje će skenirati računar za prisustvo preostalih mapa, datoteka, zapisa u registru i drugim elementima koji su ostali nakon udaljenog programa.
- Ako deinstaliranje alata otkrije gore navedene stavke, on će prikazati njihova imena i ponuditi će se u potpunosti ukloniti iz računara. Da biste to učinili, kliknite na gumb "Delete".
- Izvršen će se postupak čišćenja sistema od preostalih elemenata udaljenog programa. Na uspješnom kraju alata za deinstaliranje će obavijestiti korisnika u dijaloškom okviru, za izlazak iz kojeg trebate kliknuti "Zatvori".
- Ako ga smatrate potrebnim, zatim radite slične manipulacije i sa drugim programima koji su na vrhu liste u prozoru Deinstalirajte alat.






Nakon uklanjanja sumnjivih aplikacija, postoji šansa da će pogreška 0xC00000E9 nestati.
5. metoda: Provjera integriteta sistemskih datoteka
Vjerojatno je da bi uzrok pogreške 0xC00000E9 mogao biti oštećen na sistemske datoteke. Tada treba izvršiti odgovarajuću provjeru i pokušati obnoviti oštećene predmete. Bez obzira da li imate problem kada započnete ili već tijekom računara preporučujemo izvođenje gornjeg rada u "Sigurnoj modu".
- Pokrenite "naredbenu liniju" na osobu administratora. Algoritam za ovu operaciju detaljno je opisan prilikom učenja kako metoda 2. Gledajte naredbu:
SFC / SCANNOW.
Primijenite pritiskom na Enter.
- Pokrenut će se sistemski uslužni program koji će provjeriti računar za prisustvo oštećenih ili nestalih datoteka sistema. Ako se utvrdi navedeni problem, odgovarajući elementi bit će obnovljeni.


Lekcija: Skenirajte integritet datoteka OS-a u Windows 7
Metoda 6: Izbrišite ažuriranja
Ponekad je uzrok greške 0xC00000e9 može biti pogrešno instalirani ili neispravni Windows ažuriranja. Posljednja opcija, iako se tako često ne događa, ali je sasvim moguće. U ovom slučaju morate ukloniti ažuriranje problema.
- Kliknite "Start". Odaberite "Upravljačka ploča".
- Zatim kliknite "Izbriši programe" u programu.
- Zatim idite na natpis "Pogledajte instalirane ispravke".
- Otvoreni prozor za uklanjanje ažuriranja. Da biste pregledali sve stavke u nalogu za instalaciju, kliknite na ime stupca "Instalirani".
- Nakon toga, ažuriranja će se postrojiti u grupama za imenovanje u skladu s novijeg do starog. Označite jednu od najnovijih ažuriranja, za koje mislite da je uzrok pogreške i pritisnite "Delete". Ako ne znate što odabrati, zaustavite odabir na drugom kasnije do verzije datuma.
- Nakon brisanja ažuriranja i ponovno pokretanje računara, greška bi trebala nestati ako je uzrokovana pogrešnim ažuriranjem.
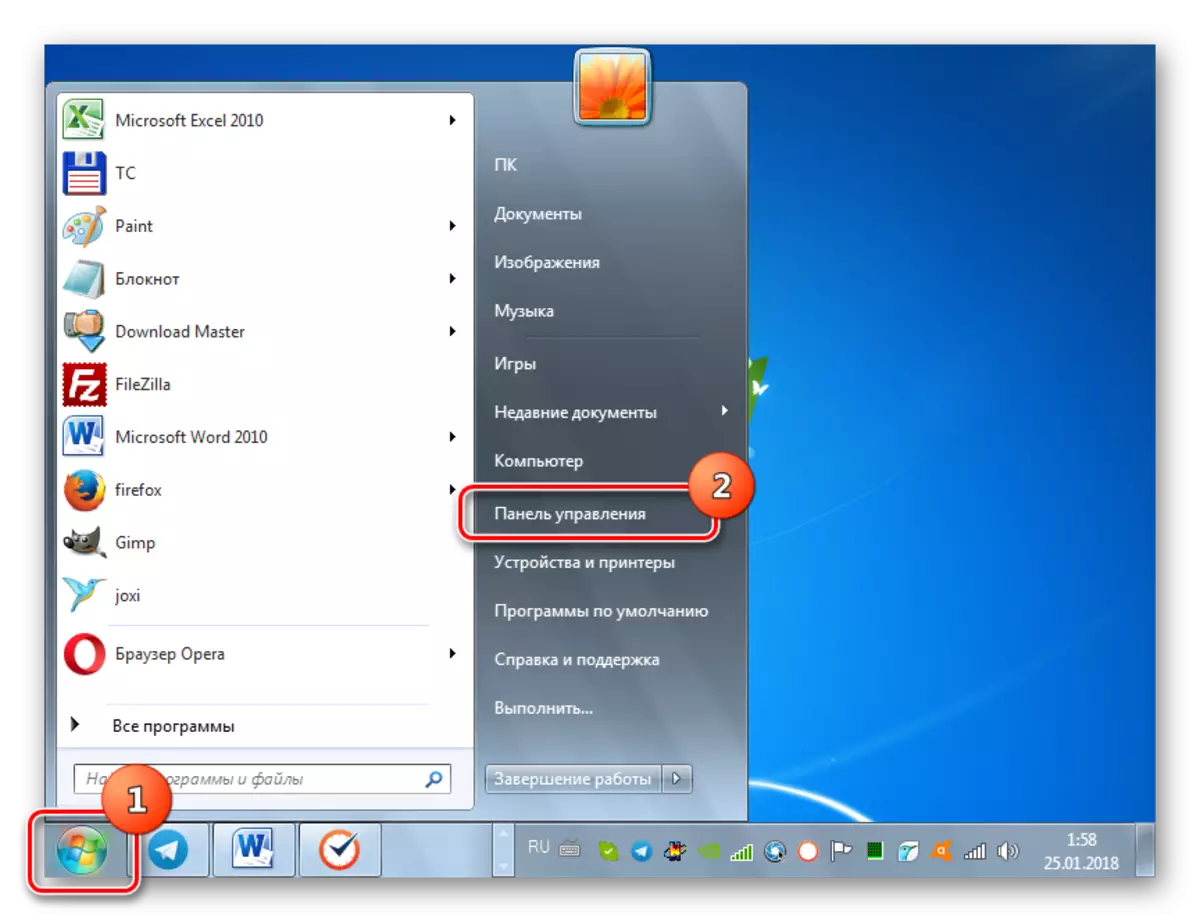

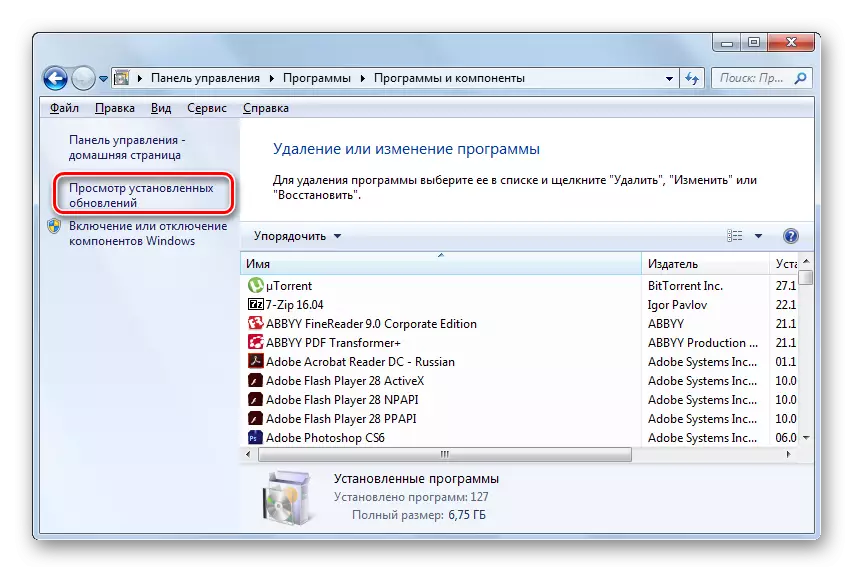

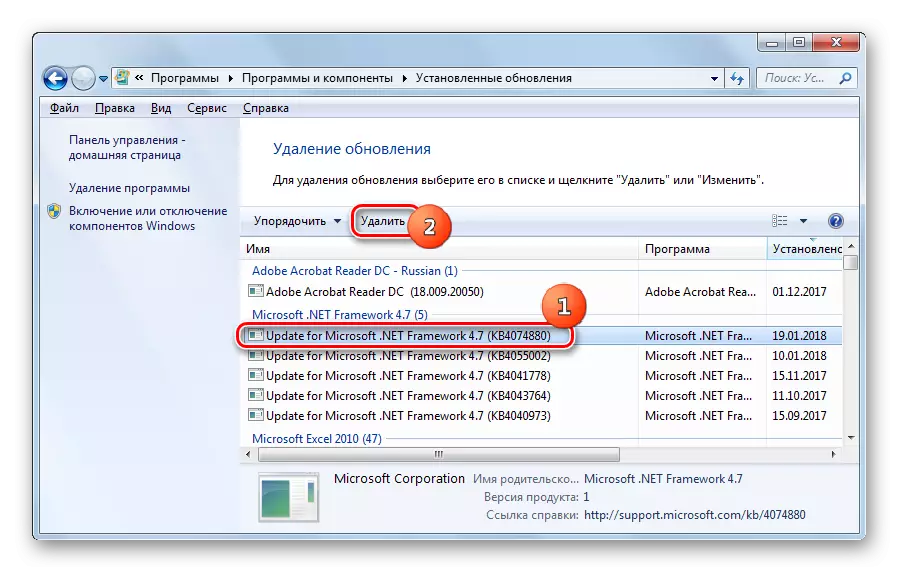
Lekcija: Kako izbrisati ažuriranja u Windows 7
Metoda 7: Čišćenje od virusa
Sljedeći faktor koji može izazvati grešku 0xC00000E9 je računarska infekcija virusima. U ovom slučaju moraju se otkriti i izbrisati. To bi trebalo učiniti korištenjem specijaliziranog antivirusnog uslužnog programa koji ne uključuje postupak instalacije na PC-u. Štaviše, skeniranje se preporučuje iz pokretačkog pogona za pokretanje ili iz drugog računara.

Kada se otkrije zlonamjerni kod, potrebno je voditi preporuke koje su prikazane u prozoru uslužnog programa. Ali ako je virus već uspio oštetiti sistemske datoteke, nakon što se ukloni, također će biti potrebno iskoristiti preporuke koje su date u opisu metode 5.
Lekcija: Kako provjeriti računar za viruse bez ugradnje antivirusa
Metoda 8: Vraćanje sistema
Ako gore navedene metode nisu pomogle, ako postoji tačaka oporavka na računaru, stvorena prije nego što je postala greška, moguće je vratiti sustav u efikasno stanje.
- Pomoću gumba Start, idite na "Standardni" direktorij. Kako to učiniti, razmatrano je kada opisuje metodu 2. Dalje, prijavite se u "servis" direktorij.
- Kliknite "Restauring sistem".
- Otvara se prozor "Čarobnjak za oporavak sistema". Kliknite na gumb "Dalje".
- Prozor će se zatim pojaviti sa popisom dostupnih bodova za oporavak. Na ovoj listi može se zastupno više od jedne opcije. Da biste mogli odabrati veći izbor, instalirajte oznaku u blizini natpisa "Prikaži druge ...". Zatim odaberite opciju koju smatrate najprikladnijim. Preporučuje se odabir najnovijeg pointa za oporavak, što je stvoreno na PC-u, ali mora se nužno formirati prije nego što se pogreška 0xC00000E9 pojavila prvi put, a ne nakon ovog datuma. Kliknite "Dalje".
- U sljedećoj fazi morate jednostavno potvrditi svoje postupke klikom na "Završi". Ali prije nego što trebate dovršiti rad u svim otvorenim aplikacijama, jer će nakon pritiska na tipku, računar će se ponovo pokrenuti i nespornuti podaci mogu se izgubiti.
- Nakon ponovnog pokretanja računara, vršit će se postupak oporavka sistema. Ako ste svi ispravno urađeni i odabrana je tačka za oporavak, stvorena ranije od prvog pojave pogreške, a zatim problem koji smo proučavali trebaju biti ponor.



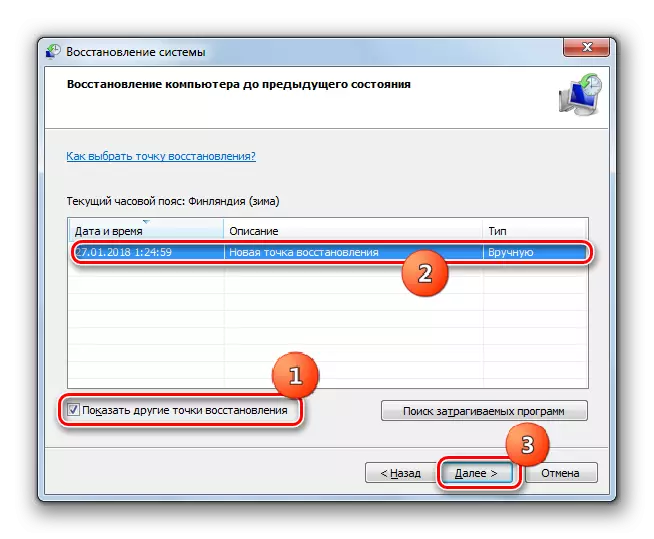
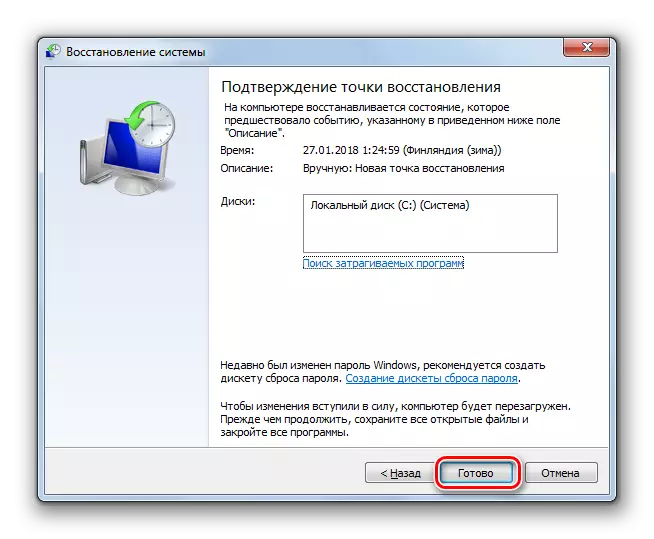
9. metoda: Ponovno se priključite na drugu SATA port
Greška 0xC00000E9 može biti uzrokovana hardverskim problemima. Najčešće se izražava u činjenici da se SATA port pravilno zaustavlja na matičnoj ploči, na koji je Winchester povezan, ili se problemi mogu pojaviti u SATA petlju.
U ovom slučaju morate otvoriti sistemsku jedinicu. Nadalje, ako je SATA port na matičnoj ploči izašao iz narudžbe, a zatim jednostavno ponovno povežite kabl u drugi port. Ako je problem u samom Cinfeu, možete pokušati očistiti svoje kontakte, ali preporučujemo da ga zamijenite dobrim analognim.
Kao što vidite, uzrok greške 0xC00000E9 može biti brojni faktori, od kojih svaki ima svoje rješenje. Nažalost, odmah definirajte izvor problema nije tako jednostavan. Stoga je vjerovatno da će ukloniti navedeni problem, morat ćete isprobati metode opisane u ovom članku.
