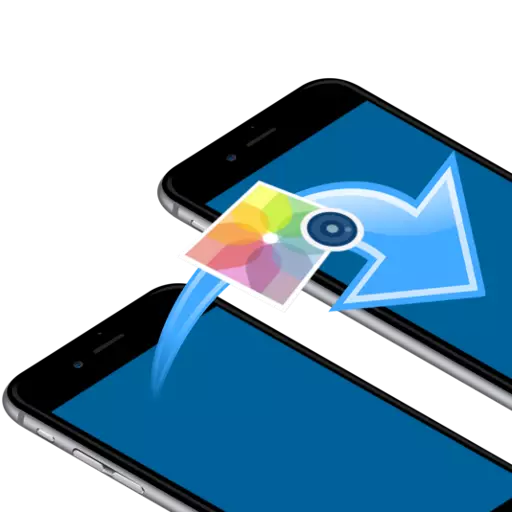
Kako dobro slika na vaš iPhone, korisnik je gotovo uvijek suočena sa potrebom da ih prebaci u drugu Apple gadget. O tome kako možete slati fotografije, mi ćemo dalje razgovarati.
Prebacivanje slika iz jedne iPhone na drugu
U nastavku ćemo pogledati neke efikasne načine za prebacivanje slika iz jednog Apple uređaja na drugi. Nije bitno, nosite slike na novi telefon, ili poslati sliku prijatelju.Način 1: AirDrop
Pretpostavimo da je kolega kojima želite da pošaljete sliku, trenutno je blizu. U ovom slučaju, efikasno funkcija upotreba AirDrop omogućava da odmah prenosi slike iz jednog u drugi iPhone. ali prije nego što koristite ovaj alat, pobrinite se da:
- Oba uređaja instaliran iOS nije niža od 10 verzija;
- Pametni telefoni uskoro Wi-Fi i Bluetooth;
- Ako bilo koji od telefona aktiviran režim modem, to je vrijedno vremena off.
- Otvorite aplikaciju Foto.Esli želite poslati više slika, kliknite na gornjem desnom tipku "Select", a zatim odaberite fotografije koje želite da transfer.
- Tapnite u donjem lijevom uglu ikone i poslati u sekciji AirDrop, odaberite ikonu prijatelj (u ovom slučaju iPhone korisnici nisu u blizini).
- Nakon nekoliko trenutaka, slike će biti prebačena.

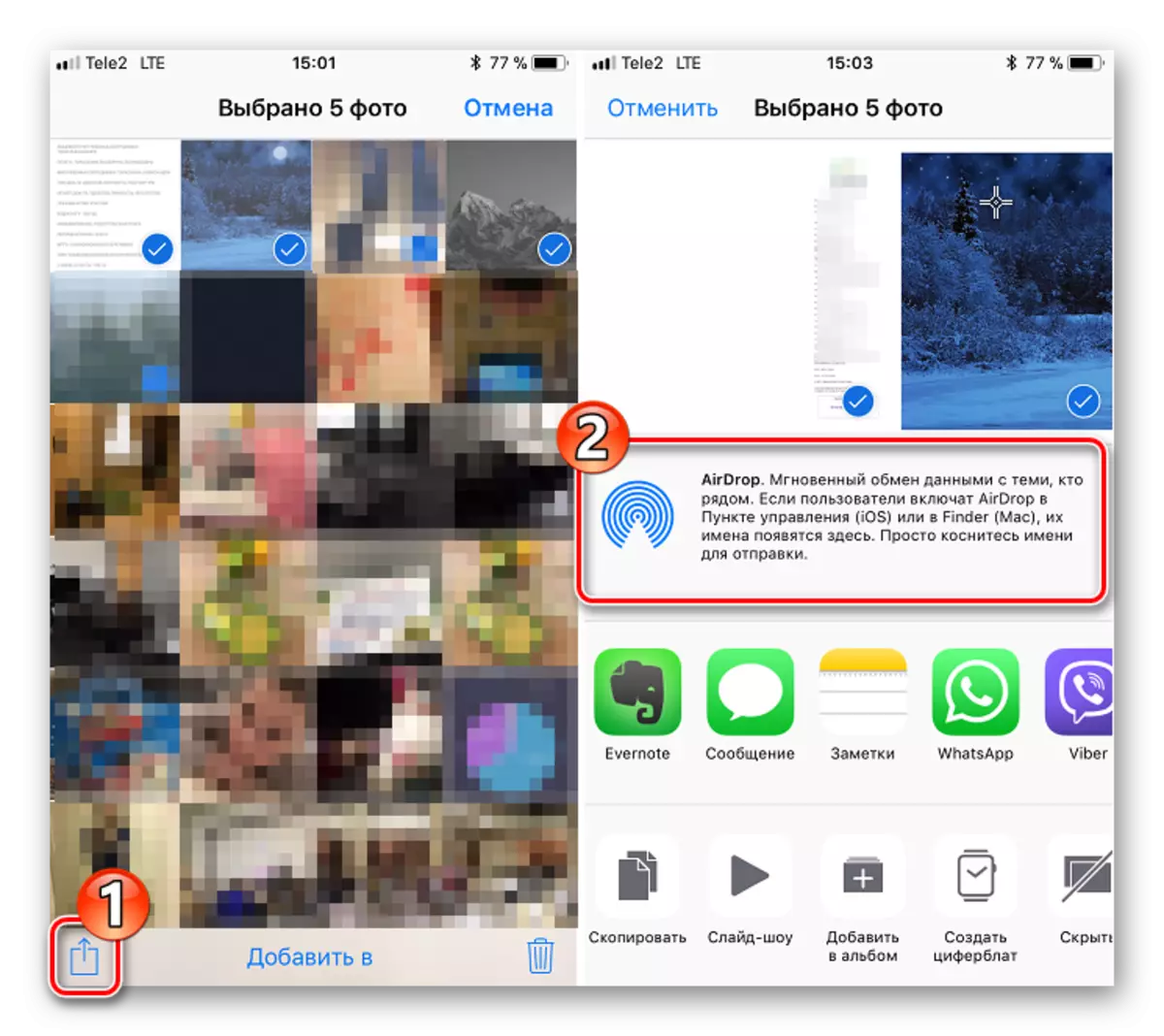
Način 2: Dropbox
Servis Dropbox, kao, zapravo, bilo koji drugi za pohranu u oblaku, to je pogodan za korištenje za prijenos slike. Razmislite o daljem procesu upravo njegov primjer.
Preuzmite Dropbox
- Ako još niste instalirali Dropbox, preuzmite ga besplatno iz App Store.
- Pokrenite aplikaciju. Za početak, potrebno je da upload na "oblak" slika. Ako želite stvoriti za njih novi folder, idite na karticu "Files" tapnite u gornjem desnom uglu ikone sa tri tačke, odaberite "Create Folder".
- Unesite ime za folder, a zatim klikom na gumb "Create".
- Na dnu tapnite na dugme "Create". će se prikazati dodatni meni na ekranu, u kojem izaberite "Upload".
- Označili željene slike, a zatim kliknuti na dugme "Next".
- Napomena folder u koji se dodaju slike. Ako folder ste naveli po defaultu, ne odgovara, tapnite pod stavkom "Odaberite drugi folder", a zatim odaberite onu koju želite.
- Početi učitavanja slike na Dropbox serveru, trajanje od kojih će ovisiti o veličini i broju snimaka i brzine vaše internet konekcije. Pričekajte dok se ikona sinkronizacije nestaje o svakoj fotografiji.
- Ako prenosite slike na iOS-uređaj, da ih vidim, samo idite na gadget u Dropbox aplikaciju ispod vašeg profila. Ako želite da pernesti slike na iPhone drugi korisnik folder morate "dijeliti". Da biste to učinili, idite na karticu "File" i odaberite ikonu željeni folder pored dodatni meni.
- Kliknite na "akciji", a zatim unesite broj mobilnog telefona, Dropbox korisničko ime ili e-mail adresa. Odaberite u gornjem desnom uglu na dugme "pošalji".
- Korisnik će biti obaviješten putem Dropbox da ste mu dali pristup prikaz i uređivanje datoteka. Željeni folder odmah pojavljuje u prilogu.
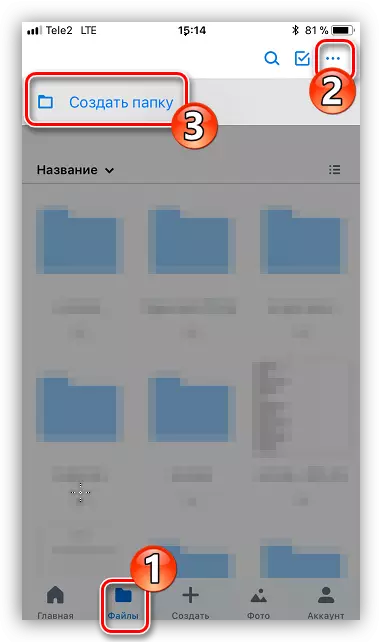







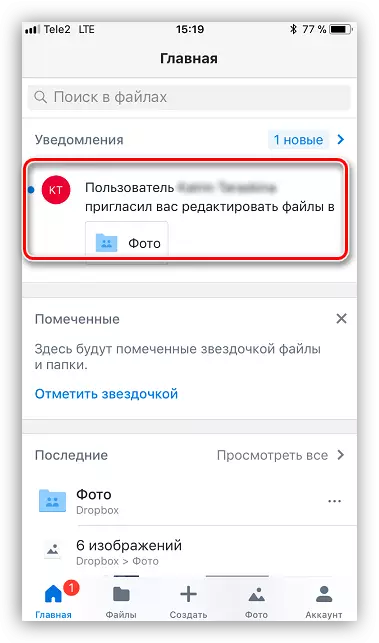
3 metode: Vkontakte
Sve u svemu, umjesto VK usluga se može koristiti gotovo bilo kojoj društvenoj mreži ili instant messenger uz mogućnost za slanje fotografija.
preuzimanje VK
- Pokrenite VKontakte aplikacija. Make prevucite lijevo za otvaranje sekcije aplikacije. Odaberite "Izvještaji".
- Locirati korisnika kojem želite poslati fotografije, i otvoren dijalog s njima.
- U donjem lijevom kutu, odaberite ikonu s spajalicu. Na pojavljuje pod-izbornika na ekranu, u kojoj ćete morati tag slike koji se prenose. Na dnu prozora, kliknite na dugme "Add".
- Kada su slike uspješno dodan, potrebno je samo kliknuti na "Pošalji". S druge strane, sagovornik će odmah dobiti obaviješteni za bilo primljenih datoteka.


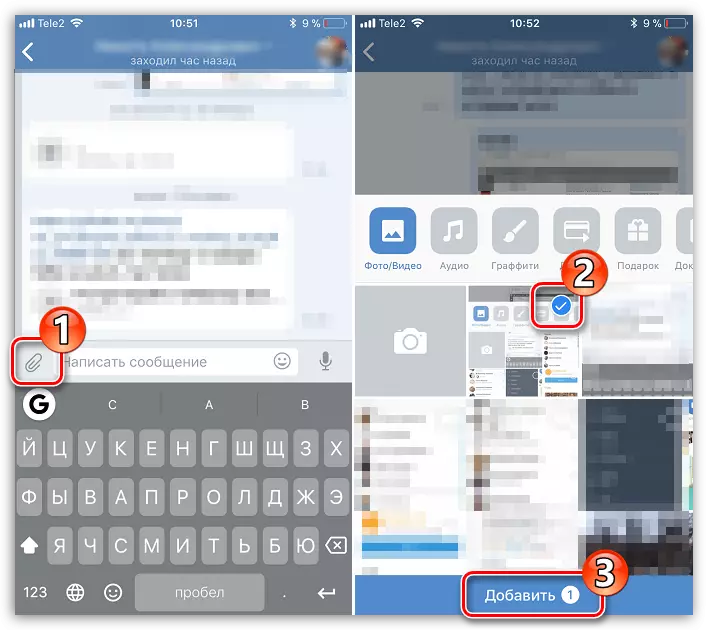

4 metoda: iMessage
Pokušavam napraviti komunikaciju između korisnika iOS-proizvoda, kao udoban kao moguć, Apple je odavno implementiran u standardnih izvještaja dodatnu uslugu iMessage, koja vam omogućava da šaljete poruke i slike drugih korisnika na iPhone i iPad besplatno (u ovom slučaju, samo da će Internet saobraćaj se koristiti).
- Prvo, pobrinite se da vi i vaš pratilac omogućen usluga iMessage. Da biste to učinili, otvorite telefon, a zatim idite na "Poruke".
- Provjerite da li je prekidač o «iMessage» stavka je aktivan. Ako je potrebno, odaberite ovu opciju.
- Poanta je ostavljena za male - za slanje slika. Da biste to učinili, otvorite aplikaciju za poruku i odaberite novu ikonu teksta u gornjem desnom uglu.
- Desno od broja "Da biste" dodirnite ikonu Plus kartice, a zatim u prikazanom direktoriju odaberite željeni kontakt.
- Kliknite u donji lijevi ugao na ikoni sa kamerom, nakon prelaska na "Media" tačku.
- Odaberite jednu ili više fotografija za slanje, a zatim dovršite poruku.





Imajte na umu da sa aktivnom IMESSAGE opcijom, dijalozi i gumb za slanje moraju se istaknuti u plavoj boji. Ako je korisnik, na primjer, vlasnik Samsung telefona, a zatim u ovom slučaju boja bit će zelena, a prijenos će biti izvršen kao SMS ili MMS poruka u skladu s tarifnom postavljenom operaterom.
Metoda 5: Backup
A ako se preselite sa jednog iPhonea na drugi, najvjerovatnije ste važni za kopiranje svih slika. U ovom slučaju, morat ćete stvoriti kopiju sigurnosne kopije da biste ga nakon toga instalirali na drugom uređaju. Najpogodniji da se to uradi na računar koristeći iTunes.
- Da biste započeli, trebate stvoriti jedinstvenu sigurnosnu kopiju jedinice, koja će se naknadno prenijeti na drugi uređaj. Ovo je detaljnije opisano u našem zasebnom članku.
- Kada se napravi sigurnosna kopija, povežite drugi uređaj na računar da biste ga sada sinkronizirali. Otvorite meni za upravljanje gadgetom klikom na svoju ikonu u gornjem području prozora programa.
- Otvaranje kartice Pregled u lijevom oknu, kliknite na gumb "Vrati iz kopije".
- Ali prije nego što pokrenete postupak instalacije sigurnosne kopije, funkcija pretraživanja mora biti onemogućena na iPhoneu, što ne postoji postojeći podaci s uređaja. Da biste to učinili, otvorite postavke, izaberite svoj račun na vrhu, a zatim idite na odjeljak "iCloud".
- Dalje, nastavite, otvorite odjeljak "Pronađi iPhone" i prevesti premještanje u blizini ove stavke na neaktivan položaj. Unesite lozinku iz Apple ID-a.
- Sve potrebne postavke su izvršene, a samim tim se vraćamo u aytyuns. Pokrenite oporavak, a zatim potvrdite početak postupka provjerom prethodno stvorene sigurnosne kopije.
- U slučaju da ste prethodno aktivirali funkciju enkripcije sigurnosne kopije, sustav će zahtijevati unesite kod lozinke.
- Konačno, proces oporavka će biti pokrenuta, koji, u pravilu, traje 10-15 minuta. Na kraju, sve fotografije koje se nalaze na staroj smartphone će biti prebačen na novi.
Pročitajte više: Kako stvoriti sigurnosnu kopiju iPhone u iTunesu
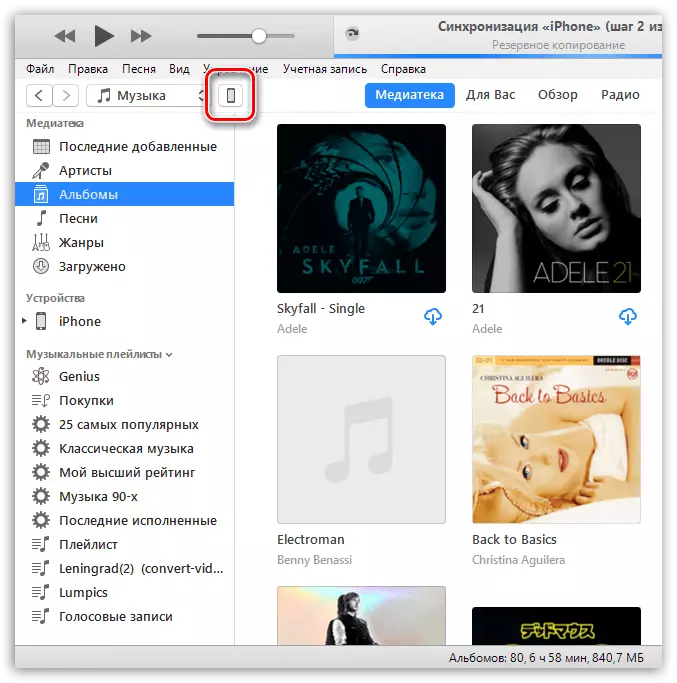
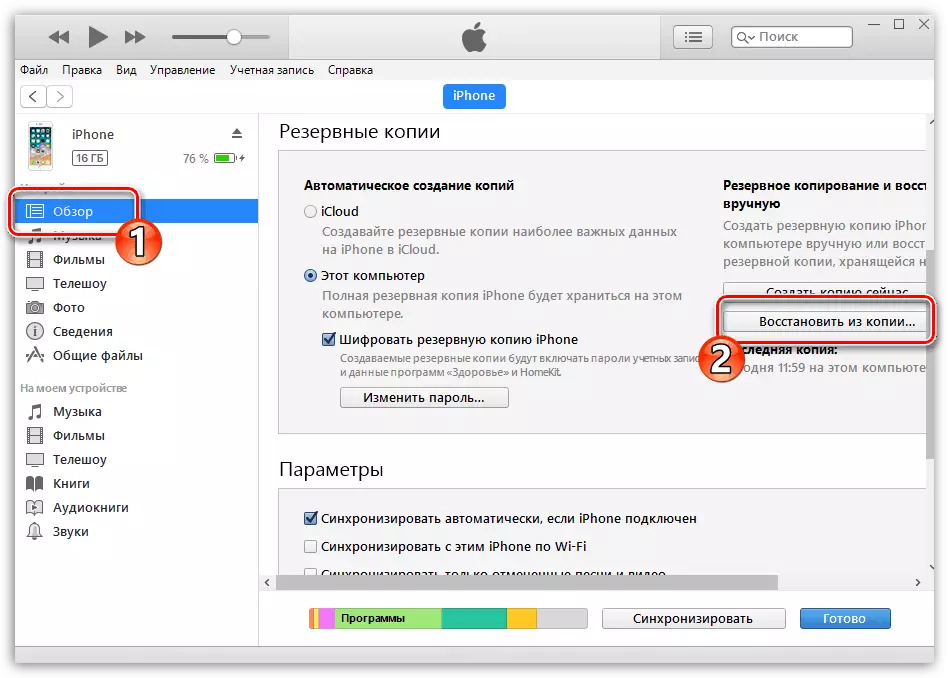
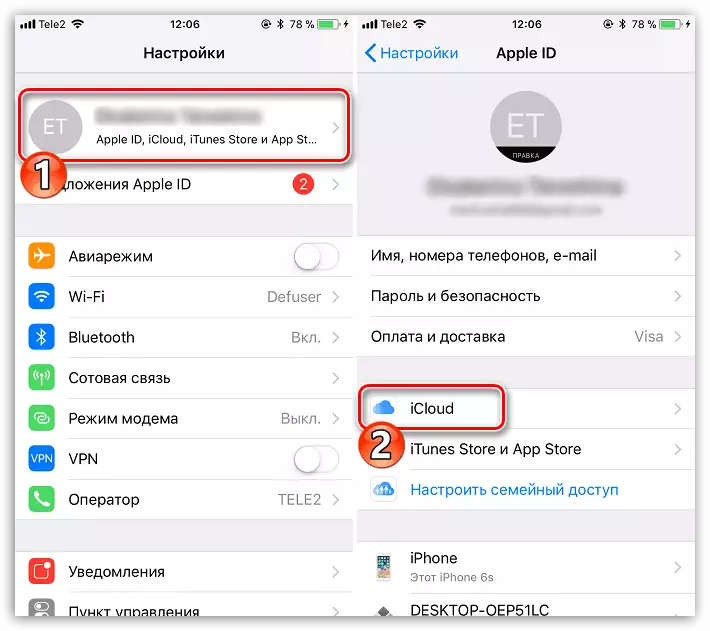

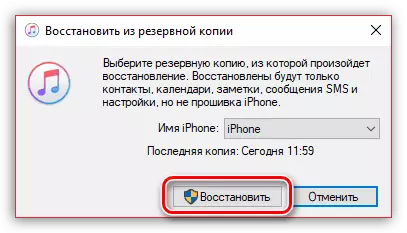


6 metoda: iCloud
Ugrađeni usluga u oblaku iCloud omogućuje vam da spremite bilo kakve podatke dodan u iPhone, uključujući fotografije. Prebacivanja fotografija iz jedne iPhone na drugu, to je prikladan za korištenje ovaj standard usluge.
- Prvo, provjerite da li se aktiviraju sinhronizaciju sa iCloud. Da biste to učinili, otvorite postavke pametnog telefona. Na vrhu prozora, izaberite svoj račun.
- Otvorite odjeljak "ICLOUD".
- Odabir "Photo". U novom prozoru, aktivirajte iCloud Mediamatka stavku kako bi se omogućilo istovara sve fotografije iz biblioteke na oblak. Tako da se sve fotografije odmah uzeti otišao na svim vašim uređajima koji se koriste pod istim Apple ID, aktivirati "istovara na moju fotku sličice" stavku.
- I na kraju, fotografije istovaren u iCloud može biti na raspolaganju ne samo vama, već i na druge korisnici Apple uređajima. Da biste ih otvorili mogućnost da gledaju fotografije, aktivirajte prekidač u stavku "Sharing iCloud".
- Otvorite "Photo" aplikacija na kartici General, a zatim kliknite na dugme Open Sharing. Unesite ime za novi album, a zatim dodajte slike na njega.
- Dodaj korisnika koji će imati pristup fotografijama: Da biste to uradili, kliknite na ikonu plus igra u pravom domenu, a zatim izaberite željeni kontakt (prihvaćen i e-mail adrese i brojeve telefona iPhone).
- Pozivnice će biti poslan na ove kontakte. Otvarajući ih, korisnici će moći vidjeti sve fotografije ranije dozvoljeno.



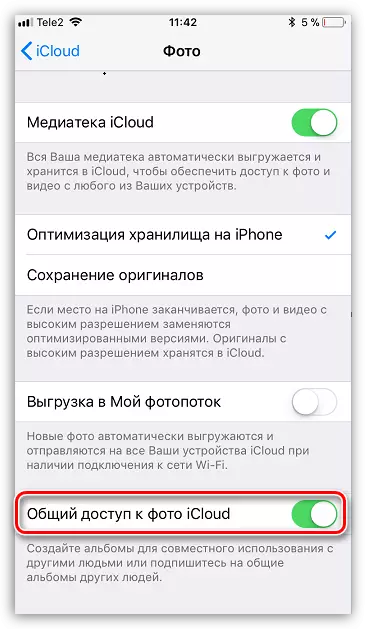



To su glavna načina za pomicanje slike na drugi iPhone. Ako ste upoznati s drugim zgodnije rješenja koja nisu ušla u tekst, budite sigurni da ih dijele u komentarima.
