
Unatoč činjenici da je upotreba CD / DVD diskove, postepeno ustupa mjesto drugim načinima čitanja informacija, međutim, za veliki broj transakcija i dalje je veoma važno, na primjer, da biste instalirali operativni sistem pohranjene na disku. Stoga, neuspjeh ovog uređaja može biti prilično neprikladno. Hajde da vidimo šta je razlog da se pogon ne čita diskove, i kako riješiti ovaj problem u windose 7.
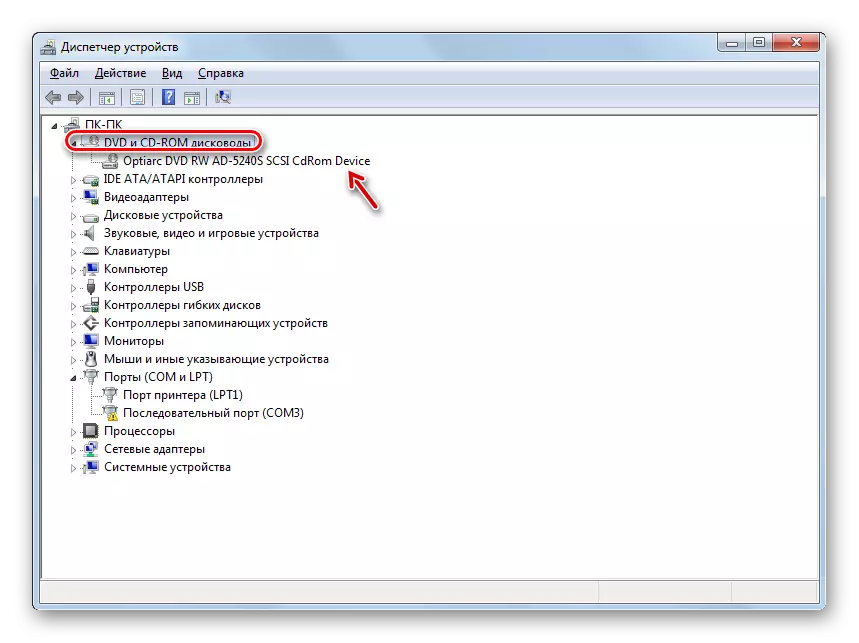
Lekcija: Otvorite "Device Manager" u Windows 7
Metoda 3: Ponovna instalacija upravljačkih programa
Drugi razlog za disk ne može vidjeti disk, su nepravilno instalirane vozača. U ovom slučaju, želite da ih instalirate.
- Idite na "Device Manager". Press «DVD-a i CD-ROM." Kliknite desnom tipkom miša imenu diska. Odaberite "Delete".
- A dijaloški okvir u kojem želite da potvrdite brisanje pritiskom «OK».
- Nakon uklanjanja ažuriranja hardverske konfiguracije na isti način kao što je opisano u 2. Način Sistem će pronaći pogon, priključite ga u i ponovo vozača.
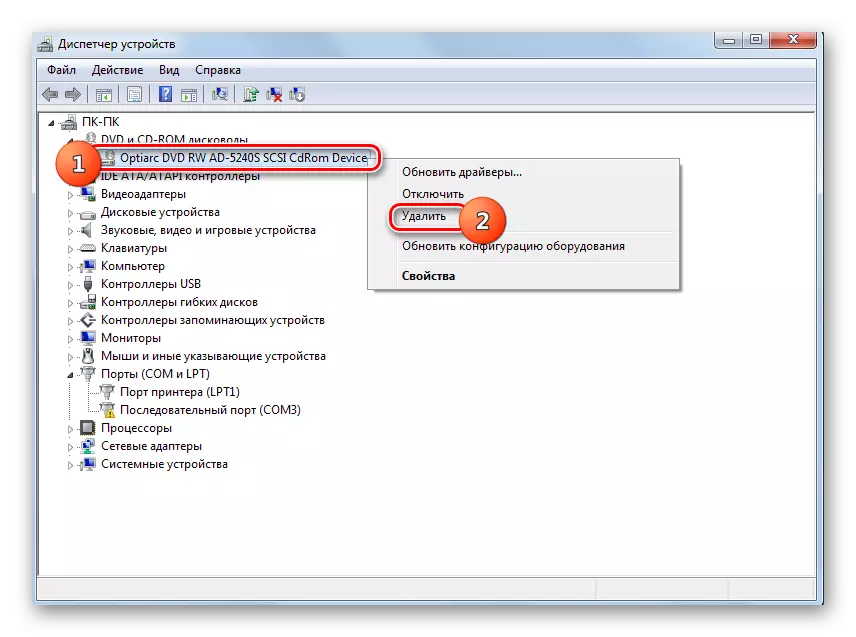

Ako ova metoda ne pomogne, možete koristiti specijalizirane programe da automatski pronaći i instalirati upravljačke programe.
Lekcija: Ažuriranje upravljačkih programa na vašem PC-u, sa DriverPack Solution
4 metoda: remove programs
Problem sa čitanjem diska kroz pogon može uzrokovati instalacije pojedinih programa koji stvaraju virtualne diskove. To uključuje Nero, Alcohol 120%, CDBurnerXP, Daemon Tools i drugi. Onda morate probati da biste uklonili softver, ali da to bolje ne koristiti Windows alate, ali nakon što su uključeni specijalizirane aplikacije, na primjer, Uninstall Tool.
- Pokrenite Uninstall Tool. Na listi pronađite program u prozoru aplikacije, koja je u stanju stvoriti virtualni disk, odaberite ga i kliknite na "Uninstall".
- Nakon toga počinje regularnom deinstalaciju aplikacije. Pratite preporuke prikazane u prozoru.
- Nakon uklanjanja programa Uninstall Tool će skenirati sistem za prisustvo zaostalog datoteke i stavke registra.
- U slučaju otkrivanja ne udaljenih predmeta, deinstaliranje alata će prikazati svoju listu. Da bi ih u potpunosti uklonili s računara, dovoljno je kliknuti na gumb "Delete".
- Nakon izvršenja postupka uklanjanja zaostalih elemenata, morate izaći iz prozora informativnog programa koji izvještava uspješan završetak postupka, jednostavno pritiskom na tipku "Zatvori".
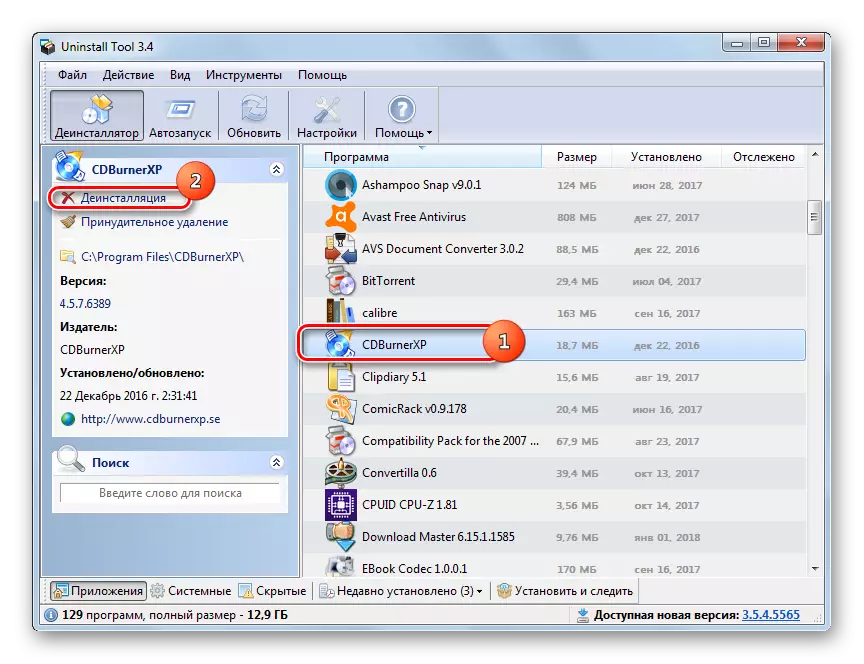


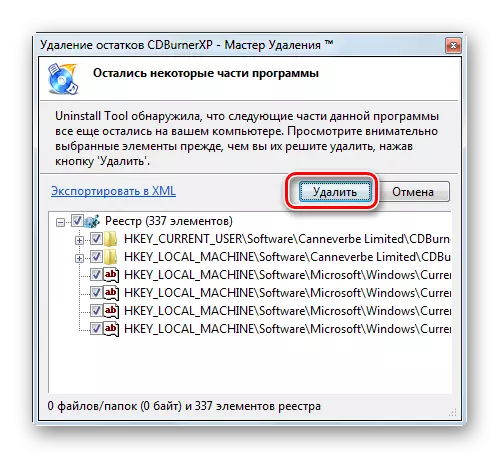
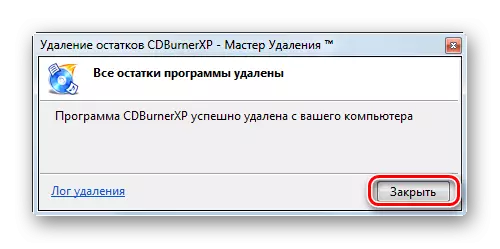
Metoda 5: Vraćanje sistema
U nekim slučajevima, čak i pri uklanjanju gore navedenih programa, problem sa čitanjem diskova može se sačuvati jer je ovaj softver uspio izvršiti odgovarajuće promjene u sustavu. U ovom iu nekim drugim slučajevima ima smisla za vraćanje OS do tačke oporavak nastao prije greška opisani javlja.
- Kliknite "Start". Idite na "Svi programi".
- Idite na "Standardni" direktorij.
- Otvorite mapu "Service".
- Položite natpis "Restore sistema" i kliknite na njega.
- Standardni uslužni program za oporavak OS-a će započeti. Kliknite "Dalje".
- Sljedeći prozor sadrži popis bodova za oporavak. Istaknite na najnovije njih, što je stvoreno prije nego što se pojavi problem diskovnog pogona i kliknite "Next".
- U sljedećem prozoru, za pokretanje postupka za oporavak za izabranu tačku, kliknite na Finish.
- Računar će se ponovo pokrenuti i pojavit će se postupak oporavka. Nakon toga možete provjeriti pogon za performanse.
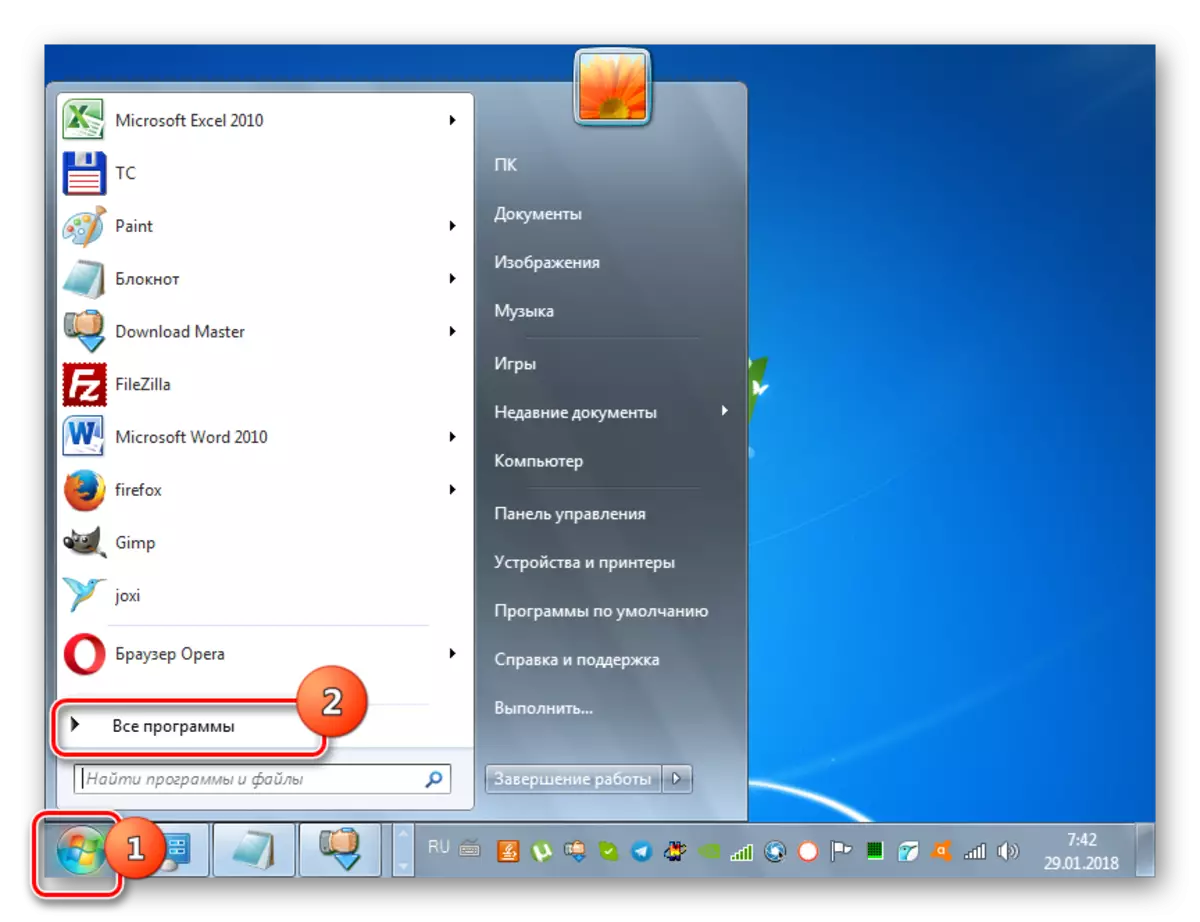
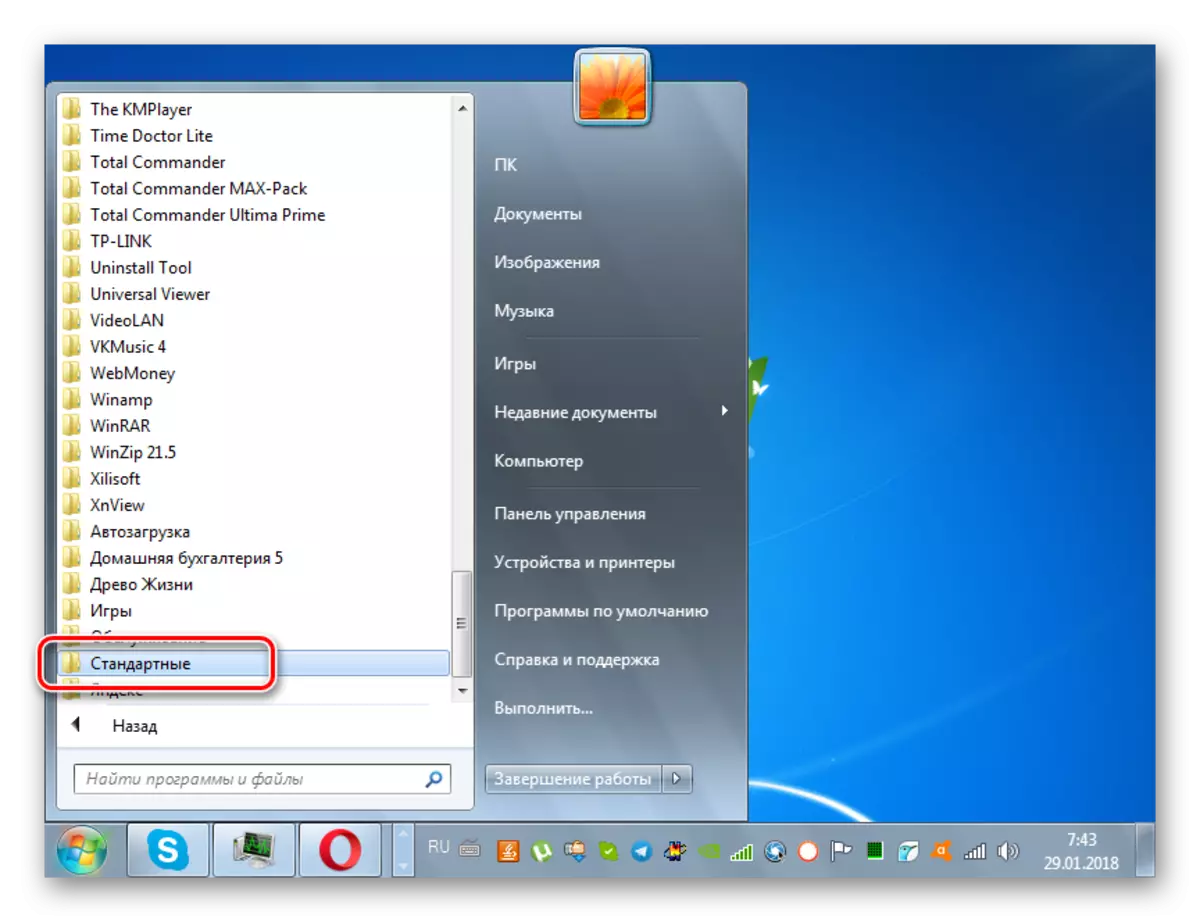
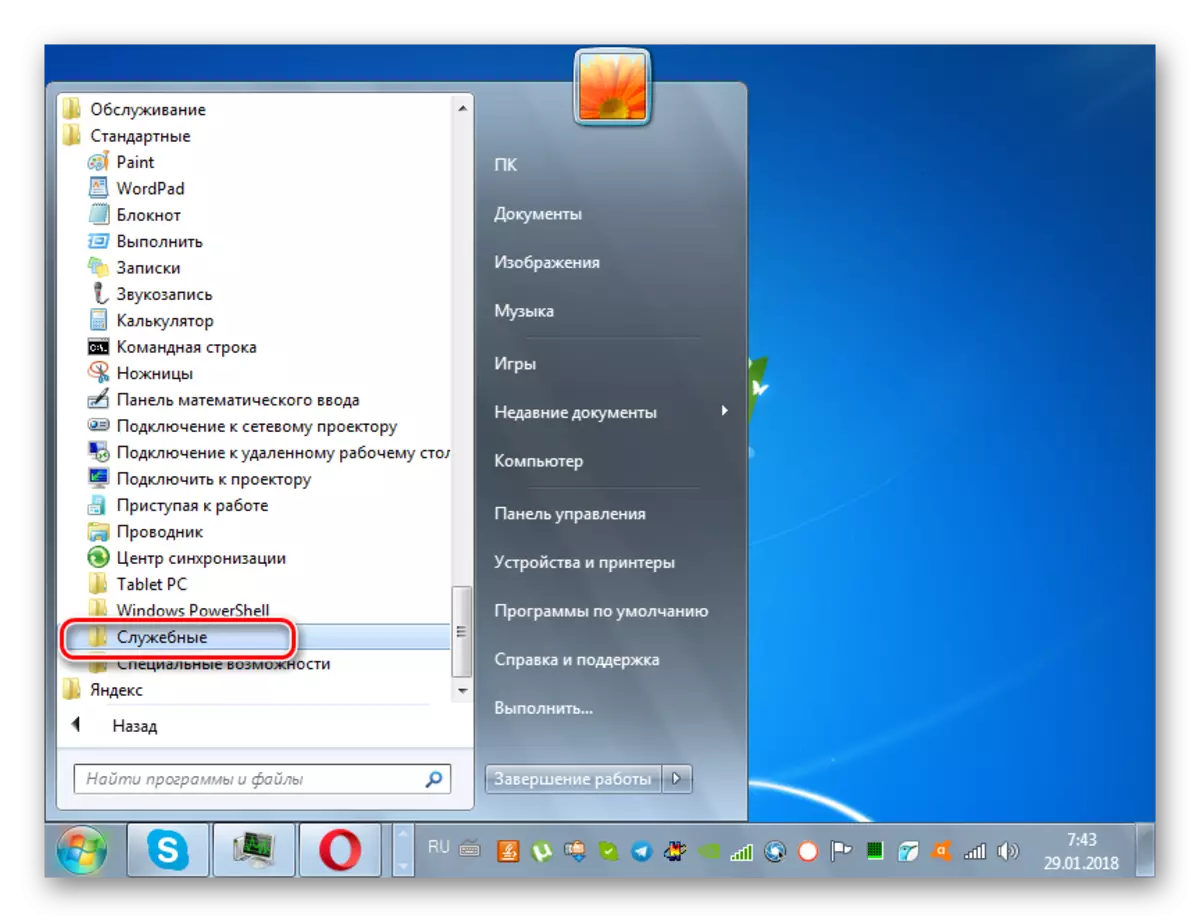
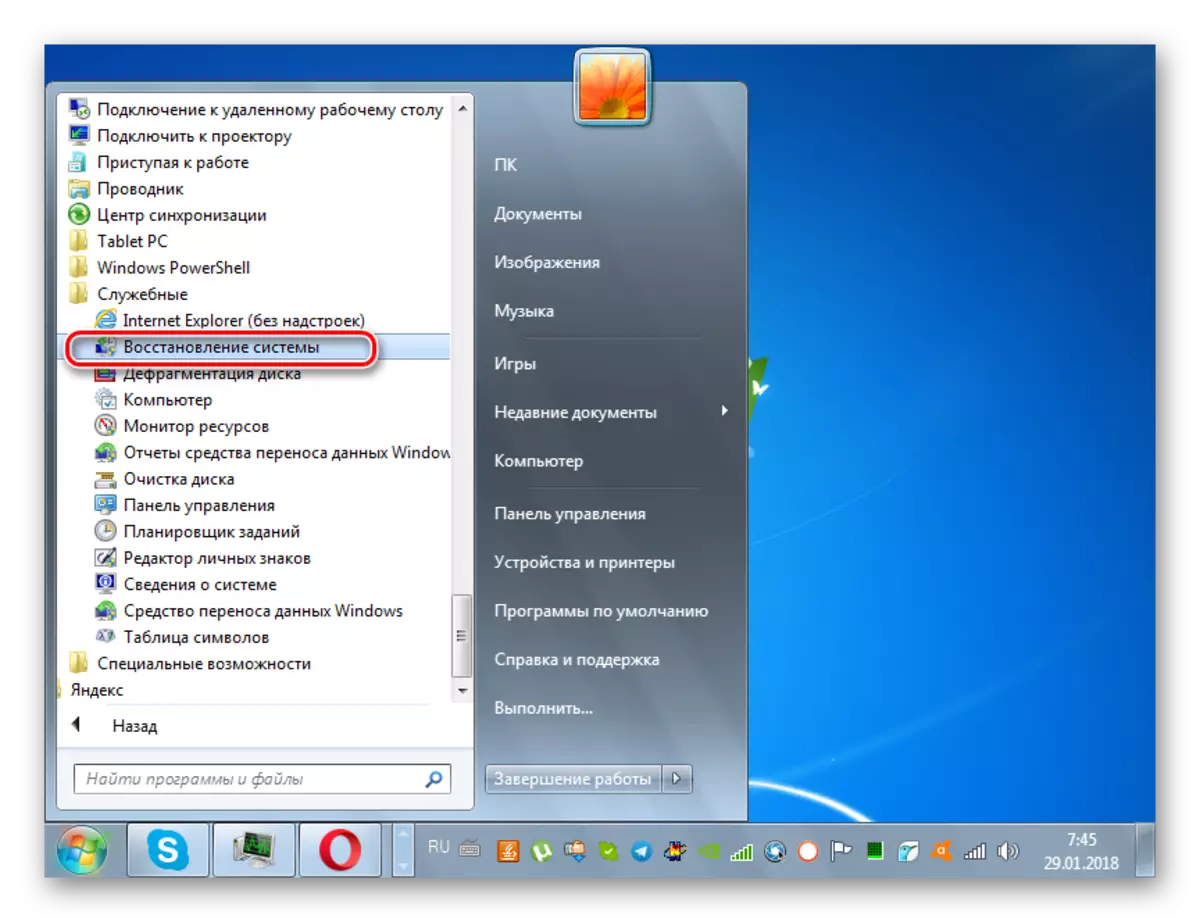
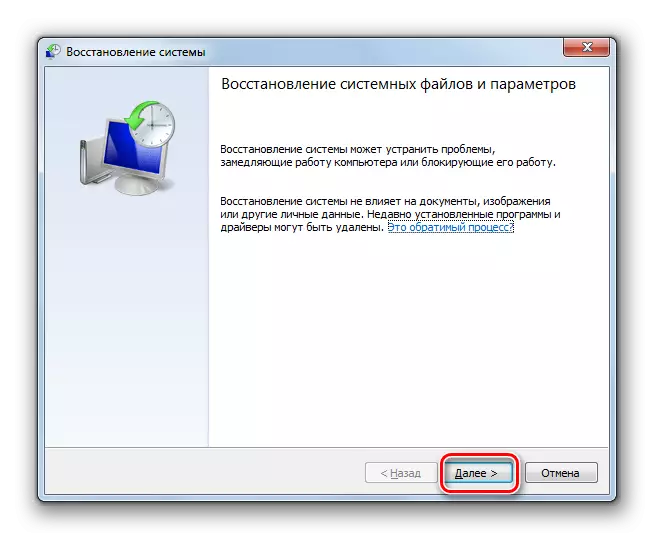
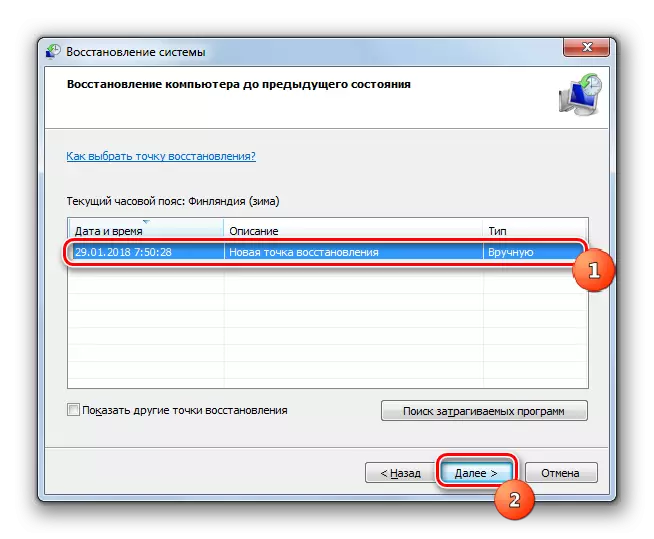
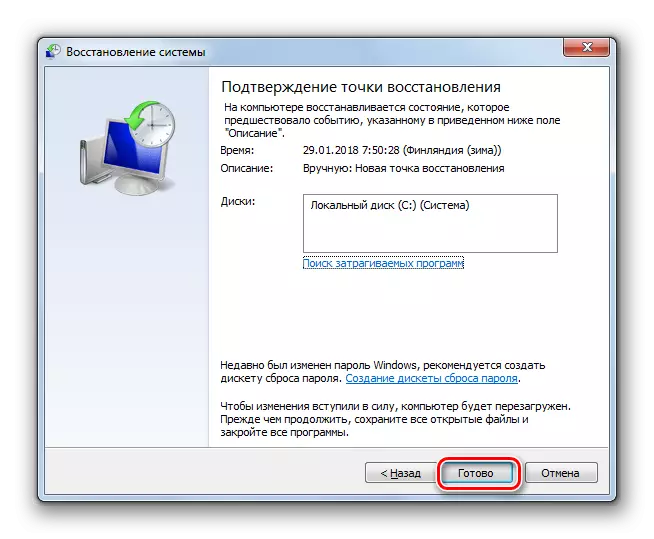
Kao što vidite, razlog što je pogonski točkovi prestali vidjeti, mogu biti razni faktori, i hardver i softver. Ali ako problem hardvera nije uvijek u mogućnosti riješiti običan korisnik, a zatim sa softverskim greškama postoje algoritmi za djelovanje koje mogu raditi gotovo svaka.
