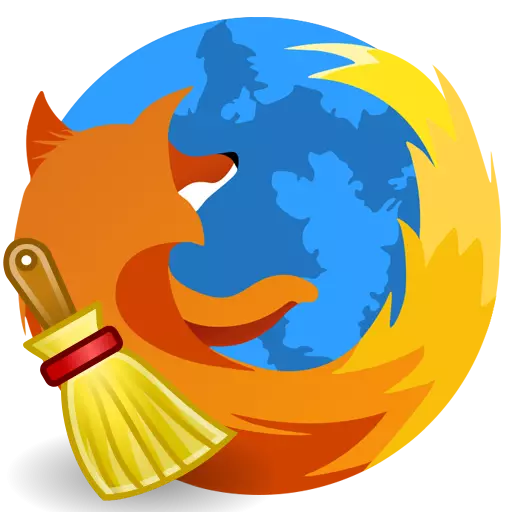
Ako postoje problemi sa radom Mozilla Firefox, najlakši i najpristupačniji rješenje je čišćenje preglednika. Ovaj članak govori o tome kako popuniti integrisani čišćenje Mozilla Firefox web preglednika.
Ako je potrebno da biste očistili preglednika Mazila za rješavanje problema, na primjer, ako je produktivnost je pao, bitno je da ga izvrši sveobuhvatno, i.e. Ovaj slučaj treba dirati i preuzete informacije, i instaliran dodaci i teme i postavke i ostale komponente web pretraživača.
Kako čistiti Firefox?
Faza 1: Pomoću funkcije Mozilla Firefox čišćenje
Za obavljanje čišćenja u Mozilla Firefox, poseban alat je osiguran, u čiji zadatak je uklanjanje sljedeće elemente preglednika:
1. Sačuvane postavke;
2. Osnovana ekstenzije;
3. Preuzimanje za rezanje;
4. Postavke za lokacijama.
Da biste koristili ovu metodu, kliknite na gumb izbornika web browser i kliknite na ikonu sa znakom pitanja.
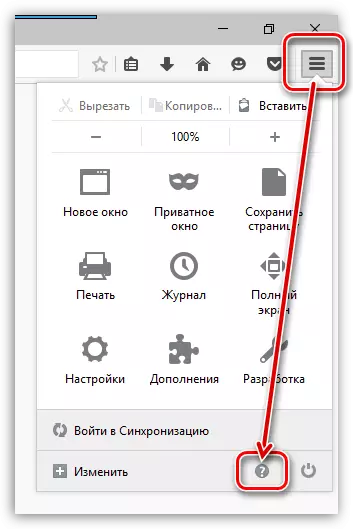
Tu će biti još jedan izbornik u kojem je potrebno da otvorene stavke. "Informacije za rješavanju problema".
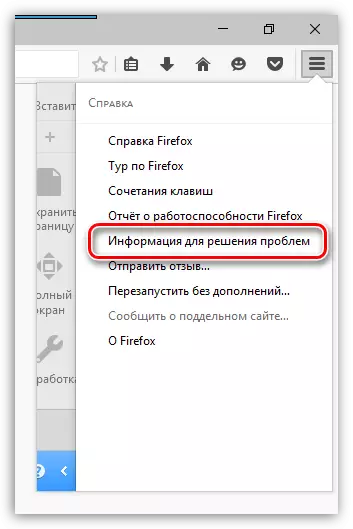
U gornjem desnom uglu prikazanu stranicu klikom na gumb "Clear Firefox".
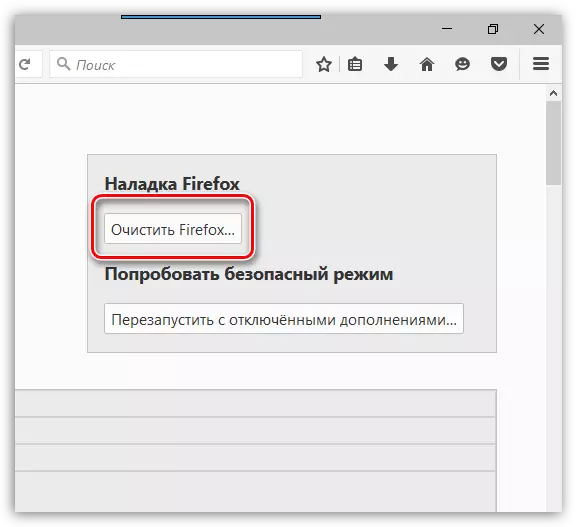
Prozor će se pojaviti na ekranu u kojem morate potvrditi namjeru da čisti Firefox.
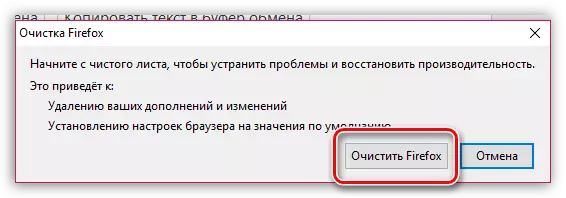
Faza 2: Čišćenje akumulirane informacije
Sada u fazi uklanjanja informacija koje Mozilla Firefox akumulira s vremenom je cache, kolačiće i povijest.
Kliknite na gumb web browser meni i otvorene Rada "Časopis".
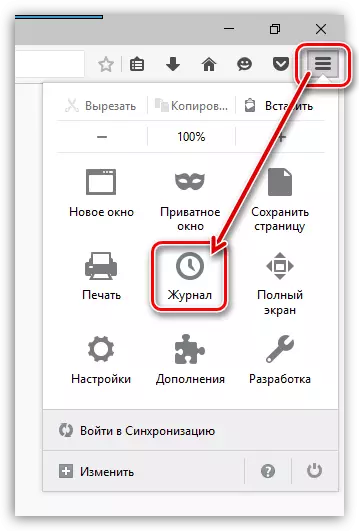
U istom području prozora, dodatni meni će se pojaviti u kojoj morate da odaberete stavku. "Izbriši povijest".
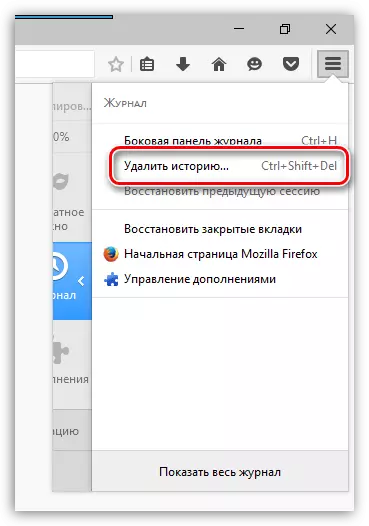
U prozoru koji se otvara u stavku "Izbriši" Podesite parametar "Sve" A zatim označite svi parametri potvrdu u. Završite uklanjanje klikom na dugme "Delete Now".
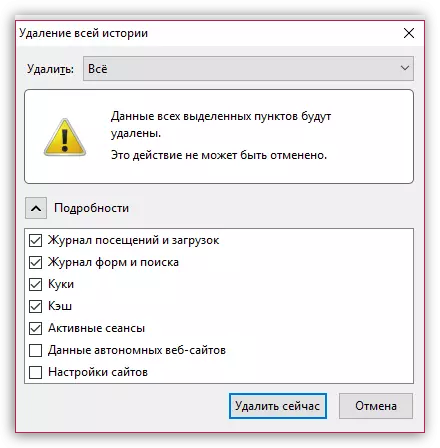
Faza 3: brisanje oznaka
Kliknite u gornjem desnom uglu web pretraživača na markere ikonu i u prikazanom prozoru "Pokaži sve oznake".

Prozor za upravljanje bookmark će se pojaviti na ekranu. U lijevom području postoje folderi sa markerima (standardne i običaj), te će se prikazati sadržaj određenog foldera. Brisanje svih custom mape, kao i sadržaj standardne mape.
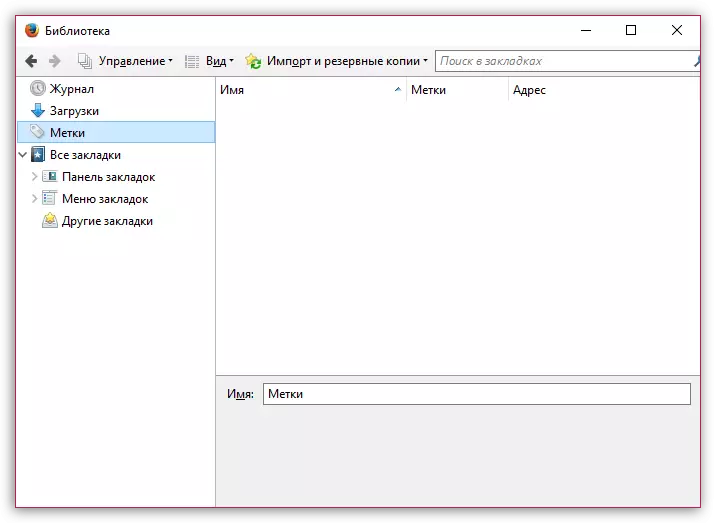
Faza 4: Lozinka za uklanjanje
Upotreba lozinke za uštedu funkciju, neće vam trebati svaki put kad idem na web resurs da unesete korisničko ime i lozinku od njega.
Kako bi se izbrisati lozinke čuvaju u pretraživač, kliknite na gumb izbornika web preglednik i idite na sekcije. "Podešavanja".
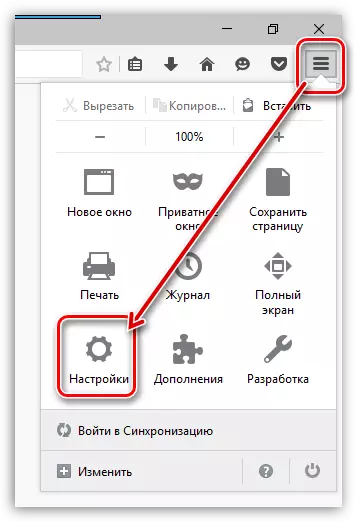
U lijevom dijelu prozora idite na karticu "Zaštita" I desni klik na dugme "Saved Logins".
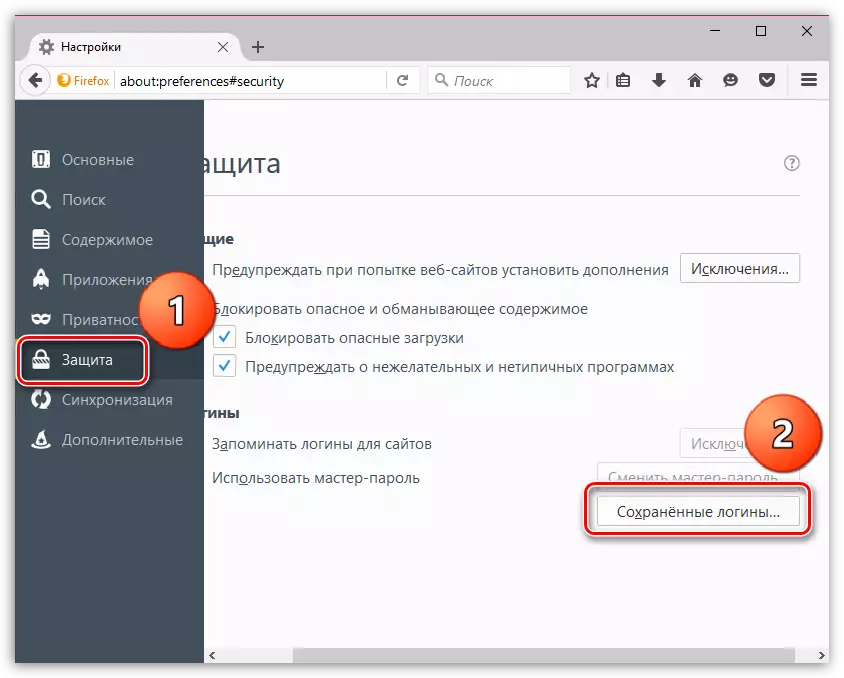
U prozoru koji se otvori, kliknite na dugme "Izbriši sve".
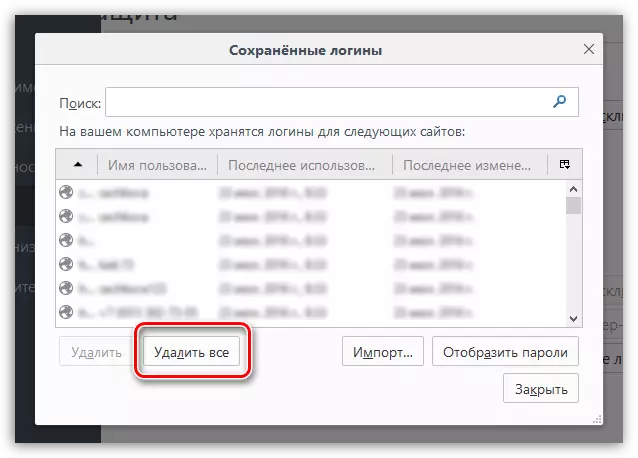
Dovršite postupak uklanjanja lozinku potvrde Vaše namjerom da trajno izbrisati ove informacije.

Faza 5: Čišćenje rječnik
Mozilla Firefox ima ugrađen u rječniku koji vam omogućava da naglasi otkrivene greške prilikom kucanja u pregledniku.
Međutim, ako se ne slažete s Firefox rječnik, možete dodati ovaj ili onaj riječ u rječnik, čime se formira korisnik rječnika.
Kako bi se resetirati pohranjene riječi u Mozilla Firefox, kliknite na dugme meni pretraživača i otvorite ikonu sa znakom pitanja. U prikazanom prozoru kliknite na gumb. "Informacije za rješavanju problema".
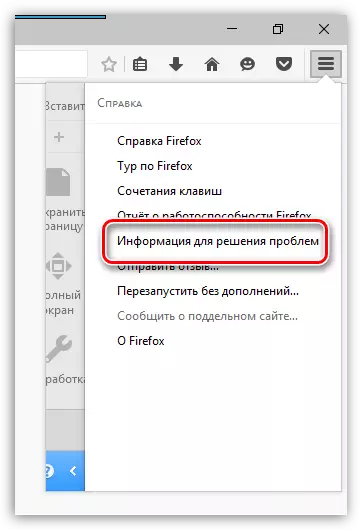
U prozoru koji se otvori, kliknite na dugme "Show folder".
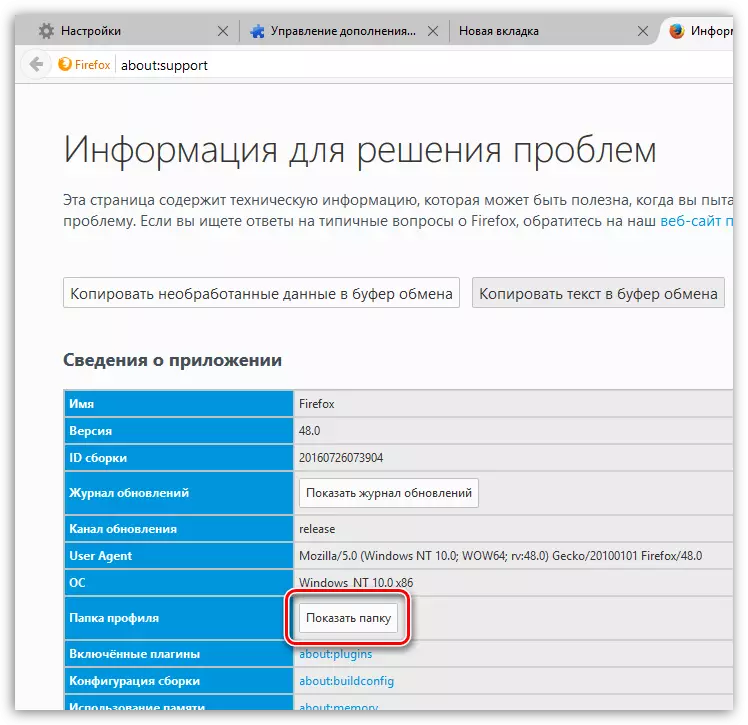
Potpuno zatvorite preglednik, a zatim se vratiti u fasciklu profil i pronađite Persdict.dat datoteku u njemu. Otvorite ovu datoteku koristeći bilo koji tekst editor, kao što je standard WordPad.
Sve riječi čuvaju u Mozilla Firefox će biti prikazan u posebnom nizu. Izbriši sve riječi, a zatim spremite promjene unose u datoteku. Zatvorite folder profila i pokrenite Firefox.
I na kraju
Naravno, način čišćenja Firefox, gore opisani, nije najbrži. Brže možete nositi ako kreirate novi profil ili ponovo Firefox na vašem računalu.
U cilju stvaranja novog Firefox profila i uklonite stari, potpuno zatvoriti Mozilla Firefox, a zatim pozvati prozor "Pokreni" Kombinaciju tipki Pobjeda + R..
U prozoru koji se otvori, morat ćete ući u sljedeću naredbu i pritisnite tipku Enter:
Firefox.exe -p.
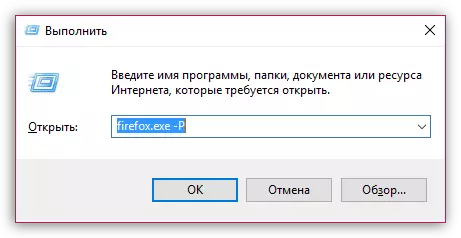
Prozor će prikazati prozor rada sa Firefox profile. Prije brisanja starog profila (profili), moramo stvoriti novi. Da biste to učinili, kliknite na dugme. "Stvoriti".
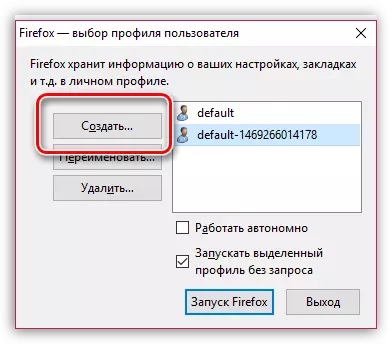
U novom prozoru profil, ako je potrebno, promijenite ime izvora profila na svoju, tako da u slučaju stvaranja nekoliko profila je bilo lakše da se krećete. Niske ispod, možete promijeniti lokaciju foldera profila, ali ako to nije potrebno, onda ova stavka je bolje da ode kao što je.

Kada se kreira novi profil, možete nastaviti da uklonite nepotrebne. Da biste to učinili, kliknite na nepotrebne profil jednom lijevu tipku miša da ga označili, a zatim kliknite na dugme "Izbriši".
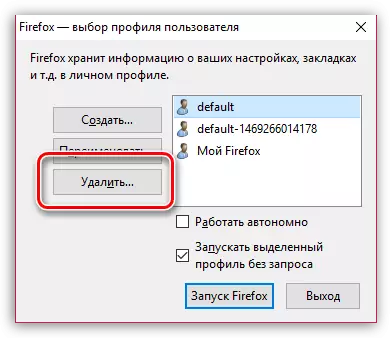
U sljedećem prozoru, kliknite na dugme. "Delete Files" Ako želite, zajedno sa Firefox profila, svi akumulirani podatke koji se nalaze u folderu profilu.

Kada imate taj profil koji vam je potreban samo, odaberite ga sa jednim klikom i odaberite ga. "Run Firefox".
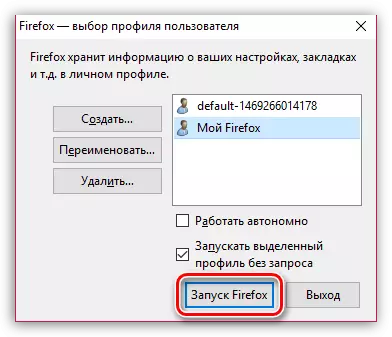
Koristeći ove preporuke, možete u potpunosti očistiti Firefox u početno stanje, čime vraćamo pretraživač za prethodnu stabilnost i performanse.
