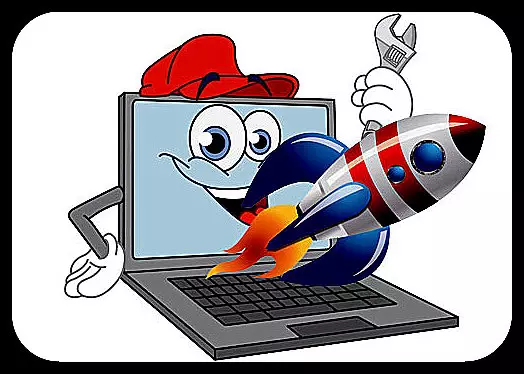
Gotovo svaki od iskusnih korisnika zna - da bi se sistem rada stabilno i brzo, odgovarajući pažnja je potrebna iza njega. Pa, ako ne bi se red u to, vi ćete prije ili kasnije će se pojaviti različite greške, kao i rad u cjelini neće biti tako brzo kao ranije. U ovoj lekciji ćemo se osvrnuti na jedan od načina na koje možete vratiti operativnost operativnog sistema Windows 10.
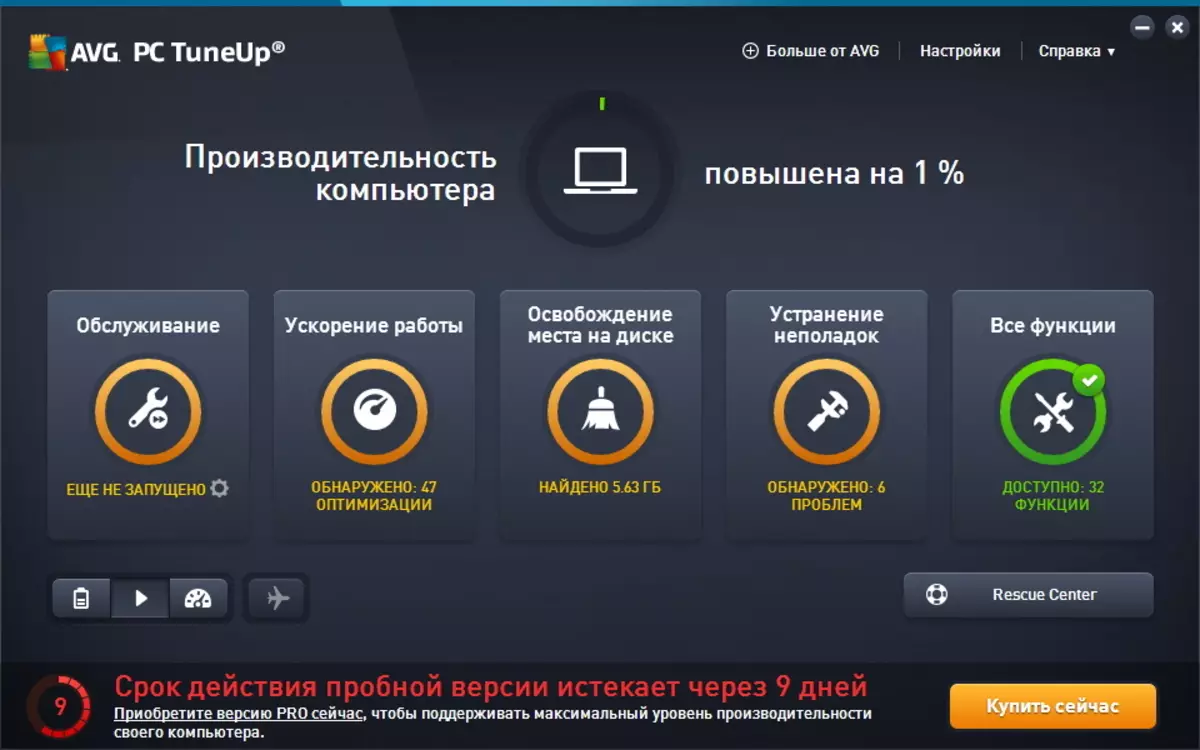
Da bi se povećala brzina računara, koristite odličan set alat nazvan TuneUp Utilities.
Tu je sve što vam je potrebno za periodične uslugu i ne samo to. Također nije nevažno faktor je prisustvo majstora i savjete, koji će vam omogućiti da brzo koristiti i pravilno održavanje sistema za početnike korisnicima. Osim desktop računala, ovaj program može se koristiti kako bi se ubrzao Windows 10 laptop.
Počnimo, kao i obično, iz instalacije programa.
Instalacija TuneUp Utilities
Kako bi se instalirati TuneUp Utilities, trebat će vam samo par klikova i malo strpljenja.
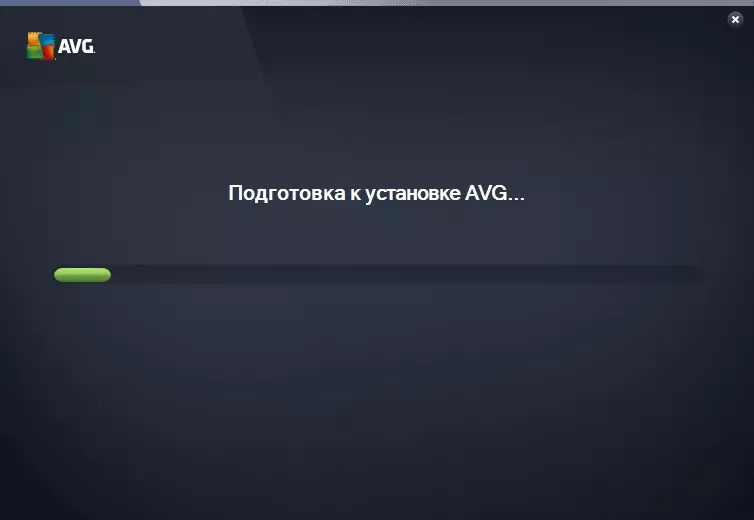
Prije svega, možete preuzeti instalater sa zvaničnog sajta i pokrenuti ga.
U prvoj fazi, instalater preuzima potrebne datoteke na računalo, a zatim pokrenite instalaciju.
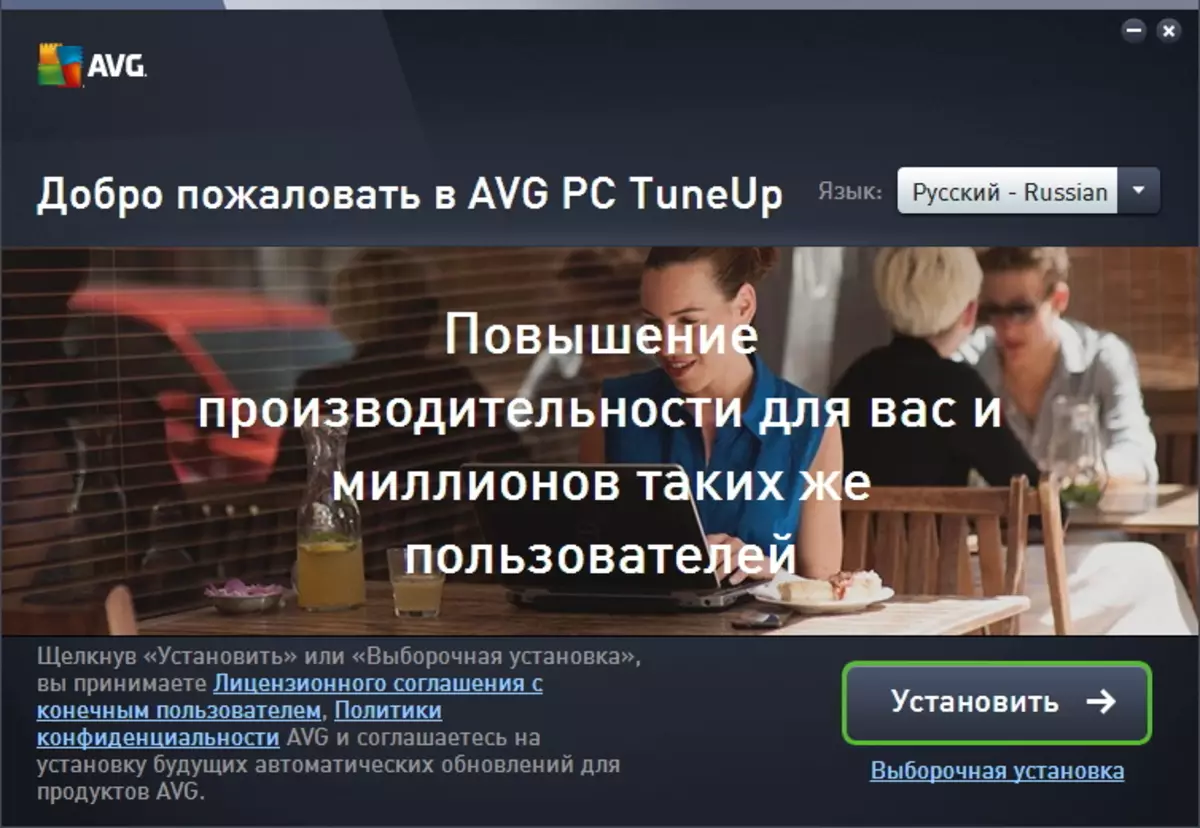
Ovdje ćete morati odabrati jezik i kliknite na gumb "Next".
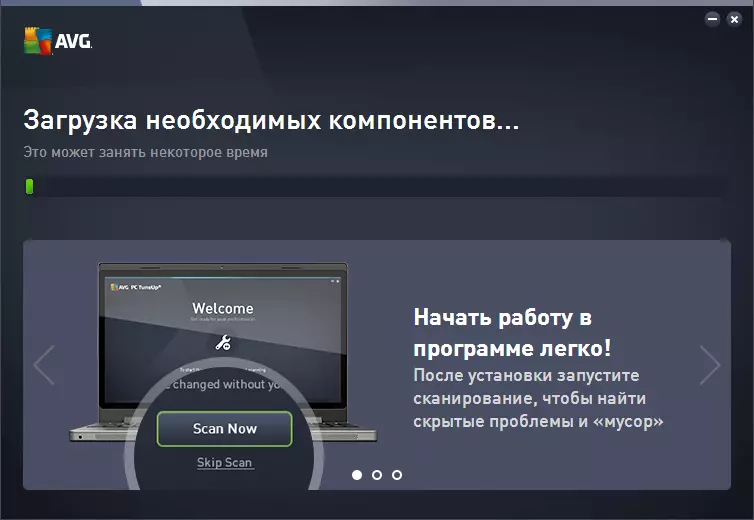
Zapravo, na ovom korisniku završiti akcije i ostaje samo čekati za instalaciju.
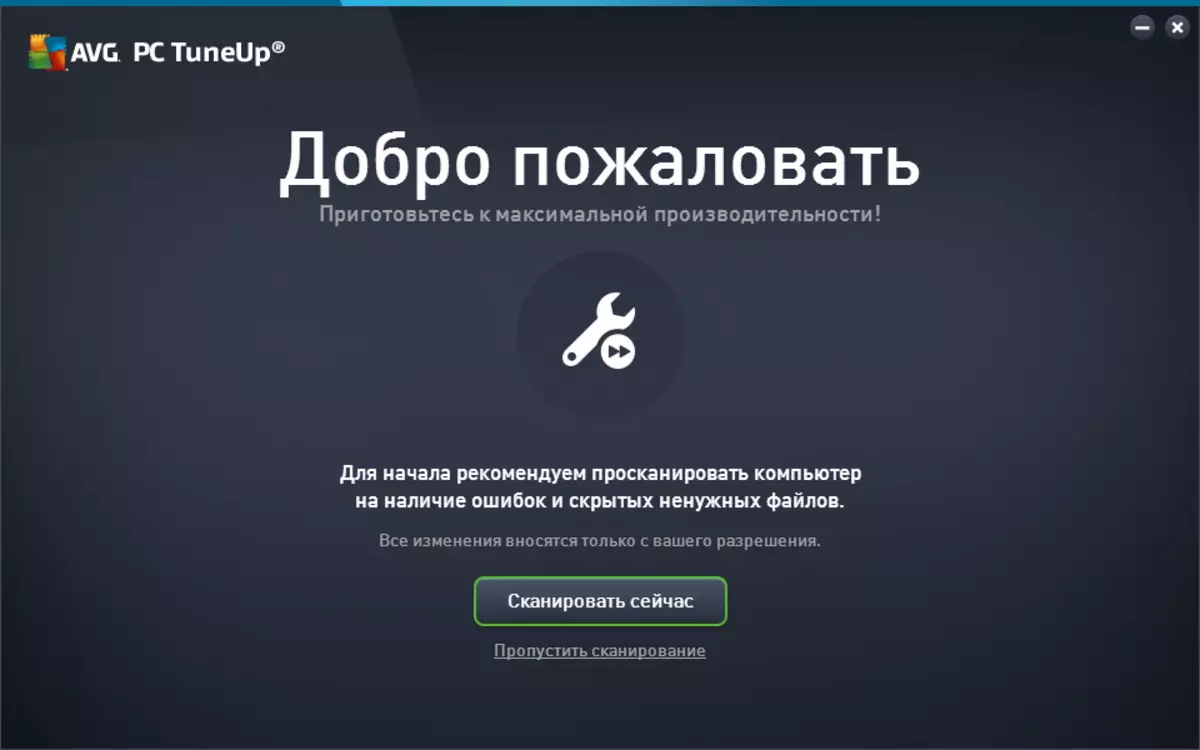
Čim je program instaliran u sistemu, možete početi skeniranje.
održavanje sistema
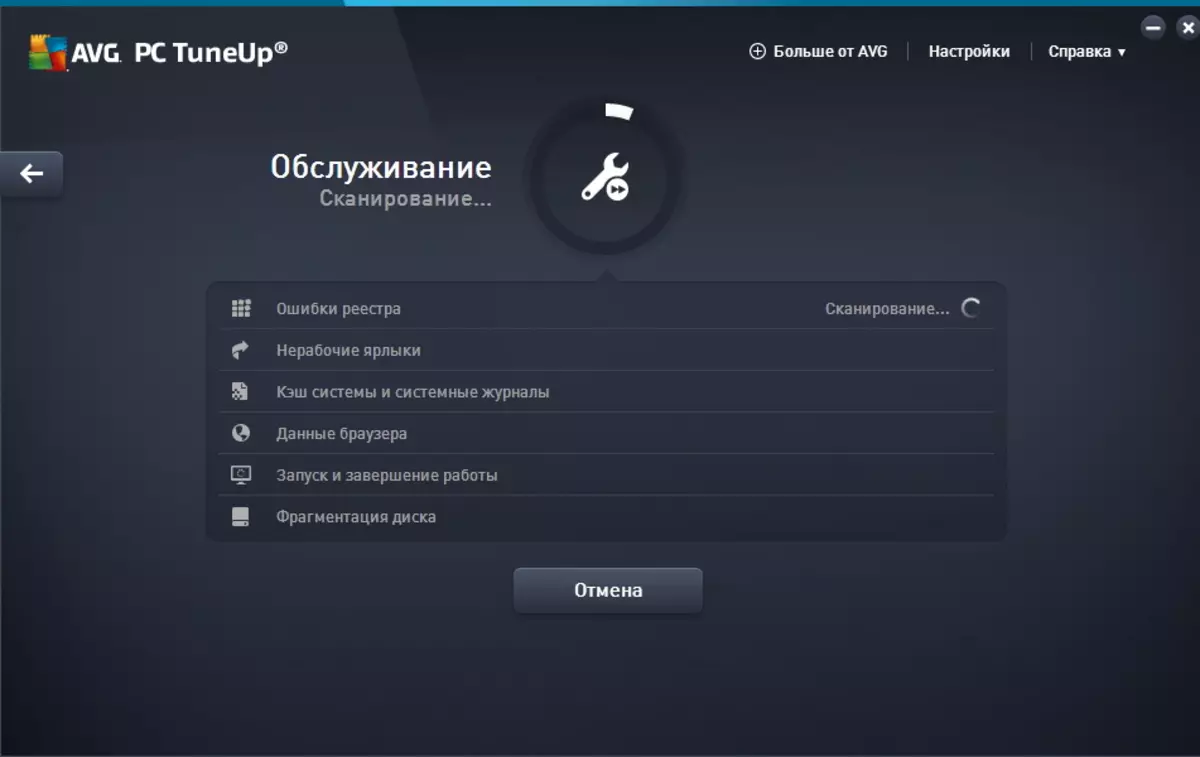
Prilikom pokretanja TuneUp Utilities, program skenira operativni sistem i dati pravi rezultat u glavnom prozoru. Zatim kliknite naizmjenično tipke sa različitim funkcijama.
Prije svega, program predlaže za održavanje usluga.
U ovom procesu, TuneUp Utilities skenira registra za pogrešne veze, naći će prazan prečice, će defragmentirati diskove i optimizira brzinu preuzimanja i završetak.
Ubrzanje rada
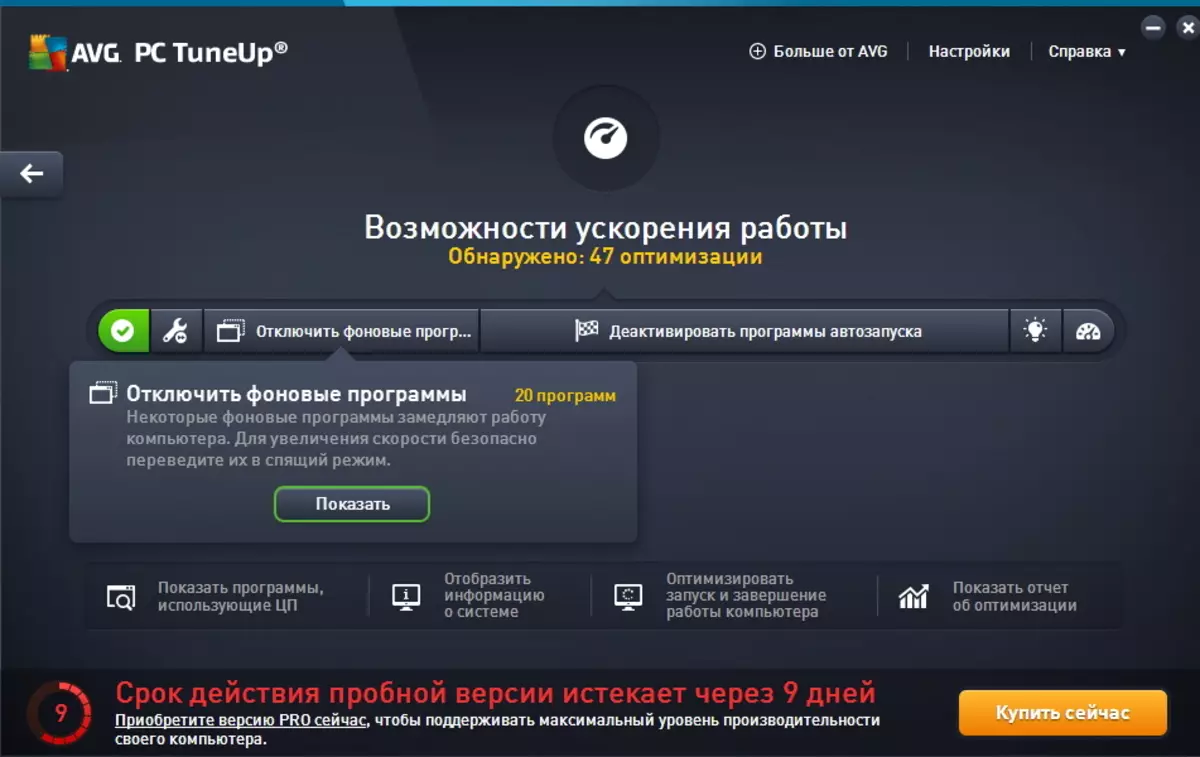
Sledeća stvar koju je pozvan da to je ubrzati rad.
Da biste to učinili, kliknite na odgovarajuće dugme na glavnom prozoru TuneUp Utilities, a zatim slijedite upute čarobnjaka.
Ako još niste napravili održavanje sistema u ovom trenutku, onda majstor će vam ponuditi da to uradi.
Zatim, možete onemogućiti u pozadini usluga i programa, kao i konfigurirati i samoubacujući aplikacija.
I na kraju sve akcije u ovoj fazi TuneUp Utilities vam omogućiti da konfigurirati turbo modu.
pražnjenje
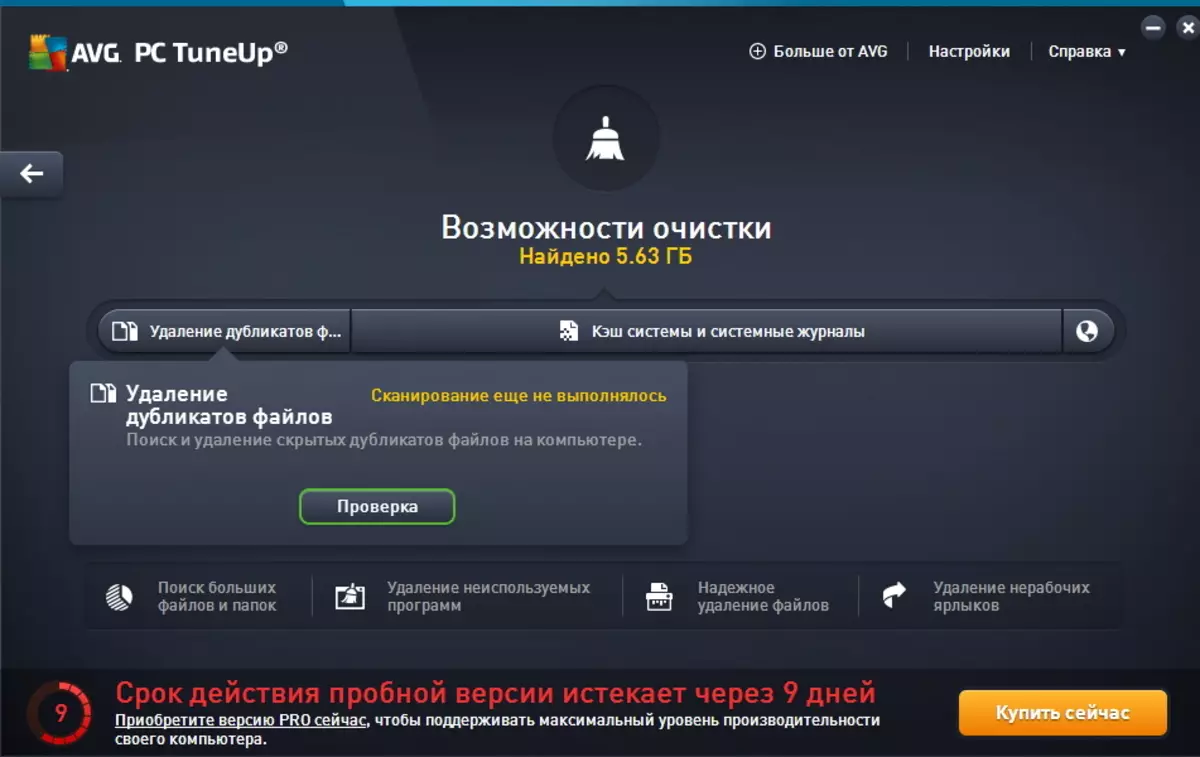
Ako si pao slobodnog prostora na diskovima, možete koristiti funkciju prostora na disku izdanje.
Također je važno da koristite ovu funkciju za disk sistem, jer je za normalan rad, operativni sistem zahtijeva nekoliko gigabajta slobodnog prostora.
Stoga, ako ste postali drugu vrstu pogreške, početi od gledanja slobodnog prostora na disku sistema.
Kao iu prethodnom slučaju, tu je i čarobnjak, koji će održati korisnika u fazama disk za čišćenje.
Pored toga, dodatne funkcije su dostupne na dnu prozora koji će vam pomoći da riješi nepotrebne datoteke.
Rješavanje problema

Još jedna sjajna prilika TuneUp Utilities je za rešavanje sistema.
Postoje tri velike particije za korisnika, od kojih svaki nudi svoje rješenje problema.
PC stanje
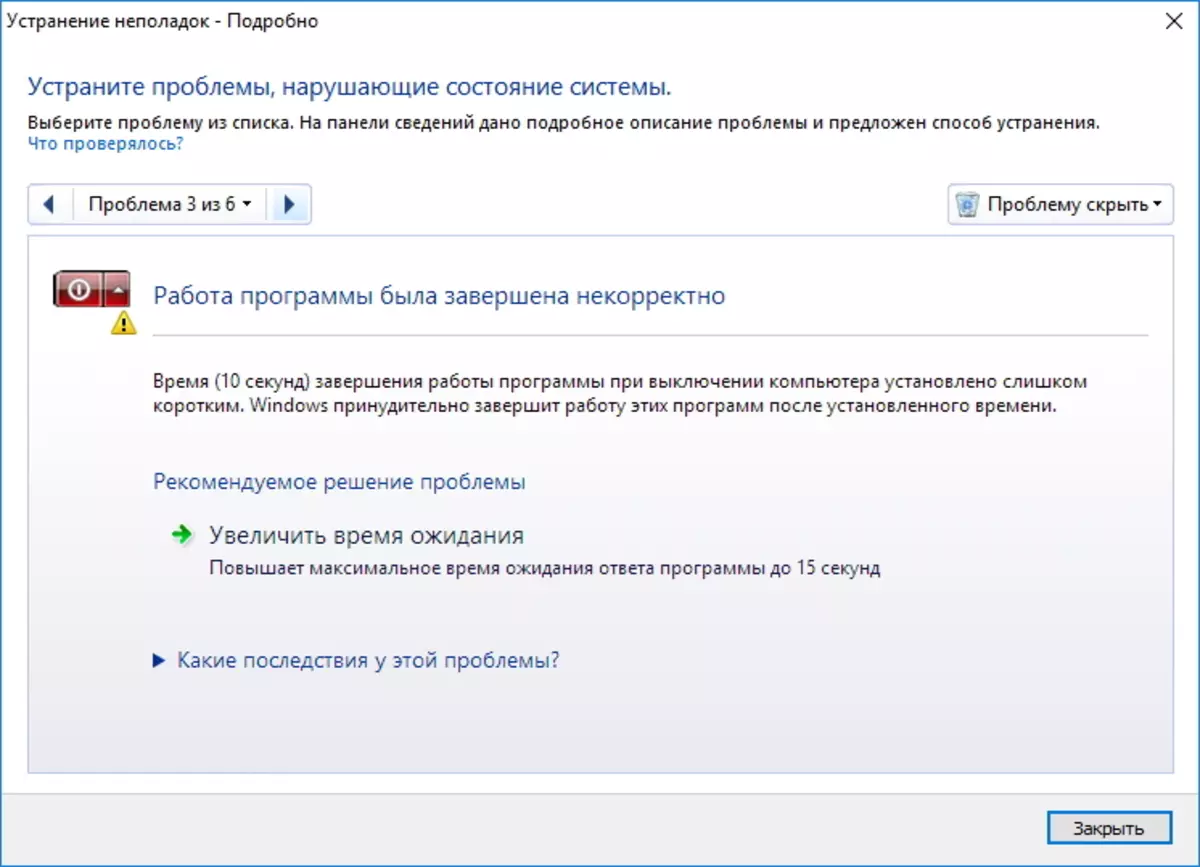
Ovdje TuneUp Utilities će ponuditi za otklanjanje problema pronašao uzastopnih radnji. Osim toga, u svakoj fazi, ne samo otklanjanje problema će biti na raspolaganju, ali i opis ovog vrlo problem.
Eliminirati tipični problemi
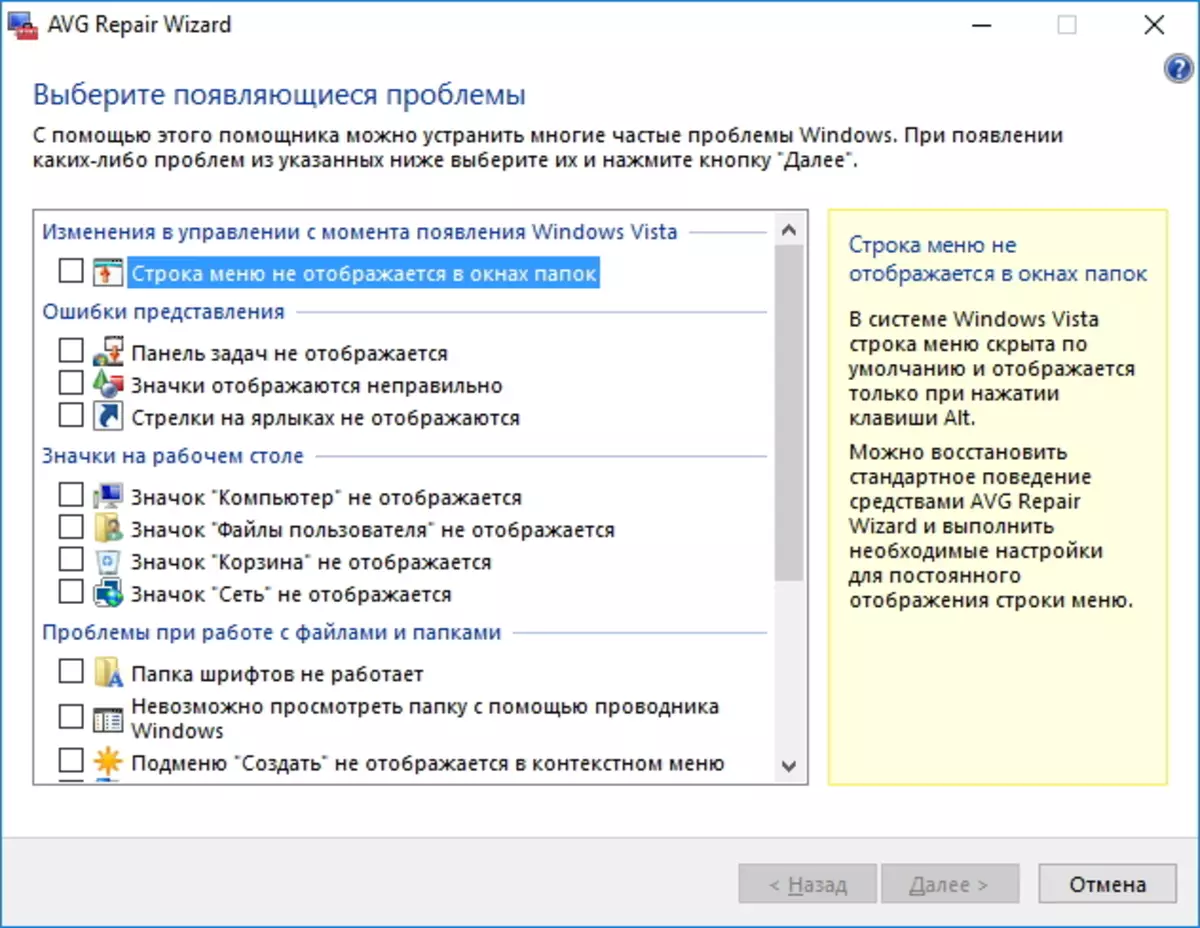
U ovom dijelu, možete dobiti osloboditi od najčešćih problema u Windows operativni sistem.
Drugi
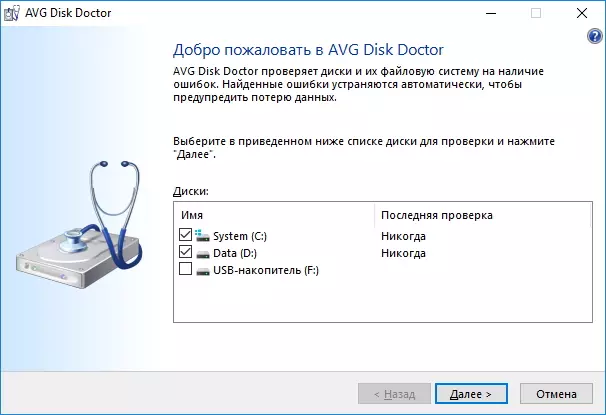
Pa, u sekciji "Ostale", možete provjeriti diskove (ili jedan disk) na prisustvo raznih vrsta grešaka i, ako je moguće, eliminirati ih.

I ovdje je dostupan za vraćanje udaljenih datoteka, s kojima možete vratiti slučajno izbrisane datoteke.
sve funkcije
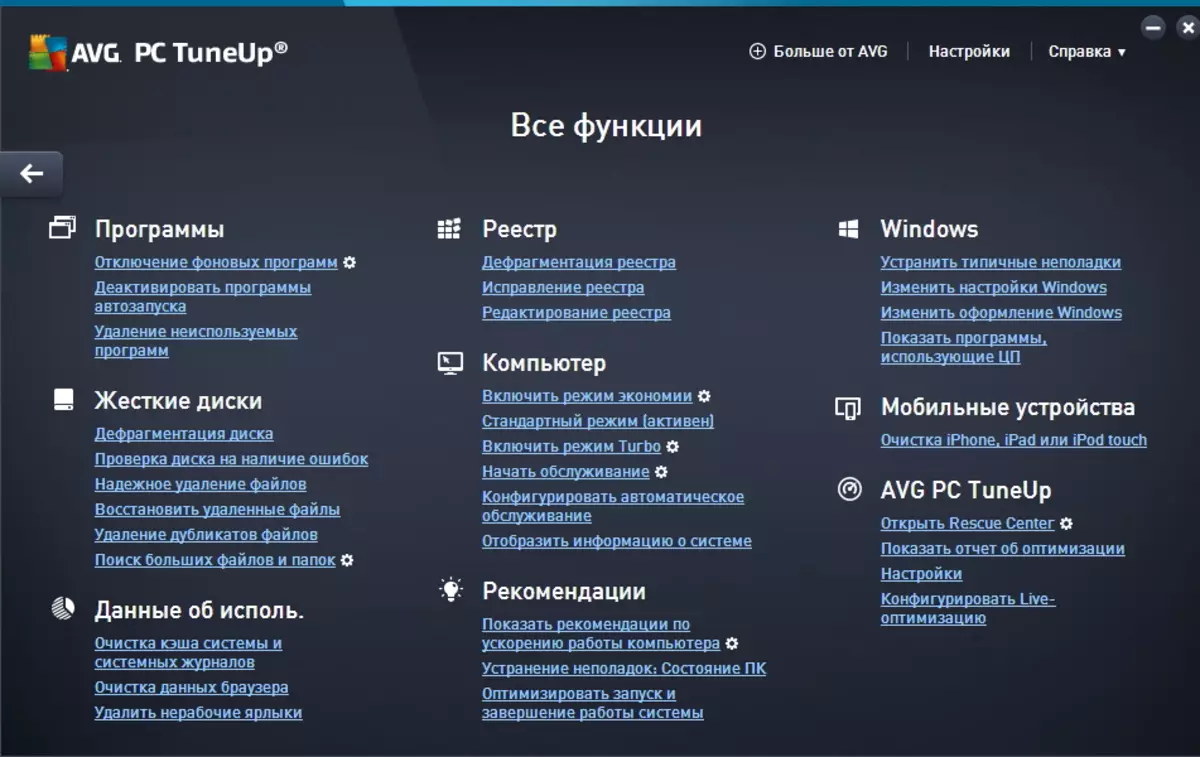
Ako vam je potrebna za obavljanje neke druge operacije, recimo, provjerite registar ili obrišite nepotrebne datoteke, možete koristiti odjeljak "sve funkcije". Ovdje su sve alate koji su dostupni u TuneUp Utilities.
PROČITAJTE I: Computer Ubrzanje Programi
Dakle, uz pomoć jednog programa, nismo mogli ne samo izvršiti servis, ali i dobiti osloboditi od nepotrebnih datoteka, time osloboditi dodatna mjesta, otkloniti brojne probleme, ali i provjerite diskove za greške.
Nadalje, u procesu rada sa Windows operativni sistem, preporučuje se povremeno obavljaju takve dijagnostike, koji osiguravaju stabilan rad u budućnosti.
