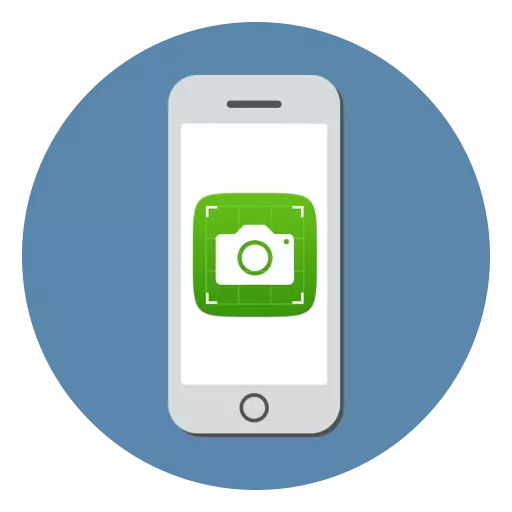
Screenshot - snapshot koji vam omogućuje da snimite ono što se događa na ekranu. Ova mogućnost može biti korisna u raznim situacijama, na primjer, da se sastavi uputstva, fiksiranje dostignuća igre, vizualni demonstracija prikazanih pogreške, itd U ovom članku, mi ćemo pogledati kako stvoriti snimke ekrana iPhonea.
Stvaranje ekrana na iPhone
Da se stvori slika na ekranu, postoji nekoliko jednostavnih načina. Osim toga, takva slika se može kreirati i direktno na samom uređaju i kroz kompjuter.Način 1: Standardna metoda
Danas, apsolutno bilo koji pametni telefon omogućava vam da odmah stvoriti ekrana i automatski spremiti ih u galeriju. Sličan prilika pojavio na iOS u najranijim IOS izdanja i ostala nepromijenjena tokom godina.
iPhone 6S i mlađi
Dakle, za početak, mi ćemo uzeti u obzir princip stvaranja snimke ekrana na jabukama, obdarena sa fizičkim dugme "Home".
- Pritisnite ih snaga i ključ "Home" istovremeno, a zatim odmah oslobodi.
- U slučaju da je akcija pravilno izvršen, bljesak, u pratnji zatvarača fotoaparata će se dogoditi na ekranu. To znači da je slika nastala je i automatski se čuvaju u filmu.
- U 11 verziji iOS, dodan je poseban urednik ekrana. Možete mu pristupiti odmah nakon stvaranja slika sa ekrana - sličicu stvorio imidž će se pojaviti u donjem lijevom uglu, koji želite odabrati.
- Da biste sačuvali promjene, kliknite u gornjem lijevom uglu na dugme "Finish".
- Pored toga, u istom prozoru, screenshot se mogu izvesti u aplikacije, na primjer, WhatsApp. Da biste to učinili, kliknite u donjem lijevom kutu preko dugmeta za izvoz, a zatim odaberite program u kojem će biti premještena sliku.
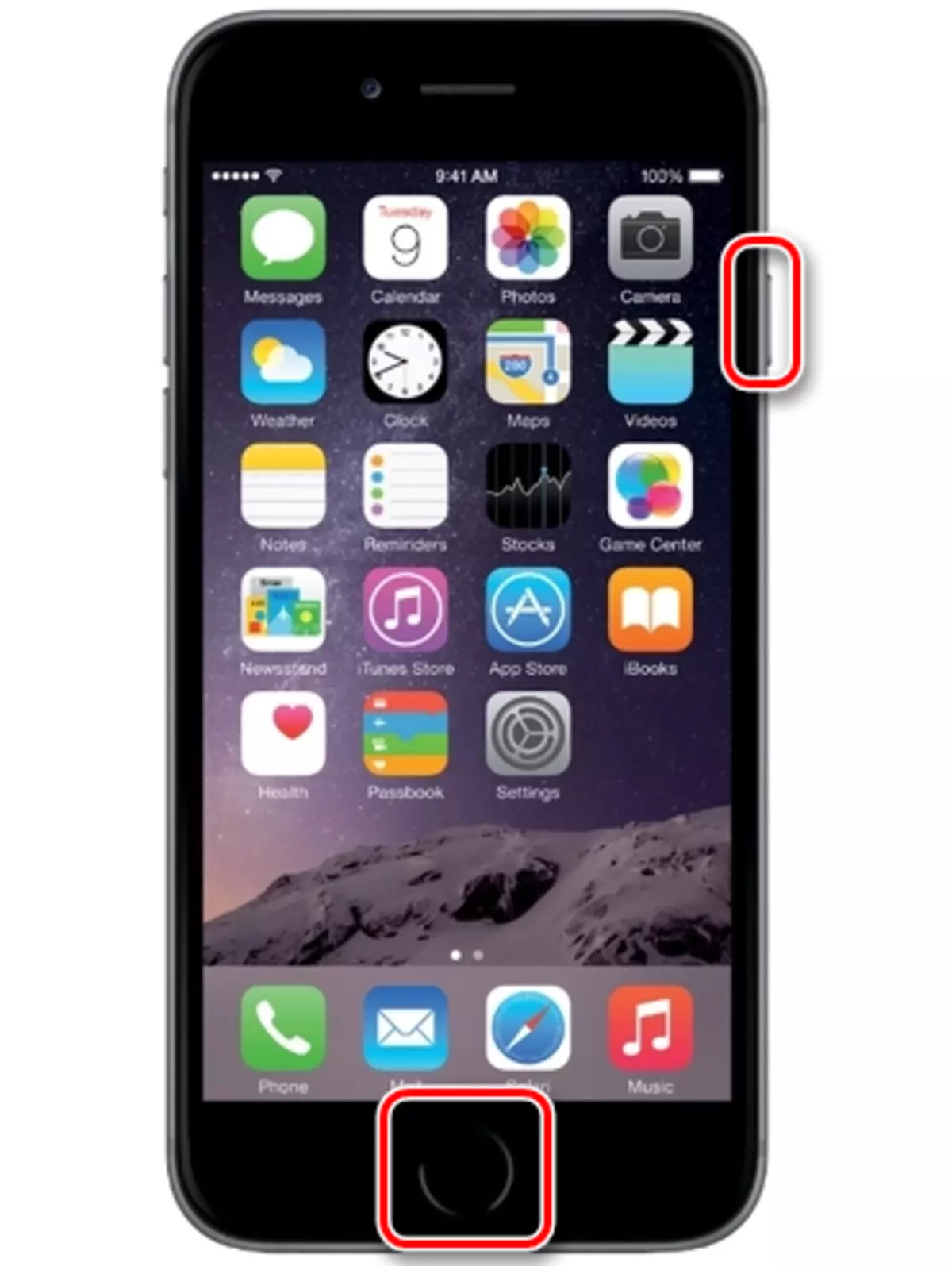
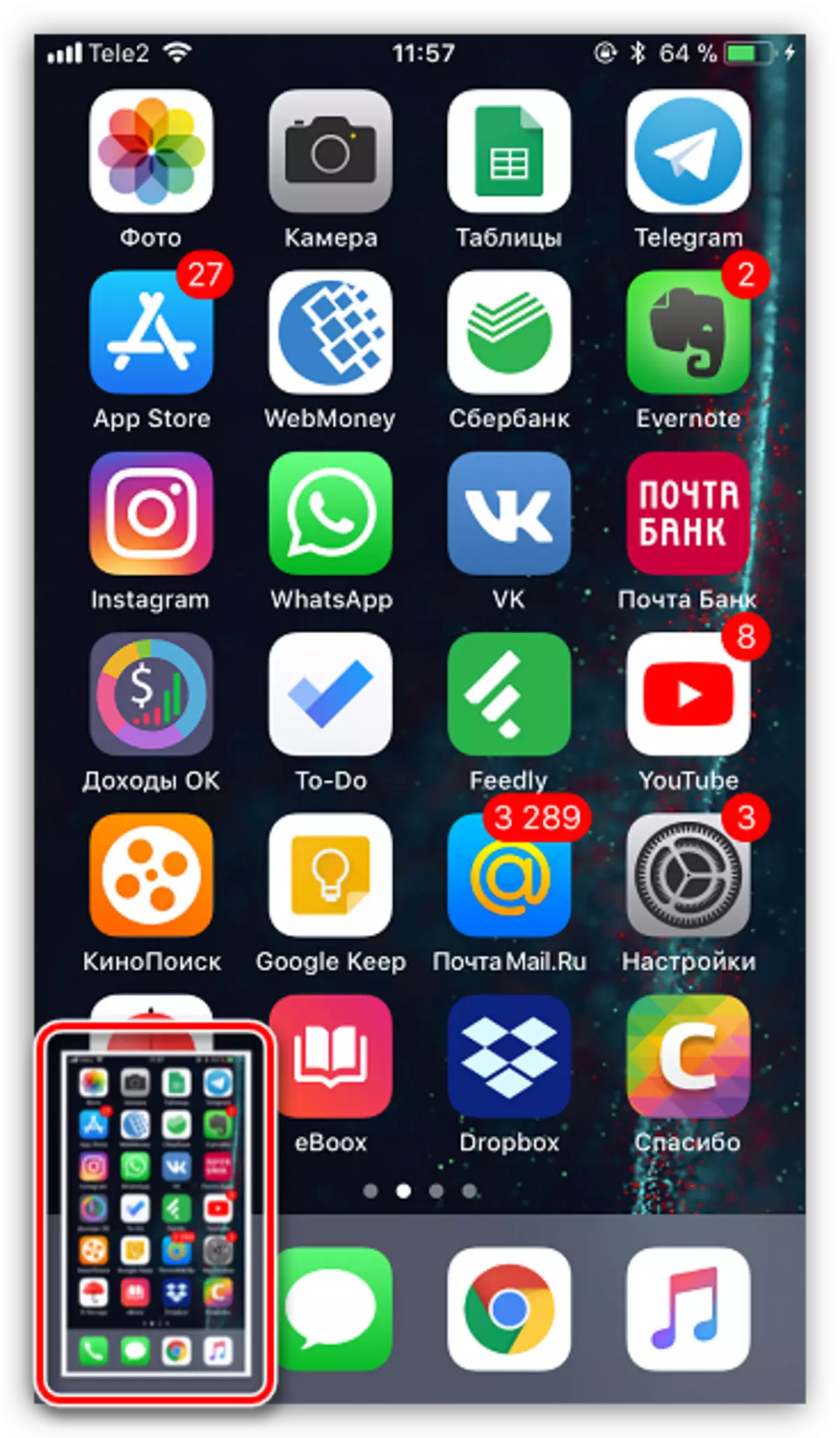
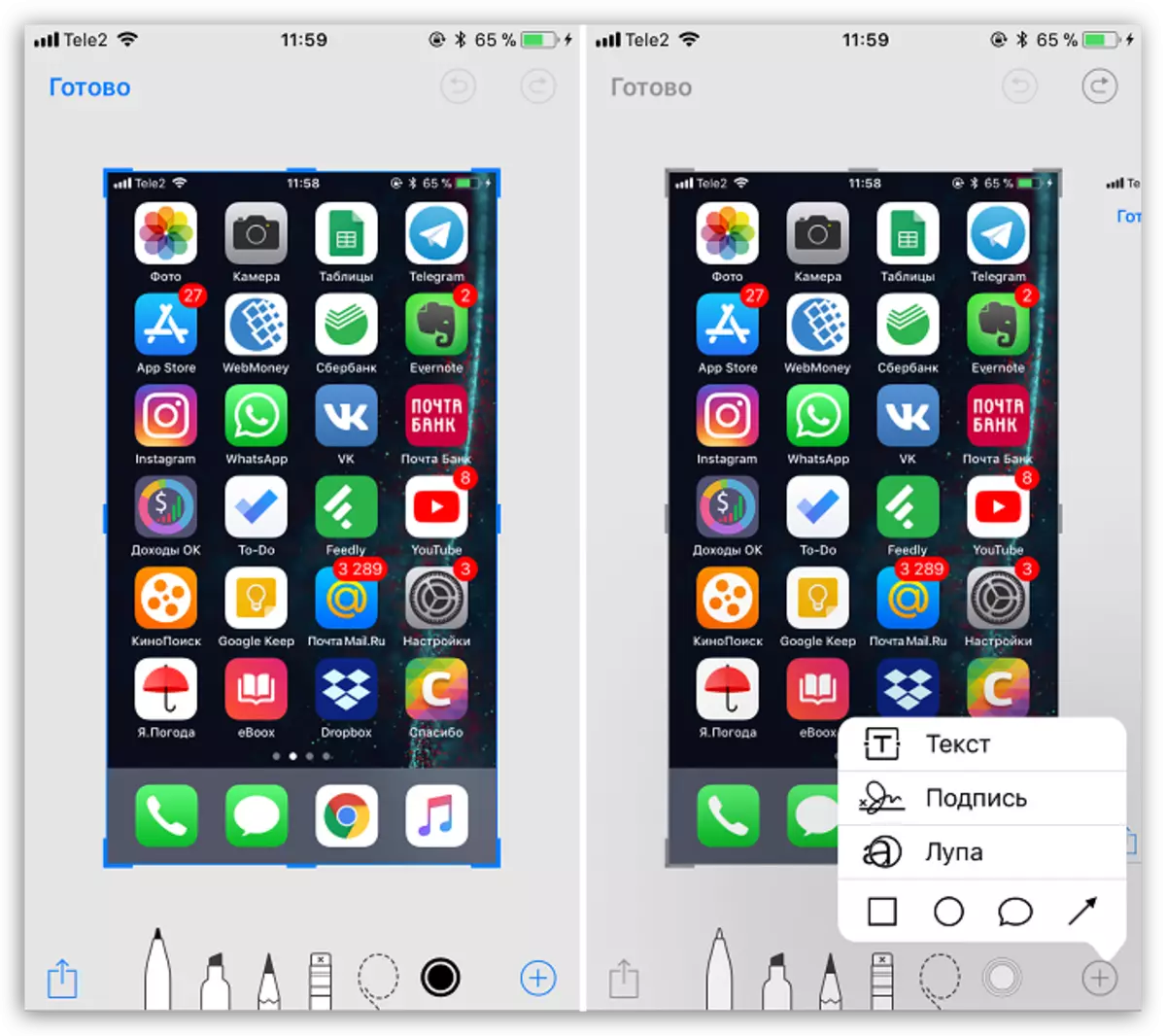

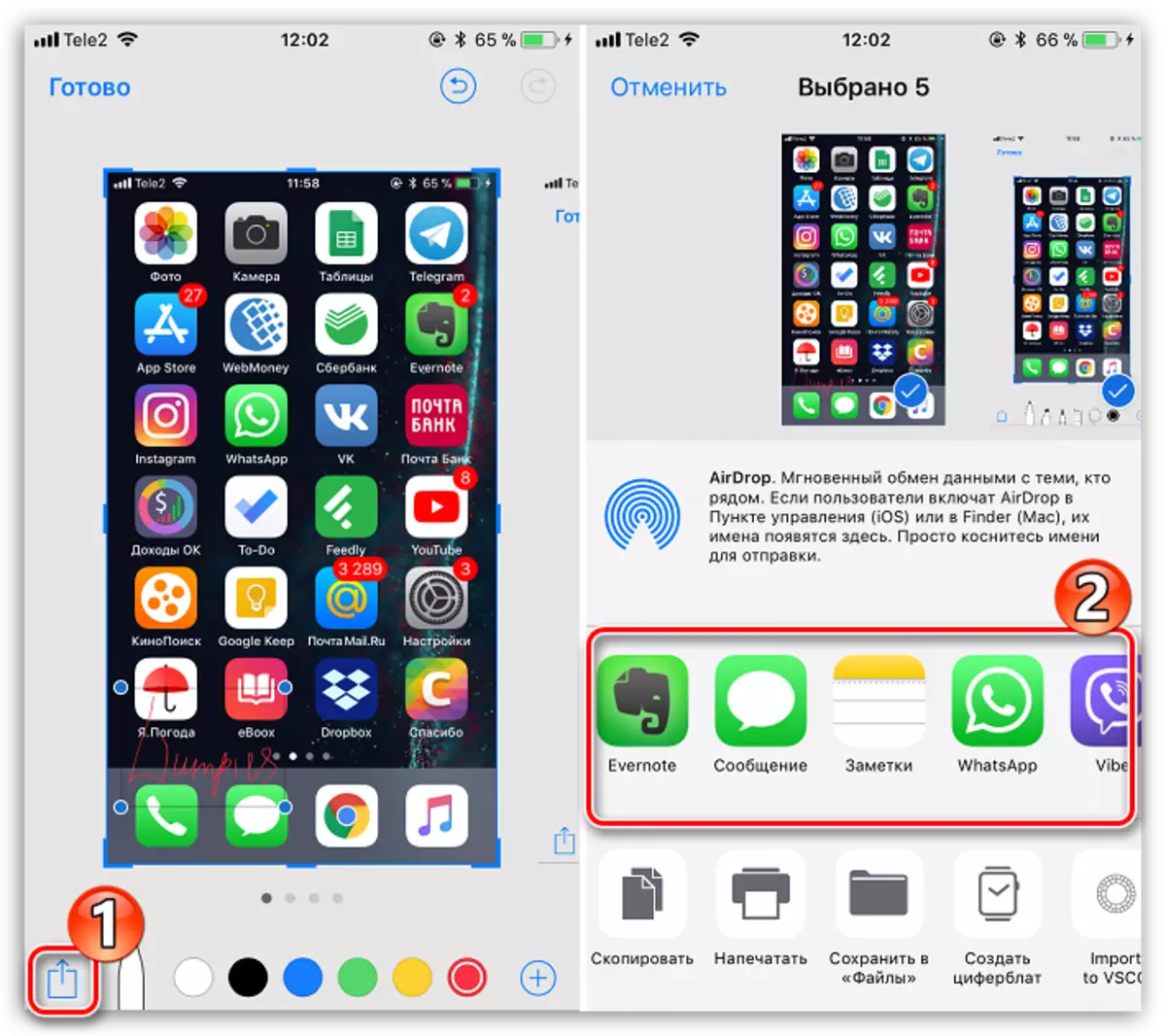
iPhone 7 i starije
Od najnovijih modela iPhone izgubila fizički gumb "Home", a zatim opisani način nije moguće.

I možete slikati iPhone 7, 7 Plus ekran, 8, 8 plus i iPhone X kako slijedi: U isto vrijeme, spona i odmah oslobodi obim i blokiranja tastera. Izbijanja ekrana i karakterističan zvuk će vam dati da shvati da je ekran stvara i čuva na "Photo" aplikacija. Nadalje, kao što je slučaj u ostatku modela iOS 11 i više, za obradu slike u ugrađeni editor vam je na raspolaganju.
Način 2: AssastiveTouch
AssastiveTouch je poseban brzi pristup izbornika na pametnom telefonu sistemske funkcije. Ova funkcija se može koristiti za stvaranje screenshot.
- Otvorite postavke i idite na odjeljak "Basic". Nakon izbora menija "Universal Access".
- U novom prozoru, odaberite AssastiveTouch, a zatim prenijeti klizač o ovom artiklu na aktivnu poziciju.
- Dugme proziran će se pojaviti na ekranu, klikom na koji se otvara meni. Da se napravi screenshot putem ovog izbornika, odaberite odjeljku "Uređaji".
- Dodirnite "i dalje" gumb, a zatim odaberite "ekrana". Odmah screenshot će se dogoditi odmah.
- Proces stvaranja screenshot preko AssastiveTouch može biti znatno pojednostavljena. Da biste to učinili, vratite se na postavke ove dionice i pažnju plati "Setup" bloka. Odaberite željenu stavku, na primjer, "jednim dodirom".
- Odaberite radnju direktno iz kategorije nama "ekran snimak". Od tog trenutka, nakon jednim klikom na gumb AssastiveTouch, sistem će odmah napraviti screenshot koji se može prikazati u aplikaciji fotografija.


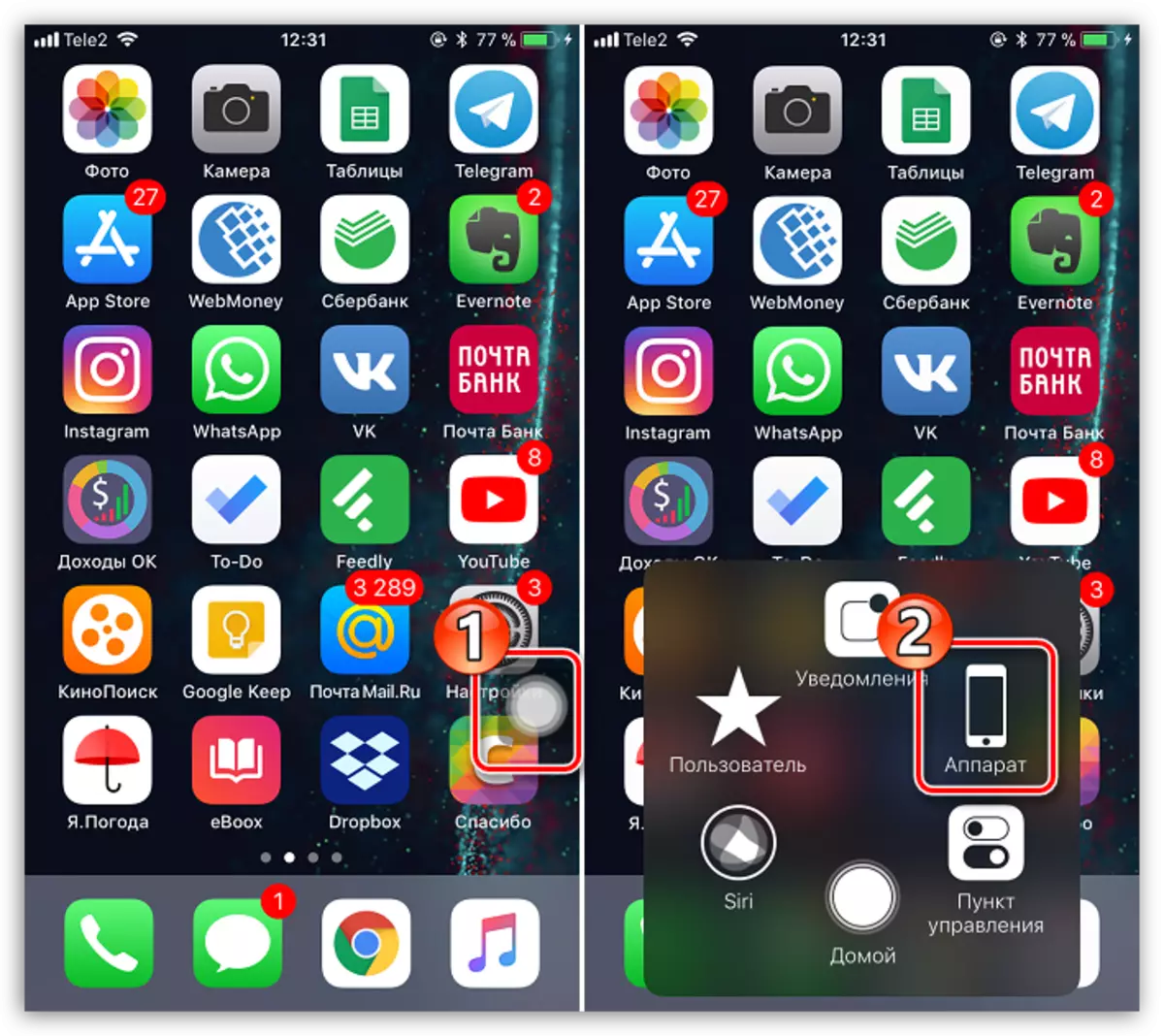
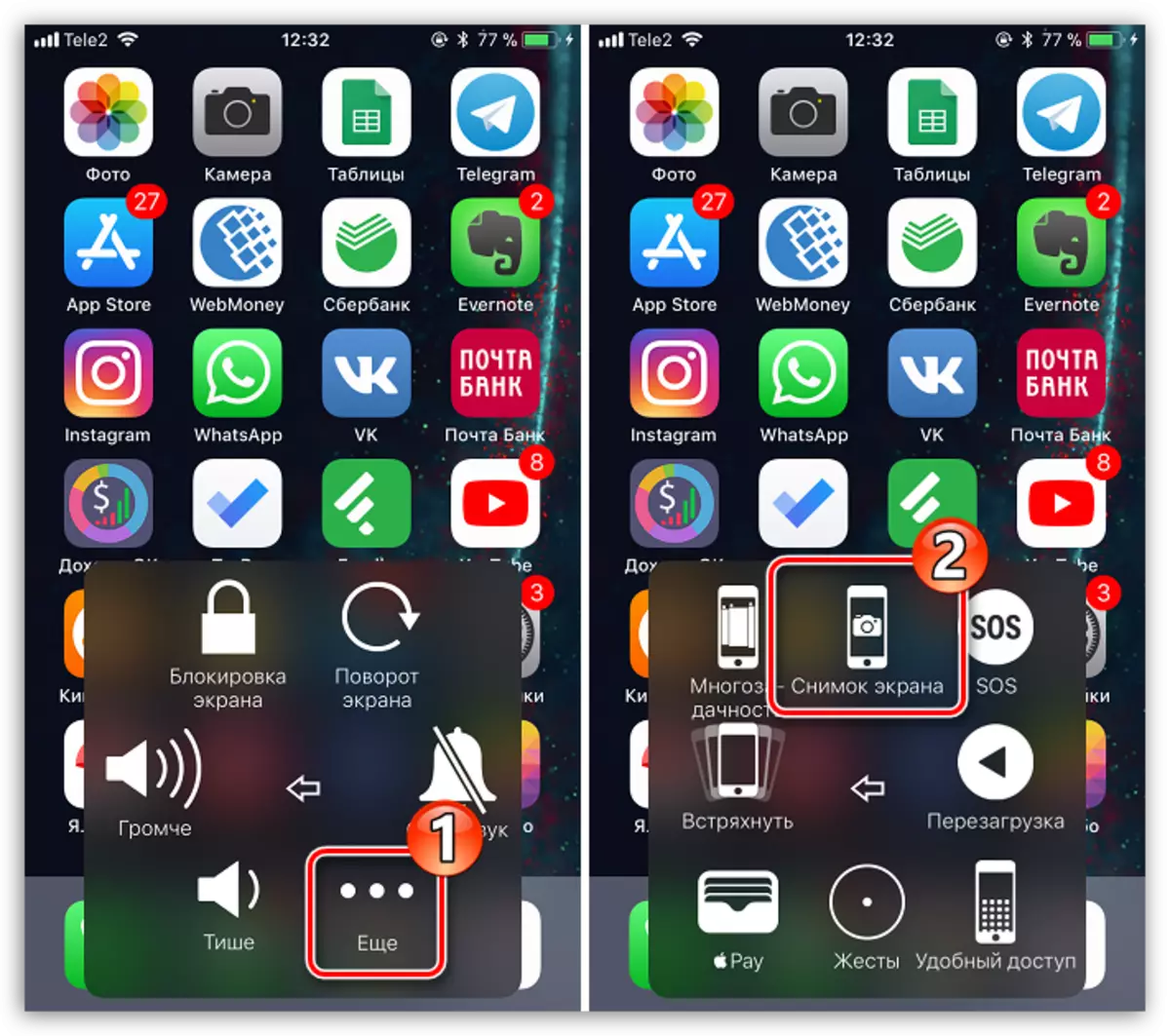
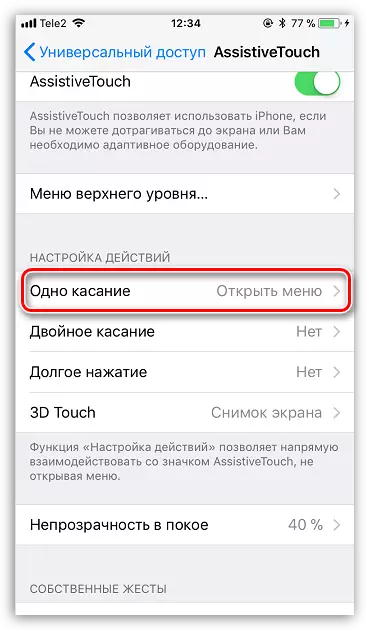
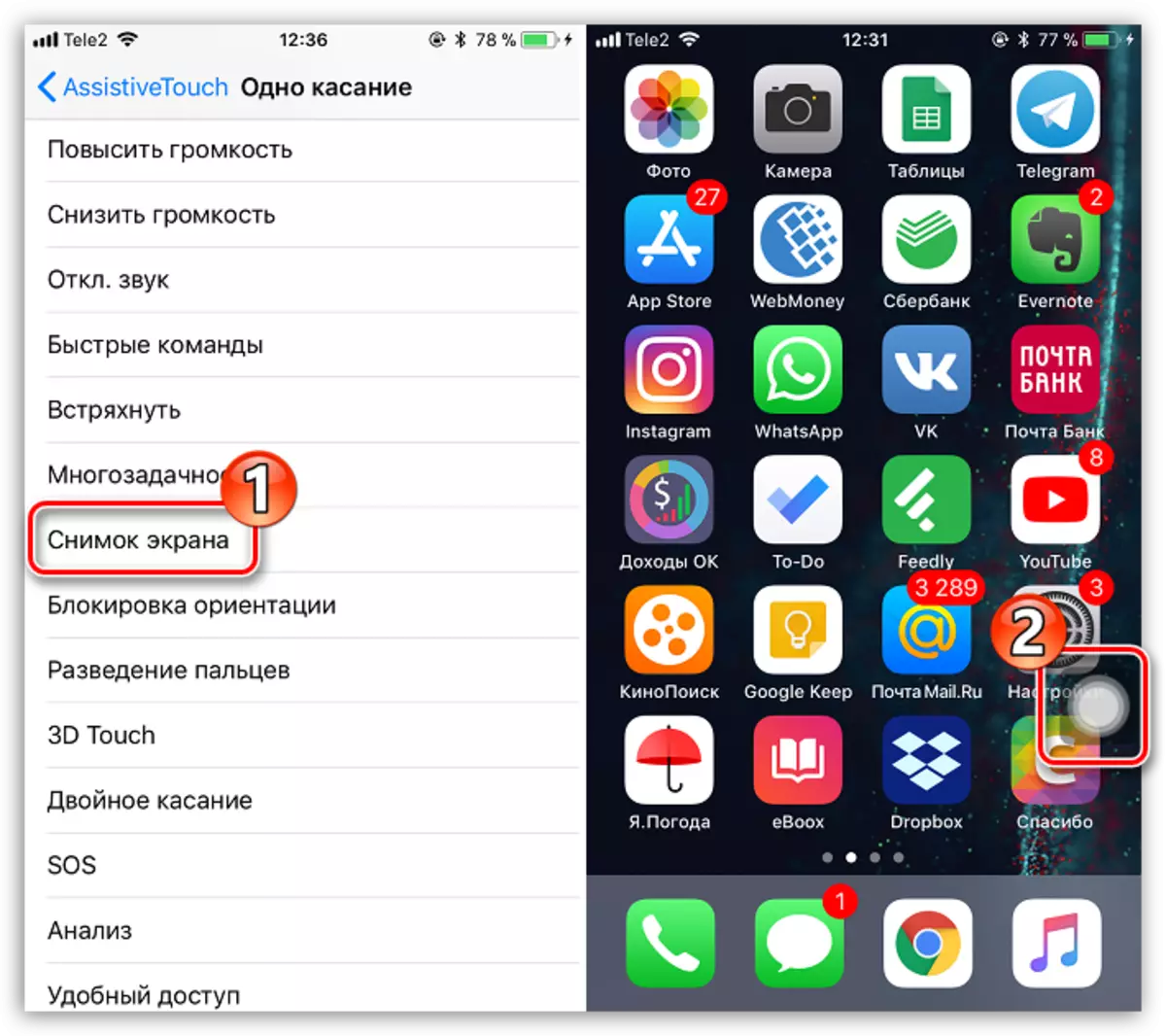
Metoda 3: ITools
To je jednostavno i jednostavno screenshot može biti kreiran kroz kompjuter, ali za to morate koristiti poseban softver - u ovom slučaju, okrećemo se pomoć ITools.
- Spojite iPhone na računalo i počnite itools. Pobrinite se da imate karticu uređaja. Odmah ispod sliku gadget postoji dugme screenshot. Pravo je strelice minijaturni, klikom na koji on prikazuje dodatni meni u kojem možete podesiti gdje će biti sačuvana screenshot: u ostavu ili neposredno u datoteku.
- Izbor, na primjer, "u datoteku" klauzulu, kliknite na dugme Screenshot.
- Prozor Windows Explorer će prikazati prozor Windows Explorera u kojem možete samo odrediti konačnu fasciklu u kojoj će biti sačuvana stvorene ekrana.

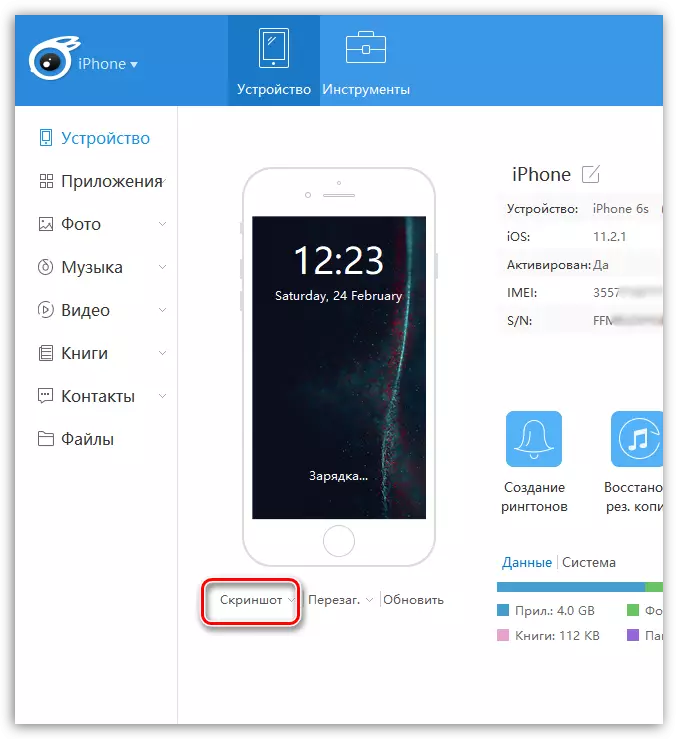
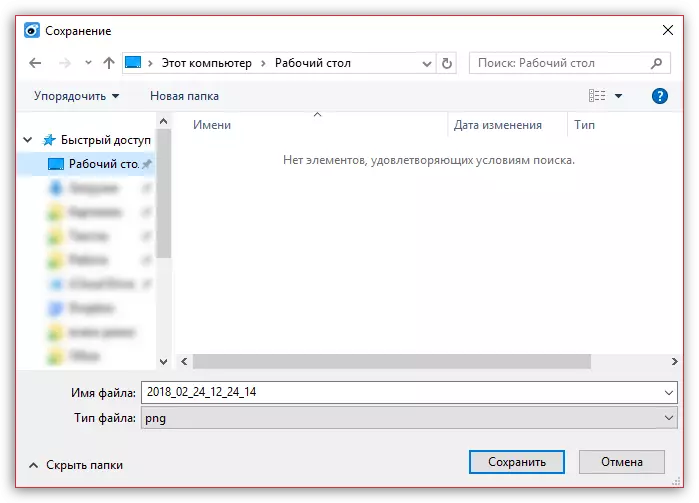
Svaki od prikazanih načina će vam omogućiti da brzo stvoriti snimak ekrana. A šta metodu koristite?
