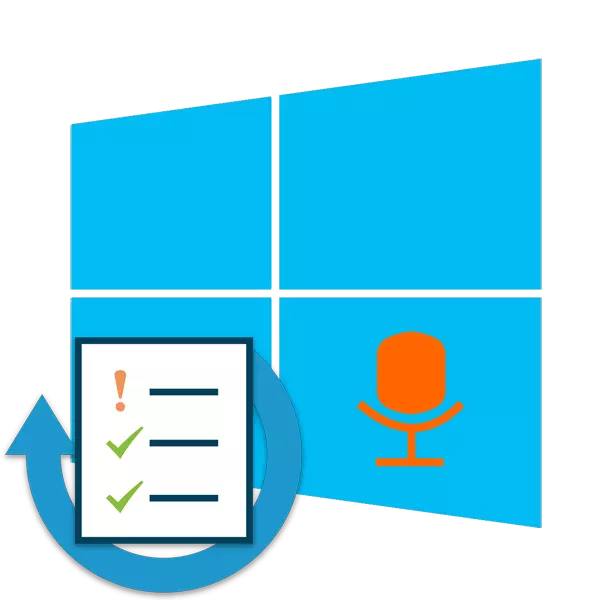
Mnogi korisnici Windowsa 10 svakodnevne ili vrlo često koriste mikrofon za komunikaciju u igrama, posebni programi ili kada snimanje zvuka. Ponekad je rad ove opreme je u pitanje i potrebno je da ga testiramo. Danas bismo željeli reći o mogućim metodama provjere uređaja za snimanje, a vi odaberite kojih će jedna biti najprikladniji.
Način 1: Skype programa
Prije svega, želimo utjecati na ponašanje provjere kroz poznate Mnogi Softver za komunikacije se zove Skype. Prednost ove metode je da korisnik koji želi samo da odmah komunicirati kroz ovaj softver u njemu i provjerite bez preuzimanja dodatni softver ili prelazak na stranicama. Instrukcije za testiranje ćete pronaći u drugim materijalom.Opširnije: Provera mikrofona u programu Skype
Način 2: programi za snimanje zvuka
Na internetu postoji veliki broj raznovrsne programe koji vam omogućuju da snimite zvuk iz mikrofona. Savršeno se uklapa u kako bi provjerili rad ove opreme. Nudimo vam popis takvog softvera, a ti već upoznate sa opisom, izaberite odgovarajuću, preuzmite ga i nastavite na zapisnik.
Opširnije: programa Snimanje zvuka iz mikrofona
3 Način: Online Services
Tu su posebno dizajnirane online usluge, čija je osnovna funkcionalnost je usmjerena na provjeru mikrofon. Korištenje takvih lokacija će pomoći da se izbjegne prije učitavanja softvera, međutim, će pružiti istu efikasnost. Pročitajte više o svim popularnim sličnim web resursa u posebnom članku, izgled za optimalnu i, pridržavajući se uputstva data, testiranje potrošnja.

Opširnije: Kako provjeriti mikrofon online
Metod 4: Ugrađeni Windows
U Windows Windows 10, klasična aplikacija je ugrađen, što omogućava snimanje i slušati zvuk iz mikrofona. To je pogodan za današnje testiranje, a čitav postupak se vrši ovako:
- Na samom početku teksta, na čelu mi uputstva za davanje dozvole za mikrofon. Trebalo bi da se vrati tamo i biti sigurni da je "glas za snimanje" mogu koristiti ovu opremu.
- Zatim, otvorite "Start" i pronađite "Record glas" kroz pretrage.
- Kliknite na odgovarajuću ikonu za početak snimanja.
- Možete zaustaviti snimanje u bilo koje vrijeme ili da ga pauzirati.
- Sada nastaviti da slušate rezultat rezultat. Potez rok da se presele u određenom vremenskom periodu.
- Ova aplikacija vam omogućava da kreirate neograničen broj ulazaka, dijele ih i trim fragmenata.
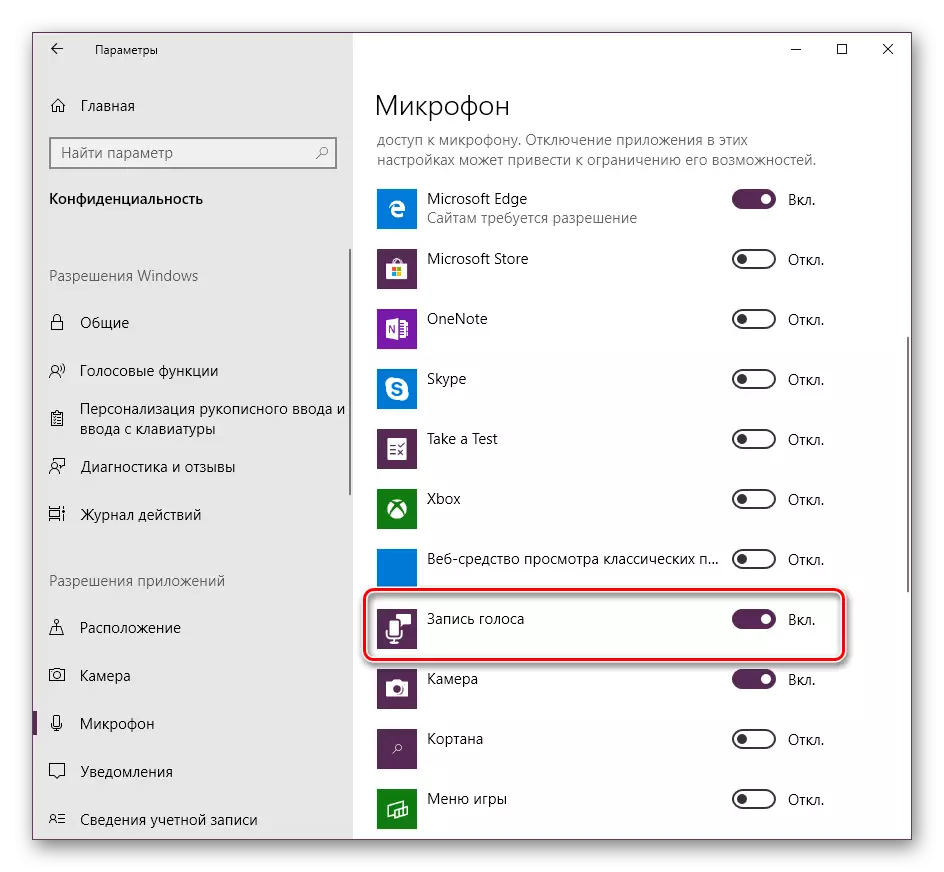

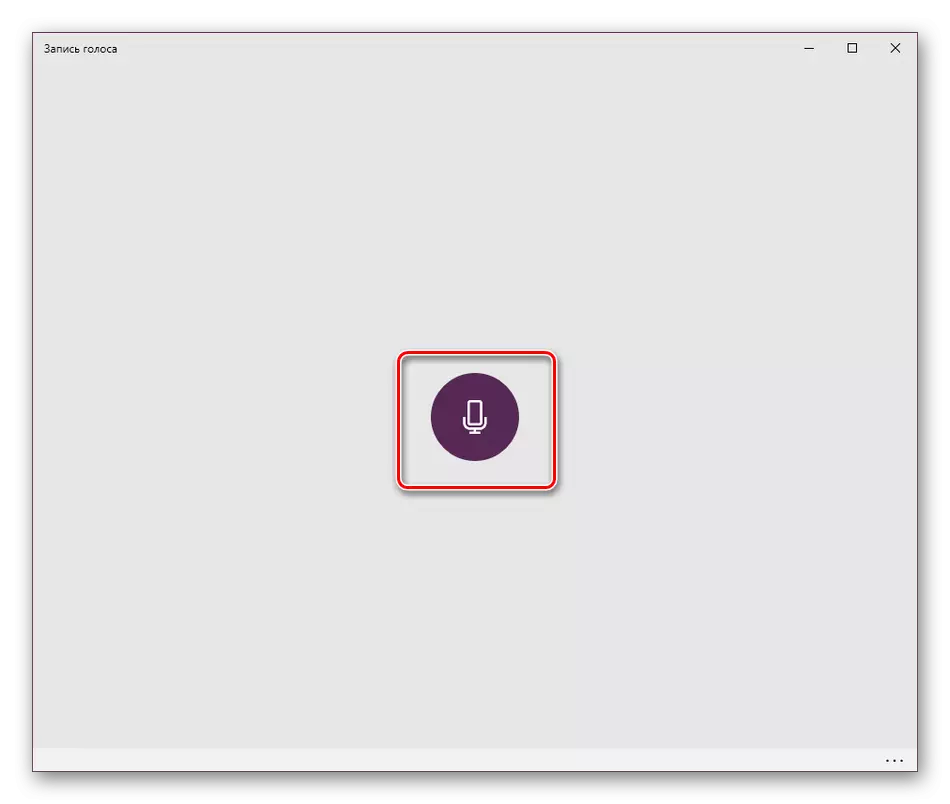
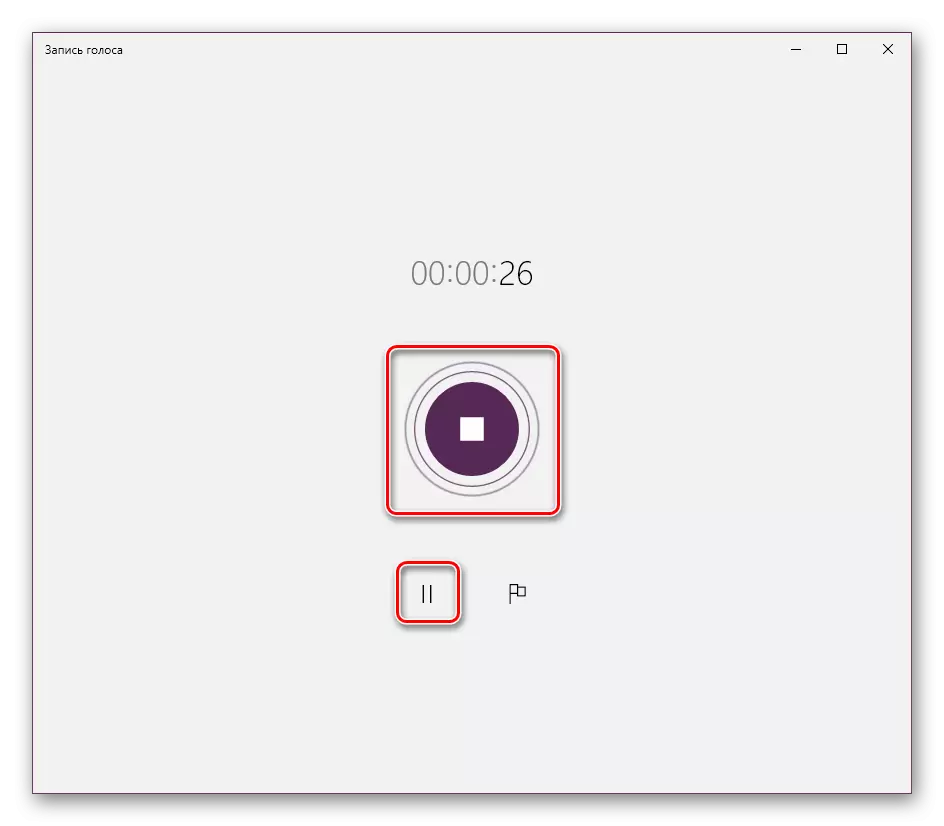

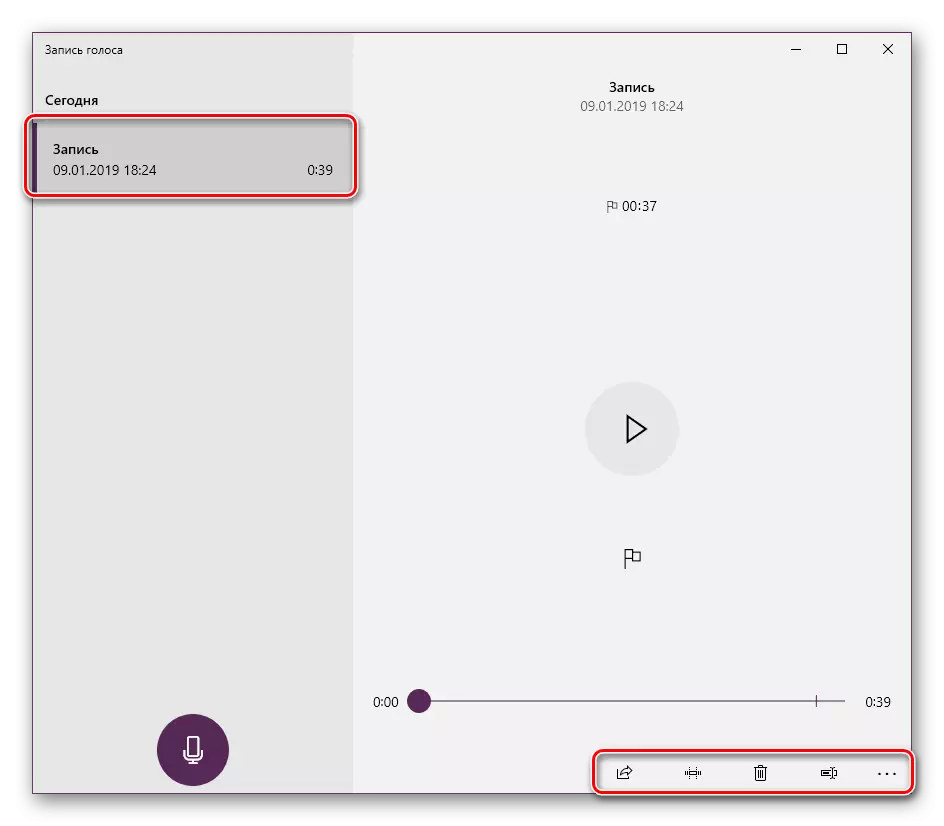
Iznad, predstavili smo sve četiri na raspolaganju mikrofon testiranje opcije u operativnom sistemu Windows 10. Kao što vidite, svi oni ne razlikuju u efikasnosti, ali imaju drugačiji slijed akcija i da će biti maksimalno korisna u određenim situacijama. Ako se ispostavi da se oprema ne radi, obratite se svom drugu stavku na sljedećem linku.
Opširnije: Ukidanje problema mikrofona invalidnosti u Windows 10
