
Brzi internet štedi živce i vrijeme. U Windows 10 postoji nekoliko metoda koje će pomoći povećanju brzine veze. Neke opcije zahtijevaju negu.
Povećajte brzinu internetske veze u sustavu Windows 10
Obično sustav ima ograničenje na širinu pojasa internetske veze. Članak će opisati rješenja problema koristeći posebne programe i standardne alate.Metoda 1: CFosspeed
CFosspeed dizajniran je za kontrolu brzine interneta, podržava grafiku konfiguracije ili pomoću skripta. Ima ruski jezik i suđenje 30-dnevnu verziju.
- Instalirajte i pokrenite CFosspeed.
- U ladici pronađite ikonu softvera i kliknite na desni miš.
- Idite na "Opcije" - "Podešavanja".
- Podešavanja će se otvoriti u pretraživaču. Mark "RWIN Automatsko proširenje".
- Pomaknite se prema dolje i red na "minimalne ping" i "bi se izbjegao gubitak paket".
- Sada idite na odjeljak "Protokoli".
- U pododjeljkama možete pronaći različite vrste protokola. Konfigurišite prioritete komponenti koje su vam potrebne. Ako uđete u pokazivač kursora na klizač, pojavit će se certifikat.
- Klikom na ikonu Gear možete konfigurirati ograničenje brzine u bajtovima / s ili posto.
- Navedite slične akcije u odjeljku "Programi".
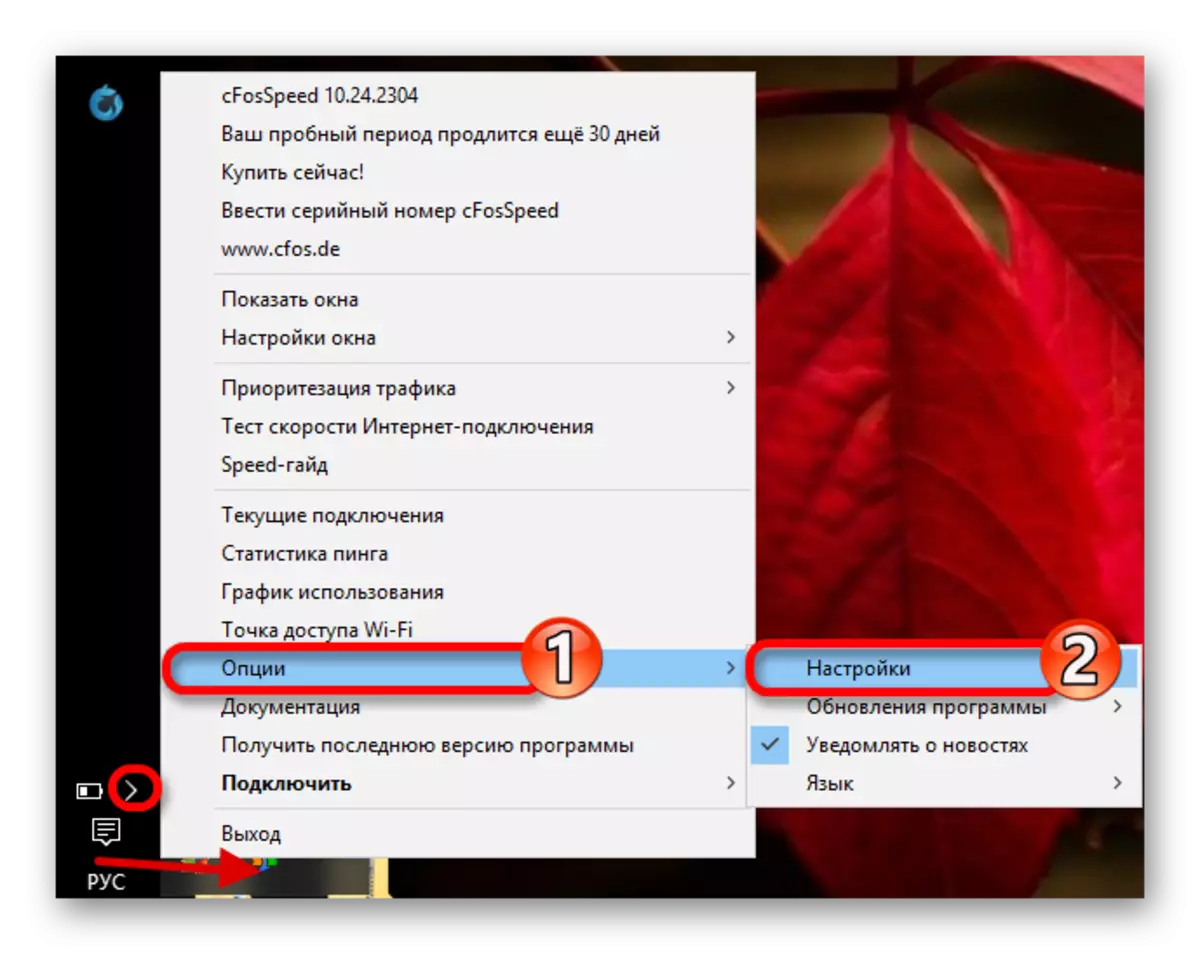

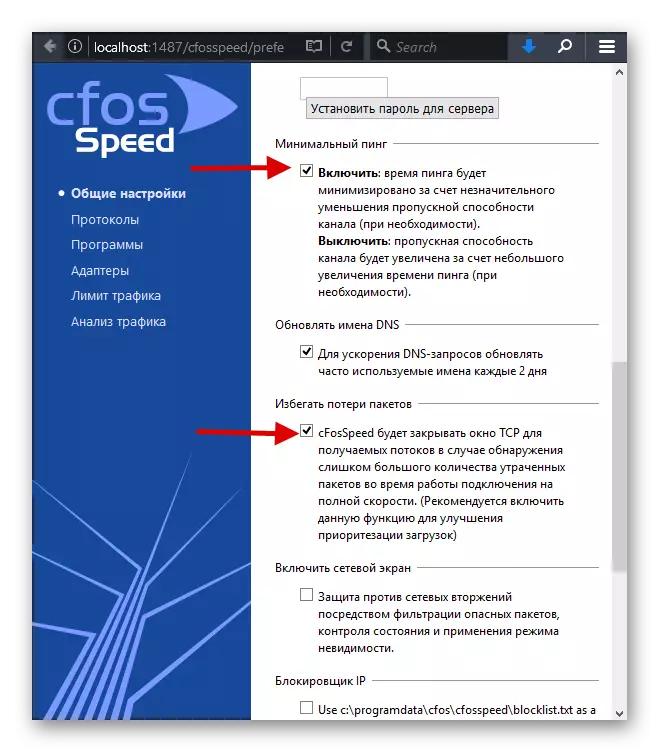



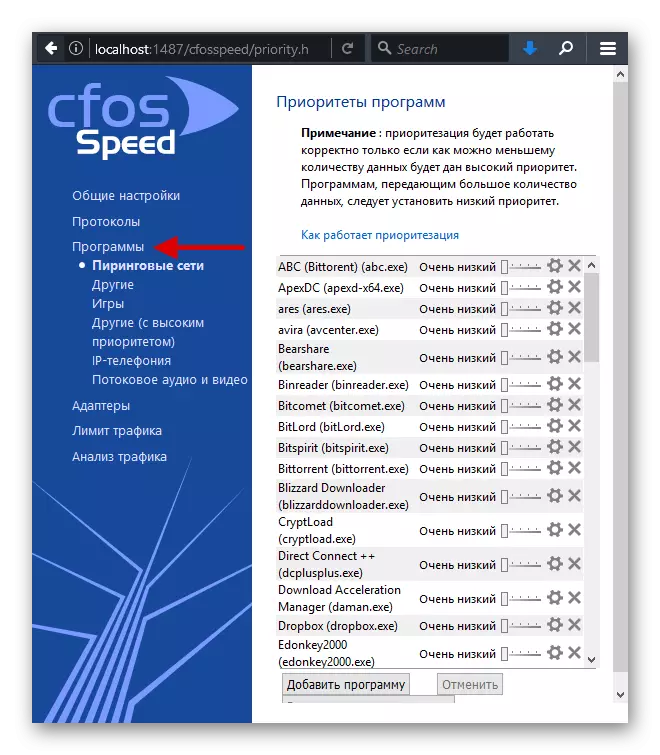
Metoda 2: Ashampoo Internet akcelerator
Ovaj softver takođe optimizira brzinu interneta. Radi i u režimu automatskog postavljanja.
Preuzmite Internet akcelerator Ashampoo sa službene stranice
- Pokrenite program i otvorite odjeljak "Automatski".
- Odaberite svoje parametre. Označite optimizaciju preglednika koje koristite.
- Kliknite "Start".
- Slažem se sa postupkom i nakon kraja, ponovo pokrenite računalo.

Metoda 3: Onemogući ograničenje brzine QoS-a
Često sustav ističe 20% propusnosti za njene potrebe. To se može ispraviti na više načina. Na primjer, koristeći "urednik lokalne grupe".
- Držite win + r i unesite
Gpedit.msc.
- Sada idi uz "Computer Configuration" put - "Administrativni predlošci" - "Network" - "QoS paketa Planner".
- Otvorite dvostruki klik "ograničiti višak opsega".
- Uključite parametar iu "ograničenje opsega" polje, unesite "0".
- Primijeniti promjene.


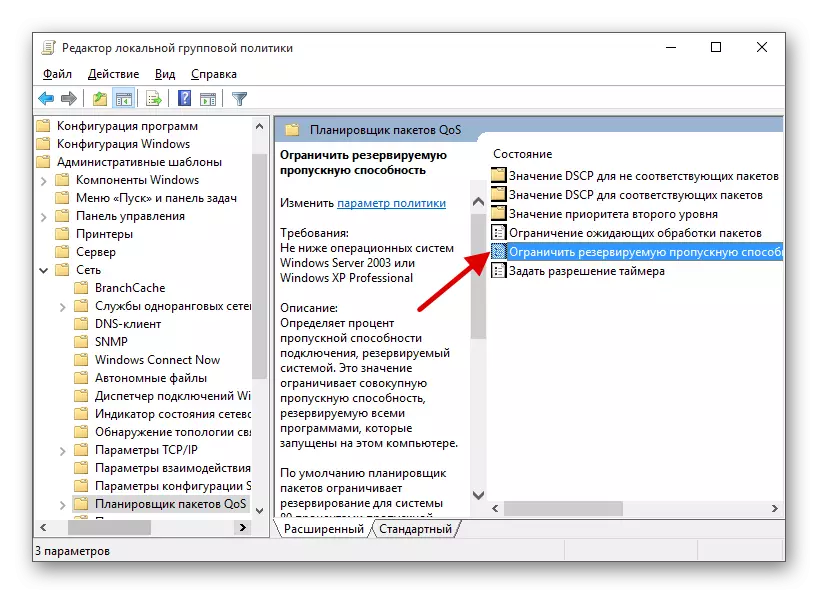

Također se možete onemogućiti ograničenje kroz Registry Editor.
- Clamp Win + R i kopija
regedit.
- Ići na put
HKEY_LOCAL_MACHINE \ SOFTWARE \ Policies \ Microsoft
- Kliknite na dionici Windows desni klik i odaberite "Create" - "Član".
- Ime je "psched".
- Na novom dijelu, pozovite kontekstni meni i idite na "Create" - "DWORD 32 Bit" opciju.
- Ime je "nonboxEffortlimit" parametar i otvorite ga sa duplim klikom na lijevu tipku miša.
- Put vrijednost "0".
- Ponovo pokrenite uređaj.

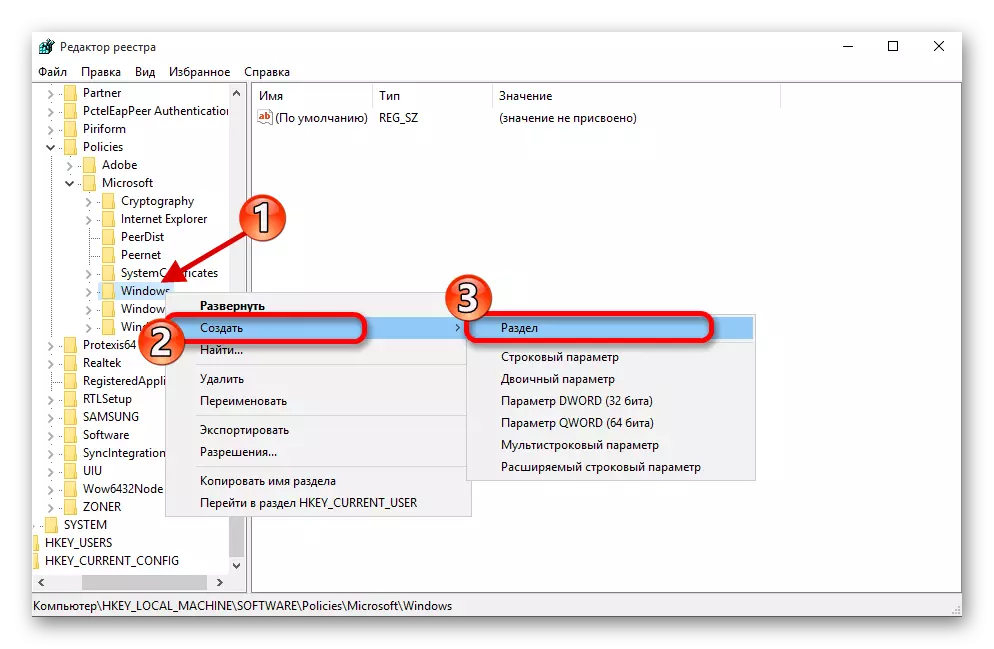


Način 4: Povećana Cache DNS
DNS cache je dizajniran da spasi adresama na kojima je došlo do korisnika. To vam omogućuje da povećati brzinu preuzimanje kada ponovo posjeta resursa. Veličina za čuvanje keša može povećati koristeći Registry Editor.
- Otvorite Registry Editor.
- Prebaciti na
HKEY_LOCAL_MACHINE \ SYSTEM \ CurrentControlSet \ Services \ DNSCACHE \ PARAMETRI
- Sada kreirajte četiri DWORD 32 bita s takvim imenima i vrijednosti:

Cachehashtablebucketsize - "1";
Cachehashtablesize - "384";
MaxcacheTRYTTLlimit - "64000";
MaxSoacacheTRYTLLlimit - "301";
- Nakon postupka, ponovo pokrenuti.
5 metoda: Isključenje TCP Auto
Ako posjetite svaki put mnogo različitih, non-rafiniranja stranicama, trebalo bi isključiti automatizaciju TCP.
- Clamp Win + S i pronađite "Command Line".
- U kontekstu meniju aplikacije, odaberite "Run na ime administratora".
- Kopirajte sljedeće
Netsh sučelje TCP Set Global AutoTuningLel = Onemogućeno
I pritisnite ENTER.
- Ponovo pokrenite računar.


Ako želite da se vratite sve natrag, a zatim unesite takvu komandu
Netsh sučelje TCP Set Global AutoTuningLel = Normalno
druge metode
- Provjerite računar za virus softver. Često virusne aktivnost je uzrok sporog interneta.
- Koristite turbo režime u pretraživaču. U nekim preglednicima postoji takva funkcija.
Opširnije: Provjera kompjuter za viruse bez antivirus
Vidi i:
Kako omogućiti Turbo režim u Google Chrome Browseru
Kako omogućiti turbo režim u Yandex.Browser
Alat za alate za povećanje operne turbo surfanje brzine surfanje
Neke metode za povećanje brzine interneta su složene i zahtijevaju njegu. Ove metode mogu pristupiti i drugim verzijama prozora.
