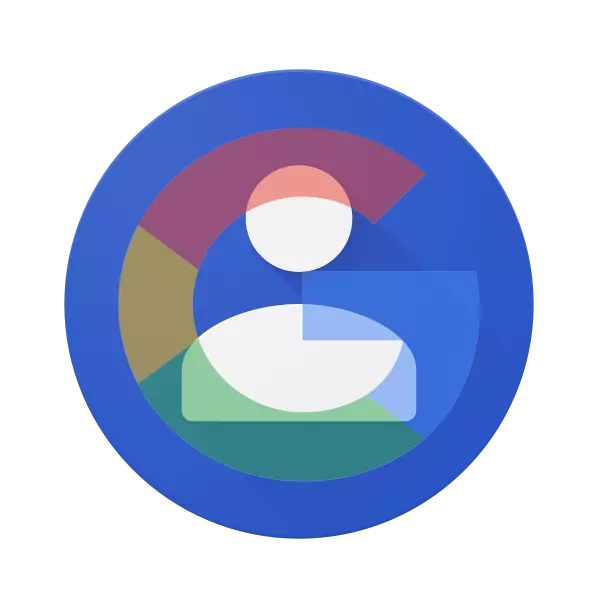
Ne tako davno svi su čuvali kontakte na SIM kartici ili u memoriji telefona, a najvažniji podaci zabilježeni su ručkom u bilježnici. Sve ove mogućnosti za uštedu informacija ne mogu se nazvati pouzdanim, jer SIM kartice, a telefoni nisu vječni. Pored toga, sada u njihovoj upotrebi sa takvim ciljem ne postoji ni najmanja potreba, jer se sve važne informacije, uključujući sadržaj adresara, može se pohraniti u oblaku. Optimalno i dostupno rješenje - Google račun.
Uvoz kontakata na Google računu
Uz potrebu za uvozom kontakata od negdje najčešće susret sa vlasnicima Android pametnih telefona, ali ne samo oni. Nalazi se na ovim uređajima koji je Google račun glavni. Ako ste upravo kupili novi uređaj i želite prenijeti sadržaj adresara s redovnog telefona na njega, ovaj je članak za vas. Gledajući unaprijed, napominjemo da ne možete uvesti ne samo unose na SIM karticu, već i kontakte sa bilo koje e-pošte, a o tome će se također raspravljati u nastavku.VAŽNO: Ako se telefonski brojevi na starom mobilnom uređaju pohranjuju u njegovo pamćenje, morat će ih prenijeti na SIM karticu.
Opcija 1: Mobilni uređaj
Dakle, ako imate SIM karticu s telefonskim brojevima pohranjenim na njemu, uvozite ih u Google račun, što znači da je sam telefon, možete koristiti ugrađeni alat za mobilne operativne sisteme.
Android
Logično je započeti rješavanje zadataka zadatka sa pametnih telefona pod kontrolom Android operativnog sistema u vlasništvu "Korporacije dobrog".
Napomena: Uputa u nastavku opisana je i prikazana na primjeru "Clean" Android 8.0 (OREO). U ostalim verzijama ovog operativnog sistema, kao i na uređajima sa korporativnim granatama od proizvođača treće strane, sučelje i imena nekih predmeta mogu se razlikovati. Ali logika i redoslijed radnji bit će slični sljedećem.
- Na glavnom ekranu pametnog telefona ili u svom meniju pronađite ikonu standardnih ikone "Kontakti" i otvorite je.
- Idite na meni, tapkivanje na tri vodoravne trake u gornjem lijevom uglu ili napravite prstom lijevo desno duž ekrana.
- U bočnom meniju koji se otvori, idite na odjeljak "Podešavanja".
- Pomičite se malo dolje, pronađite i odaberite stavku "Import".
- U skočnom prozoru dodirnite naziv svoje SIM kartice (prema zadanim postavkama ime mobilnog operatera ili smanjuje ga). Ako imate dvije karte, odaberite onu koju sadržete potrebne informacije.
- Pronaći ćete listu kontakata pohranjenih u memoriji SIM kartice. Prema zadanim postavkama, svi će biti označeni. Ako želite uvesti samo neke od njih ili isključiti dodatno, samo uklonite krpelja udesno od tih zapisa koje vam ne trebaju.
- Obratite pažnju na potrebne kontakte, pritisnite tipku "IMPORT" u gornjem desnom uglu.
- Kopiranje sadržaja odabranog adresara sa SIM karticom na Google račun vršit će se odmah. U nižem dijelu aplikacije "Kontakti" pojavit će se obavijest o tome koliko su zapisa kopiranih. U lijevom uglu panela obavijesti pojavit će se ček na ploči obavijesti, što također signalizira uspješan završetak uvoza.

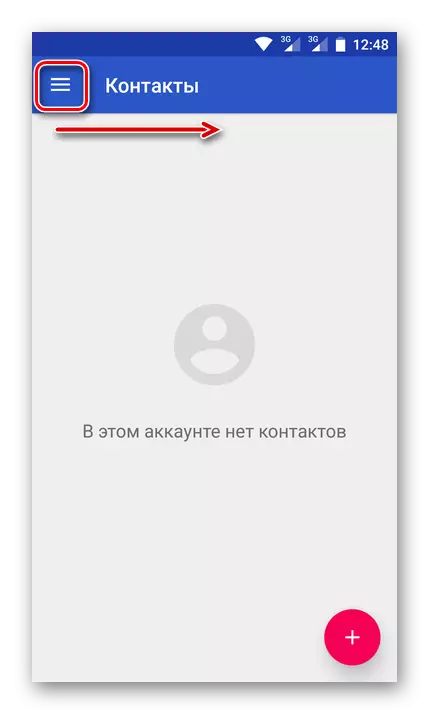
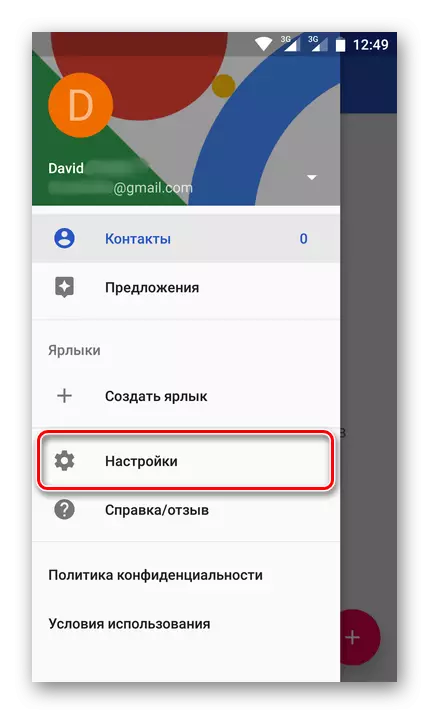

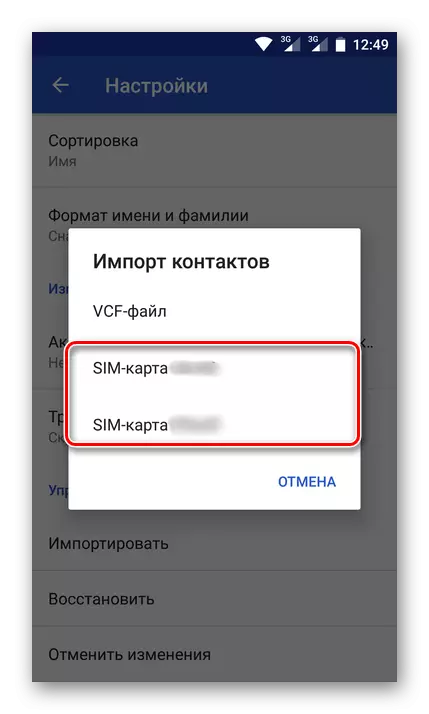
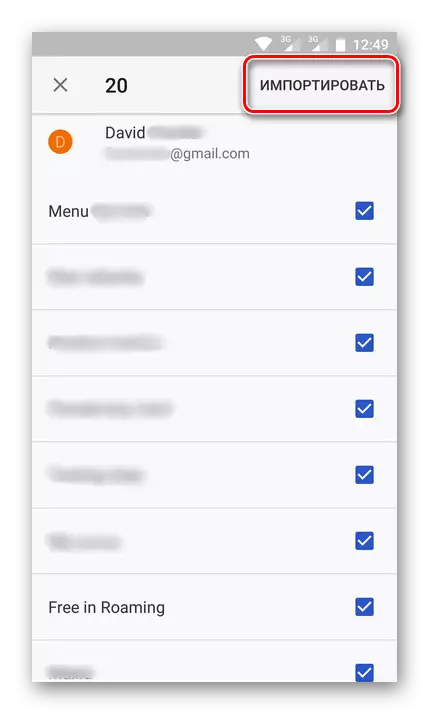

Sada će sve ove informacije biti pohranjene na vašem računu.

Možete dobiti pristup njima sa apsolutno bilo kojim uređajem, samo samo unesite svoj račun, navodeći Gmail e-poštu i lozinku iz njega.
iOS.
U istom slučaju, ako koristite mobilni uređaj na osnovu Apple operativnog sistema, postupak koji želite dovršiti adresar sa SIM kartice bit će malo drugačiji. Prethodno trebate dodati svoj Google račun na iPhoneu ako to niste učinili ranije.
- Otvorite "Podešavanja", idite na odjeljak "Računi", odaberite "Google".
- Unesite podatke o autorizaciji (prijava / poštu i lozinku) sa svog Google računa.
- Nakon dodavanja Google računa, idite na odjeljak "Kontakti" u postavkama uređaja.
- Dodirnite "Uvoz kontakata SIM" koji se nalazi na dnu.
- Na ekranu će se pojaviti mali skočni prozor u kojem je potrebno odabrati stavku "Gmail", nakon čega će se telefonski brojevi sa SIM kartice automatski sačuvati na vašem Google računu.
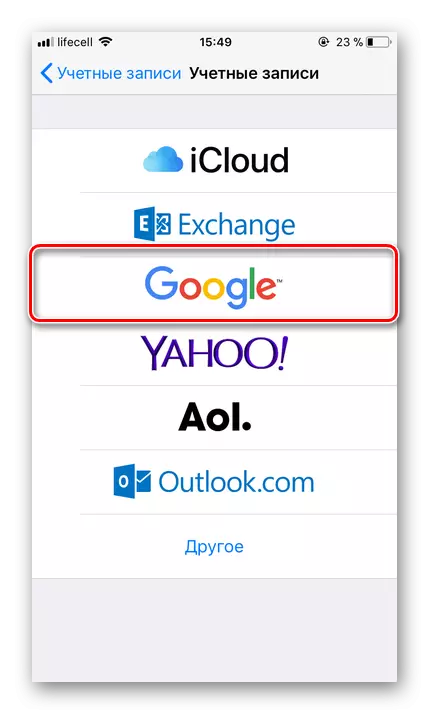


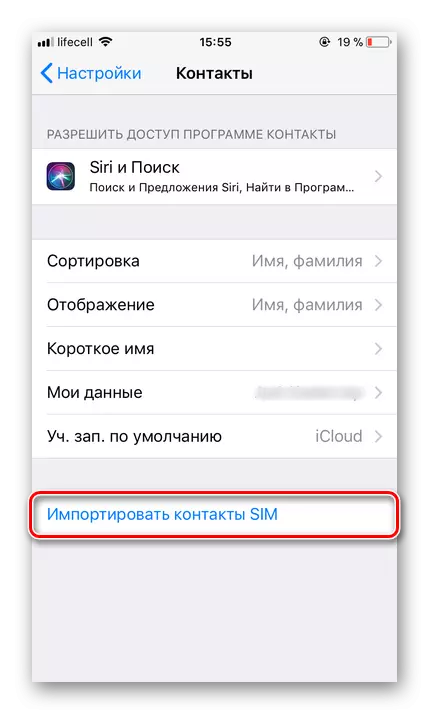
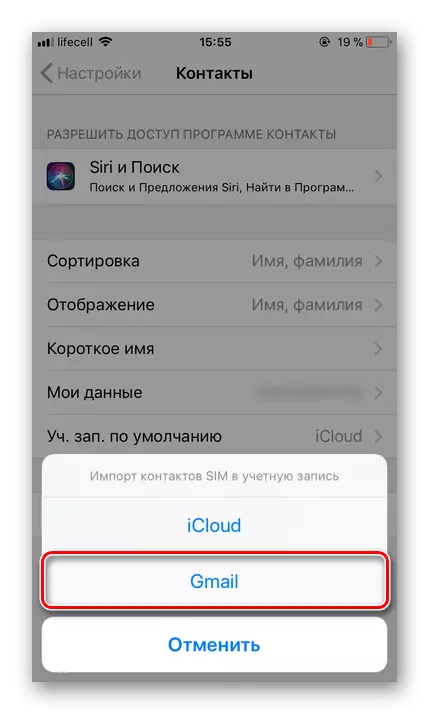
Ovako možete lako sačuvati kontakte sa simsa na Google račun. Sve se vrši prilično brzo, a što je najvažnije, to garantuje vječnu sigurnost tako važnih podataka i pruža mogućnost da im pristupi sa bilo kojeg uređaja.
Opcija 2: E-pošta
Možete uvoziti na račun gul ne samo telefonski brojevi i korisnička imena sadržana u adresar za sim kartice, već i kontakte e-pošte. Značajno je da ova metoda nudi nekoliko opcija uvoza odjednom. Kao takozvani izvori podataka mogu biti:
- Popularne usluge santari;
- Više od 200 drugih poruka;
- CSV ili vCard datoteka.
Sve se to može izvesti na računaru, a zadnja opcija podržavaju mobilne uređaje. Recimo o svemu kako bi.
Idi na Gmail.
- Idemo na vezu navedenu gore, naći ćete se na stranici vašeg Google-pošte. Kliknite ovdje u gornjem lijevom uglu slova Gmaila. Sa padajućeg popisa odaberite "Kontakti".
- Na sljedećoj stranici idite u glavni izbornik. Da biste to učinili, pritisnite gumb u obliku tri horizontalne trake koja se nalaze u gornjem lijevom uglu.
- U meniju koji se otvori kliknite na stavku "Više" za otkrivanje njenog sadržaja i odaberite "Uvoz".
- Na ekranu će se pojaviti prozor za odabir mogućih opcija uvoza. O onome što čini da svaki od njih podrazumijeva, spomenuto je gore. Kao primjer, prvo razmislite o drugoj točki, jer prvi radovi na istom principu.
- Nakon odabira stavke "Uvoz iz druge usluge", morat ćete unijeti prijavu i lozinku s računa za poštu s kojeg želite kopirati kontakte u Googleu. Zatim kliknite gumb "Prihvaćam uvjete".
- Odmah nakon ovoga, postupak uvoza kontakata iz usluge pošte koji ste naveli, koji će trajati prilično malo vremena.
- Popunjavanjem ga ćete biti preusmjereni na Googleove kontaktne stranice na kojoj ćete vidjeti sve dodane zapise.
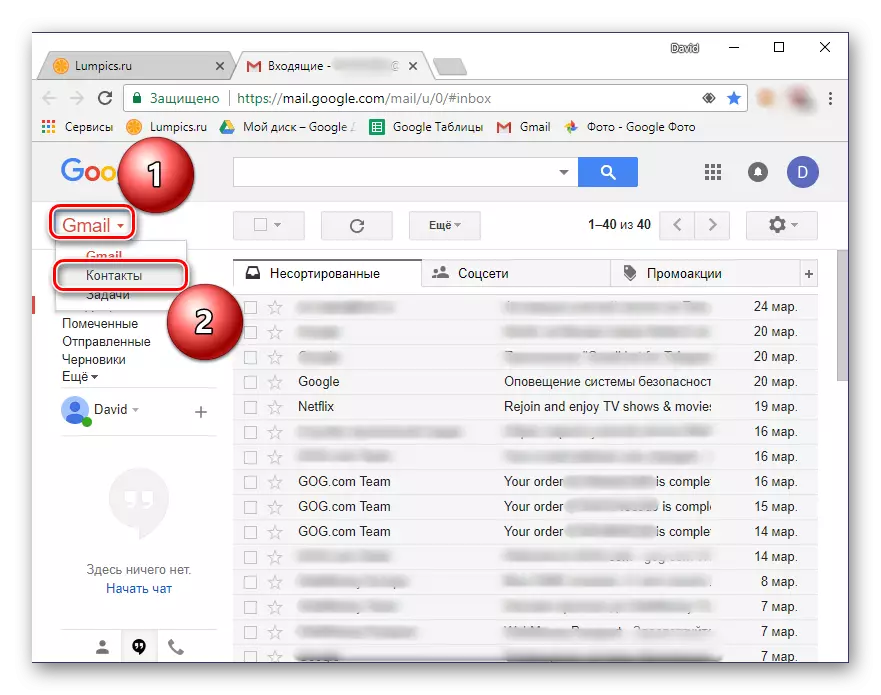


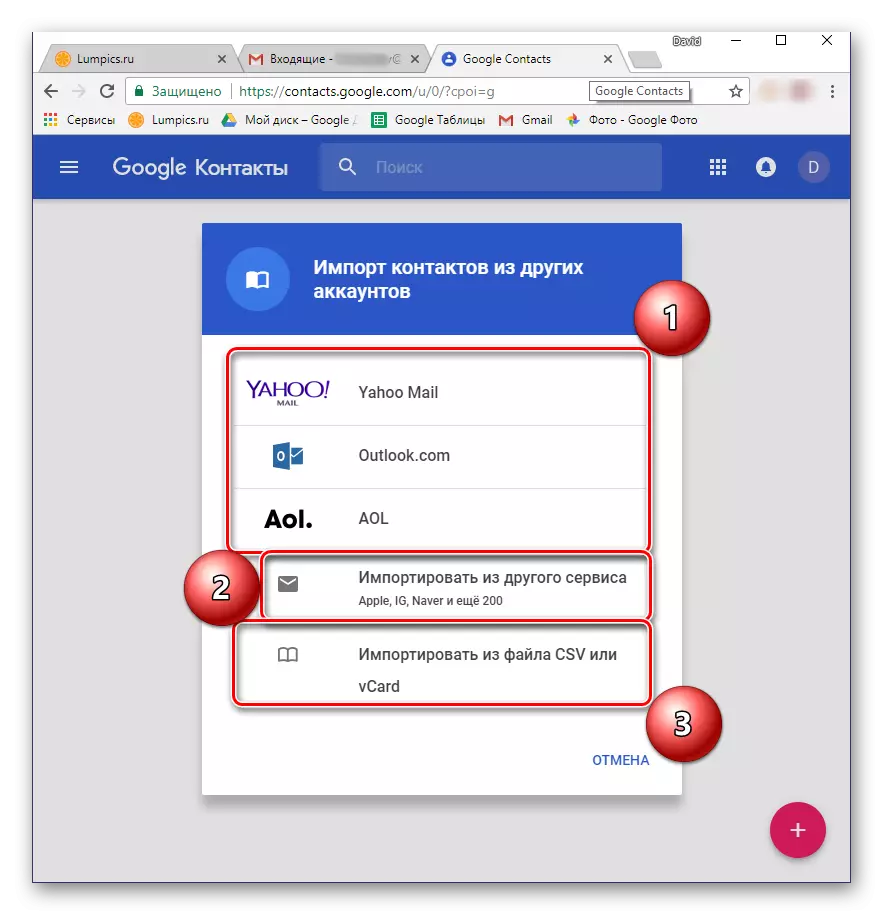
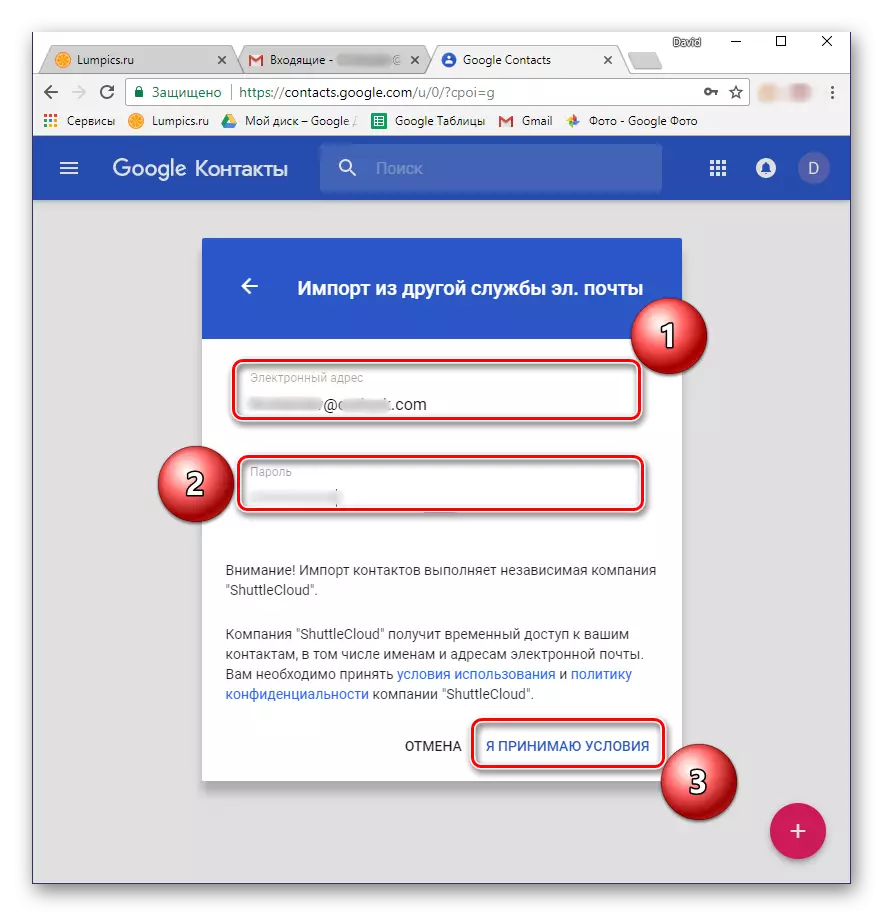
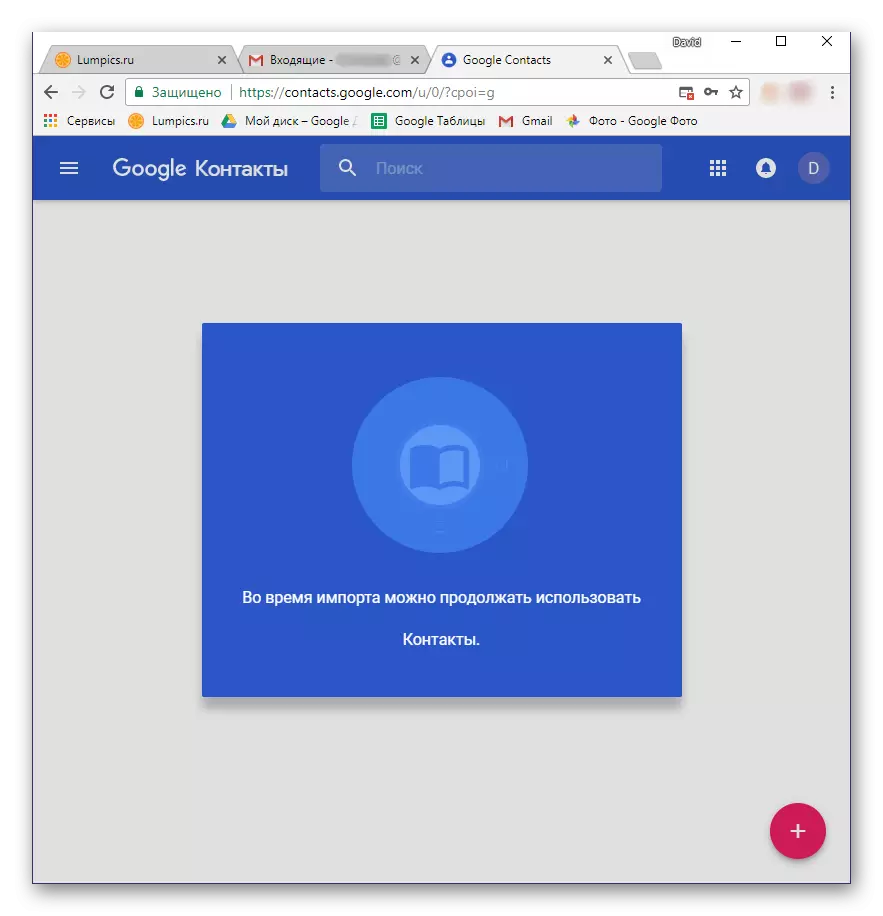
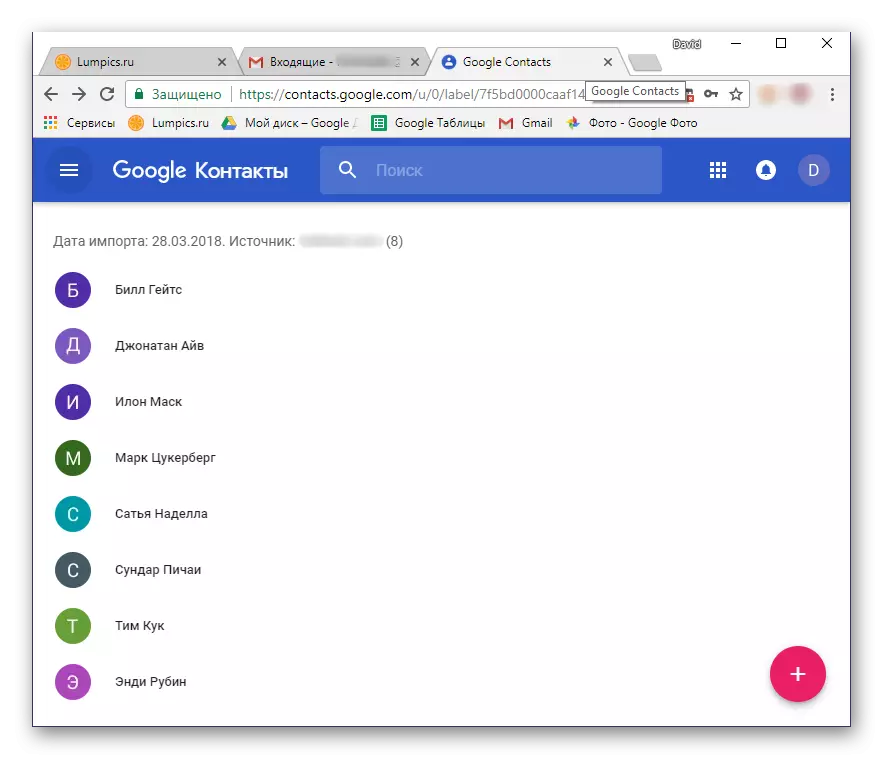
Sada razmotrite uvoz kontakata na Googleu iz CSV-a ili VCARD datoteke, koji će započeti, morat ćete stvoriti. U svakoj usluzi pošte algoritam za obavljanje ovog postupka može se malo razlikovati, ali općenito, svi koraci su vrlo slični. Razmislite o potrebnim za obavljanje akcije na primjeru Outlook Mail-a u vlasništvu Microsofta.
- Idite na svoj poštanski sandučić i pronađite odjeljak "Kontakti". Idi na to.
- Pronađite odjeljak "Upravljanje" (moguće opcije: "Napredno", "još uvijek") ili nešto blisko u značenju i otvorite ga.
- Odaberite "Kontakt izvoz".
- Ako je potrebno, odlučite koji će se kontakti izvoziti (sve ili selektivno), kao i provjeriti format izlazne datoteke s podacima - CSV u našim svrhama.
- Datoteka sa pohranjenim kontaktnim podacima biće preuzeta na vaš računar. Sada se morate ponovo vratiti na gmail poštu.
- Ponovite korake 1-3 iz prethodnih uputstava i u prozoru za odabir dostupnih opcija odaberite zadnju stavku - "Uvoz iz CSV ili VCARD datoteke". Od vas će se tražiti da odete u staru verziju Google kontakata. Ovo je preduvjet, pa samo morate pritisnuti odgovarajuće dugme.
- U meniju Gmail koji se nalazi s lijeve strane odaberite "Uvoz".
- U sljedećem prozoru kliknite "Izaberi datoteku".
- U programu Windows Explorer idite u mapu s izvozom i prethodno preuzetom datotekom za kontakt kliknite na lijevu tipku miša za odabir i kliknite Otvori.
- Kliknite gumb uvoza da biste dovršili postupak prenosa podataka na Google račun.
- Informacije iz CSV datoteke bit će spremljene na vašu Gmail poštu.
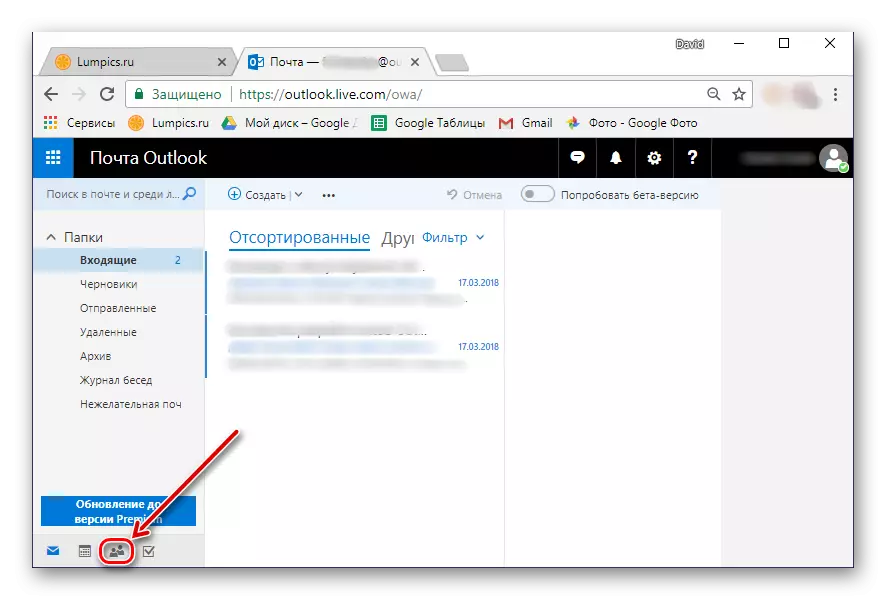
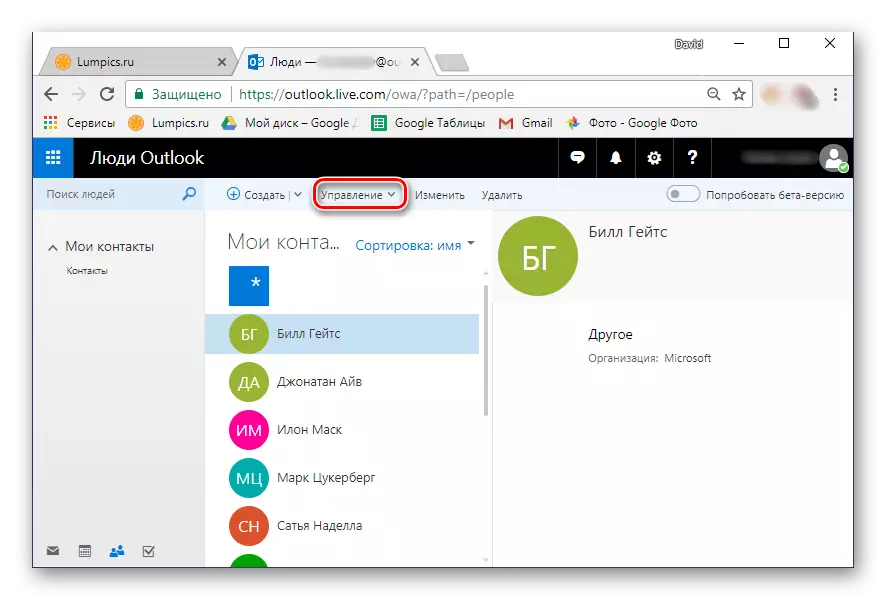

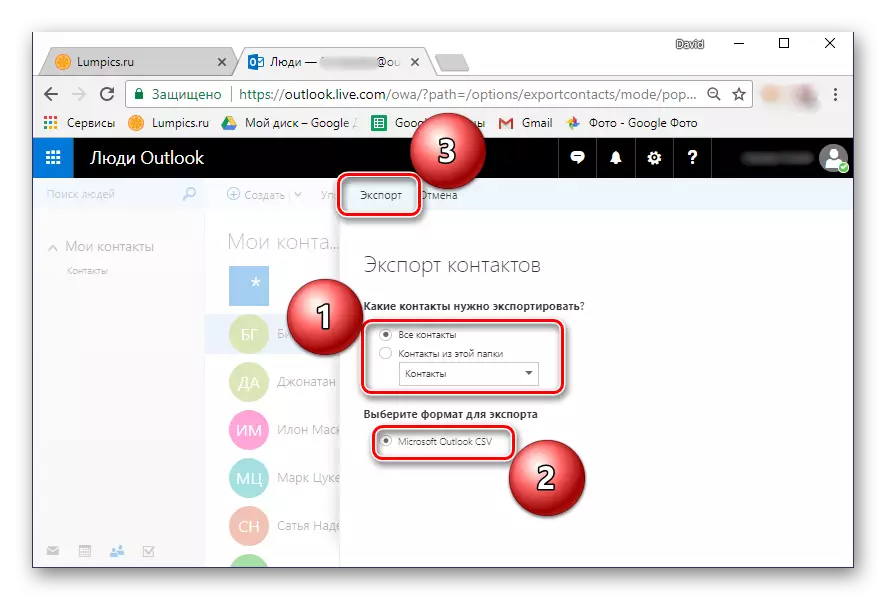

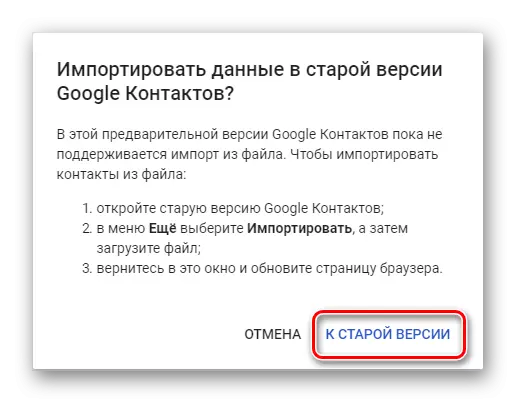
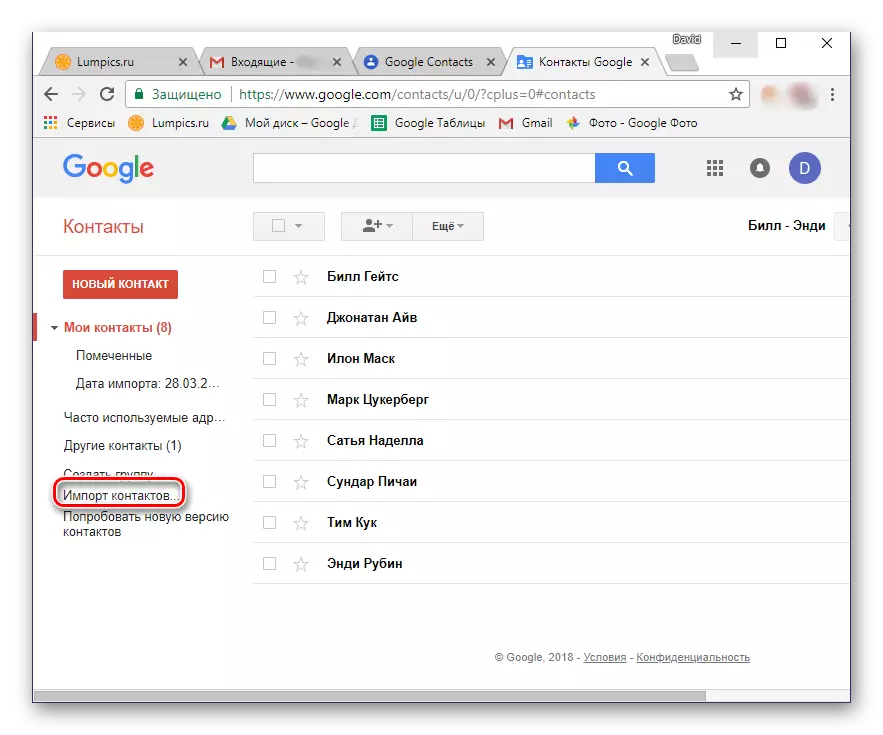
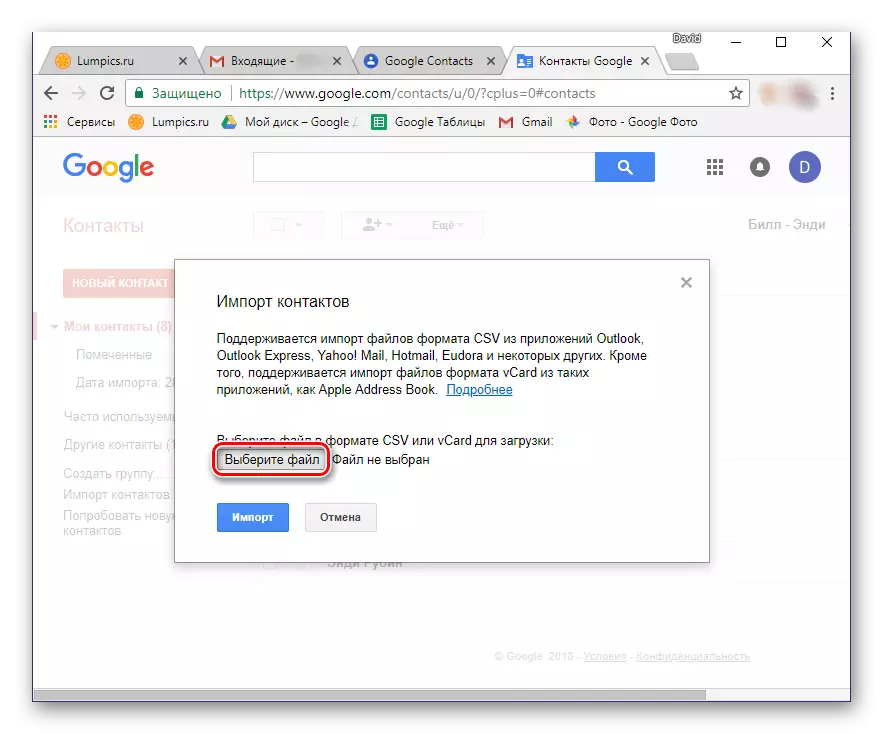
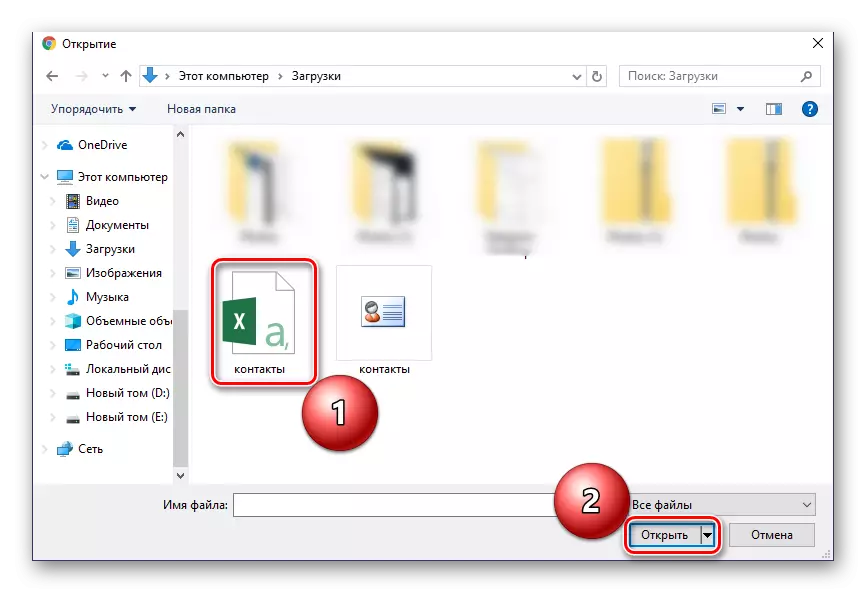


Kao što je već spomenuto, uvoz kontakata iz usluge treće strane na Google račun mogu biti od pametnog telefona. Istina, postoji jedna mala nijansa - adresar treba biti spremljena u datoteku VCF formata. Neki pošti (obje stranice i programe) omogućuju vam izvoz podataka u datoteke s takvim produžetkom, pa jednostavno odaberite u fazi uštede.
Ako se usluga pošte koju koristite, kao i Microsoft Outlook razmatrani od nas, ne pruža takvu priliku, preporučujemo da se pretvara. Članak podnesen referencom u nastavku pomoći će vam u rješavanju ovog zadatka.
Pročitajte još: Pretvorite CSV datoteke u VCF
Dakle, primio je VCF datoteku s podacima o adresama, uradite sljedeće:
- Povežite svoj pametni telefon na USB kablovsku računaru. Ako se prikazuje upit prikazani na ekranu uređaja, kliknite na U redu.
- U slučaju da se takav zahtjev ne pojavi, prebacite se od načina punjenja na "Prijenos datoteke". Možete otvoriti prozor za odabir spuštanjem zavjese i tapšanja na stavku "Punjenja ovog uređaja".
- Upotreba operativnog sustava Dirigent kopirajte VCF datoteku na korijen pogona vašeg mobilnog uređaja. Na primjer, možete otvoriti potrebne mape u različitim prozorima i jednostavno prevucite datoteku iz jednog prozora na drugu, kao što je prikazano na slici ispod.
- Ako to učinite, isključite pametni telefon sa računara i otvorite standardne "kontakte" na njemu. Idite na meni tako što ćete prevucite prstom na ekranu s lijeva na desno i odaberite "Podešavanja".
- Pomičite se po popisu dostupnih particija, dodirnite "Uvoz".
- U prozoru koji se pojavljuje odaberite prvu stavku - "VCF datoteku".
- Upravitelj datoteka ugrađen u sistem (ili se koristi). Možda će standardna aplikacija zahtijevati omogućiti pristup internom spremištu. Da biste to učinili, dodirnite tri vertikalno smještene točke (desni gornji ugao) i odaberite "Prikažite internu memoriju".
- Sada idite na meni za upravitelj datoteka, tapkivanje na tri vodoravne pruge s lijeve strane ili napravite prstom lijevo desno. Odaberite stavku nazvanu telefonu.
- Na listi direktorija koji se otvara, pronađite datoteku VCF prethodno kopirana na uređaj i dodirnite ga na njemu. Kontakti će se uvesti u vašu adresar, a istovremeno idite na Googleov račun.
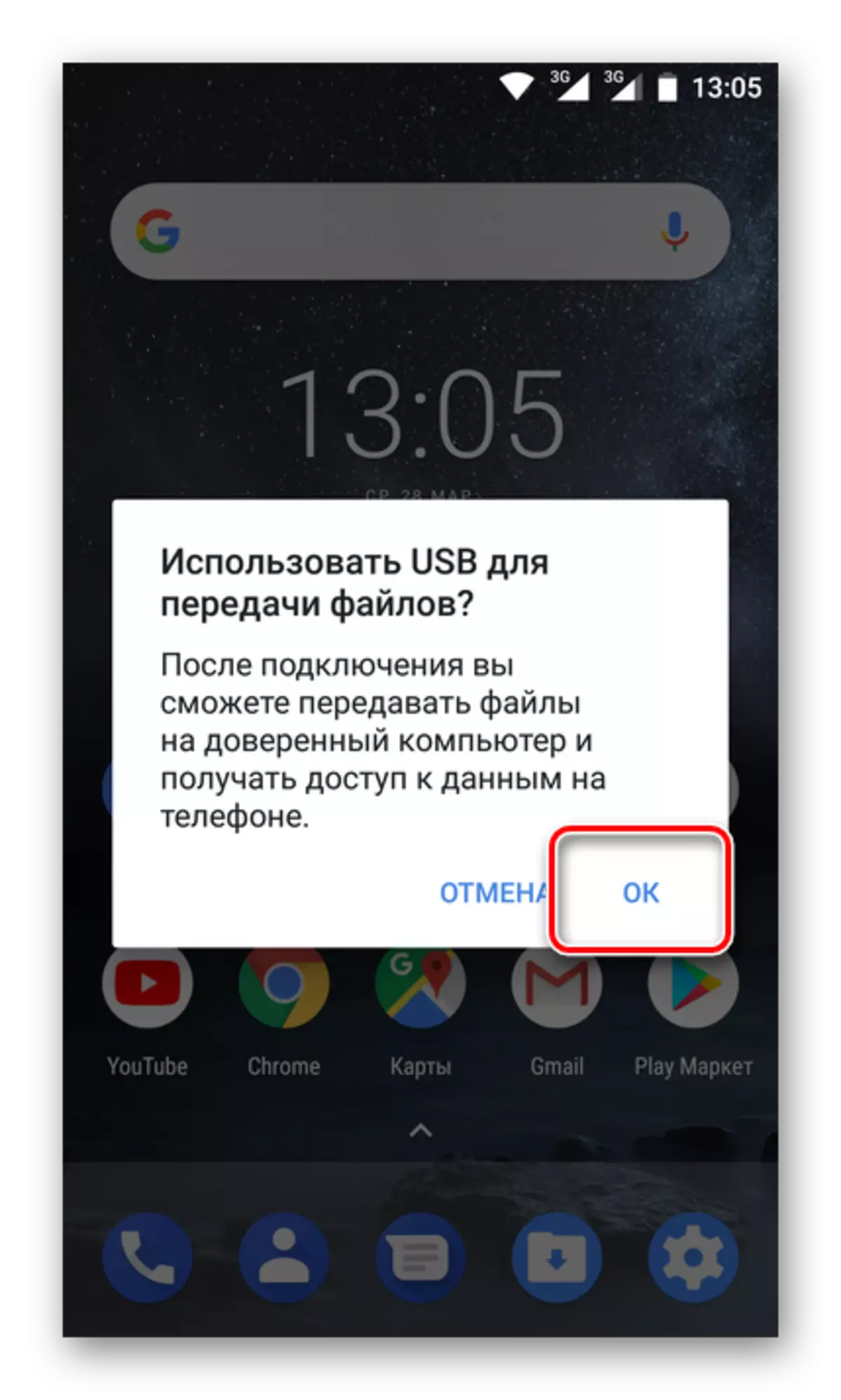
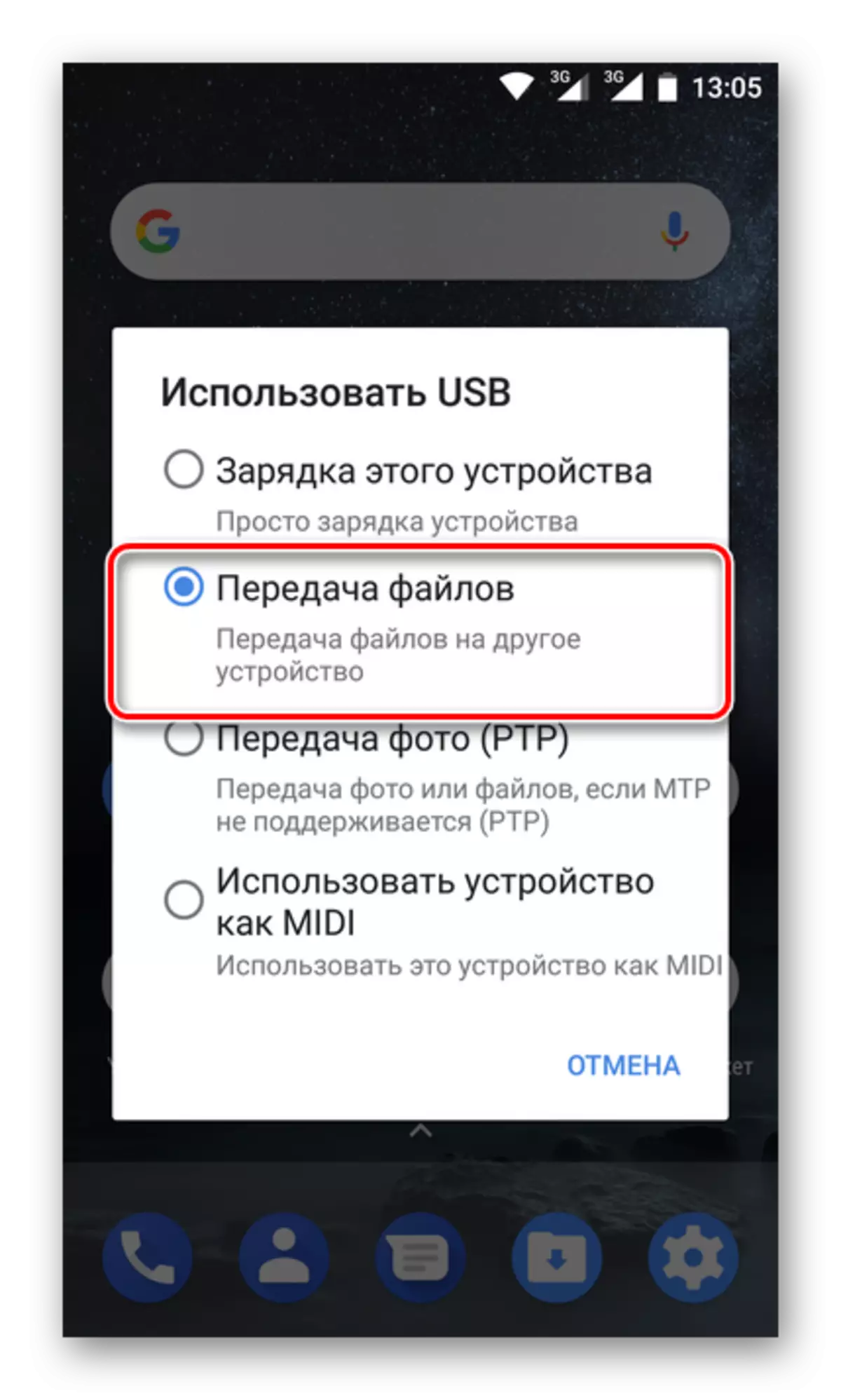
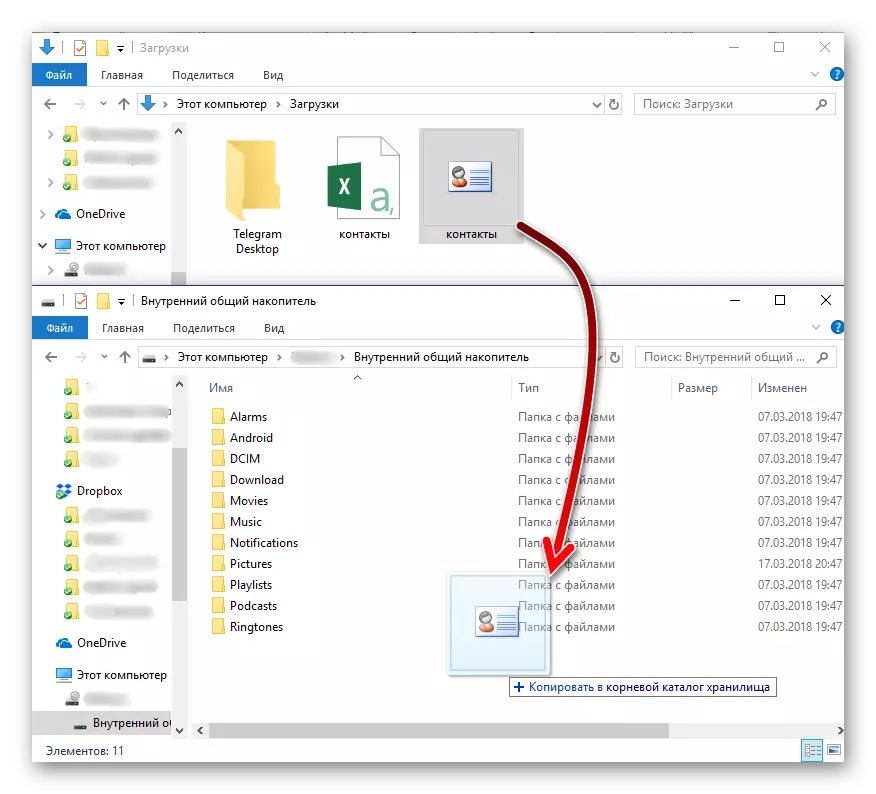
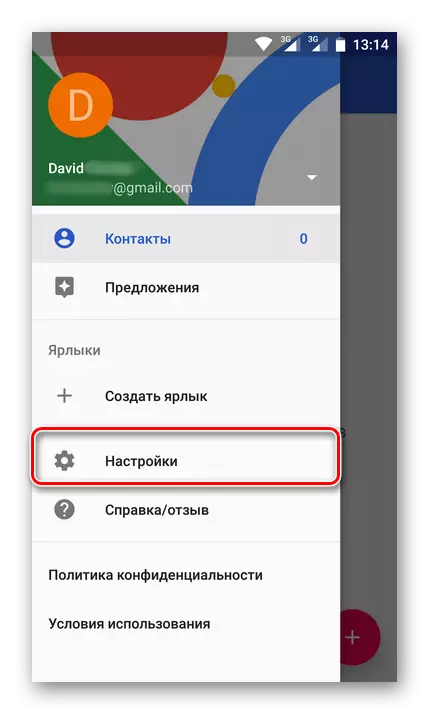
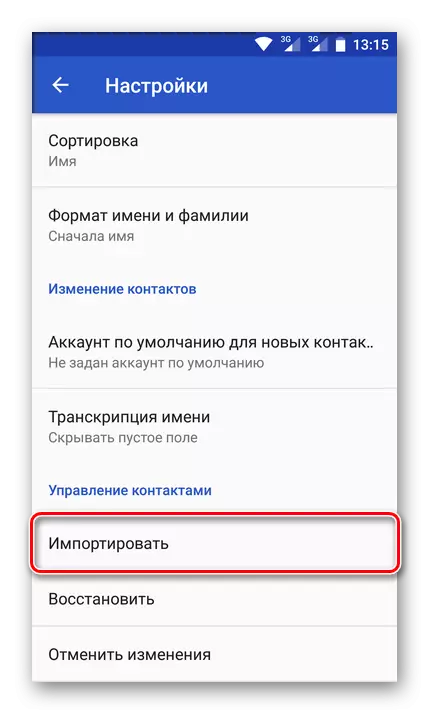
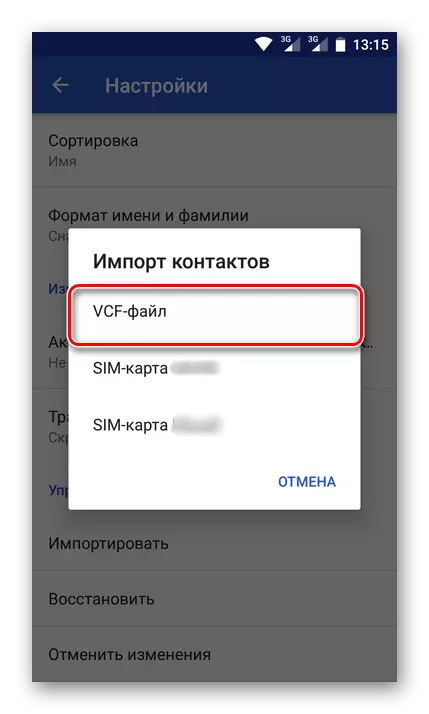
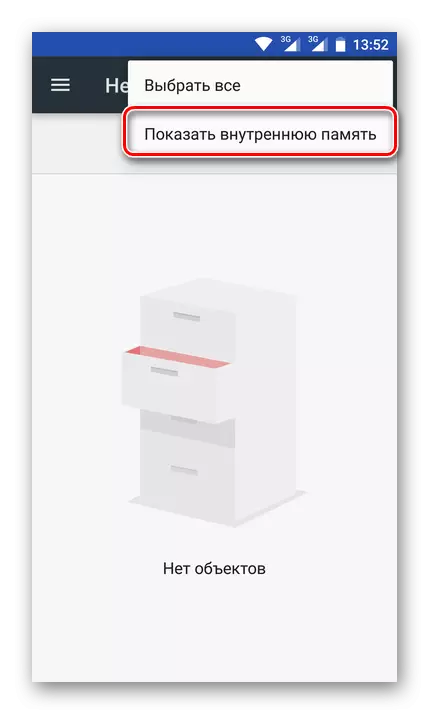
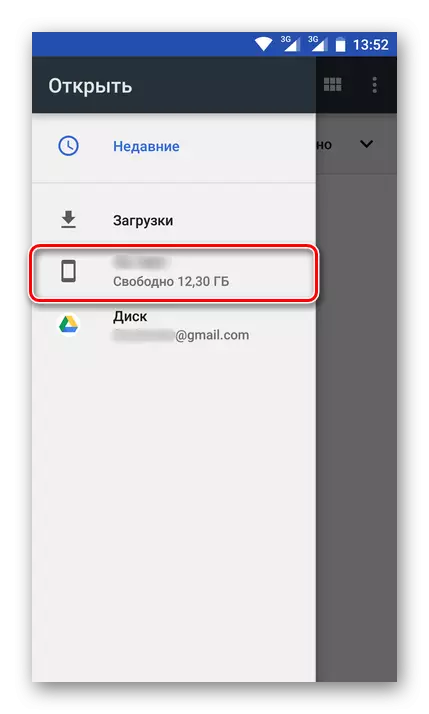
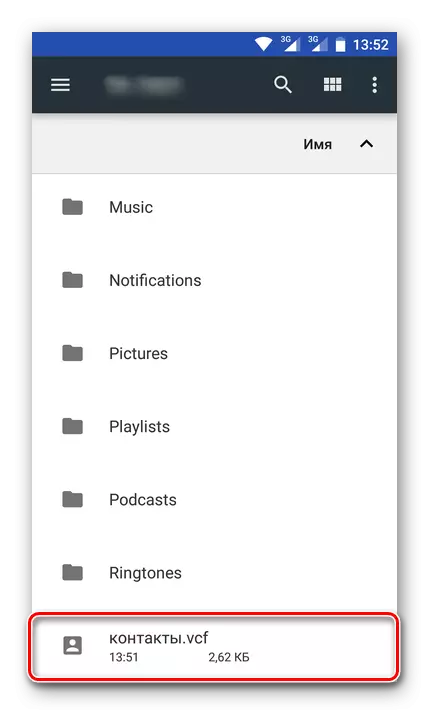
Kao što vidite, za razliku od jeme samo opcija uvoza kontakata sa SIM karticom, možete ih sačuvati iz bilo koje e-pošte na Google na dva različita načina - direktno iz usluge ili kroz posebnu datoteku podataka.
Nažalost, na iPhoneu, gore opisana metoda neće raditi i krivnju ove klima iOS-a. Međutim, ako uvozite kontakte na Gmail putem računara, a zatim se prijavite na isti račun na svom mobilnom uređaju, pristupit ćete potrebnim informacijama.
Zaključak
O tome može se razmotriti razmatranje metoda za uštedu kontakata na Google račun. Opisali smo sva moguća rješenja za ovaj zadatak. Koji odabrati je da se riješi samo vama. Glavna stvar je da sada sigurno nećete izgubiti ove važne podatke i uvijek ćete im imati pristup.
