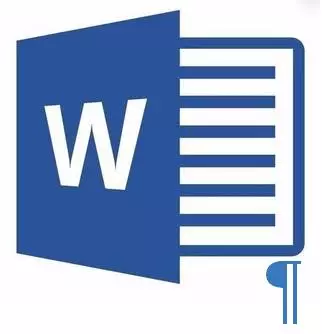
Microsoft Word Document, u kojem postoji višak, prazna stranica, u većini slučajeva sadrži prazne odlomke, pamete ili pregrade prethodno umetnute ručno. Izuzetno je nepoželjan za datoteku s kojom planirate raditi u budućnosti, ispisati ga na pisaču ili pružiti nekome da se upoznate i dalje radite. Međutim, prije nego što nastavimo s uklanjanjem problema, shvatimo s uzrok njene pojave, jer ona ona ona koja diktira rješenje rješenja.
Ako se prazna stranica pojavljuje samo tijekom ispisa, a u tekstualni dokument za reč nije prikazan, najvjerovatnije, parametar za ispis postavljen je na vaš pisač između zadataka. Slijedom toga, morate dvaput provjeriti postavke pisača i promijeniti ih ako je potrebno.
Najlakša metoda
Ako samo trebate ukloniti jedno ili drugo, nepotrebno ili jednostavno nepotrebnu stranicu s tekstom ili dijelom, jednostavno odaberite željeni fragment pomoću miša i kliknite "Delete" ili "Backspace". Tačno, ako pročitate ovaj članak, najvjerovatnije, odgovor na tako jednostavno pitanje koje također znate. Najvjerovatnije, morate ukloniti praznu stranicu, što je prilično očigledno, također je suvišno. Najčešće se takve stranice pojavljuju na kraju teksta, ponekad u svojoj sredini.
Najlakša metoda je pasti najlakše dokumenta pritiskom na "Ctrl + End", a zatim kliknite "Backspace". Ako je ova stranica dodana nasumično (razbijanjem) ili se pojavila zbog viška odlomka, odmah će izbrisati. Možda na kraju vašeg teksta nekoliko praznih odlomka, dakle, bit će potrebno nekoliko puta pritisnuti "Backspace".
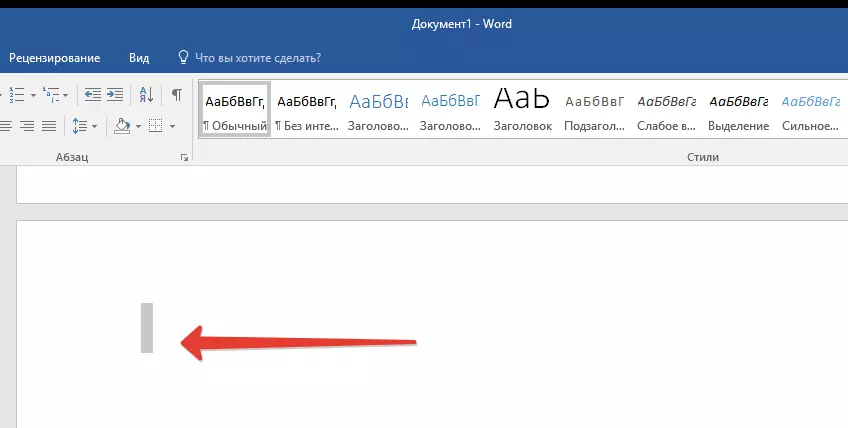
Ako vam ne pomogne, to znači da je uzrok viška prazne stranice potpuno drugačiji. O tome kako se riješiti, naučiti ćete dolje.
Zašto se pojavila prazna stranica i kako se riješiti?
Da biste uspostavili uzrok prazne stranice, morate omogućiti u programu Word Document Prikaz stavka odlomaka. Ova metoda je pogodna za sve verzije Office proizvoda iz Microsofta i pomoći u uklanjanju dodatnih stranica u Word 2007, 2010, 2013, 2016, kao u starijim verzijama.
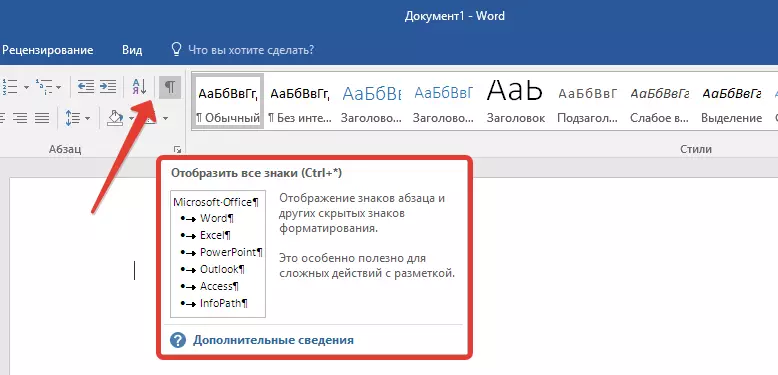
- Pritisnite odgovarajuću ikonu ("¶") na gornjoj ploči (kartica "Početna") ili koristite CTRL + Shift + 8 taster.
- Dakle, ako je na kraju, kao u sredini vašeg tekstualnog dokumenta, postoje prazni odlomci ili čak cijele stranice, vidjet ćete ovo - na početku svake prazne linije bit će simbol "¶".
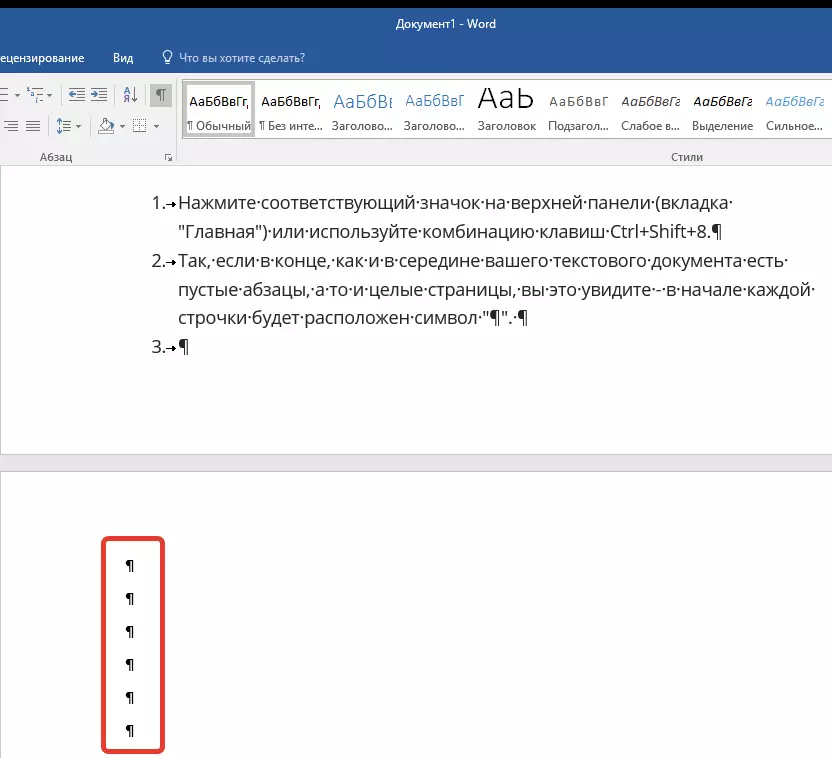
Dodatni odlomci
Možda je razlog pojave prazne stranice u nepotrebnim odlomcima. Ako je ovo vaš slučaj, onda:
- Odaberite prazne žice označene simbolom "¶".
- I kliknite na dugme "Izbriši".
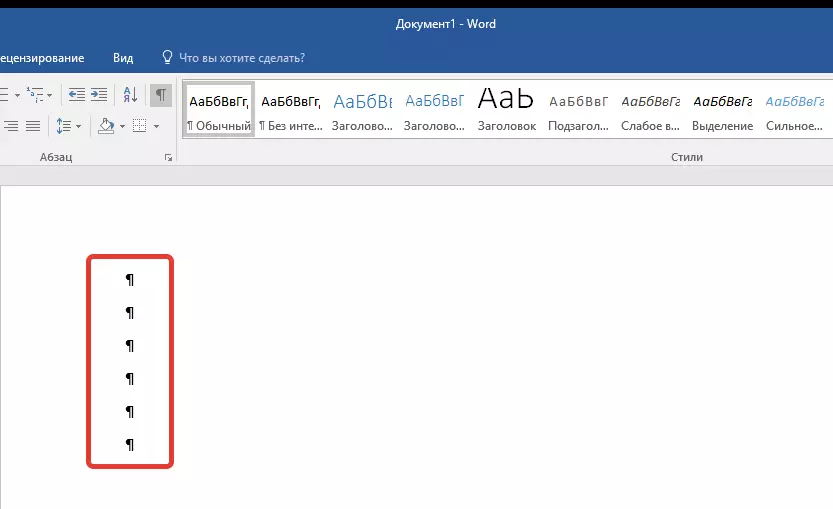
Forced Prijelom stranice
Takođe se dešava da prazan stranice se pojavljuje zbog rupture dodao ručno. U tom slučaju, potrebno je:
- Postavite kursor miša prije nego što se.
- I kliknite na "Delete" gumb da biste ga uklonili.
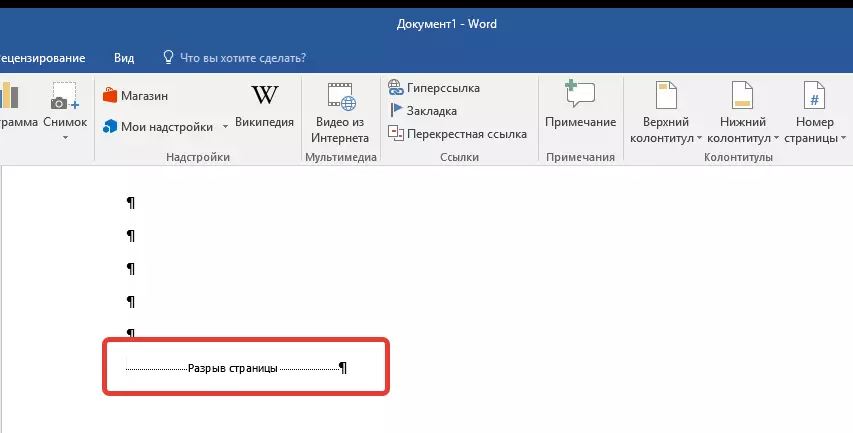
Važno je napomenuti da iz istog razloga vrlo često višak prazan pojavljuje stranice u sredini teksta dokumenta.
Gap sekcije
Možda praznu stranicu pojavljuje zbog pregrade odjeljaka postavio "iz još strani", "iz čudan stranici" ili "iz sljedećoj stranici". U slučaju da se prazna stranica se nalazi na kraju Microsoft Word dokument i podjela sekciji se prikazuje, trebate:
- Postavite kursor ispred njega.
- I kliknite na "Delete".
- Nakon toga, prazna stranica će biti izbrisani.
Ako iz nekog razloga, ne vidim prelom stranice, idite na "View" tab na vrhu traku Word i prekidač na nacrt režim - tako da ćete vidjeti više na manjem području ekrana.
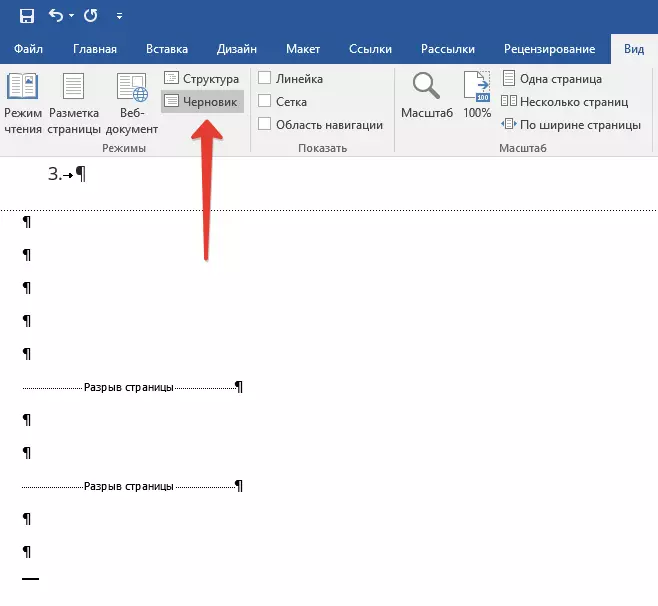
Bitan: Ponekad se dogodi da zbog pojave prazne stranice u sredini dokumenta, odmah nakon uklanjanja pauze, formatiranje je poremećen. U slučaju da trebate napustiti formatiranje teksta, nalazi nakon jaz, nepromijenjen, razlika mora se ostaviti. Uklanjanje odjeljenja Odjela u ovom mjestu, vi ćete učiniti tako da formatiranje ispod radi tekst će proširiti na tekst koji se nalazi pred pauze. Preporučujemo, u ovom slučaju, promijenite tip pauze: postavljanjem "jaz (na trenutnoj stranici)", štedite formatiranje bez dodavanja praznu stranicu.
Konverzija pauze jaza "na trenutnoj stranici"
- Instalirajte kursor miša neposredno nakon što je particija planirate promijeniti.
- Na kontrolnoj ploči (Ribbon) MS WORD, idite na karticu "Layout".
- Kliknite na malu ikonu koja se nalazi u donjem desnom uglu stranice "Page Settings".
- U prozoru koji se pojavi, idite na karticu "Paper Source".
- Proširite listu suprotno stavku "Start sekcija" i odaberite "na trenutnoj stranici".
- Kliknite "OK" za potvrdu promjene.
- Praznu stranica će biti izbrisani, formatiranje će ostati isti.
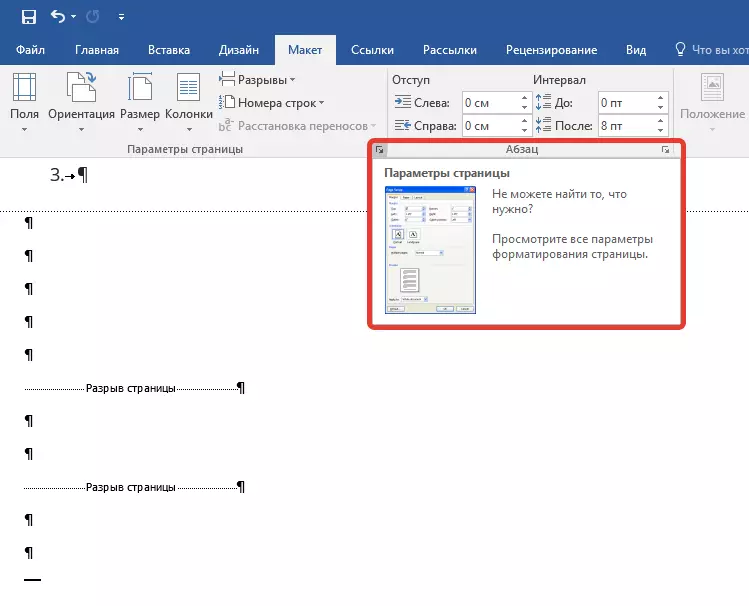
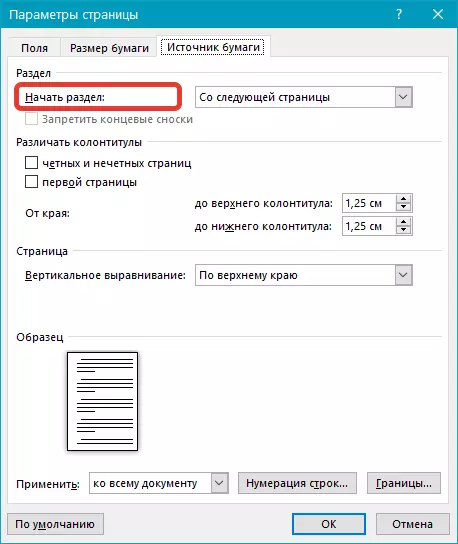
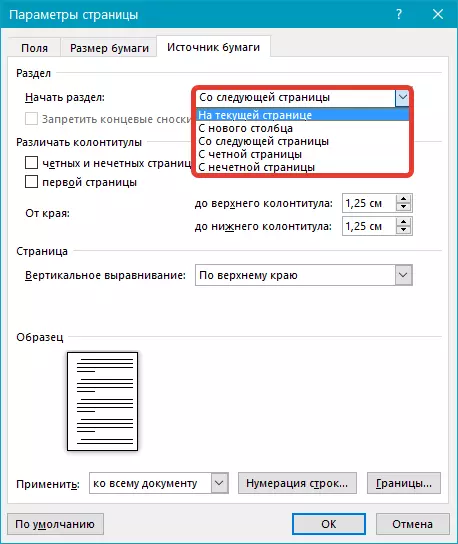
sto
Navedenih metoda za uklanjanje stranice prazan će biti neaktivan ako je tablica se nalazi na kraju teksta dokumenta - to je na prethodnom (pretposljednjem u stvari) stranicu i dolazi do samog kraja. Činjenica je da u programu Word nužno ukazuje na prazan stav nakon sto. Ako se za ruke sto na kraju stranice, paragraf prelazi na sljedeći.
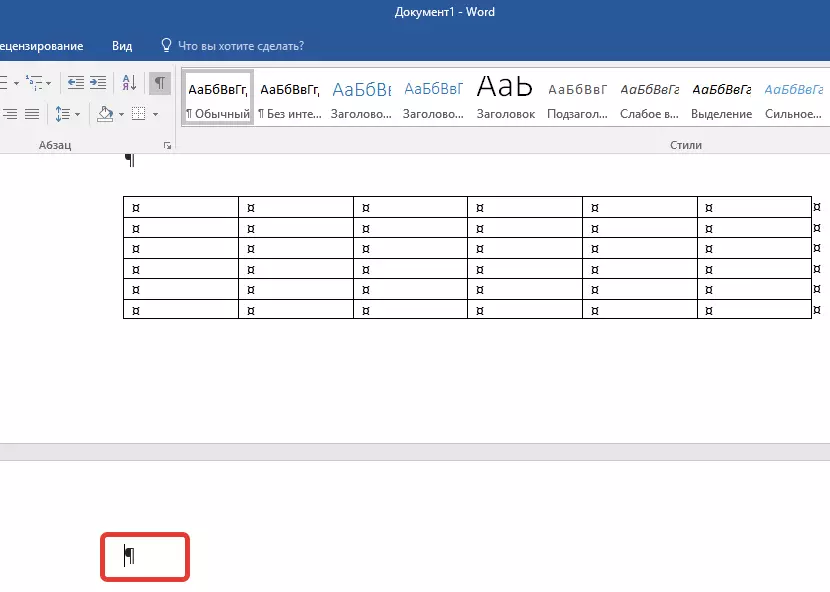
Prazan, nepotreban odlomak bit će istaknut odgovarajućom ikonom: "¶", što, nažalost, ne može se izbrisati, barem jednostavnim pritiskom na tipku "Delete" na tastaturi.
Da biste rešili ovaj problem, trebate Sakrij prazan odlomak na kraju dokumenta.
- Odaberite simbol "¶" pomoću miša i pritisnite CTRL + D KLJUČNI KLJUČ, pojavljuje se dijaloški okvir Font pred vama.
- Da biste sakrili odlomak, morate instalirati kvačicu nasuprot odgovarajućoj stavci ("skriveni") i kliknite "OK".
- Sada isključite prikaz odlomak pritiskom na tipku odgovarajućeg ("¶") na upravljačkoj ploči ili koristite Ctrl + Shift + 8 tastera.
- Prazno, nepotrebna stranica će nestati.
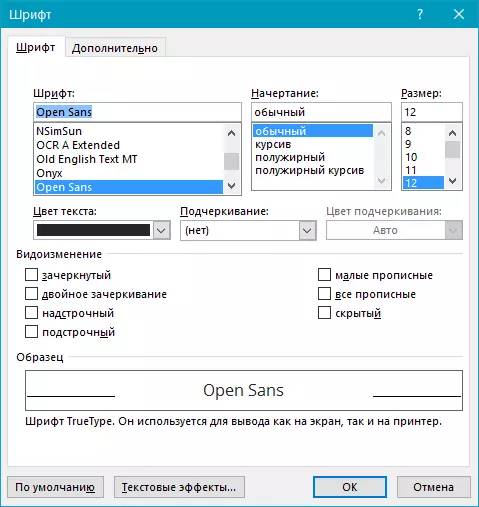
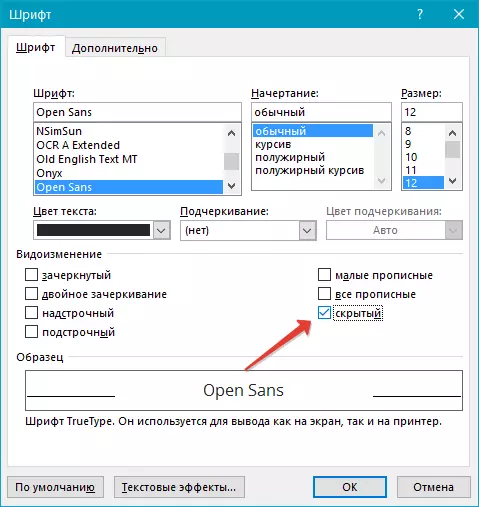
To je sve, sad znate kako ukloniti višak stranice u Word 2003, 2010, 2016 ili, jednostavnije, u bilo kojoj verziji ovog proizvoda. Neka bude lako, pogotovo ako znate razlog pojave ovog problema (a svaki od njih je detaljno shvatio). Želimo vam produktivni rad bez gnjavaže i problema.
