
Sirow je format koji tvrdi disk prima ako sustav ne može odrediti vrstu svog datotečnog sistema. Takva se situacija može pojaviti iz različitih razloga, ali rezultat je jedan: tvrdi disk se ne može koristiti. Uprkos činjenici da će se prikazati kao povezano, bilo koje akcije neće biti dostupne.
Rješenje je vratiti nekadašnji datotečni sistem, a može se učiniti na nekoliko načina.
Koji je sirovi format i zašto se pojavljuje
Naši tvrdi diskovi imaju NTFS ili FAT datotečni sistem. Kao rezultat određenih događaja može se promijeniti na sirovo, to znači da sistem ne može odrediti koji datotečni sustav radi tvrdi disk u kojem datotečnom sustavu. U suštini, izgleda kao nedostatak datotečnog sistema.To se može dogoditi u sljedećim slučajevima:
- Oštećenja strukture datotečnog sistema;
- Korisnik nije formatirao odjeljak;
- Nemoguće je pristupiti sadržaju jačine.
Takvi se problemi pojavljuju kao rezultat neuspjeha sustava, nepravilno isključujući računar, nestabilno napajanje ili čak zbog virusa. Pored toga, s ovom greškom, vlasnici novih diskova nisu formatirani prije upotrebe.
Ako je volumen oštećen operativnom sistemu, a zatim umjesto njegovog pokretanja bit će moguće vidjeti natpis "Operativni sistem koji nije pronađen" ili druga slična obavijest. U drugim slučajevima, kada pokušavate napraviti bilo kakvu akciju s diskom, možete vidjeti sljedeću poruku: "Tom File System nije identificiran" ili "da biste koristili prvi format diska."
Oporavak sirovog datoteke
Sam postupak oporavka nije baš složen, ali mnogi se korisnici boje izgube informacije koje se bilježe na HDD-u. Stoga ćemo razmotriti nekoliko načina za promjenu sirovog formata - s uklanjanjem svih postojećih informacija na disku i sa očuvanjem korisničkih datoteka i podataka.
Metoda 1: PC Reboot + HDD Reconnect
U nekim slučajevima pogon može pogrešno dobiti sirovi format. Prije nego što napravite dalje radnje, pokušajte sljedeće: Ponovo pokrenite računar i, ako ne pomogne, priključite HDD u drugi konektor na matičnoj ploči. Za ovo:
- Potpuno DE-Energize PC.
- Uklonite poklopac bloka sistema i provjerite sve kablove i žice na gustoću integriteta i podešavanja.
- Isključite žicu koji povezuju tvrdi disk s matičnom pločom i povežite ga na sljedeću. U gotovo svim matičnim pločama ima najmanje 2 izlaza za SATA, tako da u ovoj fazi ne bi trebalo biti poteškoća.

Metoda 2: Provjera diska za greške
Ova metoda je ono što vrijedi započeti promjenu formata ako prethodne akcije nisu bile okrunjene uspjehom. Odmah vrijedi rezervaciju - to pomaže u svim slučajevima, već jednostavno i univerzalno. Može se pokrenuti sa operativnim sistemom ili pomoću bljeskalice za utovar.
Ako imate novi prazan disk u sirovom formatu ili se pojavio odjeljak sa RAW-om ne sadrži datoteke (ili važne datoteke), onda je bolje ići na metodu 2.
Pokrenite provjeru diska u Windows-u
Ako operativni sistem radi, slijedite ove korake:
- Otvorite naredbeni redak administratora.
U sustavu Windows 7 kliknite "Start", pišete CMD. Desnom tipkom miša kliknite rezultat i odaberite "Pokreni naziv administratora".
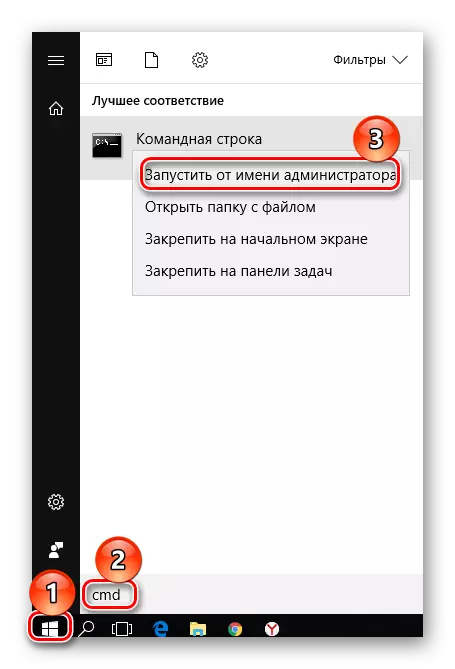
U sustavu Windows 8/10 kliknite na "Start" s desnim gumbom miša i odaberite "Naredbena linija (administrator)".
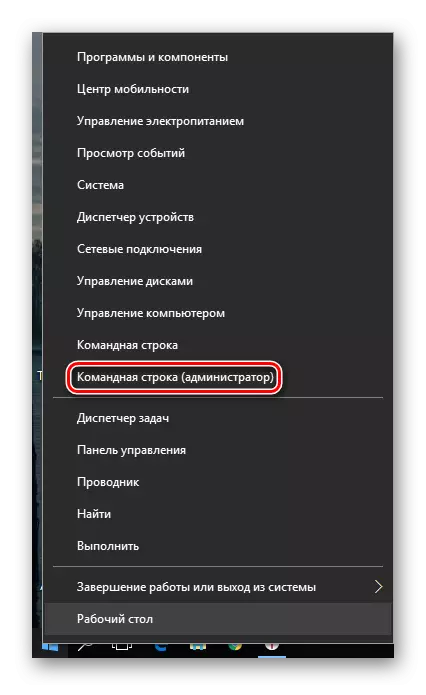
- Unesite naredbu Chkdsk X: / F i pritisnite Enter. Umjesto X u ovoj naredbi trebate staviti slovo pogona u sirovi format.

- Ako je HDD primio sirovi format zbog malog problema, na primjer, kvar datotečnog sistema, pokrenut će provjeru, što će najvjerovatnije vratiti željeni format (NTFS ili FAT).
Ako je nemoguće provjeriti, dobit ćete poruku o pogrešci:
Vrsta sirovog datotečnog sistema.
Chkdsk je neprihvatljiv za sirove diskove.
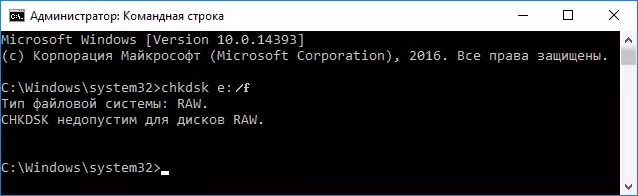
U ovom slučaju vrijedi koristiti druge metode oporavka pogona.
Provjera diska sa flash-pogonom za utovar
Ako je "Flew" disk sa operativnim sistemom, morate koristiti BOOT BLASH za pokretanje CHKDSK alata za skeniranje.
Lekcije na temu: Kako stvoriti USB fleš pogon za pokretanje 7
Kako stvoriti USB fleš pogon za pokretanje 10
- Povežite USB fleš uređaj na računar i promijenite prioritet uređaja za pokretanje u postavkama BIOS-a.
U starim verzijama BIOS-a, idite na napredne BIOS funkcije / BIOS SetUp funkcije postavku pronađite postavku "Prvi uređaj za pokretanje" i podesite bljeskalicu.

U novim verzijama BIOS-a, idite na odjeljak za pokretanje (ili napredno) i pronađite postavku "Prvi prioritet za pokretanje", gdje odaberete naziv bljeskalice.

- Idite u naredbenu liniju.
U Windows 7 kliknite na "Vrati sistem".
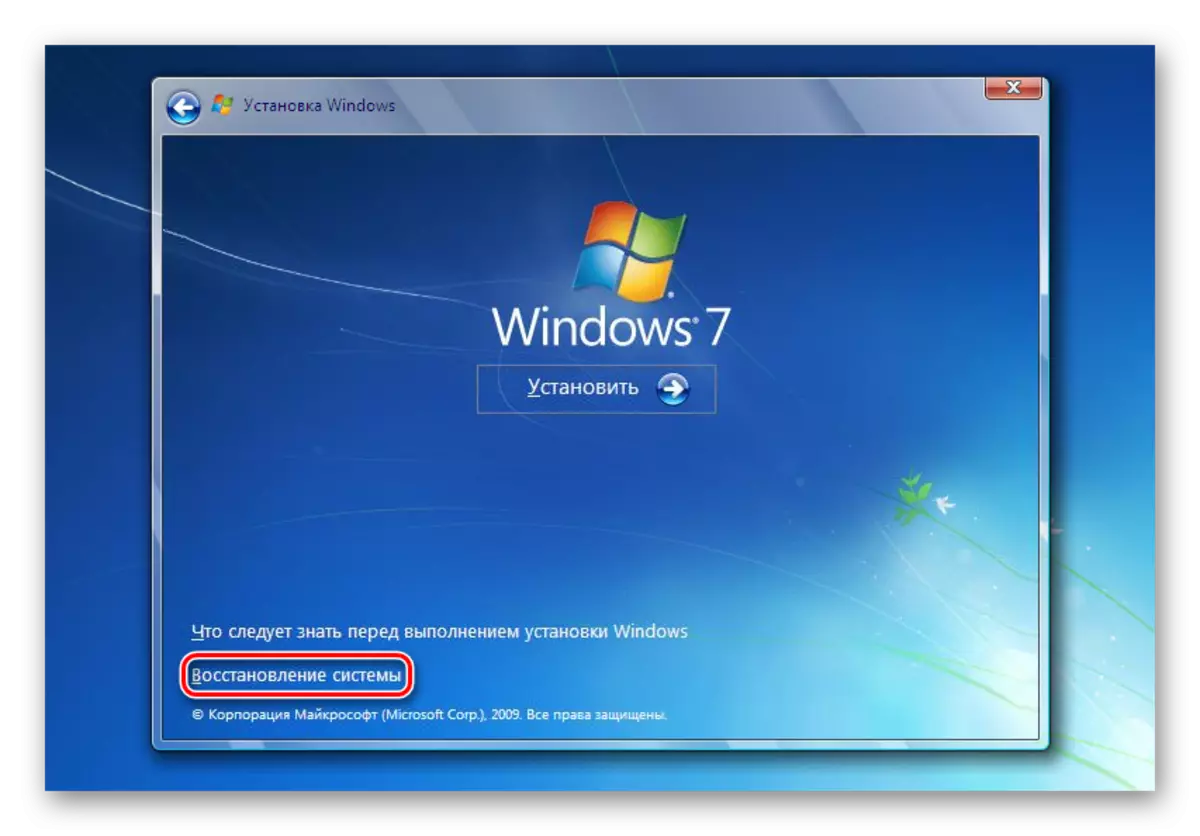
Među parametrima odaberite "naredbena linija".

U sustavu 8/10 kliknite na "Vrati sistem".

Odaberite "Rešavanje problema" i kliknite na stavku "naredbena linija".
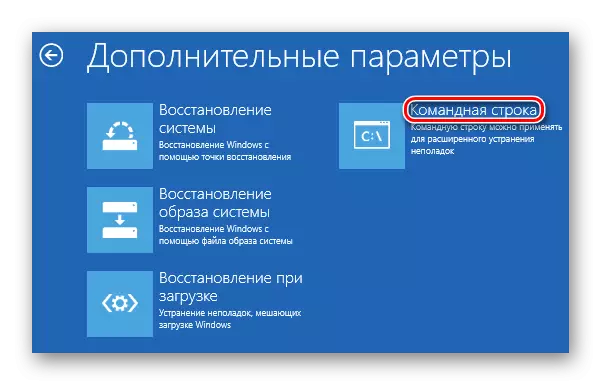
- Naučite pravo slovo vašeg diska.
Jer u okruženju za oporavak, slova diskova mogu se razlikovati od onih koje smo vidjeli u Windows-u, a zatim prvo napišite naredbu Diskpart, a zatim popis glasnoće.
Na osnovu izdatih informacija potražite odjeljak (u stupcu FS-a, pronađite sirovi format ili odredite veličinu kroz stupac veličine) i pogledajte njegovo slovo (LTR stupac).

Nakon toga napišite naredbu Exit.
- Pritisnite CHKDSK X: / F naredbu i pritisnite ENTER (umjesto X, navedite naziv diska na sirovoj).
- Uz uspješan ishod događaja, obnovit će se NTFS ili FAT datotečni sistem.
Ako niste mogući da provjerite, dobit ćete poruku o pogrešci:
Vrsta sirovog datotečnog sistema.
Chkdsk je neprihvatljiv za sirove diskove.
U ovom slučaju idite na druge načine za obnavljanje.
Metoda 3: Vratite datotečni sistem na prazan disk
Ako se taj problem dogodilo u susretu prilikom povezivanja novog diska, onda je to normalno. Novo stečeni disk obično nije datotečni sistem i prije prvog korištenja treba se formatirati.Već imate članak o našoj web stranici posvećen prvoj vezi tvrdog diska na računar.
Čitaj više: Računar ne vidi čvrsti disk
Priručnik za gornju vezu trebate koristiti 1, 2 ili 3 rješenja rješenja ovisno o tome koja će funkcija biti dostupna u vašem slučaju.
Metoda 4: Vratite datotečni sistem sa uštedom datoteka
Ako postoje važni podaci o problematičnom disku, tada se način formatiranja neće raditi, a vi ćete morati koristiti programe treće strane koji će pomoći vratiti datotečni sistem.
DMDE.
DMDE je besplatan i efikasan u obnavljanju HDD-a s različitim problemima, uključujući i sirovu grešku. Ne zahtijeva instalaciju i može se pokrenuti nakon raspakiranja distribucije.
Preuzmite DMDE sa službene stranice
- Nakon pokretanja programa odaberite disk sa RAW formatom i kliknite na "OK". Ne uzimajte krpelj iz tačke "Prikaži presjeke".

- Program prikazuje popis odjeljaka. Problem možete pronaći u navedenim parametrima (datotečni sistem, veličina i prekrižena ikona). Ako je odjeljak prisutan, odaberite ga klikom miša i kliknite na gumb "Otvori Tom".

- Ako odjeljak nije pronađen, kliknite na gumb "Potpuno skeniranje".
- Prije daljnjeg rada provjerite sadržaj odjeljka. Da biste to učinili, kliknite na gumb "Prikaži odjeljke", koji se nalazi na alatnoj traci.
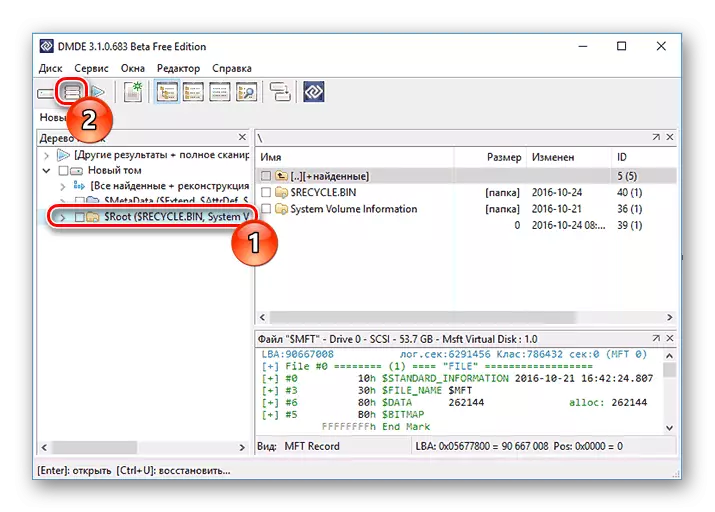
- Ako je odjeljak tačan, odaberite ga i kliknite na gumb "Vrati". U prozoru za potvrdu kliknite na "Da.
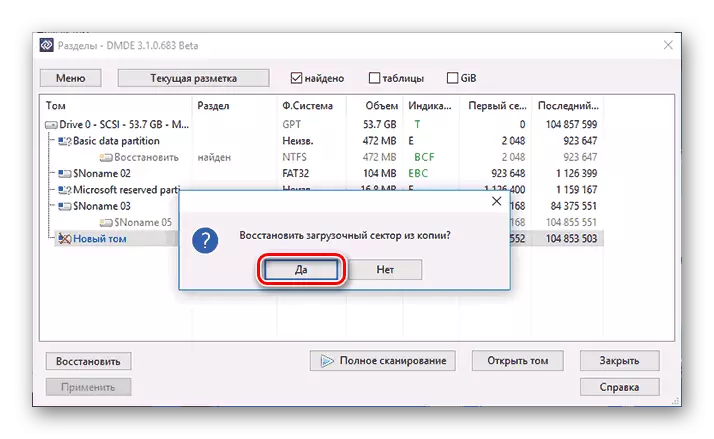
- Kliknite na gumb Primjena ispod prozora na dnu i sačuvajte podatke za oporavak.
Bitan: Odmah nakon oporavka možete primati obavijesti o pogreškama diska i ponudu za ponovno pokretanje. Izvedite ovu preporuku za uklanjanje mogućih problema, a sa sljedećim pokretanjem računara disk bi trebao pravilno raditi.
Ako se odlučite vratiti ovaj program s instaliranim operativnim sistemom povezivanjem na drugi računar, može se pojaviti mala složenost. Nakon uspješnog oporavka kada je disk povezan, OS se ne može pokrenuti. Ako se to dogodi, morate povratiti Windows 7/10 bootloader.
Testdisk.
Testdisk je još jedan besplatan i ne instaliran program koji je složeniji kontroli, ali efikasniji od prvog. Ne preporučuje se upotreba ovog programa neiskusnim korisnicima koji ne razumiju šta treba izvesti, jer ako imate pogrešne radnje, možete izgubiti sve podatke na disku.
- Nakon pokretanja programa u ime administratora (testdisk_win.exe) kliknite "Kreiraj".
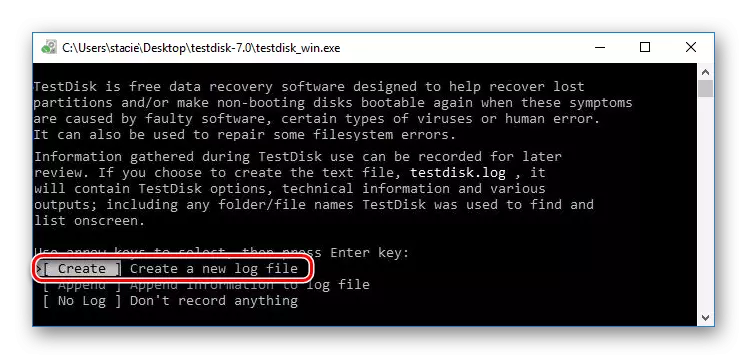
- Odaberite problem sa problematikom (morate odabrati sam disk, a ne odjeljak) i kliknite "Nastavite".

- Sada morate odrediti stil particija diskova, a po pravilu se određuje automatski: Intel za MBR i EFI GPT za GPT. Možete pritisnuti samo Enter.

- Odaberite "Analizirajte" i pritisnite tipku Enter, a zatim odaberite "Brzo pretragu" i ponovo pritisnite Enter.
- Nakon analize naći će se nekoliko odjeljaka, među kojima će biti sirovo. Moguće je odrediti veličinu - prikazuje se na dnu prozora svaki put kada je odabran izbor.
- Da biste pogledali sadržaj particije i potvrdili tačan izbor, pritisnite latino pismo P tastature i da biste dovršili prikaz - TUŽILAC WHITING - PITANJE:
- Zeleni dijelovi (označeni p) bit će obnovljeni i zabilježeni. Bijeli dijelovi (označeni D) bit će izbrisani. Da biste promijenili oznaku, koristite strelice na tipkovnici "desno-lijevo". Ako ga ne promijeni, to znači da oporavak može poremetiti strukturu tvrdog diska ili je particija netačna.
- Slede sledeće - sistemski sekcije su obeleženi za uklanjanje (D). U ovom slučaju trebaju se promijeniti u p pomoću tipkovnica strelica.
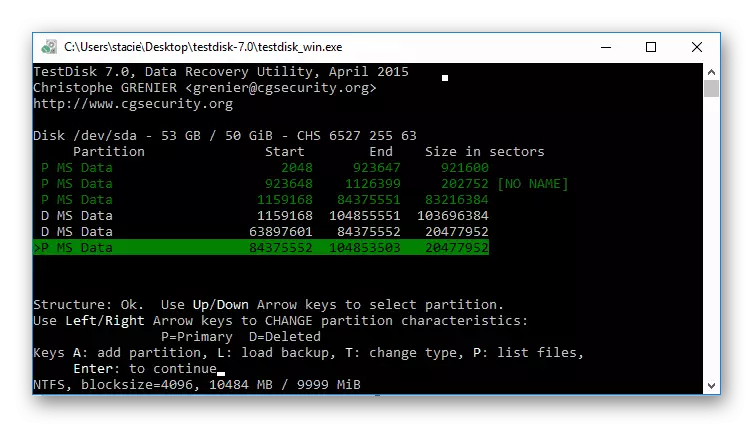
- Kad konstrukcija diska izgleda ovako (zajedno s EFI čizmom i medijima za oporavak), kao i MORA, pritisnite Enter za nastavak.
- Provjerite ponovo ako se sve učini pravilno - svi odjeljci koje ste odabrali. Samo u slučaju potpunog povjerenja kliknite "Pišite" i unesite, a zatim latin y za potvrdu.
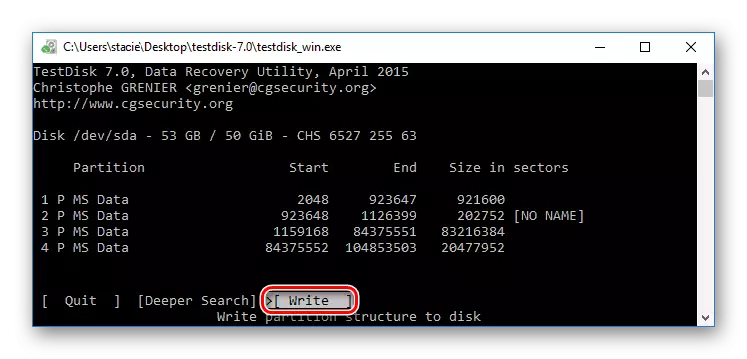
- Nakon dovršetka posla možete zatvoriti program i ponovo pokrenuti računar da biste provjerili je li datotečni sistem od sirovog oporavka.
U slučaju da struktura diska nije ona koja bi trebala biti, upotrijebite funkciju "dublje pretrage", što će pomoći u dubokoj pretrazi. Tada možete ponoviti korake 6-10.

Bitan: Ako je operacija uspješna, disk će dobiti normalan datotečni sistem i bit će dostupan nakon ponovnog pokretanja. Ali, kao u slučaju DMDE programa, možda ćete trebati vratiti bootloader.
Ako se struktura diska nepravilno obnovlja, operativni sistem se neće pokrenuti, zato budite izuzetno oprezni.
Metoda 5: Oporavak podataka sa naknadnim oblikovanjem
Ova će opcija biti spas za sve one korisnike koji ne razumiju ili se plaše koristiti programe iz prethodne metode.
Nakon primitka sirovog diska, gotovo u svim slučajevima, možete uspješno vratiti podatke pomoću posebnog softvera. Princip je jednostavan:
- Vratite datoteke na drugi disk ili bljeskalicu pomoću odgovarajućeg programa.
- Formatirajte disk u željeni datotečni sistem.
Najvjerovatnije imate moderan računar ili laptop, pa je potrebno formatirati u NTFS-u.
- Prenesite datoteke natrag.
Čitaj više: Programi za oporavak datoteka
Lekcija: Kako vratiti datoteke
Čitaj više: Kako formatirati tvrdi disk
Pregledali smo različite mogućnosti za pričvršćivanje HDD datotečnog sistema iz sirovog formata u NTFS ili masti. Nadamo se da vam je ovaj vodič pomogao da ispravite problem tvrdom diskom.
