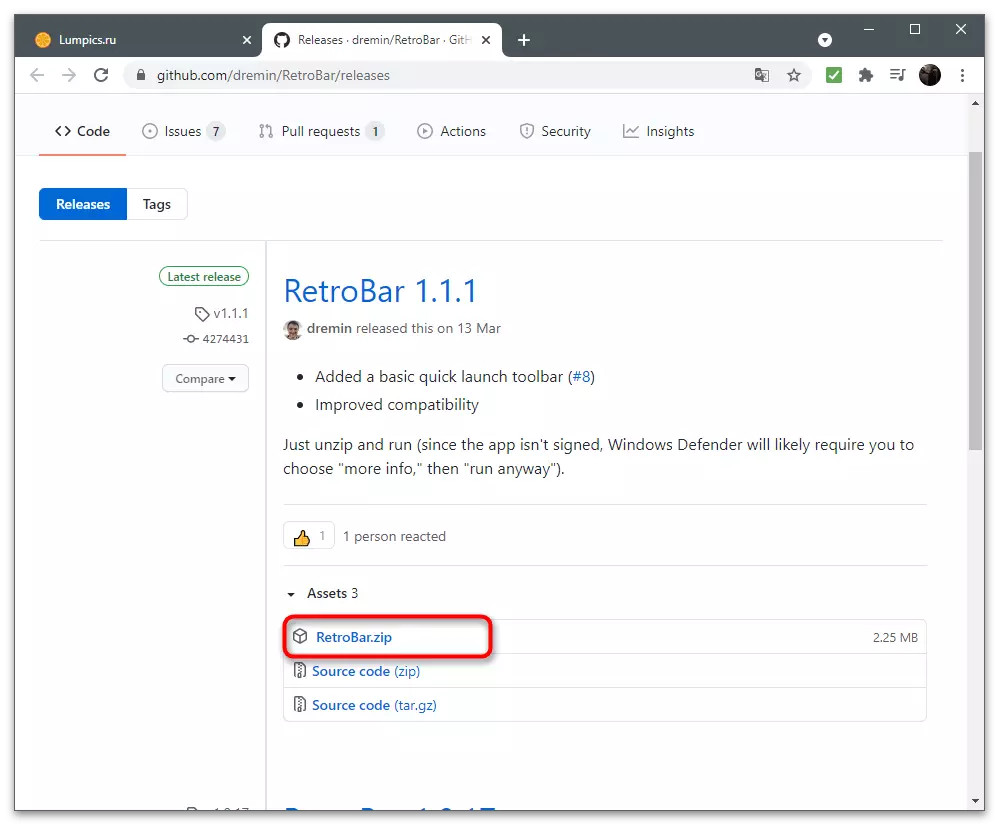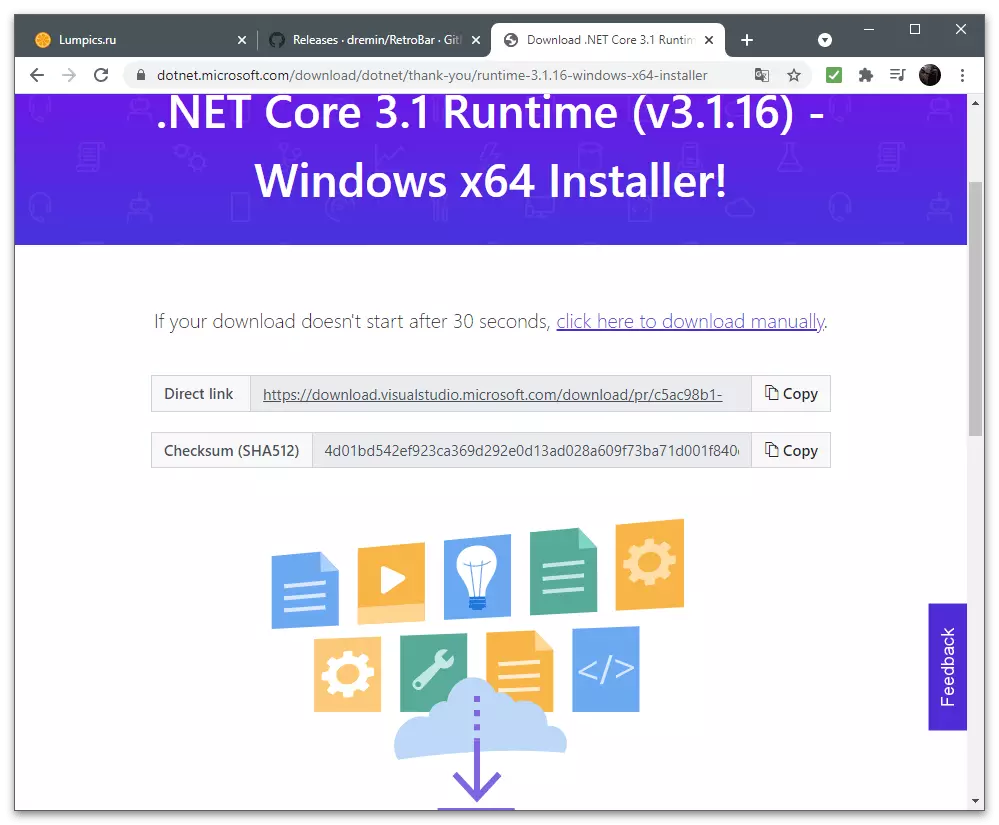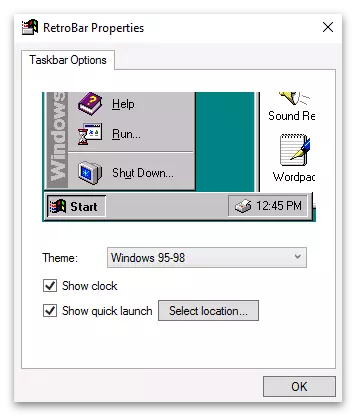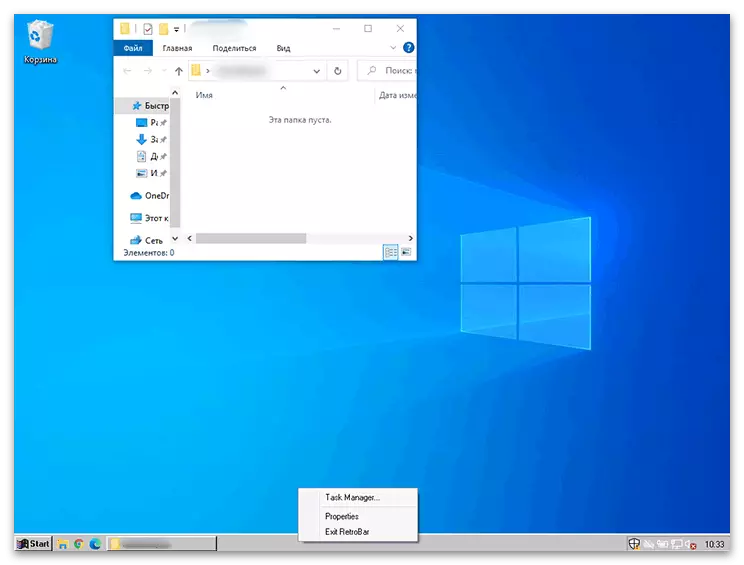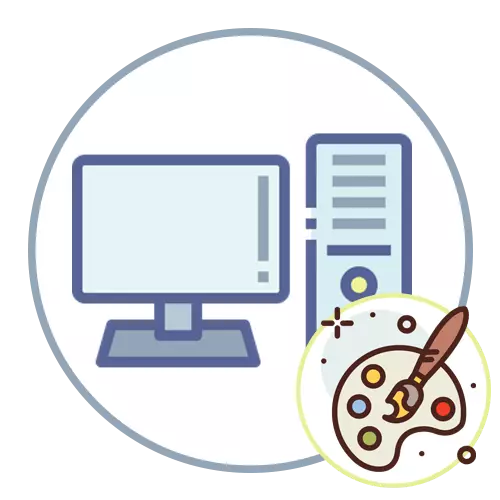
Windows 10.
U Windows operativni sistemi, dovoljan broj ugrađenih funkcija za cilj uspostavljanje izgled desktop i optimizirati ga pod korisnika. Čini se, ne samo da bi bilo pozadinsku sliku, ali i promijeniti boju prozora, taskbar, Prilagođavanje personalizovani prečice i drugih vizuelnih elemenata koji se stalno pojavljuju pred vašim očima. Osim toga, posebni programi iz trecih strana su dostupni, tako da obavljaju različite zadatke u smislu prilagođavanja. Ako govorimo o najnovijoj verziji Windowsa, onda postoji mnogo više mogućnosti personalizacije i koristiti ih lakše, jer potrebno je samo da se na odgovarajući meni i configure fontove, pozadine, taskbar, ili meni "Start" ili preuzeti softver da će proširiti standardnih parametara. Sve to u detaljnom obliku je napisan u drugom članku na našoj web stranici pozivajući ispod.
Opširnije: Kako napraviti prekrasan desktop u Windows 10
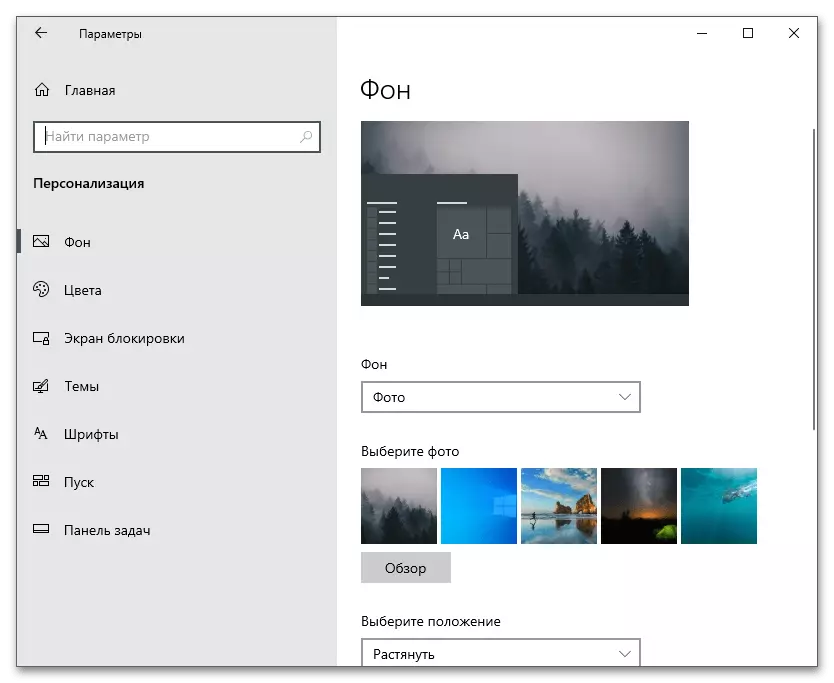
Windows 7.
Iako je Windows 7 se smatra zastarjelim, ipak koristi milijune korisnika. Ako ste vlasnik ove verzije operativnog sistema i žele personalizirati izgled radnoj površini, možete koristiti ugrađene funkcije, međutim, treba imati na umu da je većina njih nisu podržani u minimalnom skupštini . Vlasnici skupštine spominju third-party programi koji vam omogućavaju da jedva prilagoditi OS. Samo naš autor govori o ovom i drugim karakteristikama.
Opširnije: Mi smo promijeniti izgled i funkcionalnost desktop u Windows 7
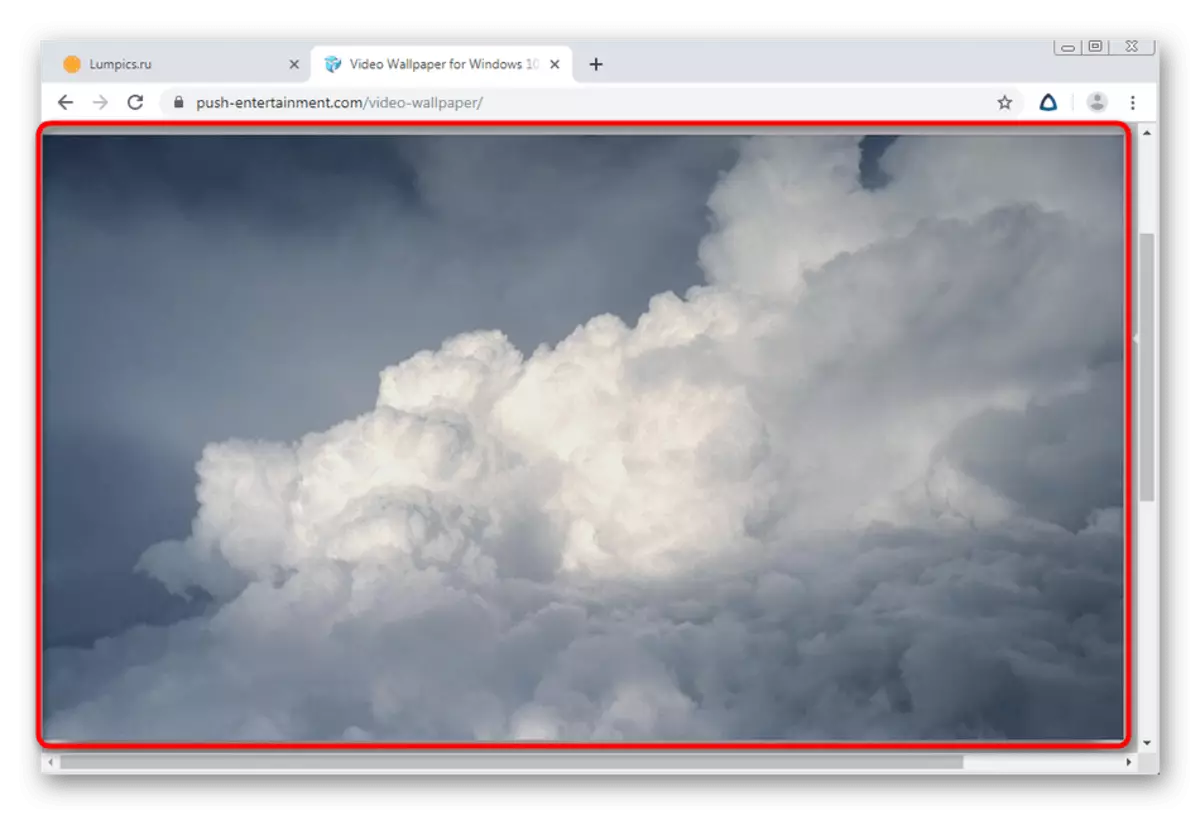
Ostali prilagođavanje programa
Donosimo vam pažnju dodatna rješenja za prilagođavanje, koji nisu navedeni u člancima smo dali reference iznad. Nezavisni programeri pokušavaju da implementiraju različite funkcije sami, pružajući korisnicima napredne mogućnosti personalizacije. Svaki sljedeći program je odgovoran za izradu različitih promena, tako da ih možete koristiti i odvojeno i zajedno.WindyNamicDesktop.
Počnimo sa aplikacijom pod nazivom WindynamicDesktop, koji korisniku pruža samo jednu funkciju - dinamički mijenja pozadina sa vezivanjem za doba dana. Soft određuje aktualni sat i mijenja dizajn na screensaver na večeri, noći ili jutra. To će biti moguće provesti takav koncept uz pomoć konvencionalne dnevni pozadine, tako windynamicdesktop je savršen izbor za sve one koji su zainteresovani za takve prilagodbe. Ovo rješenje je podržana samo u Windows 10, jer se odnosi kroz službenu prijavu radnju.
- Da biste pokrenuli instalaciju, otvorite "Start" i saznajte "Microsoft Store" kroz pretrage.
- U prodavnici, koristite pretragu da WindyNamicDesktop i idi na stranu aplikacije.
- Kao što možete vidjeti, program se distribuira besplatno, tako da će biti potrebno samo da kliknete "Get".
- Očekuju da će preuzimanje da završi pravo napredak u ovom prozoru. Može se prikupljaju za neko vrijeme, a instalacija obavijest se prikazuje u ladicu.
- Kliknite na "Run" u primjeni Store ili upotrebu "Start" da WINDYNAMICDESKTOP kroz pretrage.
- Glavni zadatak je konfiguriranje raspored. Potrebno je da podesite trenutni geolokacija ili samostalno podesite vrijeme zore i zalaska sunca. Postoji i treća opcija - korištenje Windows usluga geolokacije, ali onda ćete morati dati aplikaciji dozvolu u ime administratora.
- Nakon pokretanja, obratite pažnju na raspolaganju pozadine na lijevoj strani. Standardni set je dovoljno provjeriti učinak programa.
- Odaberite jednu od opcija i prebacite svoje režime da shvate kako će funkcionisati promjenu dinamičke vremena.
- Kliknite na "Download" za kompletan pregled ili "Apply" za instalaciju Pozadina na radnoj površini.
- Preuzimanjem će potrebno manje minuta, nakon čega možete provjeriti rezultat.
- Koristite vezu "VIŠE TOT SAMO" za preuzimanje druge pozadine sa zvaničnog sajta, a zatim ih uvesti.
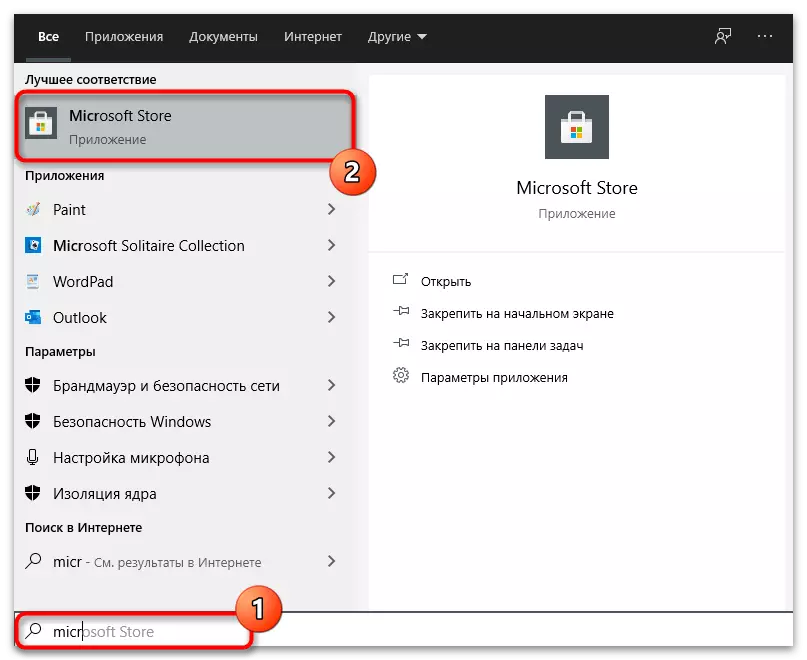
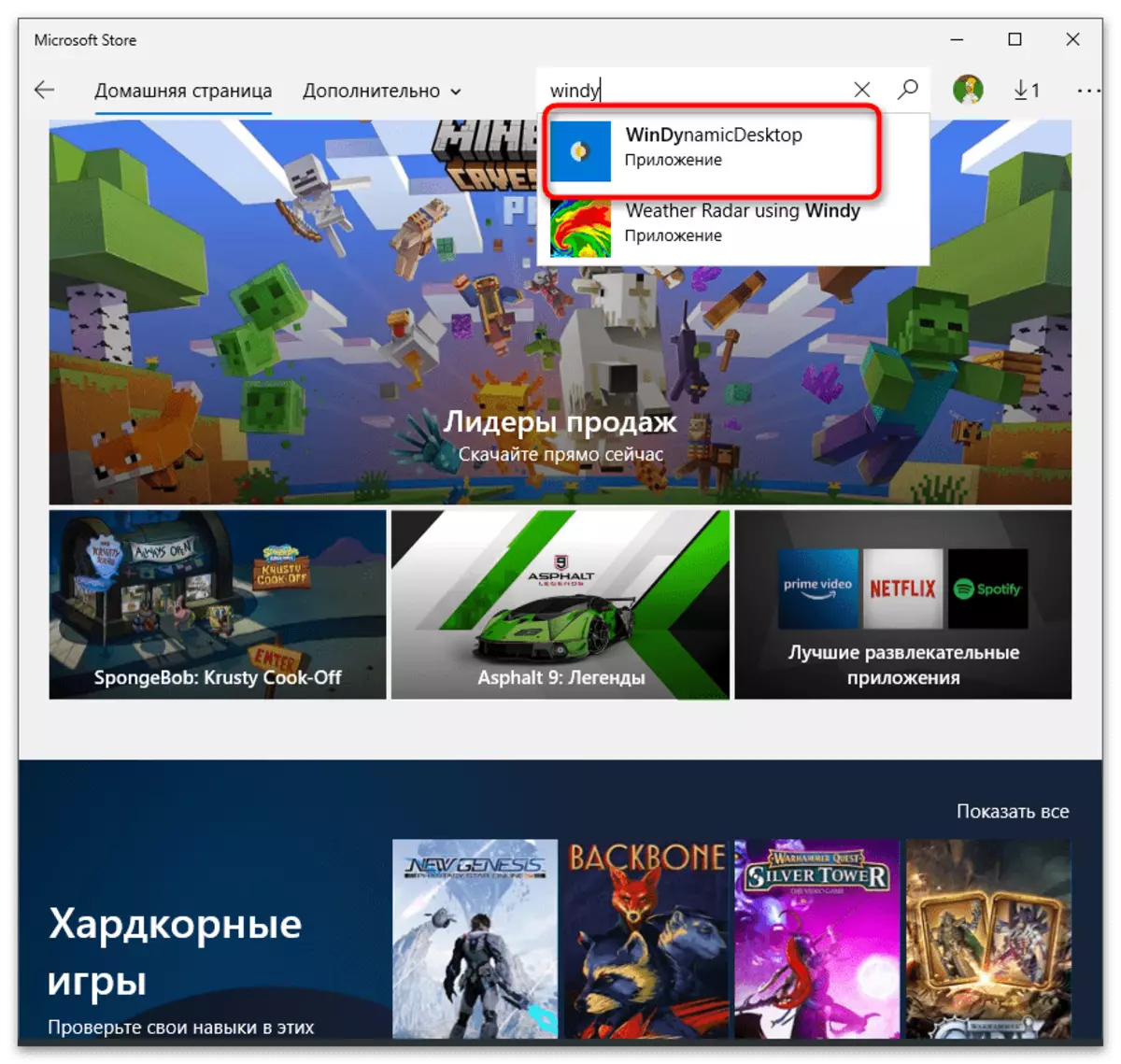
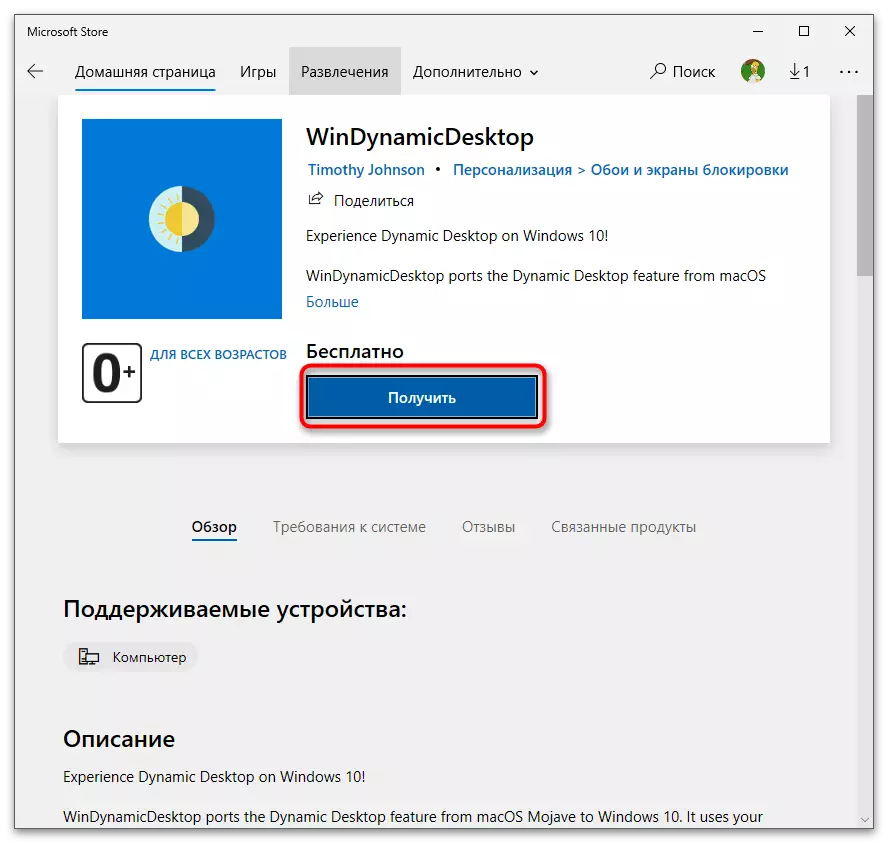
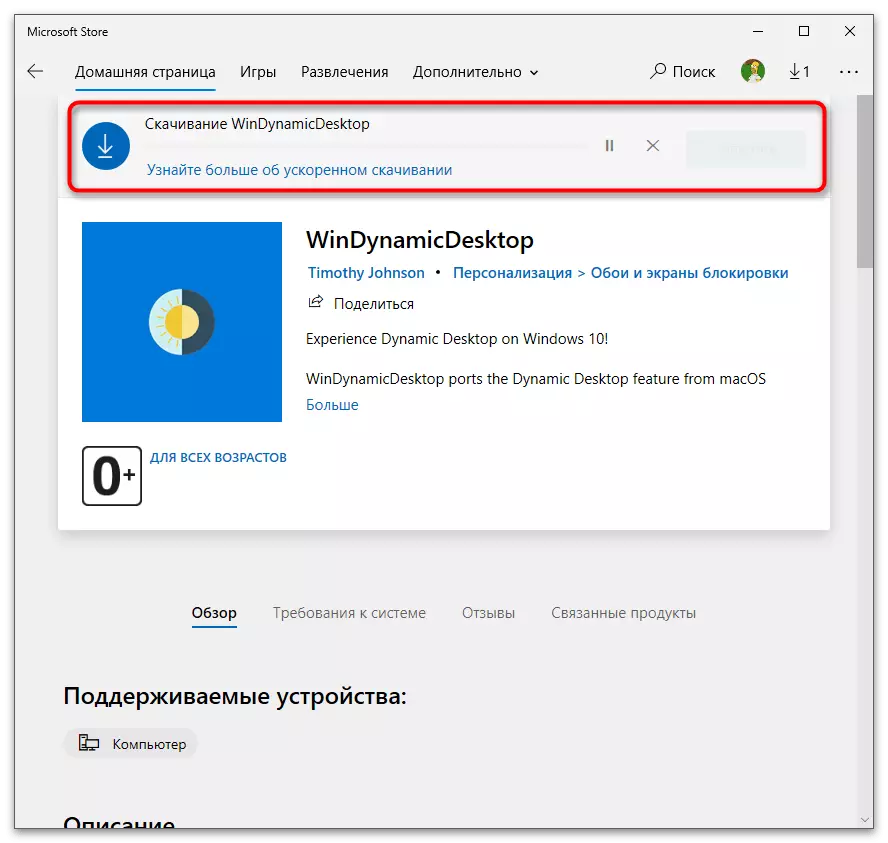
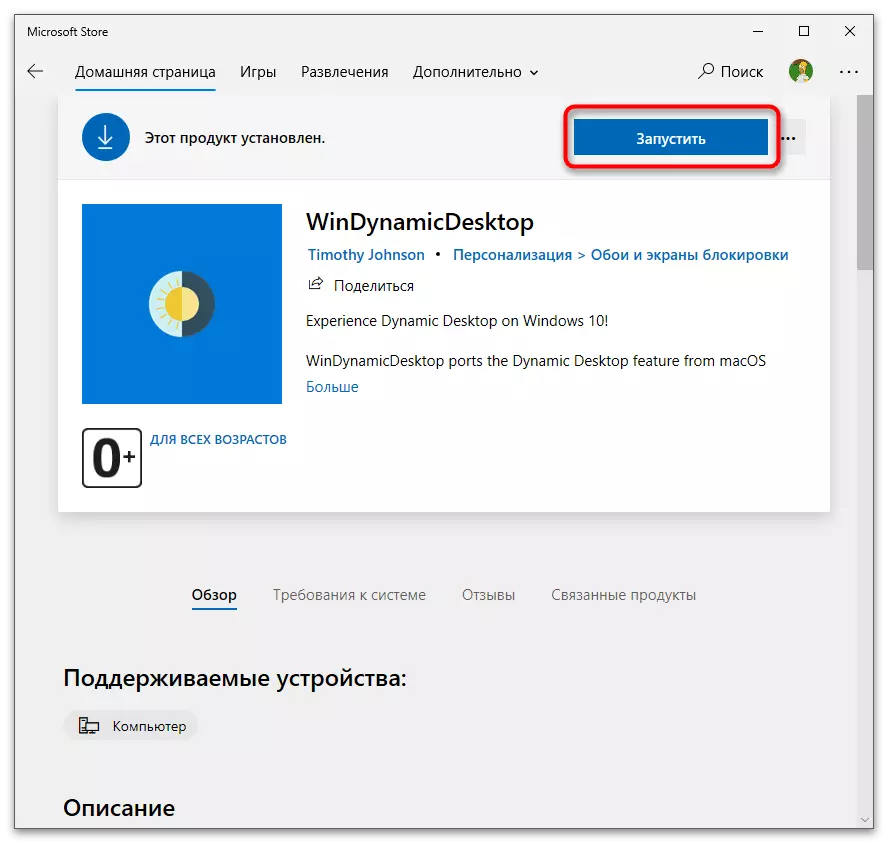
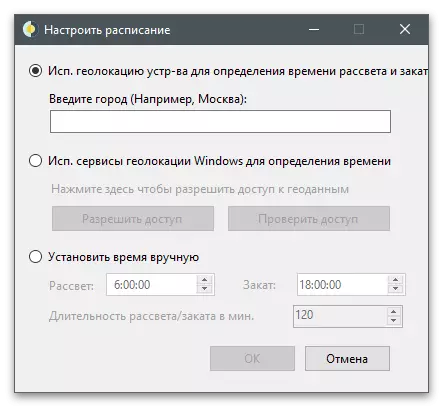
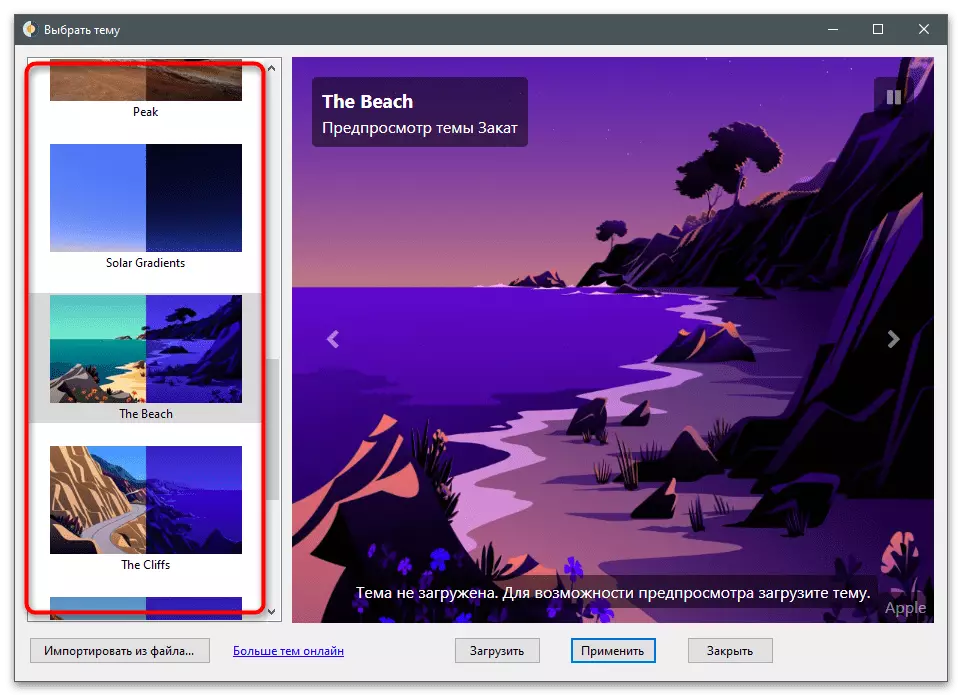
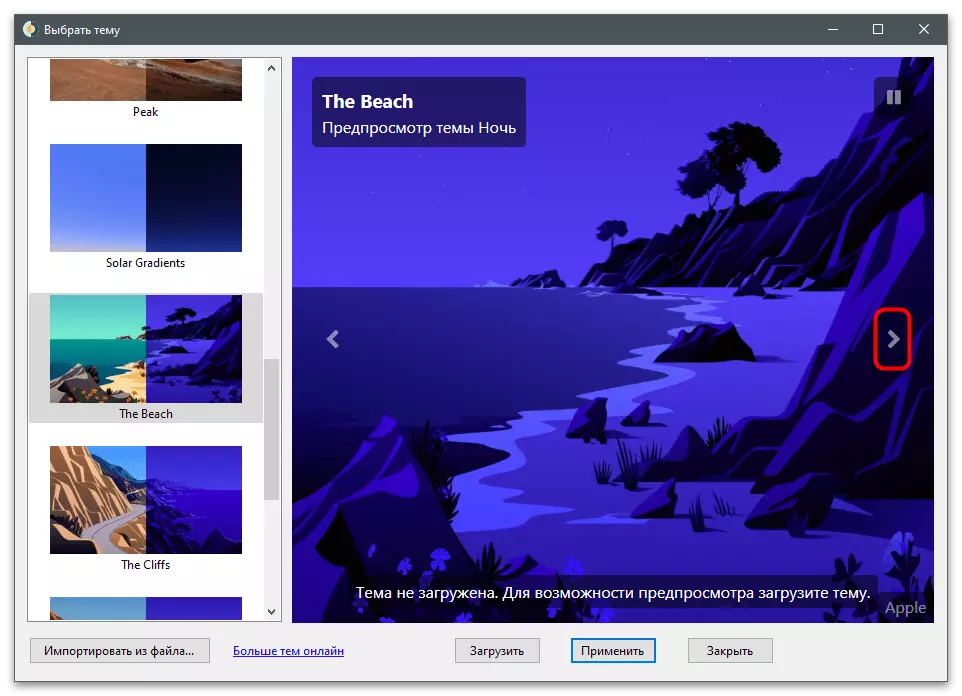
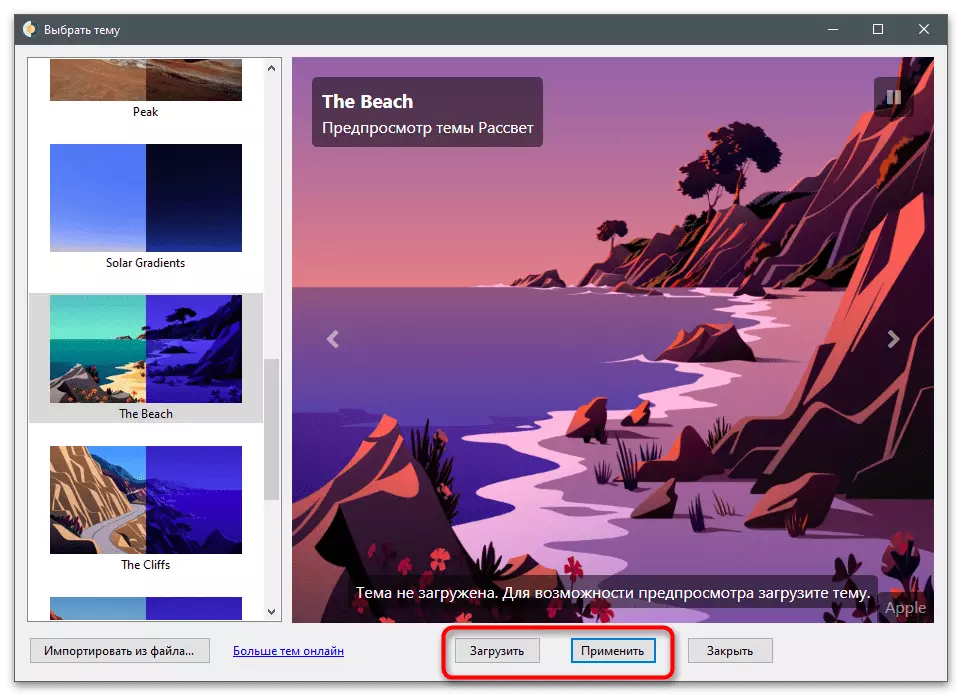
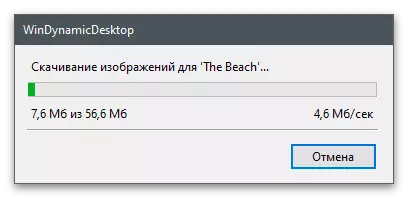
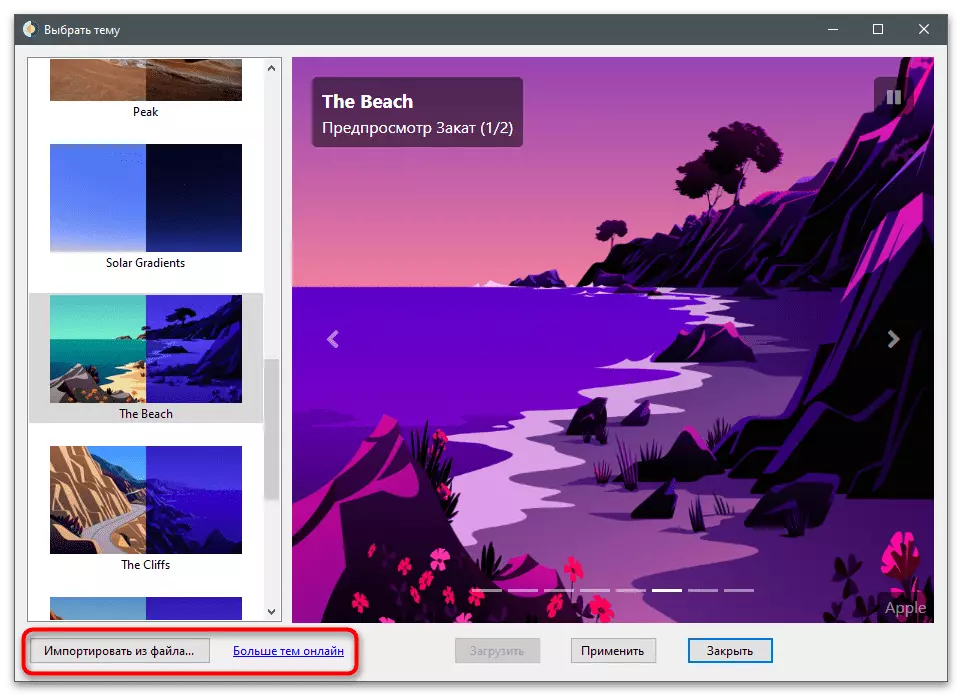
Taskbar Grupe.
TaskBar grupe ne utiče na izgled radne površine, kao što optimizira njegovu upotrebu i omogućava vam da riješi dodatnih značke bez njih brisanje i grupiranje uz posebnu funkciju. Samo ćemo pogledati ga u narednom instrukcije, a vi odlučite da li želite da se grupa ikone na traci zadataka na ovaj način.
- Taskbar Grupe proteže kroz otvorena GitHub platformu i preuzeti svaka verzija je drugačija, kao raspored arhive mijenja za preuzimanje. Morat ćete proći kroz link iznad i kliknite na "Najnovija verzija" gumb.
- Na novoj stranici, kliknite na ime najnoviju verziju da ide u preuzimanje.
- Od predloženih opcija, izaberite program zip arhivu.
- Nakon preuzimanja, otvorite arhive i raspakirajte ga na bilo zgodno mjesto na računalu. Run Taskbar grupe koristeći izvršnu datoteku u korijenu arhive.
- U glavnom prozoru programa, kliknite na "Dodaj Taskbar grupa" stvoriti novi profil.
- Kliknite na "ikonu Change Group" za postavljanje ikone ikona.
- Možete odabrati bilo koju ikonu pohranjene na vašem računalu ili PNG datoteku ili preuzeti ikonu na svoju ruku pomoću tražilice u pregledniku.
- Početak dodati prečice za grupu klikom na "Add New Shortcut".
- Lay postojeće prečica ili izvršni program datoteke i naizmenično čine grupu od njih.
- Obratite pažnju na postavke grupe ploča: boja, transparentnost i veličinu. Oni često variraju, ali ponekad mogu biti od koristi.
- Po završetku grupe ikona, pritisnite "Save".
- Povratak na glavni meni i dvaput kliknite na ime grupe da idu na lokaciju etiketu.
- Otvara se "Explorer" prozor, u kojem desnim klikom na prečicu grupe.
- Iz konteksta izbornika koji se pojavi, odaberite "Stop Taskbar" opciju.
- Ikona pojavila na donjem panelu, nakon čega možete kliknuti na njega.
- U narednih screenshot, vidite da umjesto pokretanje bilo kojeg programa, još jedan panel pojavio sa ikonama grupe. Na ovaj način, možete stvoriti druge liste optimizacijom mjesto u traci zadataka i izrada desktop lijepa.
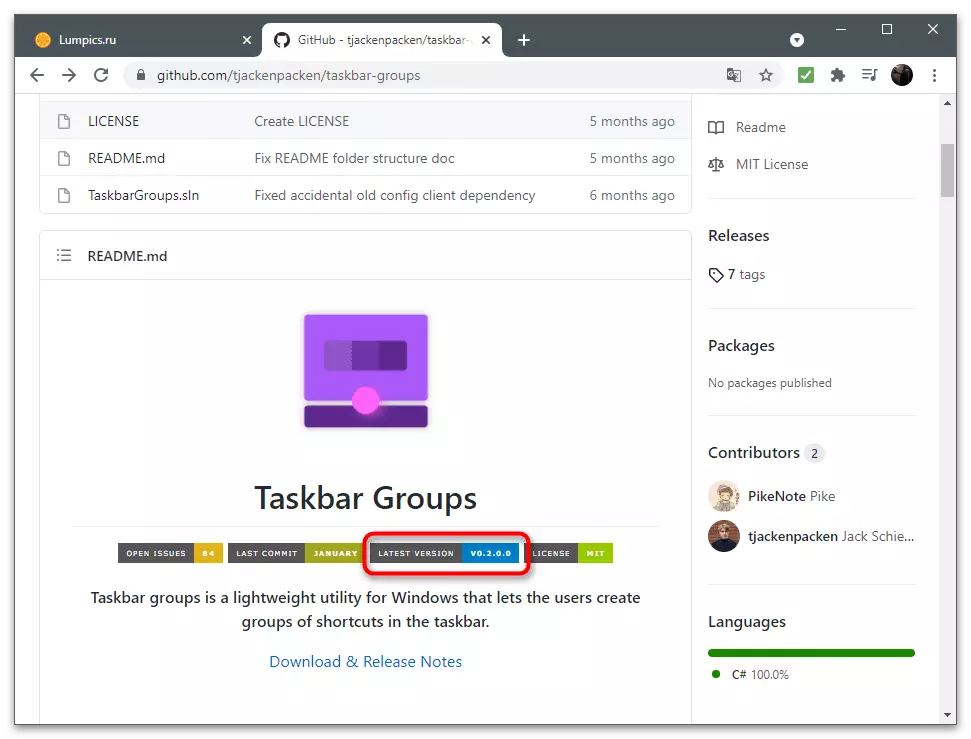
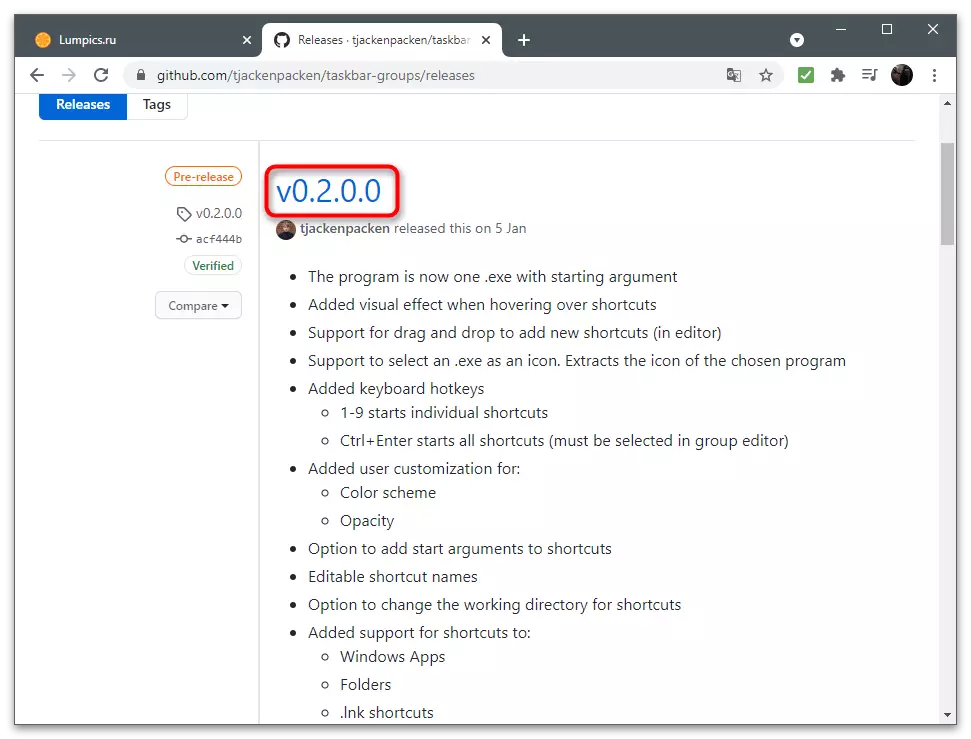
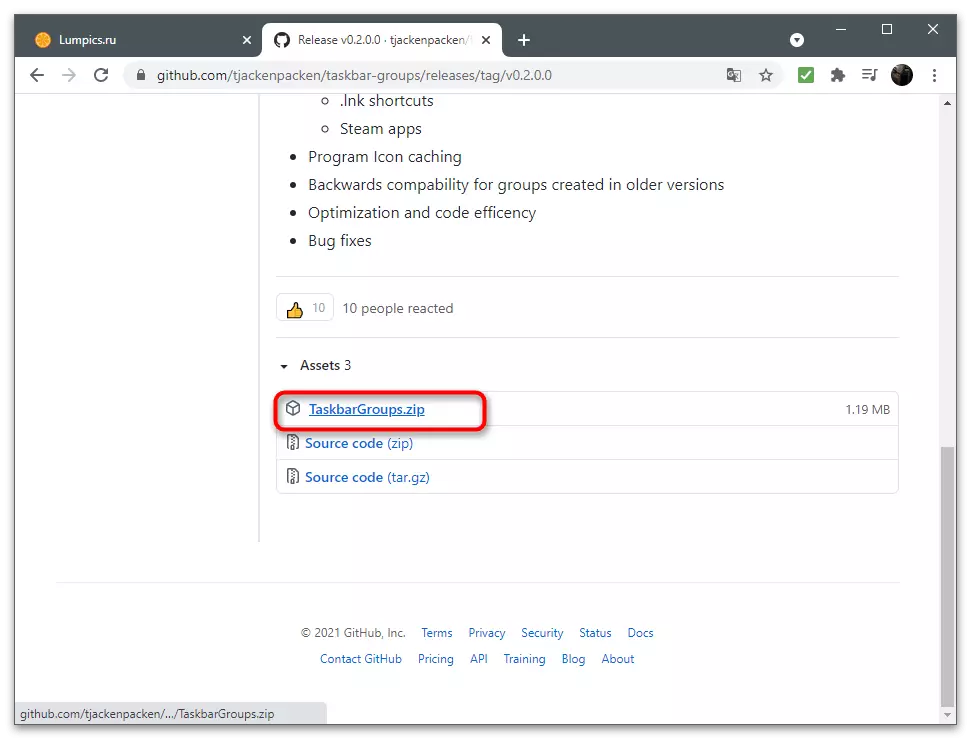
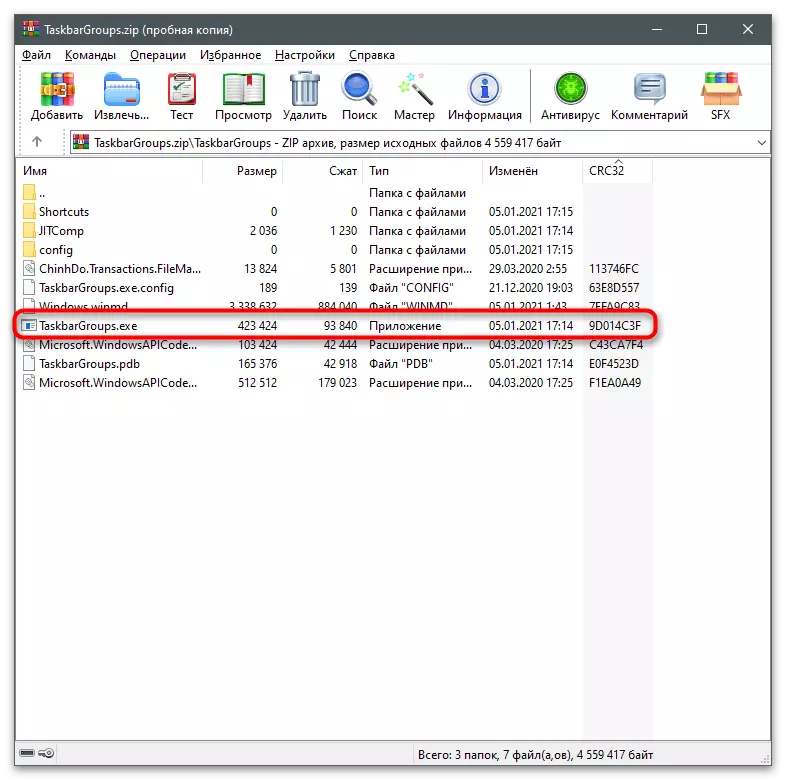
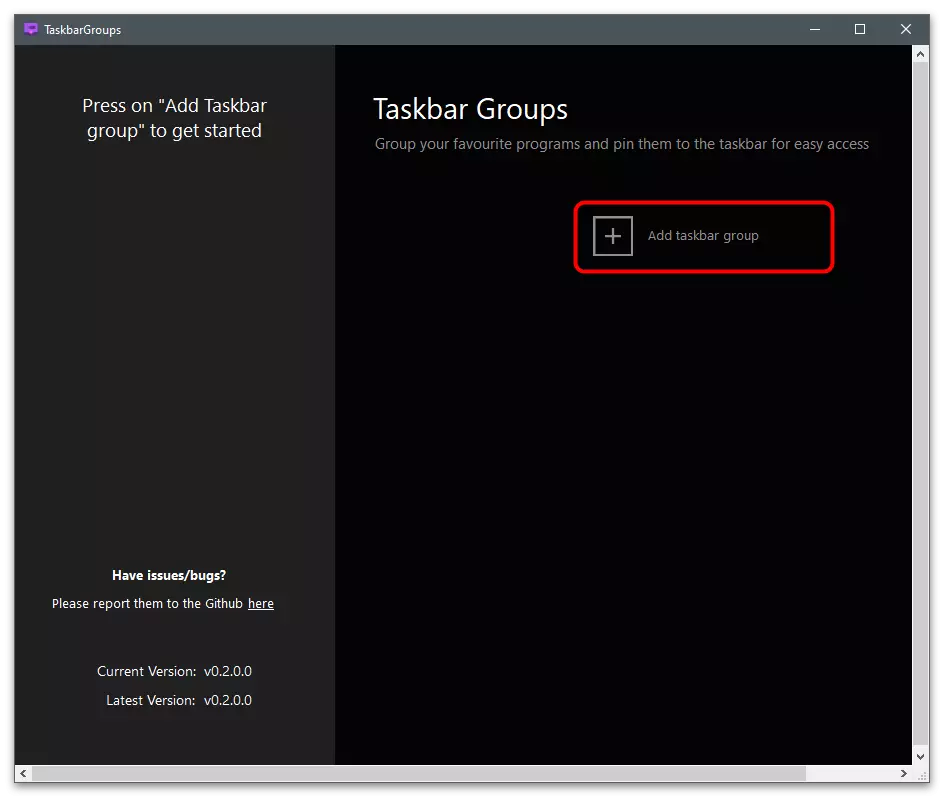
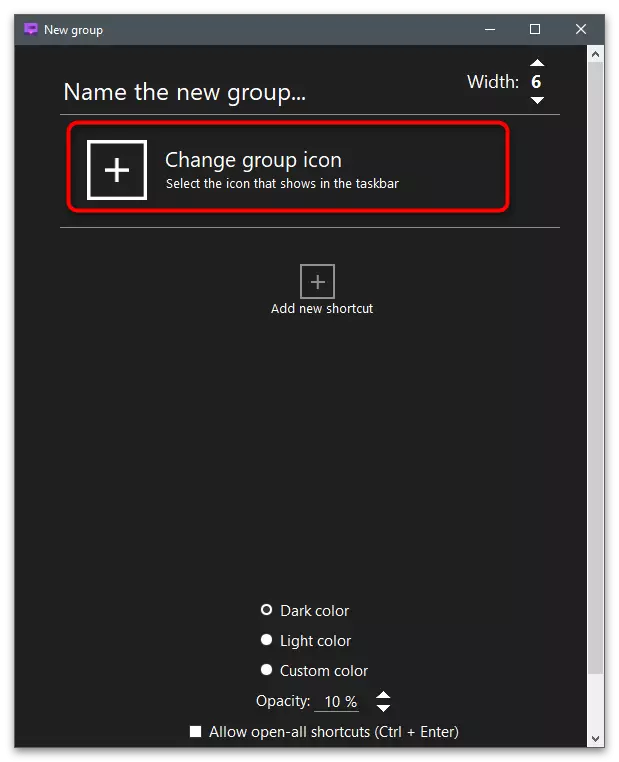
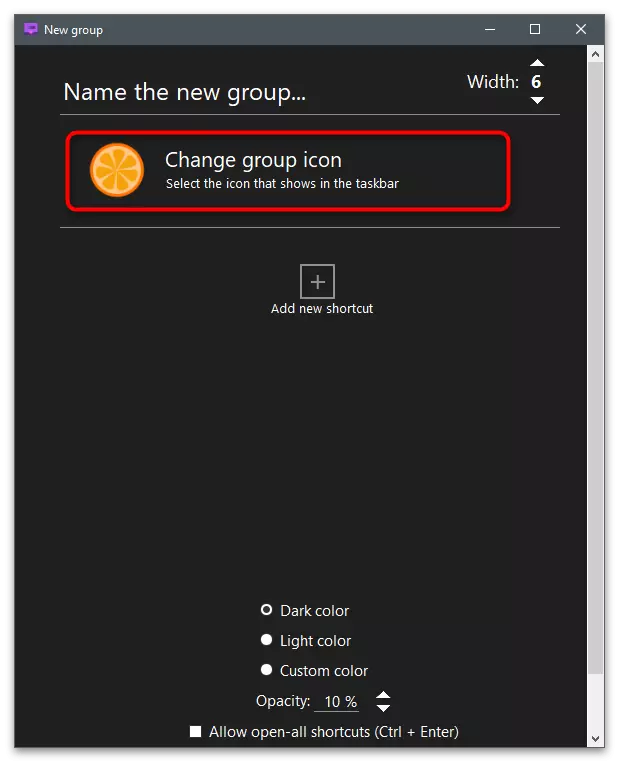
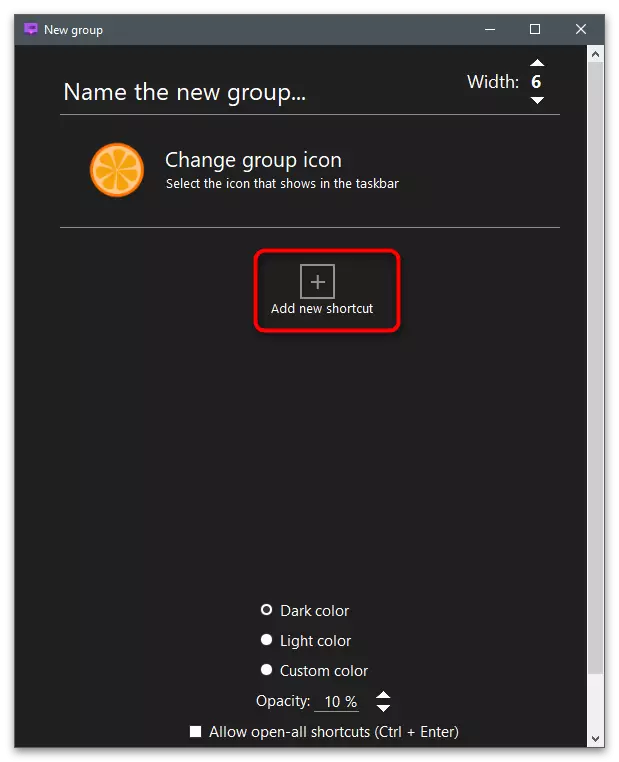
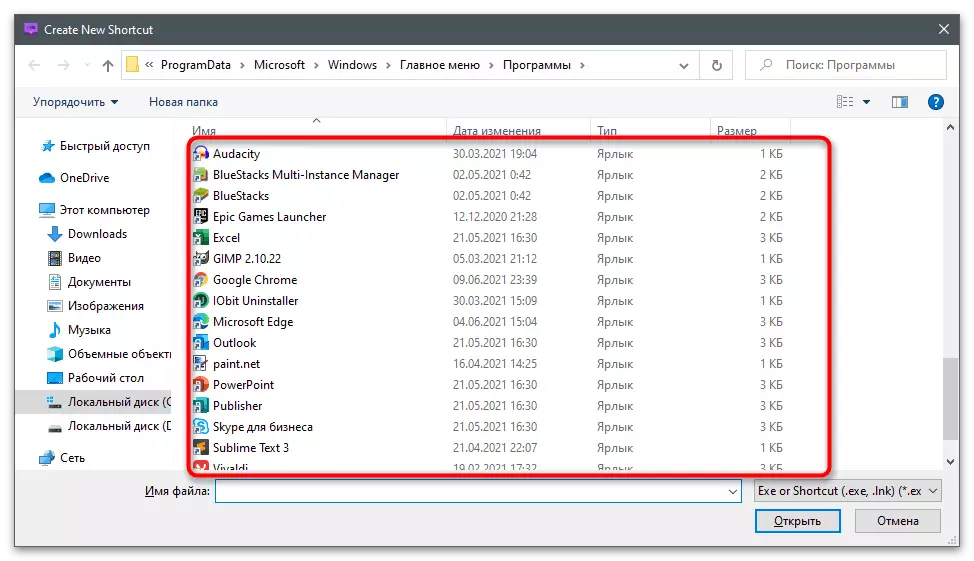
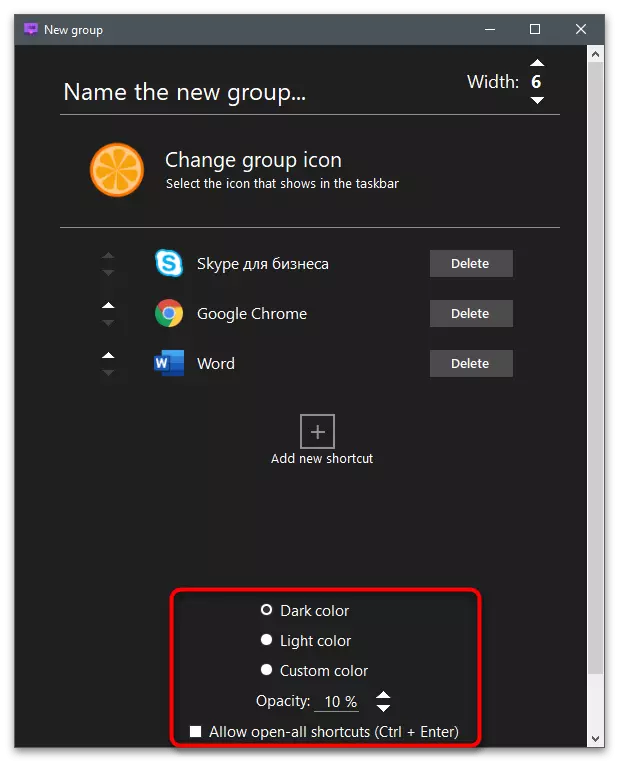
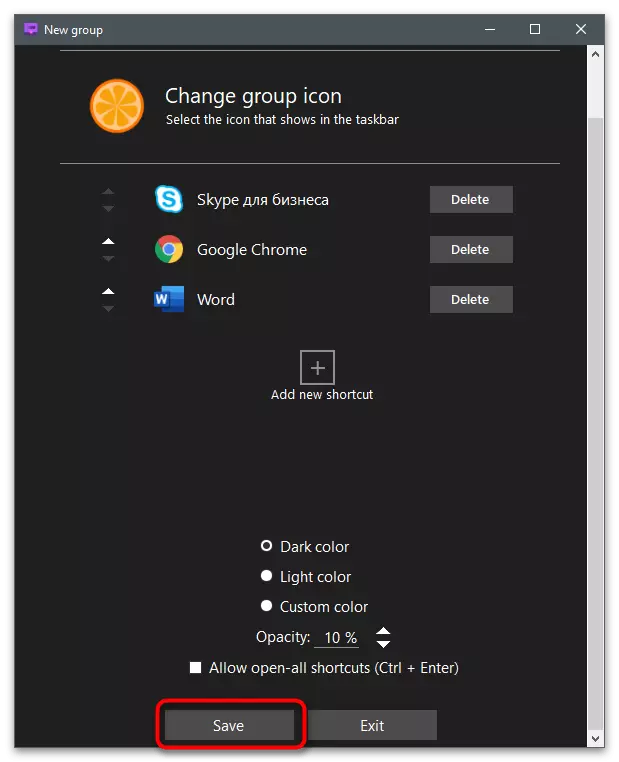
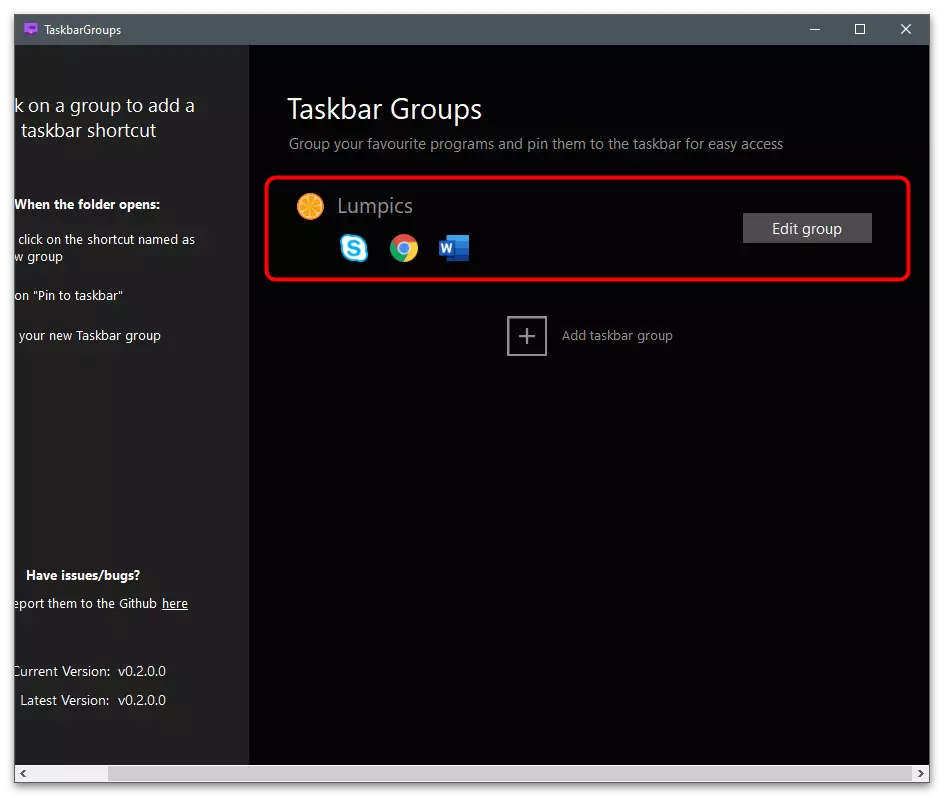
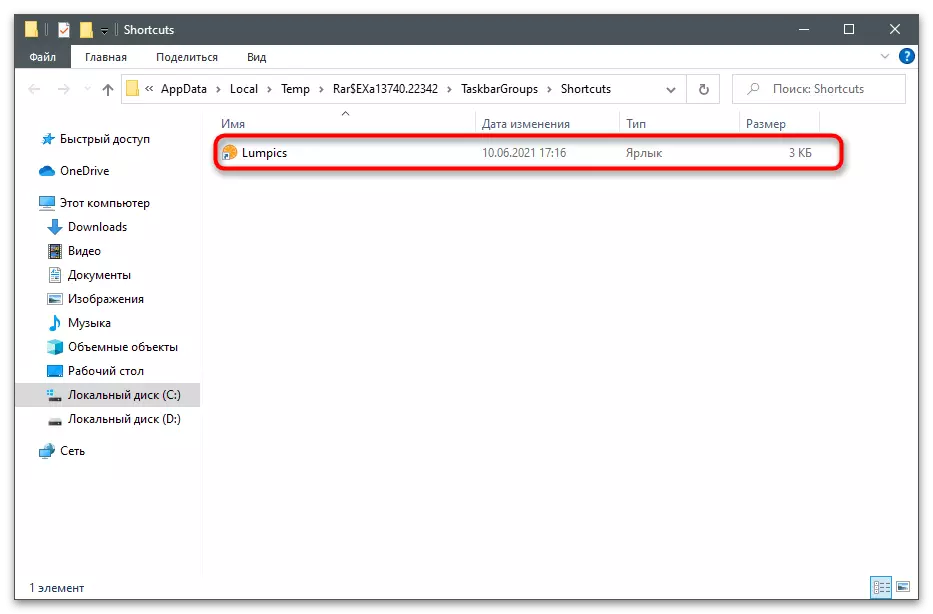
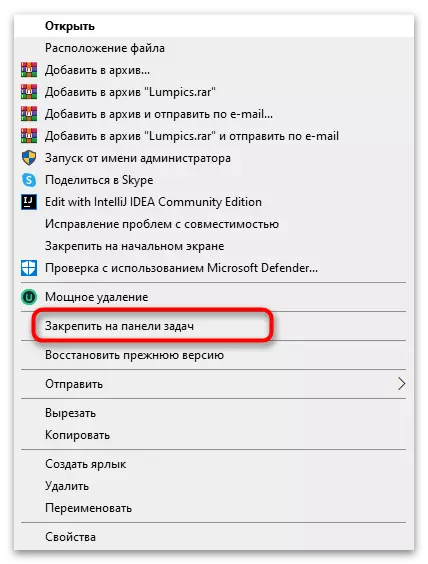

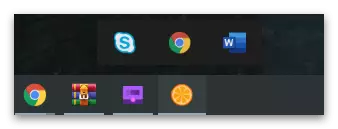
Retrobar
U završetku, razmotrite neobičan program - RETRObar, koja vam omogućava da instalirati u Windows 10 ili 7 izgled na programskoj traci Windows 98 ili XP. Ona više nemaju funkcije ili postavke, tako da je preporučljivo da ga koristite samo ako koncept pojave trake zadataka na verzija retro podliježe koncept lijepe desktop za vas.
- Pratite link iznad i preuzeti arhivu s Retrobar na računar.
- Kada pokrenete izvršnu datoteku, obavijest će biti obaviješteni o potrebi za preuzimanje .NET CORE 3.1. Ćete biti preusmjereni na zvaničnom sajtu Microsofta, gdje će početi komponentu opterećenja. Nakon instalacije, vratite se u glavnom prozoru programa.
- U njoj, odaberite jednu od dostupnih tema i konfigurirati dodatne parametre po potrebi.
- U ovu sliku, možete vidjeti primjer kako se mijenja izgled radne površine tokom programa.