
Jedna od grešaka koja vodi do kolapsa sistema je BSOD "0x00000116 u nvlddmkm.sys", izražena u izgledu takozvanog plavog ekrana smrti. Hajde da se pozabavimo onim što je razlog i koje opcije za djelovanje mogu riješiti navedenim problemom na Windows 7.
Fix BSOD 0x00000116
Ako ste tokom vašeg računala dramatično prekinuli sesiju i raselio "plavi ekran smrti" s pogreškom "0x00000116 u NVLDDMKM.SYS", a zatim u velikoj većini slučajeva to znači da postoje problemi u interakciji Nvidia Vozači video kartica. Ali izravnim razlozima, problem može djelovati bilo šta, u rasponu od virusa i neuspjeha u radu OS-a i završavajući s pogrešnom instalacijom samih upravljačkih programa. Zatim ćemo vidjeti kako riješiti navedeni problem u različitim situacijama.Vrijedno je dodavati da ako se prikaže greška 0x00000116, nije navedena, a ne nvlddmkm.sys datoteka, ali dxgkrnl.sys ili dxgmmms1.sys, tada se situacija ispravlja u potpuno sličnim metodama, jer ima istu prirodu.
Metoda 1: Vozač za čišćenje i cCleaner
Prije svega, morate napraviti potpuno uklanjanje starih NVIDIA upravljačkih programa sa naknadnim čistačem registra, a zatim ih ponovo instalirajte. Sa prve dvije podnašice, upravljački programi i cCleaner će nam pomoći.
- Da biste uklonili upravljačke programe, pokrenite računar u "Secure Mode" i aktivirajte upravljački programi. Da biste prebacili sučelje na ruski, ako se prikazuje u vašoj drugoj opciji, kliknite lijevi prozor u odjeljku "Opcije" na odjeljku "Jezik".
- Prozor će se otvoriti sa padajućom listom dostupnom za odabir jezika. Da biste vidjeli cijeli popis, kliknite na njega. Odaberite "ruski".
- Nakon što se pojavi željeni jezik, pritisnite "Primjeni".
- Sada, kada se programsko sučelje promijenilo na ruski jezik, pritisnite blok "Početna" na stavci "Analiza i čišćenje".
- Otvorit će se popis različitih komponenti koje sadrže vozače. Proverite sve potvrdne okvire predmeta, koji naziv sadrži riječ "Nvidia", a zatim pritisnite "Analiza".
- Izvršit će se analiza i svi upravljački programi i snimci u registru povezanom sa Nvidijom bit će izvedeni. Da biste ih uklonili, pritisnite "Čišćenje".
- Procedura za čišćenje sistema iz navedenih upravljačkih programa će se izvoditi. Nakon dovršetka možete pokrenuti program CCleaner da biste očistili zapise u registru. Da biste to učinili, u glavnoj površini kontrole, smješten na lijevoj strani prozora, kliknite na element "Registry".
- U području koje se otvara, kliknite na gumb "Problem Search".
- Pokrenut će se postupak skeniranja registra za zastarjele ili pogrešne unose.
- Nakon završetka, otvorit će se popis takvih elemenata. Morate kliknuti na gumb "Fix".
- Otvorit će se prozor u kojem će se zatražiti da sačuva promjenu sigurnosne kopije. Savjetujemo da to učinimo da ako je potrebno, možete vratiti prethodnu državu registra, ako program pogrešno briše važne podatke. Da biste to učinili, pritisnite "Da".
- Prozor će se otvoriti, gdje morate preći na direktorij u kojem planirate pohraniti kopiju registra. Nakon toga kliknite na element "Save".
- U sljedećem prozoru pritisnite "Ispravno označeno".
- Izvršit će se postupak korekcije i uklanjanje pogrešnih unosa. Nakon svog kraja, u prozoru se pojavljuje prozor "fiksni". Izađite iz ovog prozora klikom na "Zatvori".
- Zatim započnite ponovno skeniranje registra na pogreške. Ako nakon njegovog završetka otkriće se pogrešne evidencije, a zatim izvršiti postupak korekcije, kao što je gore oslikano.
- Izvršite ove akcije algoritam dok greške neće biti otkrivene rezultatima skeniranja.

Lekcija: čišćenje registra pomoću programa CCleaner
- Nakon brisanja starih upravljačkih programa i da se registar očisti, ponovo pokrenite računar i nastavite da biste instalirali nove. Ako imate instalacijski disk s NVIDIA upravljačkim programima, koji ste dobili s video karticom, a zatim u ovom slučaju ubacite ga u pogon i instalirajte prema računaru prikazanoj na ekranu računara.
Ako nemate takvog diska, onda idite na službenu web stranicu Nvidia i napravite pretragu i preuzimanje stvarnih upravljačkih programa trenutno za vašu video karticu s naknadnom instalacijom, kao što je opisano u trećoj metodi naše lekcije na donjoj linku.
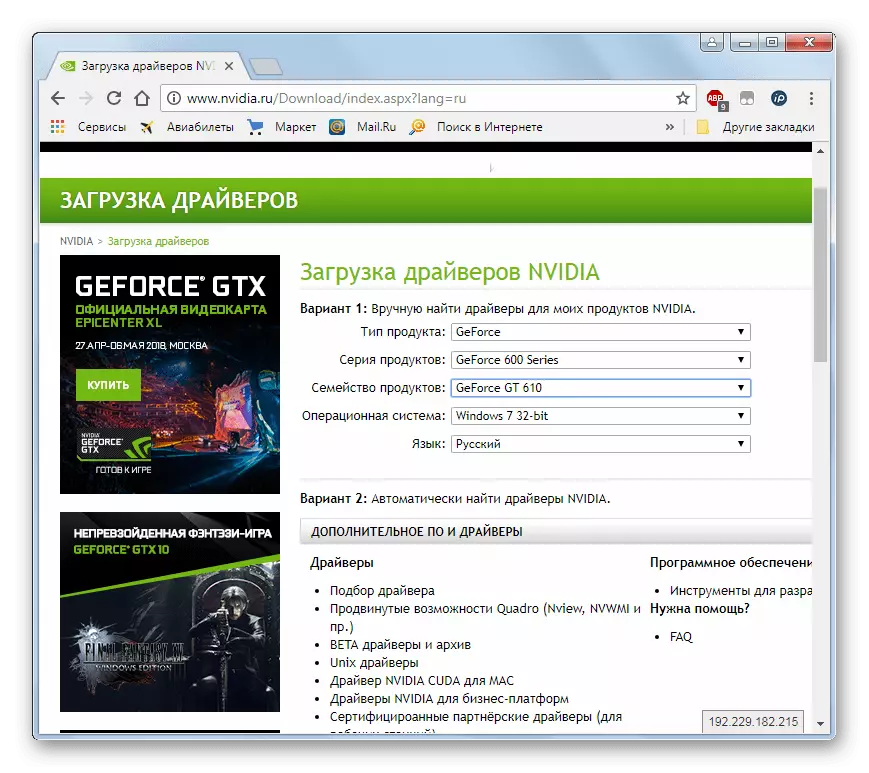
Lekcija: Ažuriranje upravljačkih programa NVIDIA video kartica
Važno je napomenuti da ako nemate upravljačke programe na disku, preuzmite ih sa službene stranice i uštedite na tvrdom disku koji trebate pokrenuti postupak brisanja.
- Nakon instaliranja novih upravljačkih programa i ponovno pokretanje računara, pogreška "0x00000116 u nvlddmkm.sys" bi se trebao ponoviti.
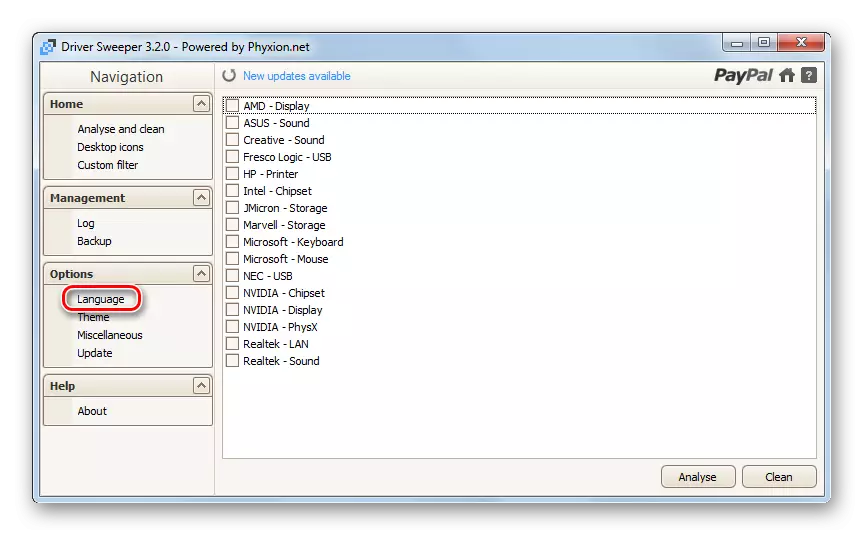
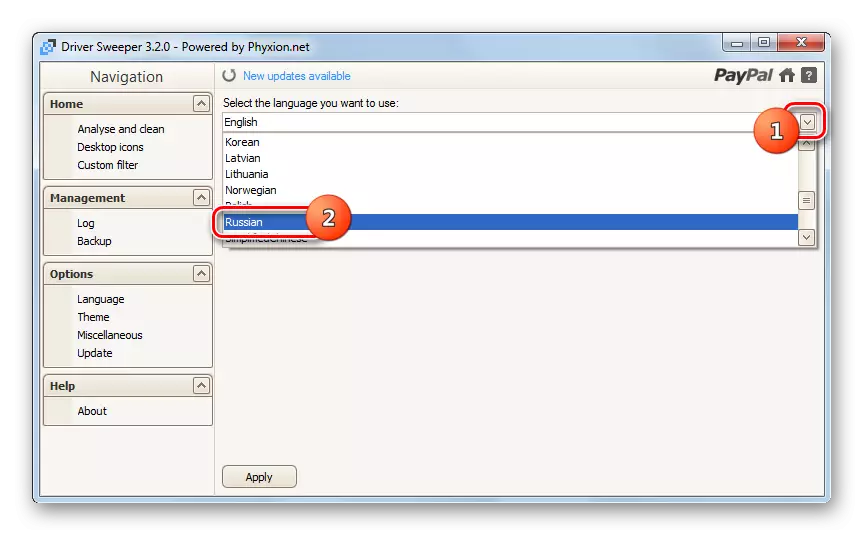
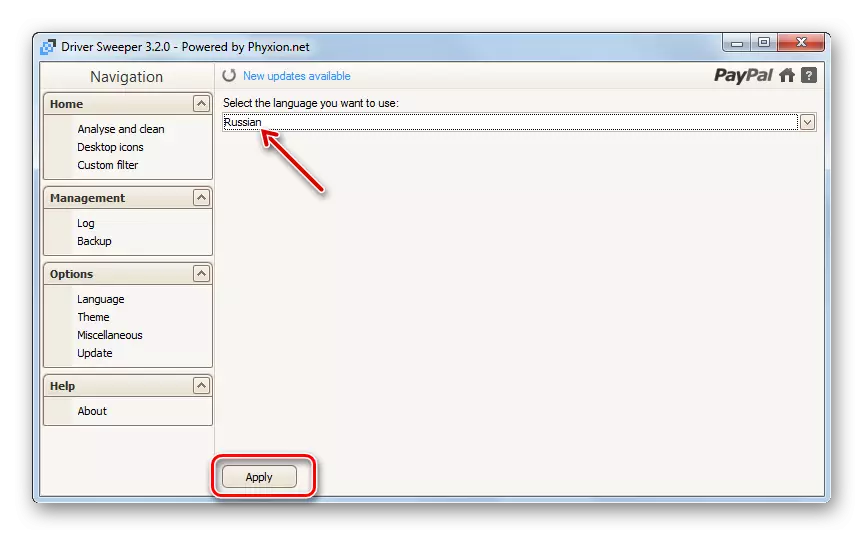
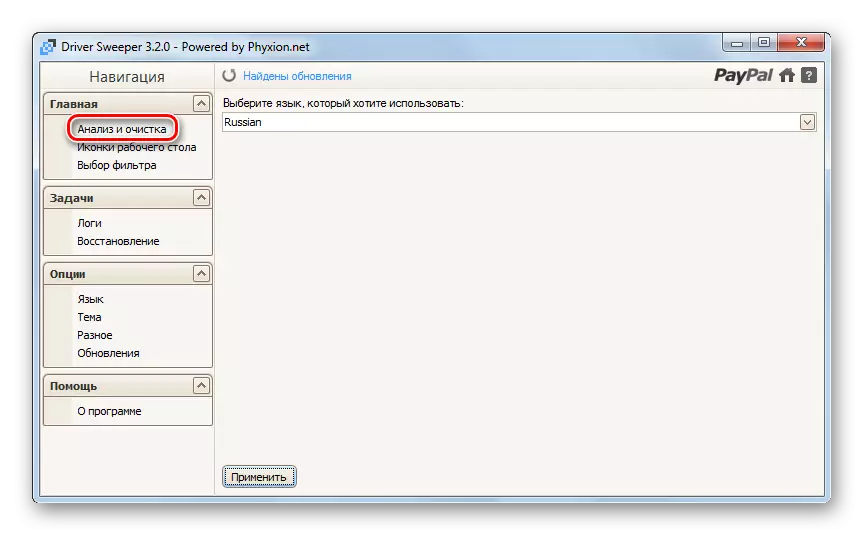

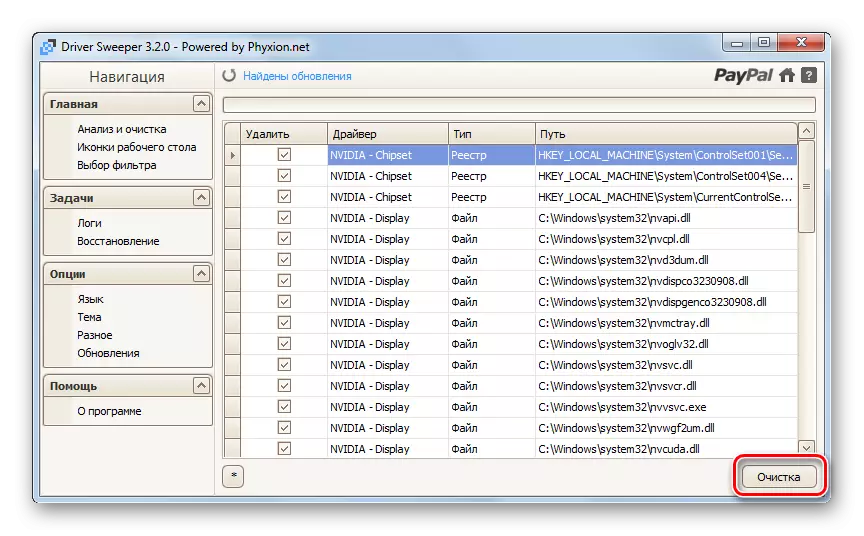
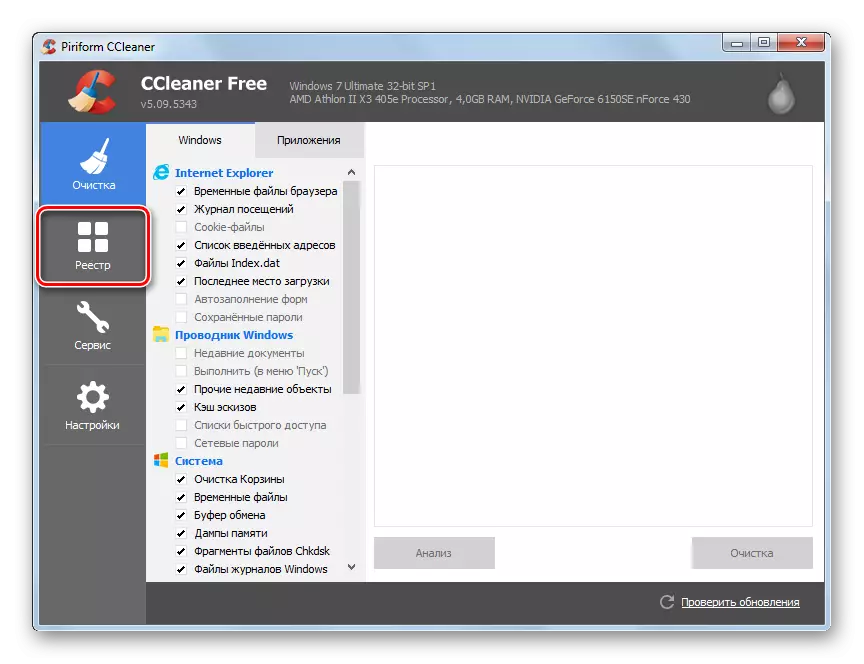
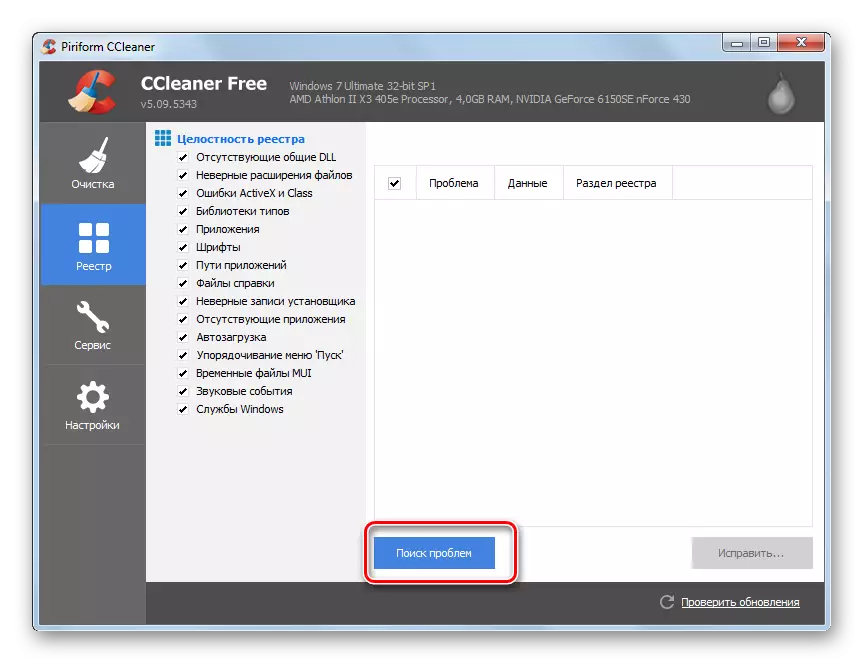
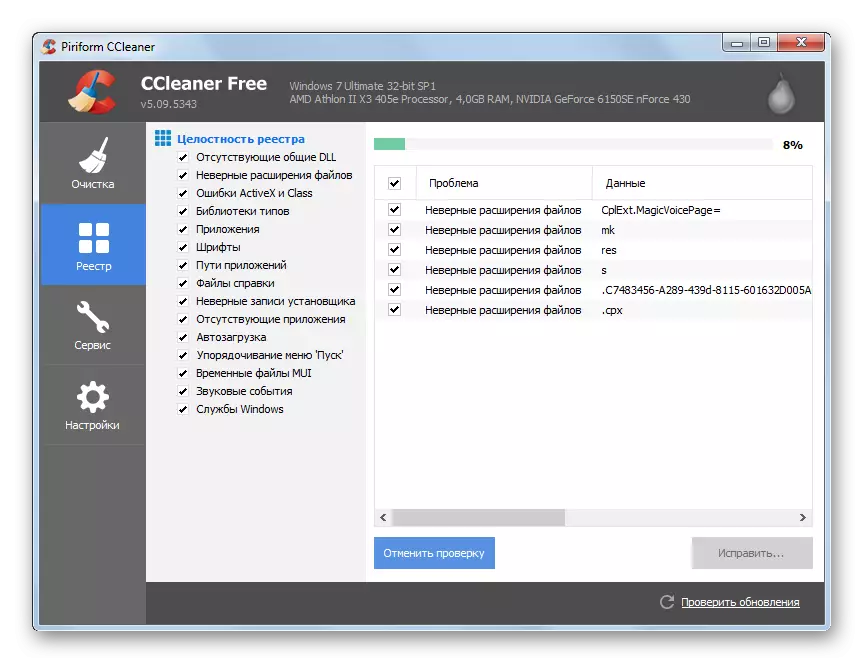
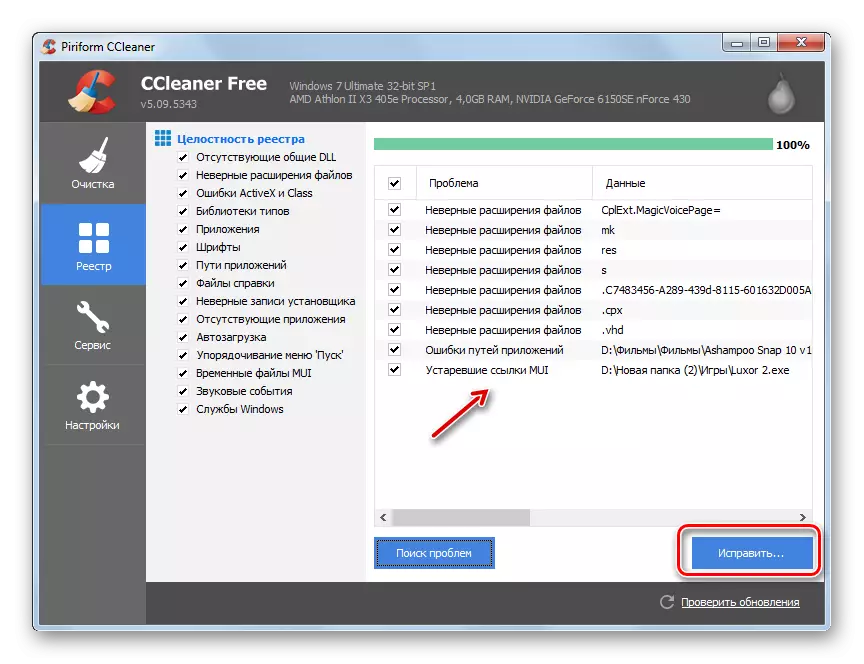
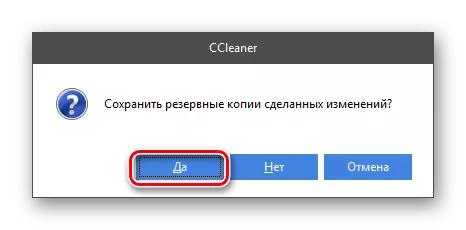

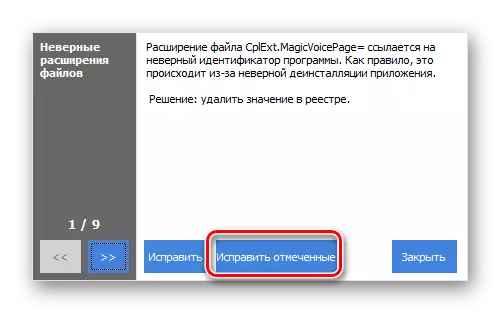

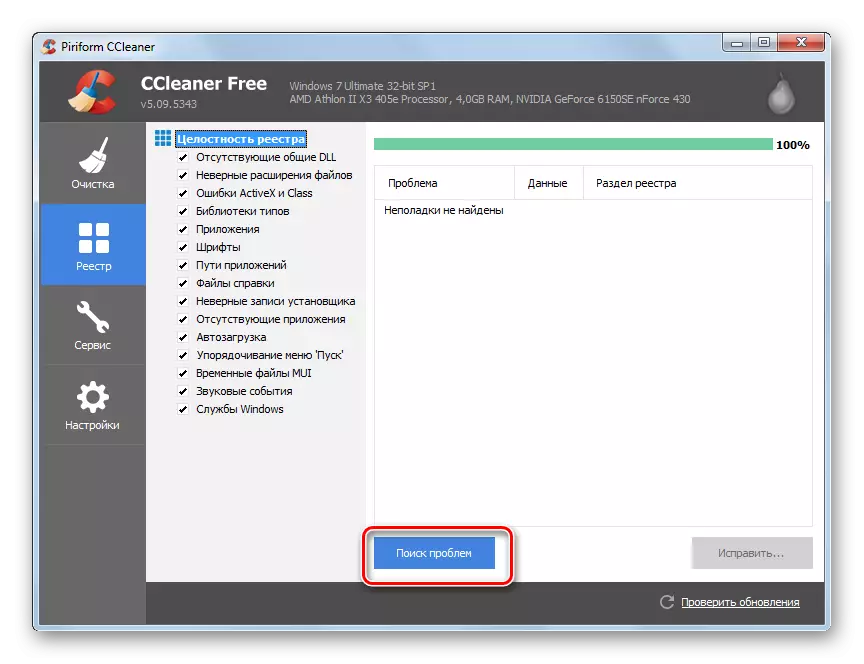
Metoda 2: Jednostavno ponovno instaliranje i ažuriranje upravljačkog programa
Ne uvijek kada ste pogreška koju ste proučavali, morate dovršiti uklanjanje upravljačkih programa pomoću programa treće strane. U nekim je slučajevima moguće ograničiti jednostavno ponovno instaliranje.
- Idite iz menija Start na upravljačku ploču.
- Otvoreni "sistem i sigurnost".
- Zatim kliknite na natpis "Upravitelj uređaja".
- Otvara "Upravitelj uređaja". Kliknite po imenu "Video adapteri".
- Pojavit će se popis video kartica povezanih na PC-ovima. Desnom tipkom miša kliknite (PCM) na aktivnom uređaju i u kontekstnom meniju odaberite "Delete".
- Dijaloški okvir će započeti, gdje trebate potvrditi brisanje uređaja iz sustava klikom na gumb "OK".
- Nakon toga monitor će izaći na trenutak, a kada se uključi, prikaz na ekranu bit će mnogo niži kvalitet nego inače. Ne bojte se, ovo je normalno, jer ste isključili video karticu i stoga ste dobili rezultat. Da biste ga ponovo omogućili u izborniku "Manager", kliknite na "Action" i sa padajućeg popisa, odaberite "Ažuriraj konfiguraciju ...".
- Izbor uređaja spojenih na računar i dodaje ih u sustav. Stoga će vaša video kartica biti pronađena i povezana, a pokretači koji su priključeni na njega resetiraju se. Postoji šansa da nakon izvršenja ovih akcija, pogreška opisuje od nas nestanu.
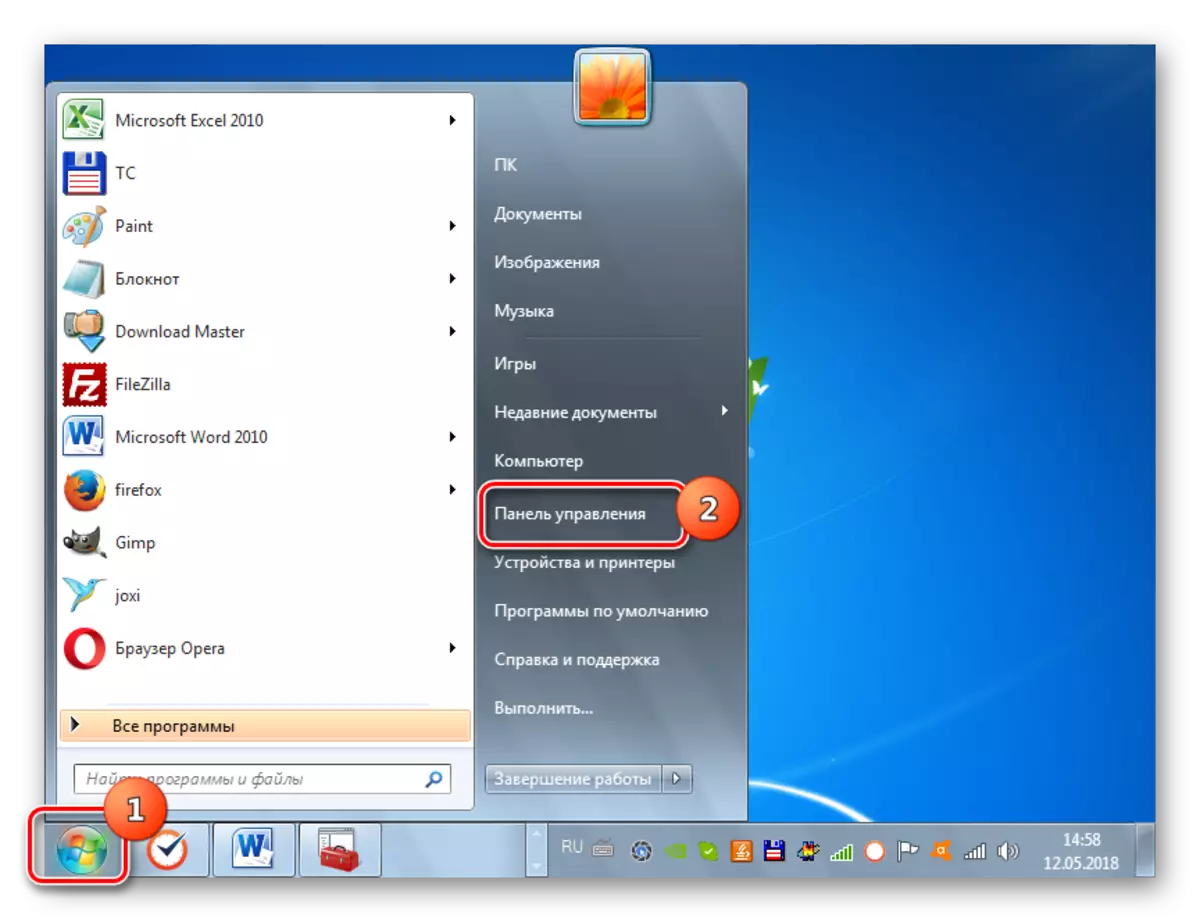
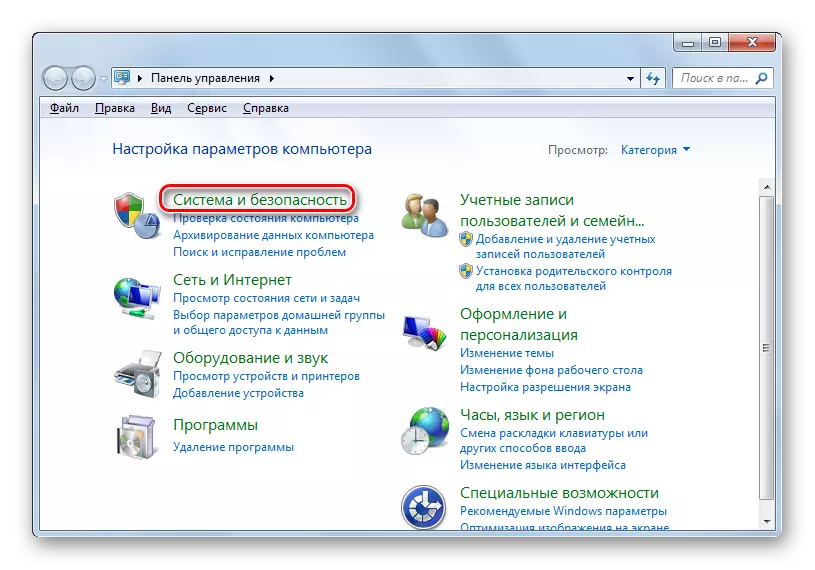
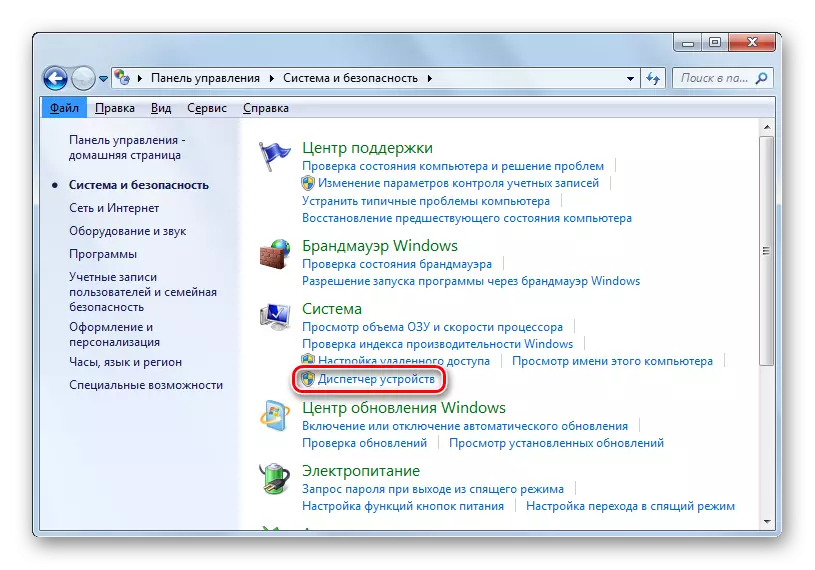

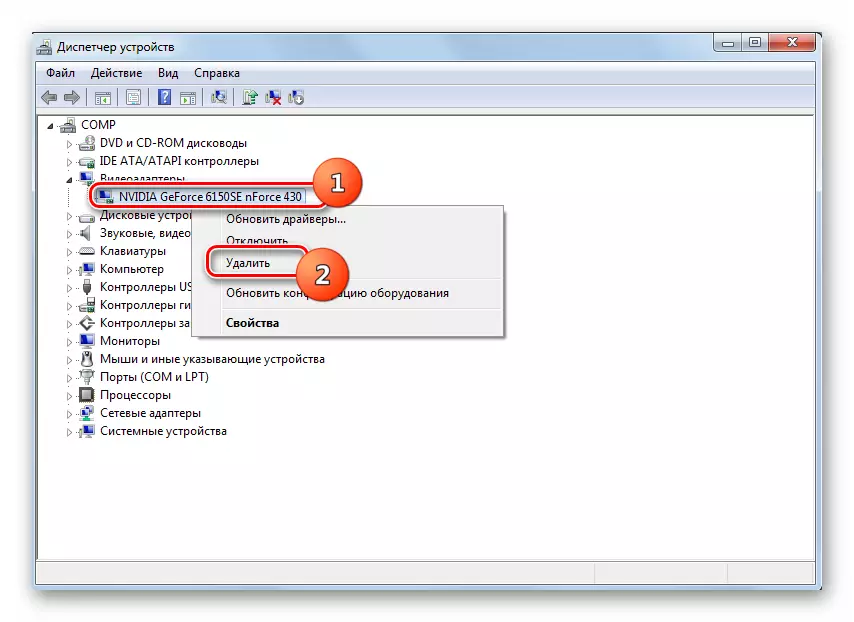

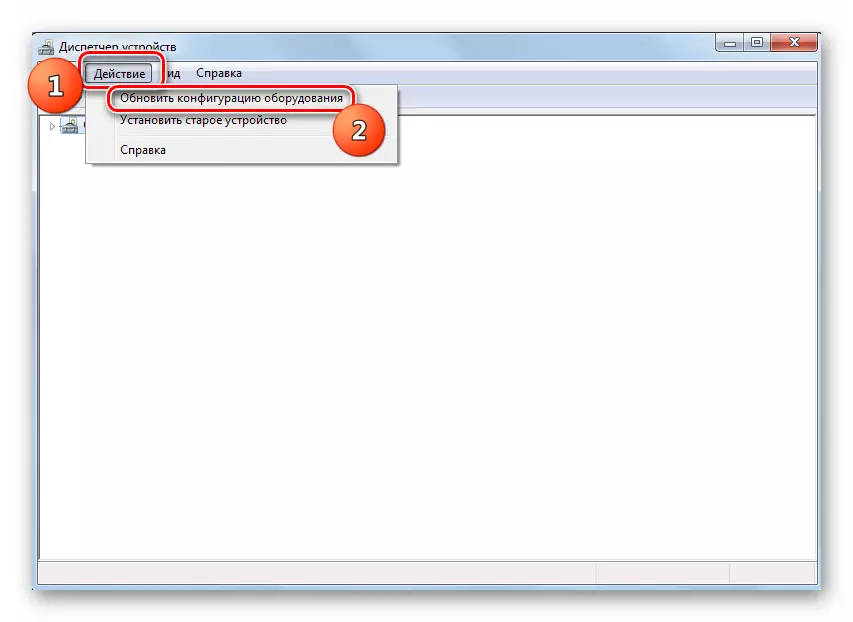
Ali ne uvijek takav algoritam za ponovno instaliranje upravljačkih programa donosi očekivani rezultat. Ako ne pomogne, potrebno je proizvesti akcije koje su opisane u nastavku.
- U upravitelju uređaja idite na odjeljak "Video adapter" i kliknite na aktivnu video karticu Nvidia PKM. Sa liste za otvaranje odaberite opciju "Ažuriraj vozače ...".
- Otvara se prozor za ažuriranje upravljačkog programa video kartice. Kliknite "Automatsko pretraživanje ...".
- Pretraga će se izvršiti na internetskim ažuriranjima NVIDIA video adaptera za vaš model. U slučaju otkrivanja novih verzija, bit će izvedena instalacija.
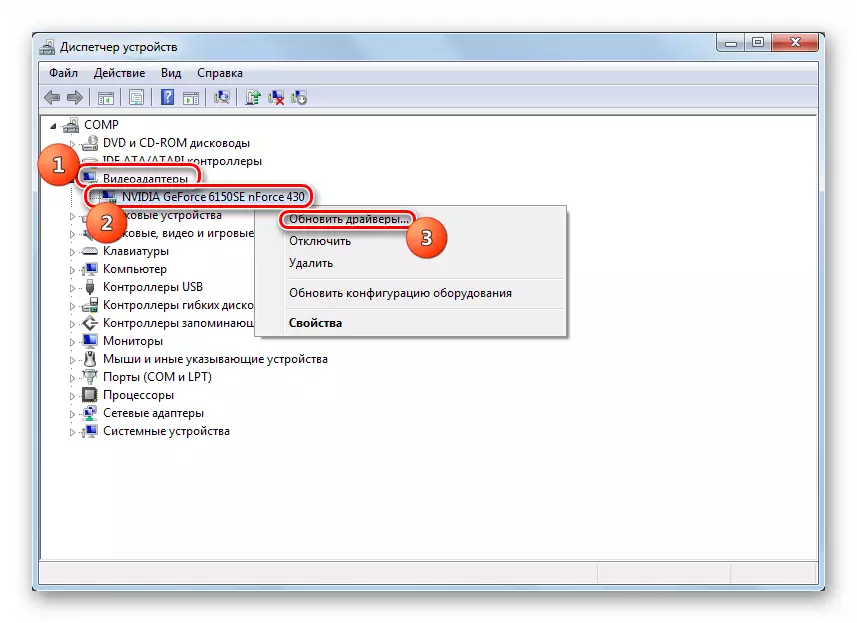
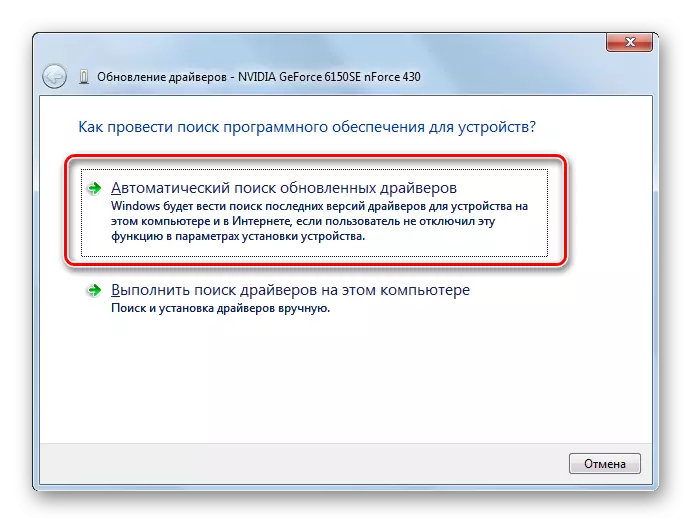

Ali ako sistem ne pronađe ažuriranja ili nakon njihove instalacije, problem se neće zaustaviti, tada možete doći na drugi na drugi način. Da biste započeli, preuzmite potrebne upravljačke programe na hard disk PC sa instalacije video kartice ili sa službene stranice NVIDIA, kako je opisano u metodi 1. Nakon toga, u menadžeru uređaja, slijedite ove korake.
- Nakon prelaska na prozor za odabir metode ažuriranja kliknite na "Run ..." opciju.
- Otvara se prozor za pretraživanje. Kliknite na "Pregled ..." dugme.
- Otvara se prozor u kojem morate istaknuti direktorij u kojem se nalaze novi upravljački programi, a zatim kliknite OK.
- Nakon toga vratit ćete se na glavni prozor za ažuriranje. Put do odabrane mape biće prikazan u odgovarajućem polju. Morate kliknuti samo na "Next" tipku.
- Tada će se ažuriranje biti instalirano. Nakon ponovnog pokretanja računara postoji velika verovatnoća da će se problem problema konačno eliminirati.

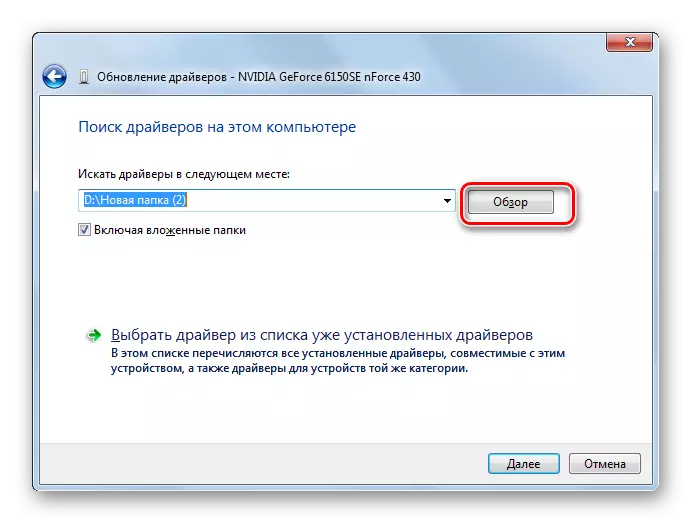
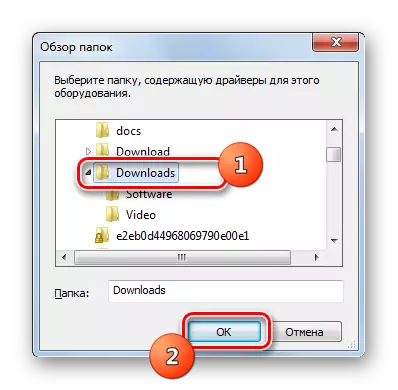
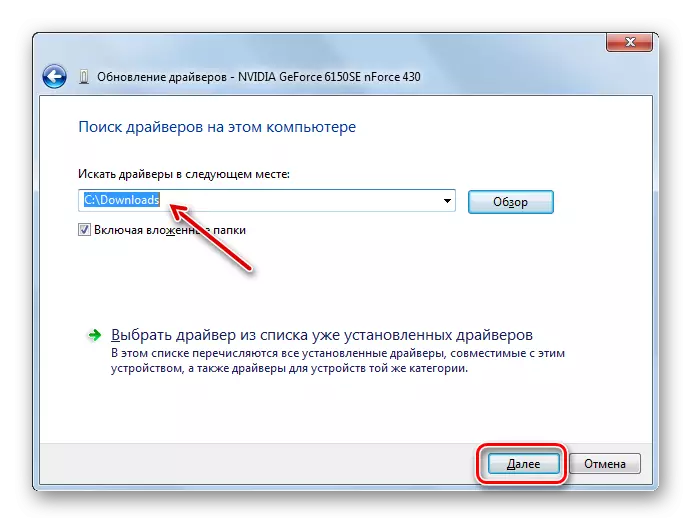
3. metoda: Ispravljanje grešaka na tvrdom disku
Budući da je greška "0x00000116 u NVLDDMKM.SYS" uvijek povezana s interakcijom Nvidia grafičke kartice i sustavom, razlog za to može biti ne samo na strani video adaptera, već i sa strane OS-a. Na primjer, ovaj kvar se može pojaviti kada se pojave pogreške na tvrdom disku. U ovom slučaju potrebno je provjeriti prisustvo ovog faktora s naknadnom korekcijom, ako je moguće.
- Kliknite "Start" i idite na sve programe.
- Otvorite mapu "Standard".
- Pronađite element "naredbenog retka" i kliknite na PCM. Od sledećih opcija, izaberite Trčanje sa administrativnim pravima.
- Otvara se prozor "naredbenog retka". Unesite naredbu tamo:
Chkdsk / F.
Zatim pritisnite tipku Enter na tastaturi.
- Prikazuje se poruka da se jedan od provjerenih diskova bavi procesima, a samim tim je nemoguće odmah. Ovo nije iznenađujuće, jer se aktivni operativni sistem nalazi na tvrdom disku. Da biste izašli iz trenutnog položaja, od vas će se zatražiti da skenira nakon ponovnog pokretanja sistema - unesite simbol "Y" u "naredbenu liniju" bez navodnika, kliknite Enter i ponovo pokrenite računar.
- Tijekom preuzimanja računara postupak provjere tvrdog diska izvodit će se na pogreške. U slučaju otkrivanja logičkih grešaka, sama korisnost će ih ispraviti u automatskom režimu. Ako su problemi fizički u prirodi, onda ćete trebati ili zamijeniti Winchester ili ga popraviti kontaktirajući čarobnjaka.
Lekcija: Provjerite HDD za pogreške u Windows 7

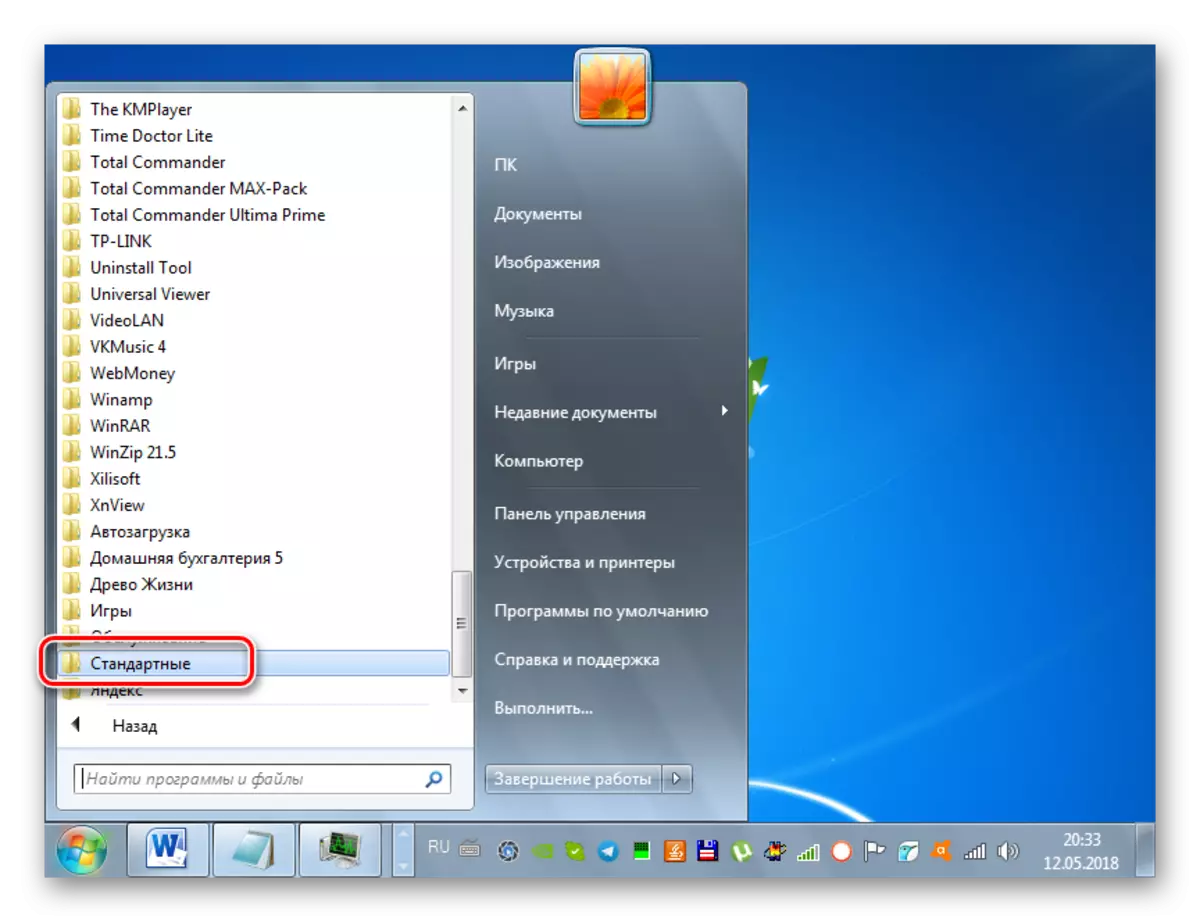
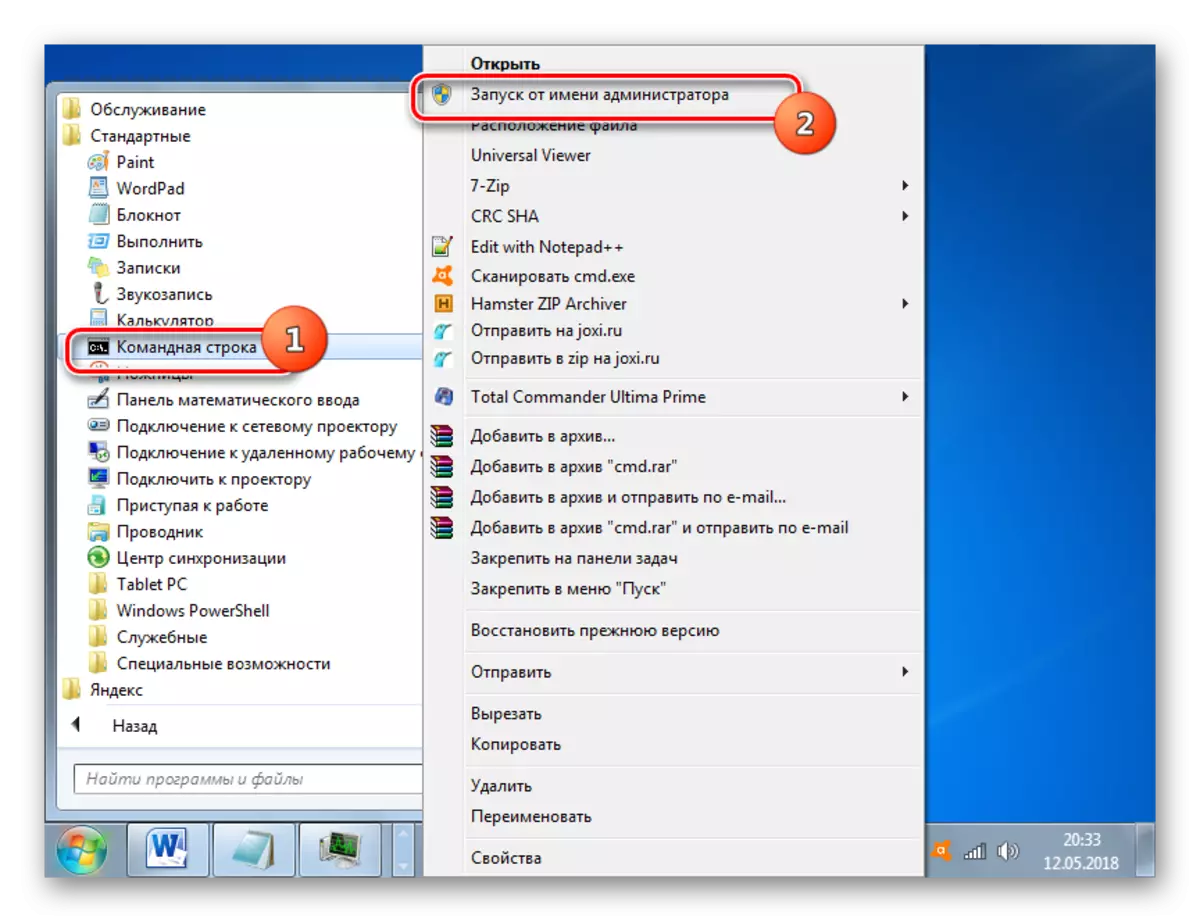
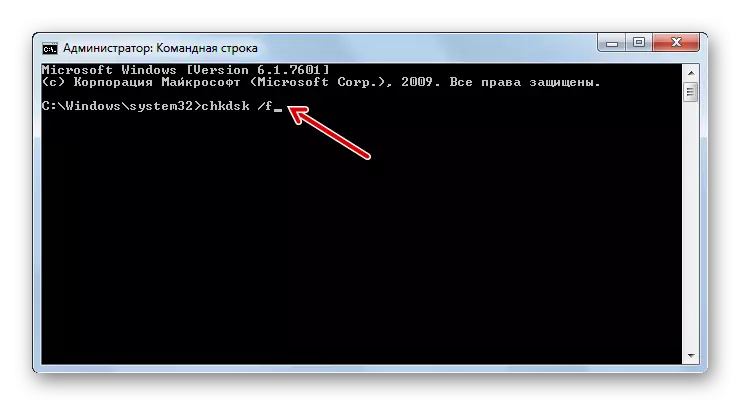
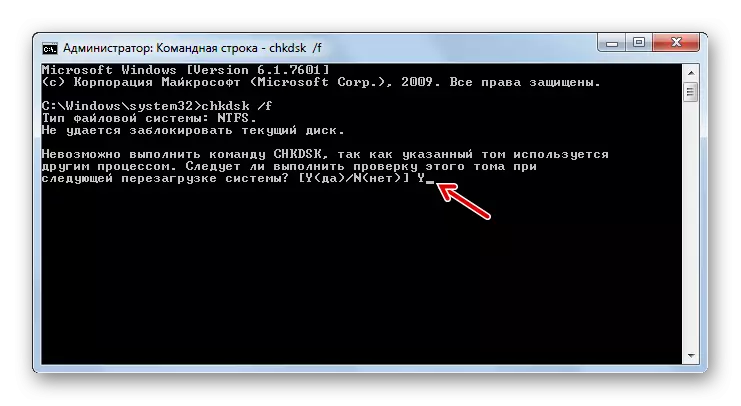
4: Korekcija integriteta datoteka OS-a
Drugi razlog koji uzrokuje BSOD 0x00000116 može biti kršenje integriteta datoteka OS-a. Potrebno je skenirati sustav za takvu grešku s naknadnom obnove problema sa problemima. Sve se to može izvesti pomoću SFC ugrađenog sustava Windows.
- Pokrenite "naredbenu liniju" sa administrativnim ovlastima, kako je opisano u metodi 3. Unesite takvu naredbu:
SFC / SCANNOW.
Nakon unosa naredbe kliknite Enter.
- Započet će postupak provjere sistemskih datoteka za gubitak integriteta. U slučaju otkrivanja problema koji su povezani sa ovim problemom, odmah će se ispraviti. Tokom prozora struje procesa ne zatvorite.

Ako se na kraju skeniranja pojavljuje poruka u "naredbenoj liniji" da su pogreške otkrivene, ali ne može se popraviti, učitati računar u "Sigurnosni režim" i ponoviti skeniranje na isti način pomoću SFC-a Uslužni program putem "naredbenog retka".
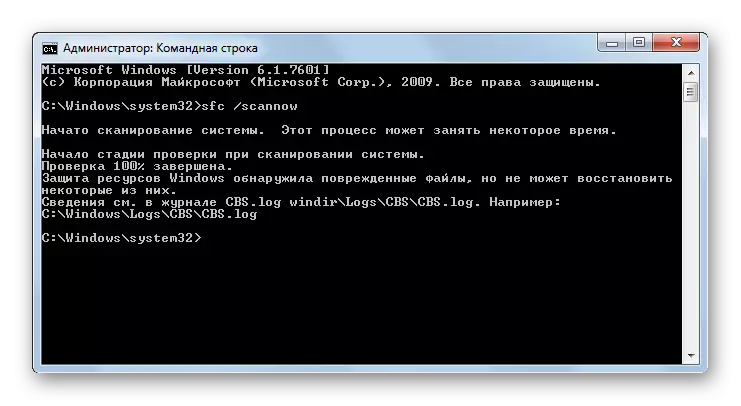
Lekcija: Skenirajte OS o integritetu sistemskih datoteka
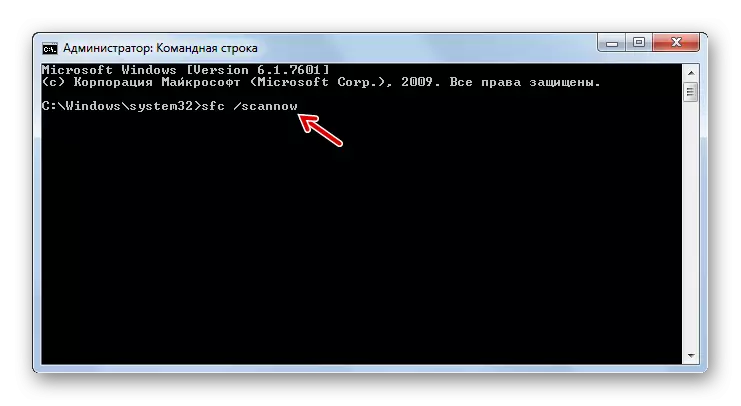
Metoda 5: Uklanjanje virusa
Drugi faktor koji može poslužiti kao direktan uzrok pogreške opisane u okviru ovog članka je virusna infekcija OS-a. U ovom slučaju morate provjeriti računar za prisustvo zlonamjernog koda koristeći jednu od antivirusnih komunalnih usluga. Na primjer, možete koristiti aplikaciju Dr.Web Cureit, koja ne zahtijeva instalaciju na PC-u. Da bi se pružio kvalitetniji skeniranje, bolje je izvesti sa neoštećenih uređaja ili dizanja treće strane sa Livecd / DVD-om.
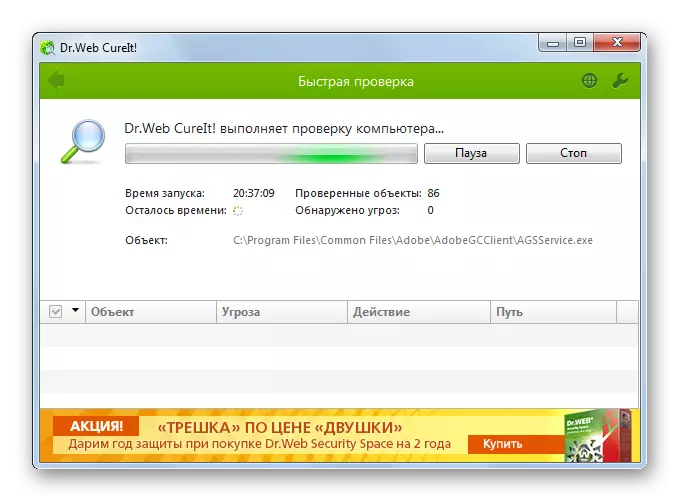
Kada se otkriju virusi, slijedite upute koje će biti prikazane u određenom prozoru uslužnog programa. Ali čak i nakon uklanjanja zlonamjernog koda postoji šansa da virus već nije uspio oštetiti sistemske datoteke. U ovom slučaju morate izvršiti odgovarajući ček i automatski ispraviti pomoću uslužnog programa SFC, kao što je prikazano u metodi 4.
Lekcija: Provjera virusa za viruse
Metoda 6: Eliminacija ostalih negativnih faktora
Broj drugih negativnih faktora, koji, kada su otkriveni, treba eliminirati, također može dovesti do pogreške 0x00000116. Prije svega, vrijedno je obraćati pažnju da li ne koristite dva ili više programa istovremeno, što snažno konzumiraju resurse video kartica. To može biti, na primjer, neka vrsta igre i aplikacije za rudarsku kriptoturcy. Ako je tako, pokušajte ne koristiti ove vrste istovremeno. Nakon toga, greška bi trebala biti potplata.Pored toga, greška može prouzrokovati pregrijavanje ploče za video adaptera. Može se nazvati softverskim i hardverskim faktorima. Ovisno o prirodi ovog problema, eliminira se na sljedeći način:
- Instaliranje svježeg ažuriranja vozača (postupak je opisano u metodi 2);
- Povezivanje moćnijeg hladnjaka;
- Čišćenje računara od prašine;
- Ažurirajte termičku pastu;
- Zamena neispravne video kartice na uslužni analogni.
Također, greška može prouzrokovati hardversku nespojivost RAM-a s ostalim komponentama računara, prije svega video kartice. U ovom slučaju potrebno je zamijeniti ili RAM-u ili grafički adapter na analogni od drugog proizvođača.
Metoda 7: Vraćanje sistema
Ako nijedna od opisanih radnih opcija nije pomogla u uklanjanju periodične pojave BSOD 0x00000116, zatim postupak vraćanja sustava ostaje jedini način. Ova metoda podrazumijeva stanje koje imate prethodno stvorenu tačku za oporavak, koju treba formirati prije tog vremena, postali ste opis opisane pogreške.
- Prođite kroz gumb "Start" u mapu "Standard", kao što smo radili prilikom razmatranja metode 3. Otvorite "servis" direktorij.
- Pronađite element "Vrati sistem" u otvorenoj mapi i pokrenite ga.
- Otvorit će se pokretanje uslužnog programa za oporavak. Kliknite u njemu "Next".
- U sljedećem prozoru odaberite određenu točku oporavka. Imajte na umu da datum njegovog stvaranja ne bi trebao biti najkasnije u to vrijeme kada se počela dogoditi greška, provociraći izgled "plavog ekrana". Da biste povećali mogućnost odabira ako na računaru imate nekoliko bodova za oporavak, postavite potvrdni okvir u "Pokaži druge ...". Nakon što odaberete element sa liste na koji se planira povrat, pritisnite "Next".
- U konačnom prozoru, uslužni program za oporavak sistema dovoljan je da klikne na gumb "Finish".
- Zatim se otvara dijaloški okvir, gdje će se prikazati upozorenje da nakon pokretanja postupka oporavka, promjene se mogu otkazati tek nakon potpunog kraja. Zatvorite sve aktivne programe i pokrenite početak procesa klikom na "Da".
- Bit će ponovno pokretanje računara s naknadnom obnove OS-a na odabranu točku. Ako problem nije hardver, a tačka za oporavak stvorena je prije pojave BSOD 0x00000116, zatim s vrlo velikom vjerovatnošću, može se reći da će se greška biti eliminirana.
Lekcija: sistem restauracije u sustavu Windows 7
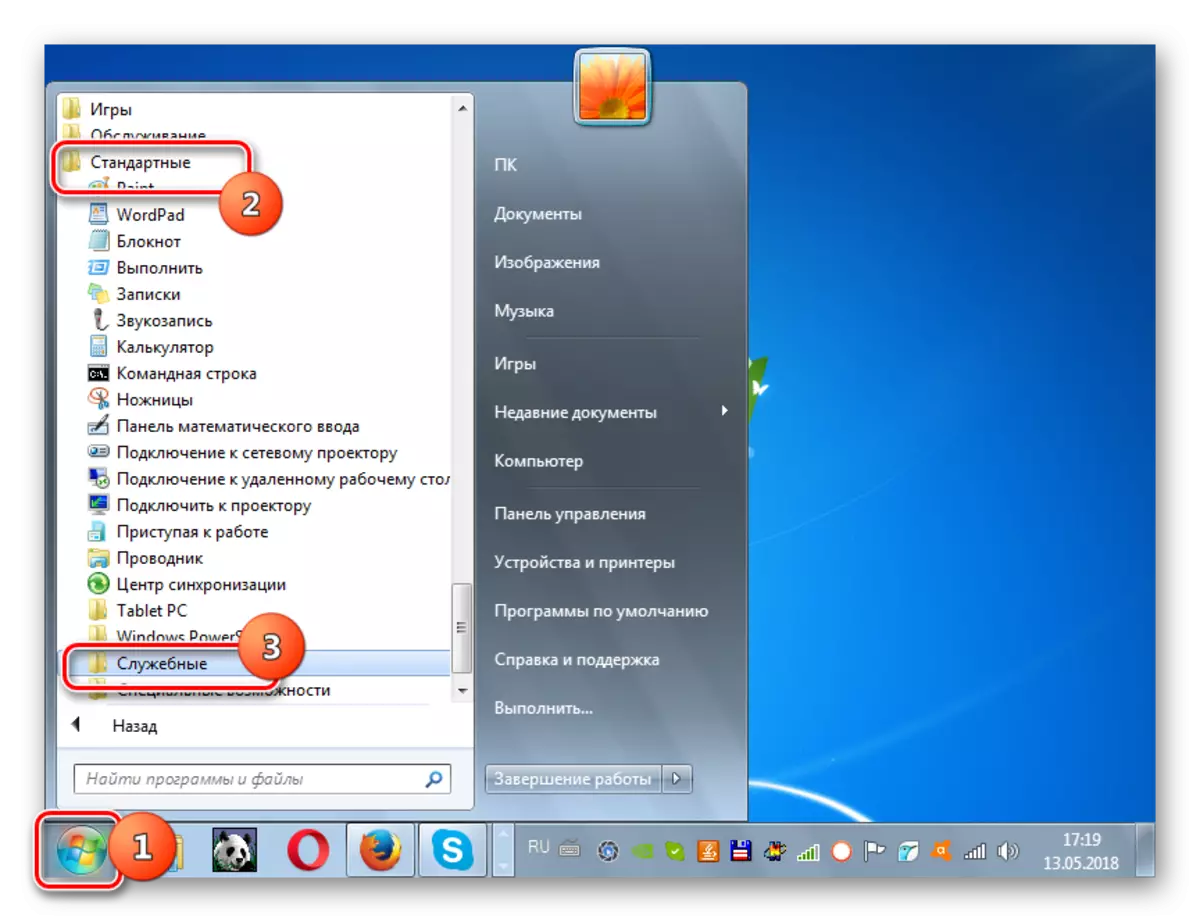
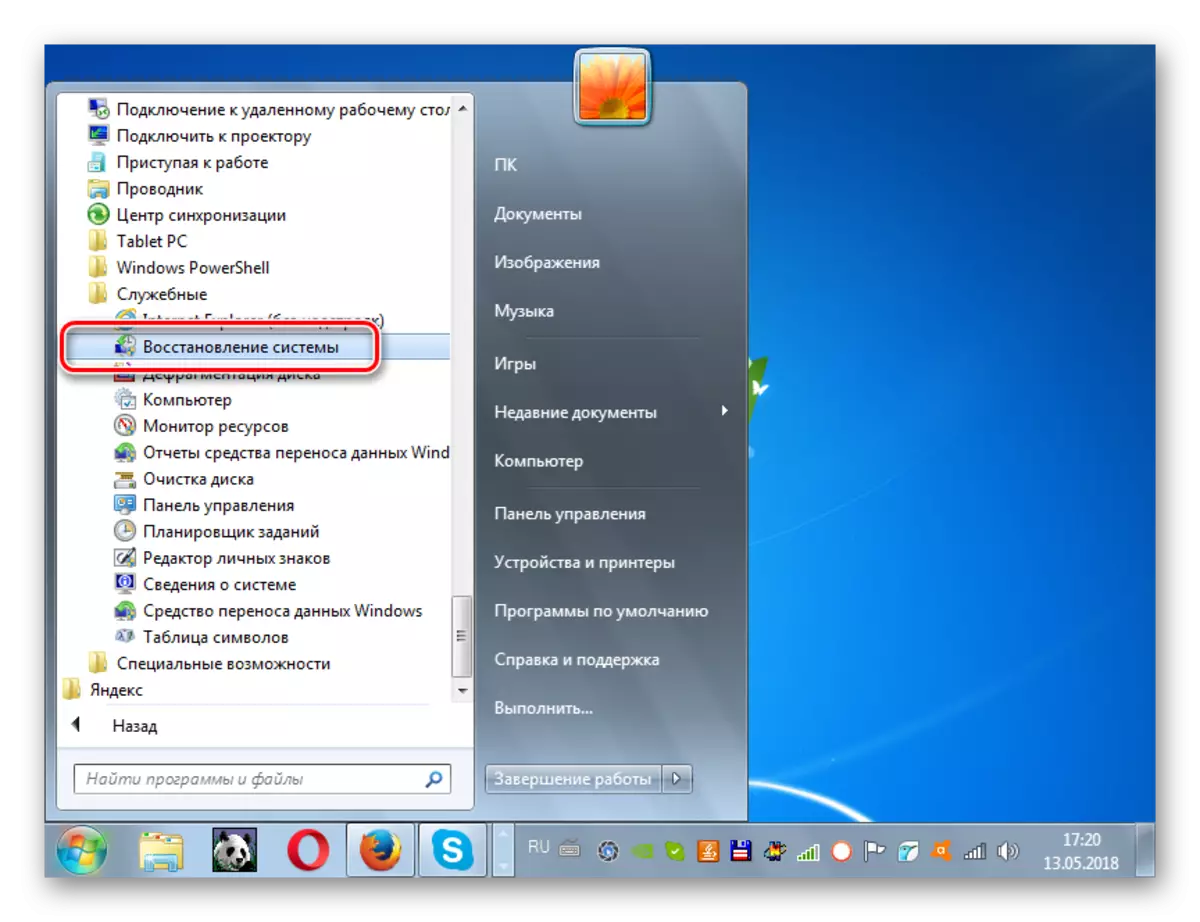
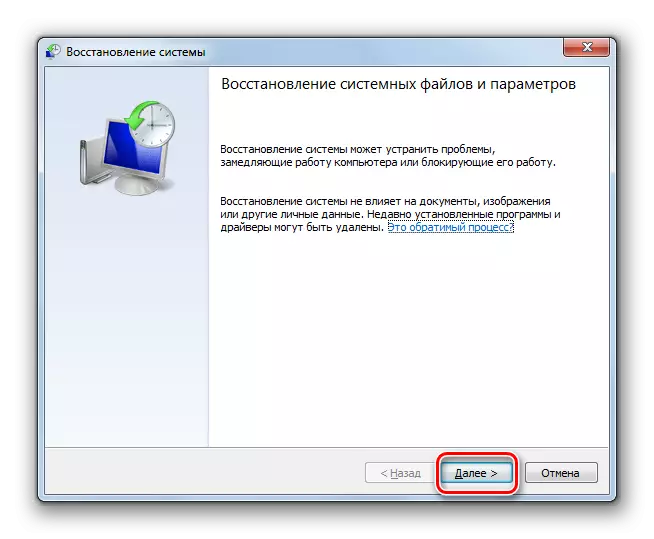
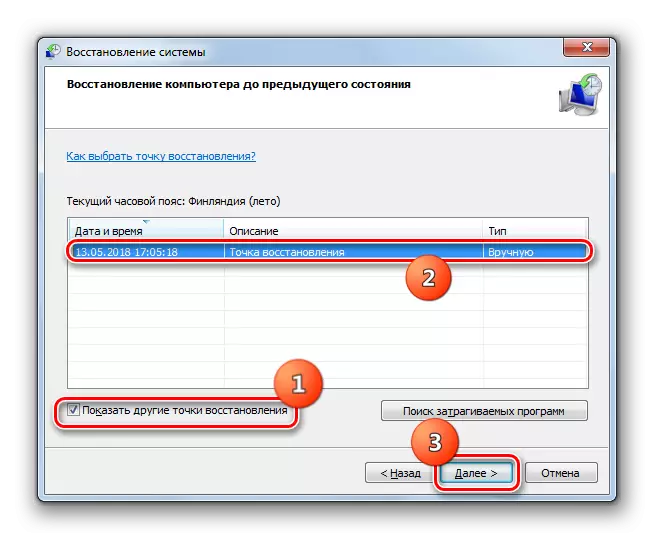
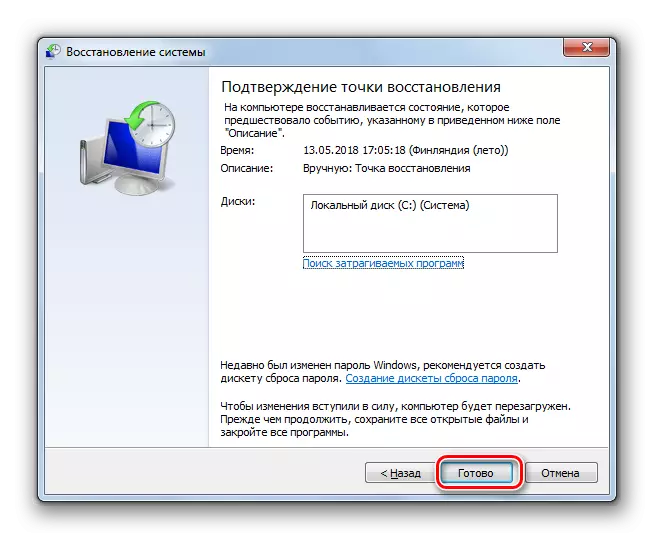
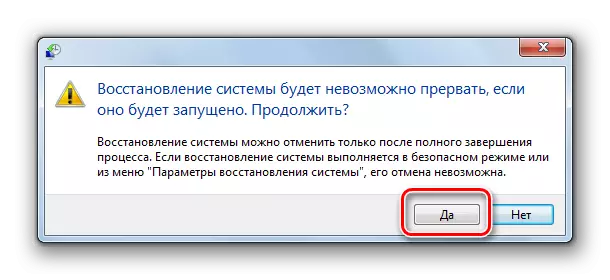
Kao što vidite, greška "0x00000116 u nvlddmkm.sys" može imati i softver i hardversku prirodu. U skladu s tim, način uklanjanja ovisi o specifičnom razlogu koji je uzrokovao problem. Pored svih opisanih metoda, postoji još jedna opcija akcija koje će biti zagarantovane trajnim eliminiranjem opisanih BSOD-a. Ovo je promjena NVIDIA video kartice na grafičkom adapteru bilo kojeg drugog proizvođača. Ali niko neće dati garanciju da nakon instaliranja nove video kartice, drugi problemi povezani s njim neće nastati.
