
Periodično, oni ili druge hardverske komponente laptopa mogu propasti iz više razloga. Ne samo se odnosi na vanjsku periferiju, već i o integriranoj opremi. Iz ovog člana naučit ćete šta treba učiniti ako kamera na laptopu pod Windows 10 prestane naglo raditi.
Rešavanje problema sa komorom
Odmah imajte na umu da su svi savjeti i smjernice primjenjivi samo u slučajevima kada je kvar programiran. Ako oprema ima oštećenje hardvera, evo izlaz je jedan - kontaktni stručnjaci za popravak. O tome kako saznati prirodu problema, reći ćemo.1. korak: Provjera veze uređaja
Prije nego što nastavite na različite manipulacije, prvo je potrebno shvatiti - da li se kamera uopće vidi. Da biste to učinili, uradite sledeće:
- Kliknite na dugme PCM Start i odaberite raspored uređaja iz menija.
- Takođe možete koristiti bilo koju poznatu metodu otvaranja "upravitelja uređaja". Ako vam nisu nepoznate, savjetujemo vam da se upoznate sa našim posebnim člankom.
Pročitajte više: 3 načina za otvaranje Windows zadatka upravitelja
- Zatim potražite odjeljak "kamera" među direktorijima. U idealnom slučaju, uređaj mora biti smješten ovdje.
- Ako u navedenoj opremi u navedenom mjestu opreme uopće nije bilo "kamera", ne žurite da se uznemirite. Morate također provjeriti uređaje za obradu slika i USB kontrolere. U nekim slučajevima ova komponenta može se nalaziti u odjeljku "Zvučni, igraći i video uređaji".
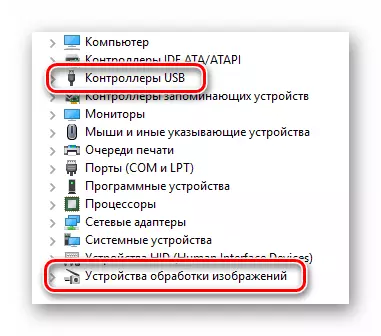
Imajte na umu da u slučaju kvara softvera fotoaparat može biti označen uzvik ili oznaku pitanja. Istovremeno, može se nastupiti i u obliku nepoznatog uređaja.
- Ako se svi gore navedeni dijelovi uređaja ne ispostavi, vrijedno je pokušati ažurirati konfiguraciju laptopa. Da biste to učinili, idite na odjeljak "Korak" u upravitelju uređaja, a zatim u padajućem izborniku kliknite na string "Ažuriraj konfiguraciju opreme".
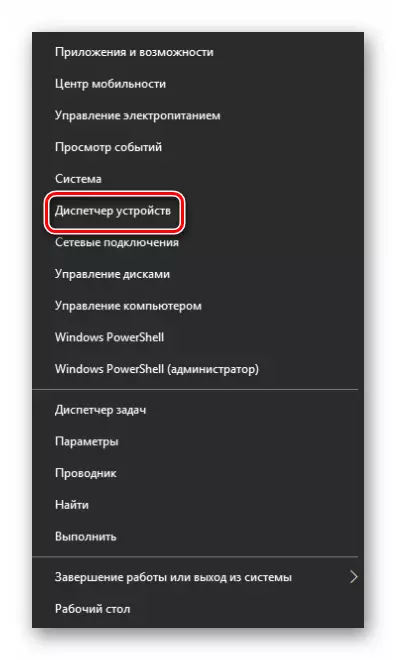


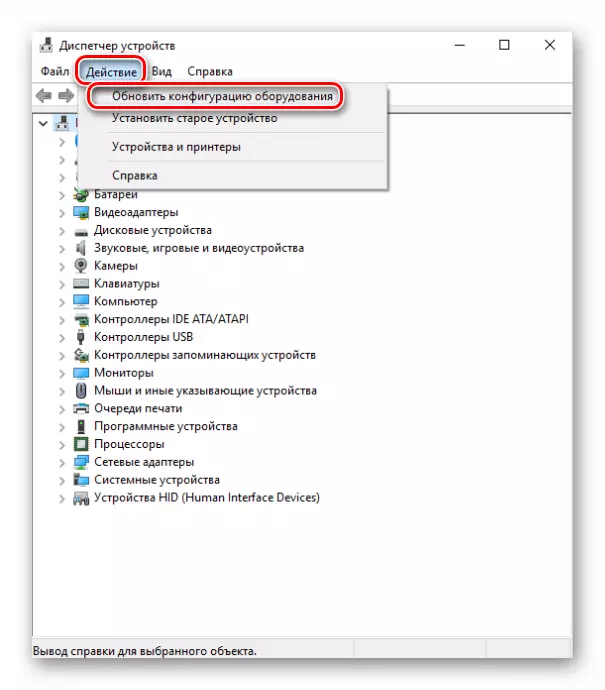
Nakon toga, uređaj se mora pojaviti u jednom od gore navedenih odjeljaka. Ako se to nije dogodilo, očaj rano. Naravno, postoji mogućnost da oprema nije (problemi sa kontaktima, petlje i tako dalje), ali možete probati da ga vrati instaliranjem softvera. O tome ćemo reći sledeći.
Korak 2: Ponovna instalacija opreme
Nakon što ste bili uvjereni da je kamera u upravitelju uređaja, trebali biste ga pokušati ponovo instalirati. To se radi vrlo jednostavno:
- ponovo otvoriti "Device Manager".
- Pronađite potrebnu opremu na popisu i kliknite na njegovo ime PCM. U kontekstnom meniju odaberite "Delete".
- Sljedeći će se pojaviti mali prozor. Potrebno je da potvrdite uklanjanje fotoaparata. Kliknite gumb "Delete".
- Tada trebate ažurirati konfiguraciju opreme. Idite na "Upravitelj uređaja" u izborniku "Action" i kliknite gumb sa istim imenom.
- Nakon nekoliko sekundi kamera će se ponovo pojaviti na popisu povezanih uređaja. U ovom slučaju sustav će automatski instalirati softver. Imajte na umu da treba odmah koristiti. Ako se iznenada nije dogodilo, kliknite na njegov PCM naslov i odaberite "Omogući uređaj".
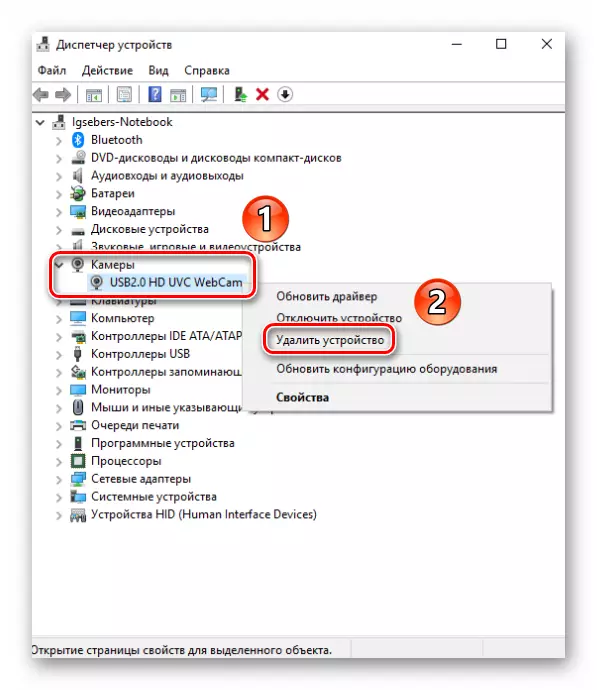
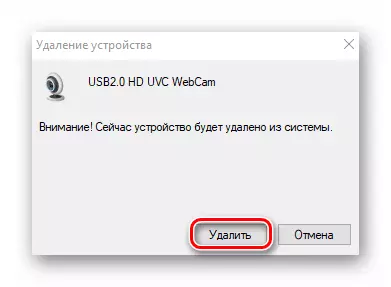

Nakon toga možete ponovo pokrenuti sistem i provjeriti performanse kamere. Ako je neuspjeh bio beznačajan, sve bi trebalo zaraditi.
Korak 3: Instalacija i povrat vozača
Prozori 10 se prema zadanim postavkama automatski učitava i instalira softver za svu opremu koja je uspjela identificirati. Ali u nekim slučajevima morate sami instalirati upravljačke programe. To možete učiniti na različite načine: počevši od preuzimanja sa službene stranice i završetka standardnih alata operativnog sistema. Posvetili smo ovo pitanje odvojeni članak. Možete se upoznati sa svim metodama pretraživanja i instaliranja upravljačkog programa kamkordera na ASUS prijenosnom računalu:
Pročitajte više: Instalirajte upravljački program za web kameru za ASUS prijenosna računala
Pored toga, ponekad biste trebali pokušati prevrtati prethodno instaliranu verziju softvera. To se radi vrlo jednostavno:
- Otvorite upravitelj uređaja. O tome kako se to može učiniti, napisali smo na početku članka.
- Pronađite kamkorder na listi uređaja, kliknite na njegov PCM naslov i odaberite stavku "Svojstva" iz kontekstnog izbornika.
- U prozoru koji se otvara, morate ići na odjeljak "Vozač". Ovdje možete pronaći gumb na "roll back". Pritisnite na njemu. Imajte na umu da u nekim slučajevima na dugme može biti neaktivan. To znači da je za uređaj vozača instaliran samo 1 put. Otkažite jednostavno nigdje. U takvim se situacijama trebate pokušati prvo instalirati softver, slijedeći gore spomenuti savjet.
- Ako ipak uspeo da vratite, ostaje samo za ažuriranje konfiguracije sistema. Da biste to učinili, pritisnite tipku "akcija" u "Device Manager" prozor, a zatim odaberite stavku s istim imenom s popisa koji se pojavi.
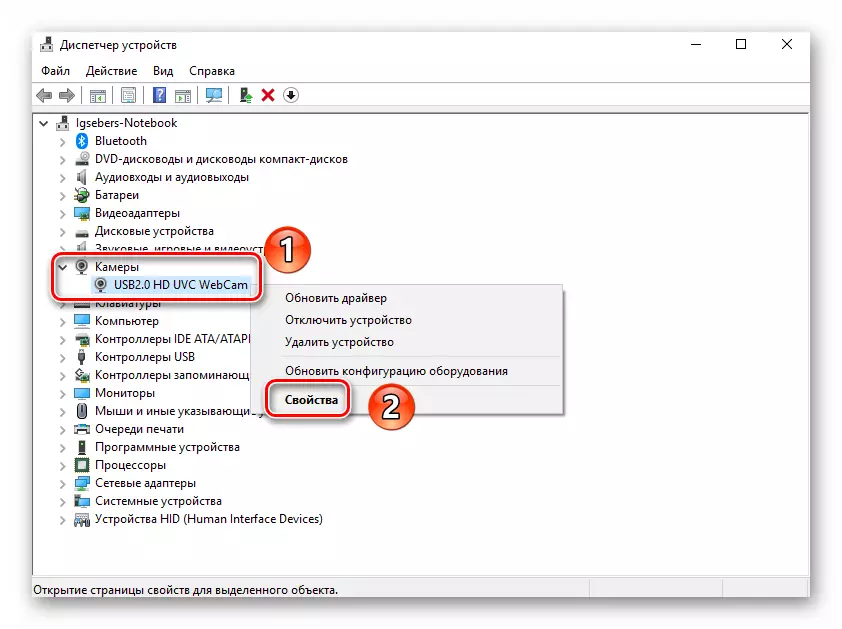

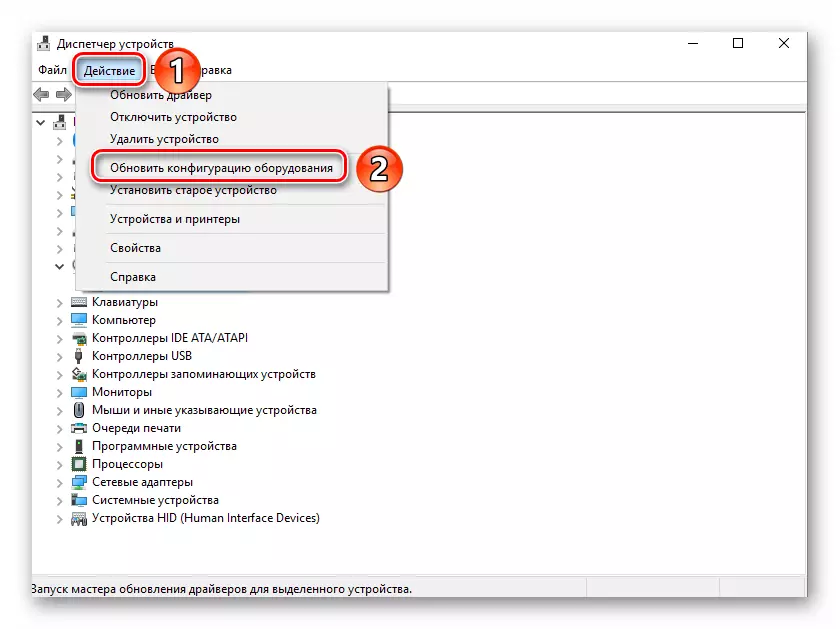
Nakon toga, sustav će ponovno preuzeti i instalirati na fotoaparatu. To će biti potrebno samo malo pričekati, a zatim ponovo provjerite performanse uređaja.
Korak 4: System Settings
Ako radnje gore opisani nisu dali pozitivan rezultat, to je vrijedno provjeru Windows 10 postavke. Moguće je da je kamera jednostavno nije uključena u parametrima. Morate učiniti sljedeće:
- Kliknite na gumb "Start" na desnu tipku miša i odaberite stavku "Parametri" iz liste koja se pojavi.
- Zatim idite na odjeljak "Privatnost".
- Na lijevoj strani prozora koji se otvara, pronaći "Camera" tab i kliknite na naslov LKM.
- Sljedeći bi trebao biti sigurni da je otvoren pristup fotoaparatu. A red treba reći o tome u vrhu prozora. Ako je pristup onemogućen, kliknite na gumb "Uredi" i jednostavno kretati ovu opciju.
- Također provjerite da Vijeće može koristiti određene aplikacije. Da biste to ovoj stranici, dole na istoj strani nešto niže i prevesti prekidač nasuprot ime potreban softver na aktivnu poziciju.


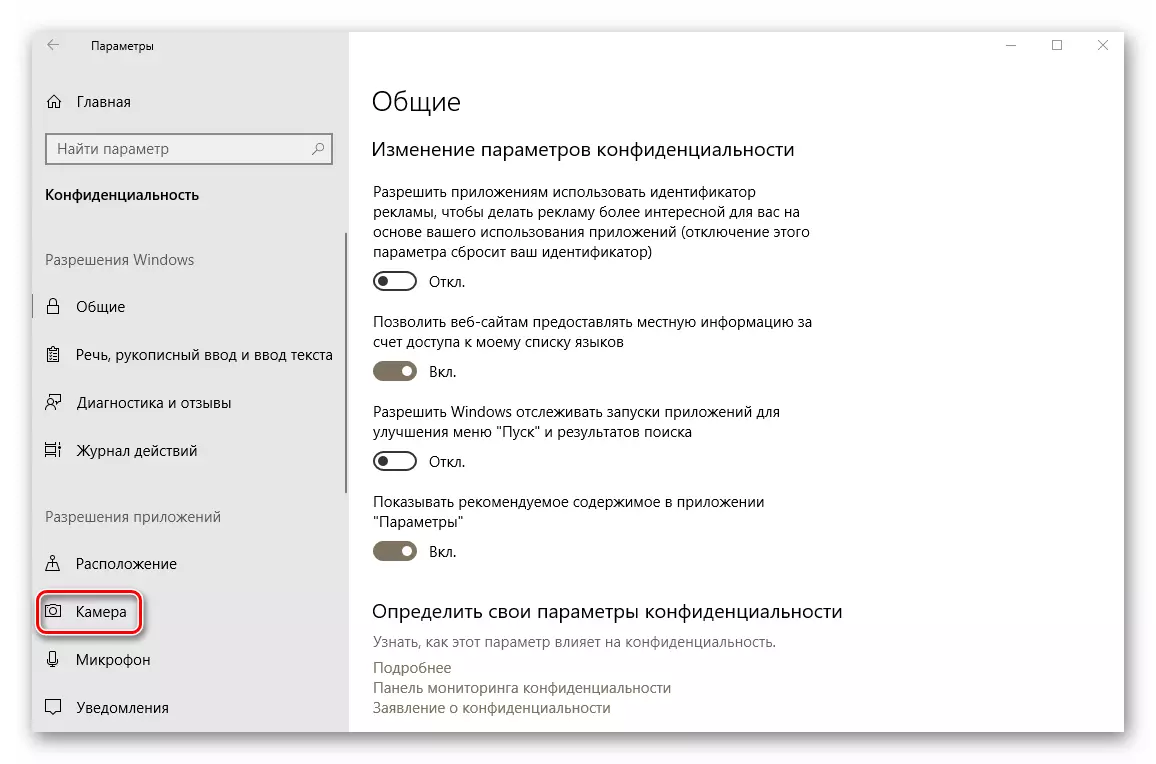
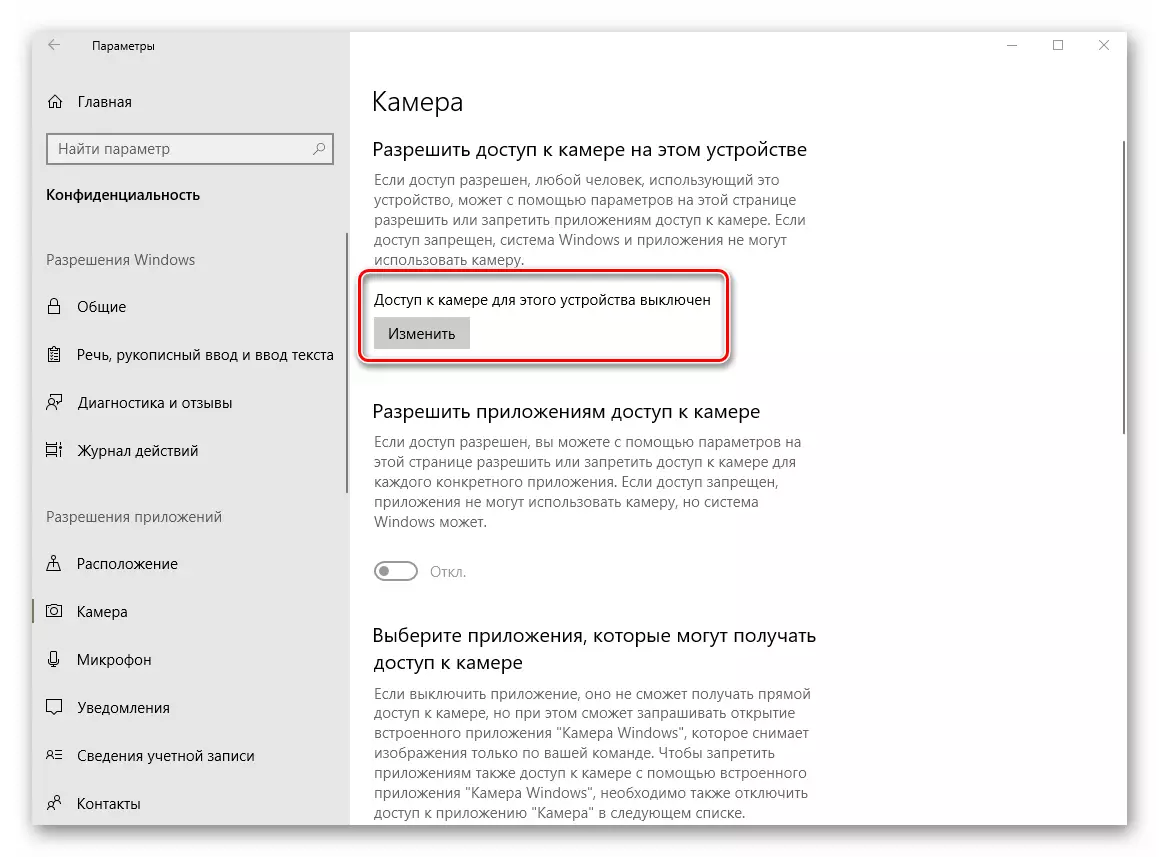

Nakon toga, pokušajte ponovno provjeravanje operaciju kamere.
Korak 5: Windows 10 Update
Microsoft često objavljuje ispravke za Windows 10. Ali istina je da ponekad navesti sistema na nivou softvera ili hardvera. Ovo se odnosi na kamerama. U takvim situacijama, programeri pokušavaju da u što kraćem roku objaviti tzv tzv zakrpe. Da biste tražili i da ih instalirate, neophodno je da se jednostavno ponovo pokrenuti provjeru ažuriranja. To se može učiniti na sledeći način:
- Pritisnite "Windows + I" kombinaciju tipki na desktopu i kliknite u prozoru koji se otvara na "Update i sigurnost".
- Rezultat će otvoriti novi prozor. U desnom dijelu će se nalaziti na dugme "provjerili raspoloživost". Pritisak na njega.


Potražite dostupna ažuriranja. Ako sistem detektuje takvi, oni će početi utovar i instaliran odmah (pod uvjetom da niste promijeniti postavke za instaliranje ažuriranja). Morate čekati kraj svih operacija, nakon čega da ponovo pokrenete laptop i provjerite rad fotoaparata.
Korak 6: BIOS Settings
U nekim laptopi, uključite ili isključite fotoaparat može biti direktno u BIOS-u. Trebalo bi se primjenjivati samo u slučajevima kada druge metode nisu pomogli.
Ako niste sigurni u svoje, onda ne eksperimentisati sa postavkama BIOS-a. To se može navedeni i operativnog sistema i samog laptopa.
- Isprva je potrebno ići u samom BIOS-u. Postoji poseban ključ koji želite da kliknete kada podizanja sistema. Svi proizvođači laptopa su različiti. U posebnom odjeljku na našim stranicama, materijali na pokretanje BIOS-a na određene laptopova.
Opširnije: Sve o BIOS-a
- Najčešće, omogućiti / opcija isključenje je u sekciji Advanced. Koristeći "lijevo" i "desno" strijelca na tipkovnici, potrebno je da ga otvorite. U njemu ćete vidjeti sekciji "Onboard Device Configuration". Idi ovdje.
- Sada treba naći "Onboard kamera" string ili slično tome. Pobrinite se da ispred njega je "Enabled" ili "Omogućeno" parametar. Ako to nije slučaj, trebalo bi da uključite uređaj.
- Ostaje da biste sačuvali promjene. Povratak na glavni meni BIOS-a koristeći tipku "ESC" na tastaturi. Mislim da je "EXIT" tab na vrhu i idu na njega. Ovdje vam je potrebno da kliknete na liniju "Izlaz i Save Changes".
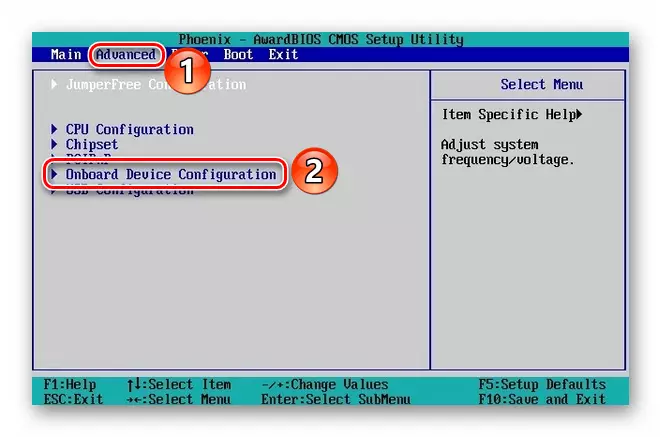
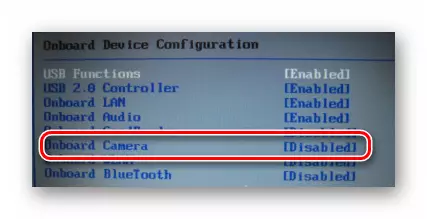
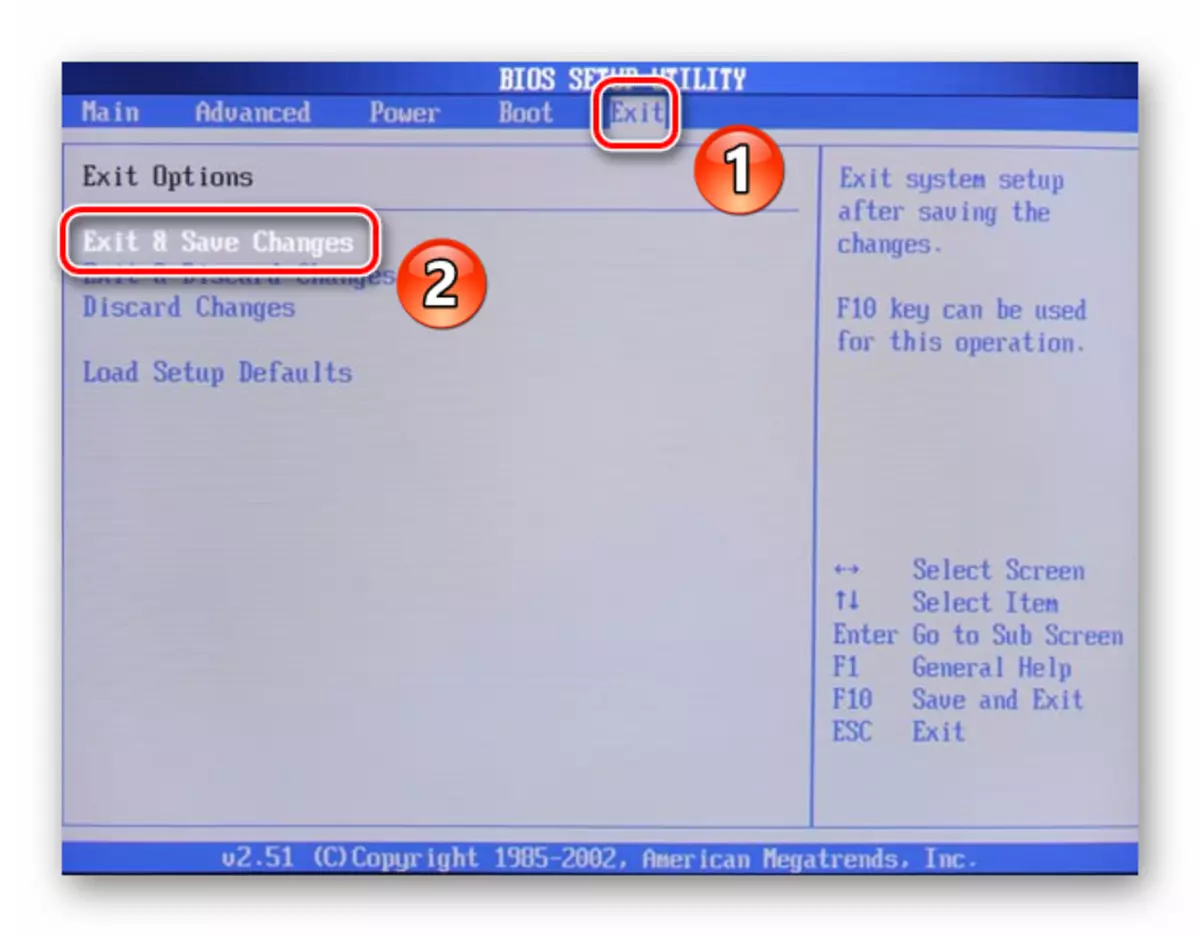
Nakon toga, laptop će se ponovo pokrenuti, a fotoaparat će morati zaraditi. Imajte na umu da su opcije opisane nisu prisutni u svim modelima laptopa. Ako ih nemate, najvjerovatnije, ne postoji uređaj za uključivanje / isključivanje uređaja preko BIOS-a.
Na ovome je naš članak prestao. U njemu, pregledali smo sve načine na koje će se eliminirati problem sa komorom neradni. Nadamo se da će vam pomoći.
