
Od operativnog sistema sa drugog medija može biti potrebna u različitim situacijama - od nemogućnosti redovne startup na potrebu da koristite Windows na drugom računaru. U ovom članku ćemo govoriti o tome kako da preuzmete Windows C flash pogon.
Opterećenje prozori sa flash diskova
U sklopu današnje materijala, mi ćemo gledati na dva Windows boot opcije. Prvi će vam omogućiti da koristite punopravni sistem sa neka ograničenja, a drugi će se dati mogućnost da koriste PE okruženje za rad sa datotekama i parametara kada nije moguće pokrenuti OS.Opcija 1: Windows To Go
Windows To Go je prilično koristan "lepinja" iz Microsofta, koji vam omogućava da kreirate prijenosni verzija Windows operativnog sistema. Kada se koristi, OS je instaliran ne stacionarni hard disk, već direktno na USB flash pogon. Sistem instaliran je punopravni proizvod za neki izuzeci. Na primjer, kao "Windows" ne može se ažurirati ili vratiti standardnih alata, možete prepisati samo mediji. Također nedostupan hibernacije i TPM enkripciju.
Postoji nekoliko programa za kreiranje flash drive sa Windows To Go. Ovo je Aomei Partition pomoćnik, Rufus, ImageX. Svi oni su jednako dobro nosila sa ovog zadatka, a Aomei takođe omogućava da se stvori nosač sa portabl "sedam" na brodu.
Opširnije: Windows To Go Drive kreiranja vodič
Učitavanje se događa kako slijedi:
- Umetnite gotovih USB flash pogon u USB port.
- Ponovo pokrenite PC i idem u BIOS-u. Na radnoj površini mašine, to se radi pritiskom na taster Delete nakon pojave matične ploče logo. Ako imate laptop, a zatim unesite upit "Kako da odem u BIOS" u pretraživanje string na glavnoj stranici našim stranicama ili na dnu desnom stupcu. Najvjerojatnije, uputstvo je već napisano za laptop.
- Prilagodite prioritet preuzimanje.
Pročitajte još: Konfigurirajte BIOS za preuzimanje sa bljeskalice
- Ponovo pokrenite računar nakon čega je sistem instaliran na medije će se automatski pokrenuti.
Nekoliko savjeta za rad sa portabl sisteme:
- Iznos medija minimum je 13 gigabajta, ali za normalan rad - snimanje datoteka, instalacija programa i druge potrebe - to je bolje uzeti veći pogon, na primjer, 32 GB.
- Preporučljivo je da koristite flash drive sa mogućnošću rada sa USB verzije 3.0. Takvi mediji se odlikuju višu stopu prijenosa podataka, što znatno olakšava posao.
- Ne bi trebalo šifriranje, oblog i zaštiti od snimanja (brisanje) informacije na nosaču. To može dovesti do nemogućnosti korištenja sistema instaliran na njemu.
Opcija 2: Windows PE
Windows PE je unapred okruženje, i jednostavno - maksimalno obrubljen verziju "Windows", na osnovu koga se može pokrenuti nosačima. Možete dodati potrebne programe za takve diskove (flash drive), kao što su antivirusni skeneri, softver za rad sa datotekama i diskova, općenito, bilo šta. Nosač se može kreirati samostalno, što je vrlo teško, ali možete koristiti alate pružaju neki programeri. Za razliku od Windows To Go, ova opcija će pomoći da se učita postojeći sistem dok gubi performanse.
Dalje, mi ćemo prikupiti za pokretanje USB fleš disk pomoću programa Aomei PE Builder, koji vam omogućava da to koristeći samo datoteke našeg operativnog sistema. Imajte na umu da će se ovaj medij raditi samo na verziji Windowsa na kojem je sastavljen.
Preuzimanje programa sa službene stranice
- Run Aomei PE Builder i kliknite na gumb "Next".
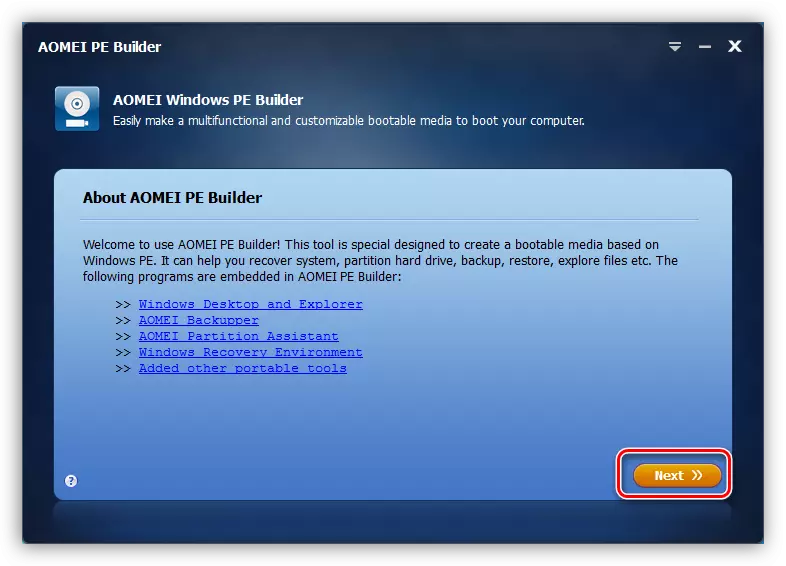
- U sljedećem prozoru, program će ponuditi svježe verziju PE. Ako se skupština obavlja na Windows 10, da je bolje da se dogovore sa preuzeti odabirom odgovarajućeg bita. Ovo će izbjeći razne greške s obzirom na konstantne ažuriranja "desetine". Preuzimanje će biti potrebna u slučaju da ne postoji komponenta podataka u unaprijed instaliran Windows distribucije, softver jednostavno neće dozvoliti da se nastavi. U slučaju da nije potrebno preuzimanje, morate ukloniti galeriju blizu ponude. Kliknite "Dalje".
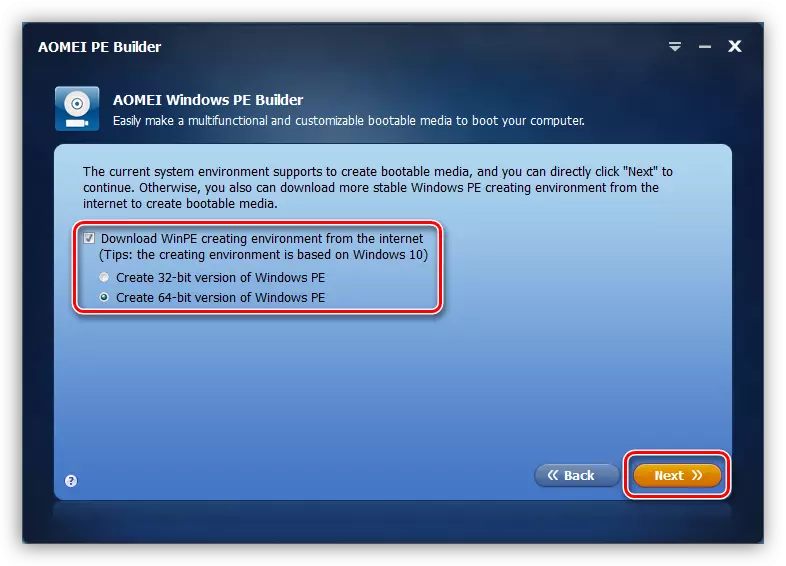
- Sada izabrati aplikacije koje će se oduzeti u karijeri. Možete ostaviti sve kao što je to. Aomei Partition pomoćnik i Aomei Backupper će automatski biti dodan na ovaj skup.
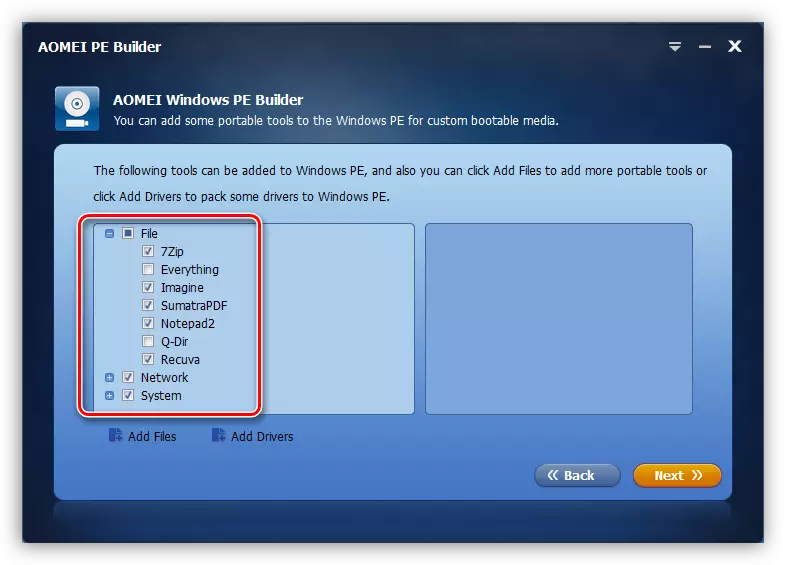
- Da biste dodali aplikacije, pritisnite gumb "Add Files".
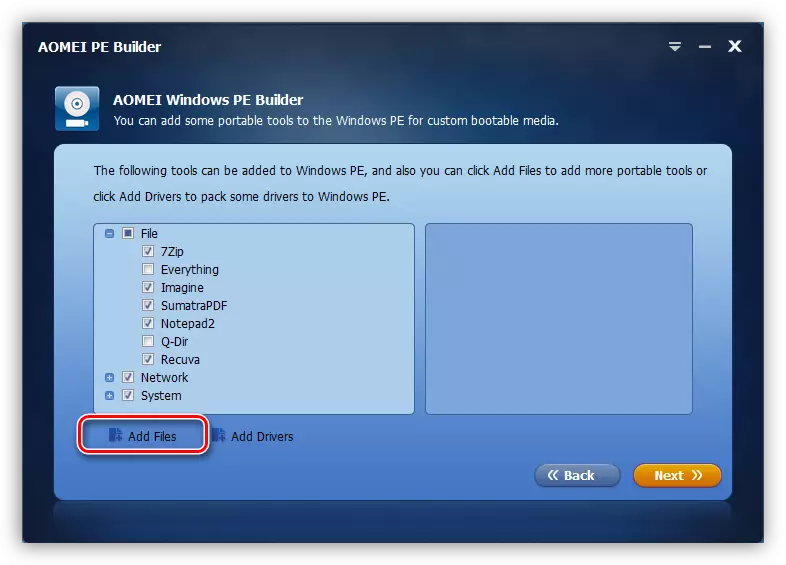
Imajte na umu da je sav softver mora biti prenosiv verzije. I više: sve što ćemo raditi nakon preuzimanja iz naše flash pogon će biti raspoređeni isključivo u RAM-a, tako da ne bi trebalo da budu uključeni u skupštini teških pretraživačima ili programa za rad sa grafikom ili video.
Maksimalna veličina svih datoteka ne smije biti veća od 2 GB. Također, ne treba zaboraviti o bitnim. Ako je flash pogon planira se koristiti i na drugim računalima, bolje je dodati 32-bitne aplikacije, kao što su u mogućnosti da rade na svim sistemima.
- Za udobnost, možete postaviti ime foldera (ona će se prikazati na radnoj površini nakon preuzimanja).

- Ako je program predstavlja jedan izvršnu datoteku, a zatim kliknite na "Add File", ako je fascikla "Add Folder". U našem slučaju će biti druga opcija. Možete pisati bilo kakve dokumente za medije, a ne samo aplikacije.
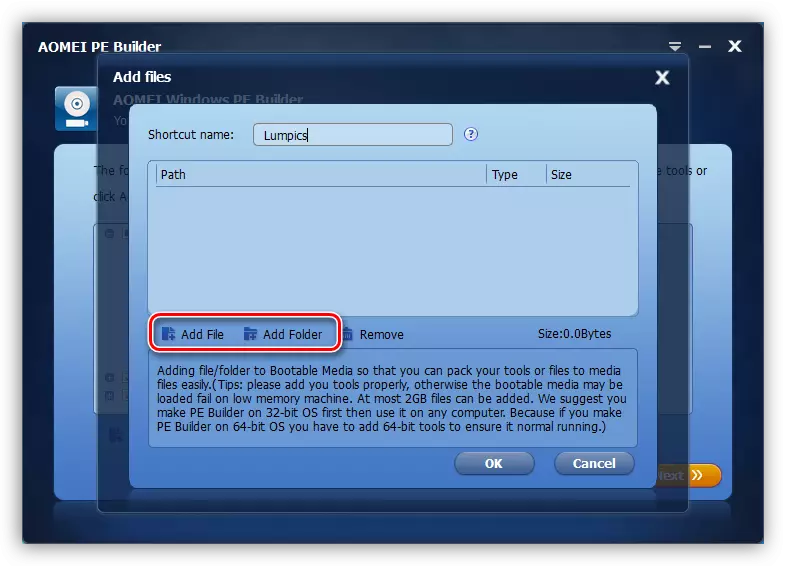
Na disku tražimo mapu (datoteku) i kliknite "Odaberite mapu".
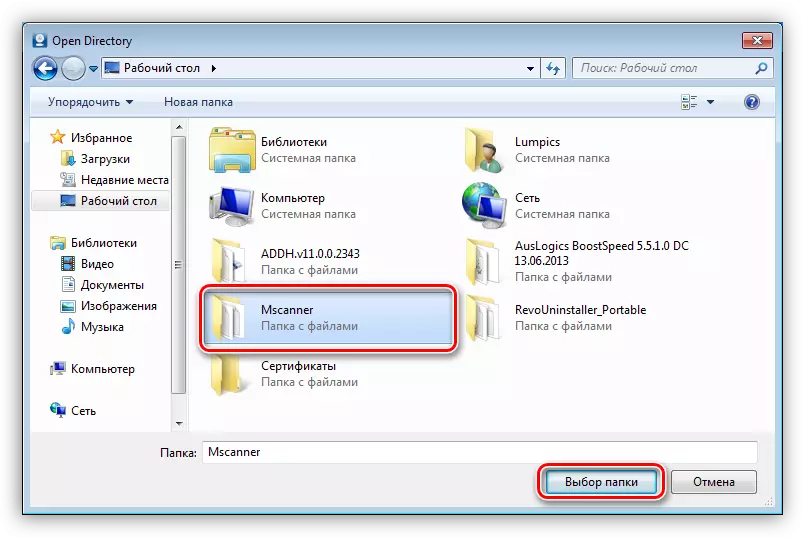
Nakon učitavanja podataka, kliknite na "OK". Na isti način dodajte ostale programe ili datoteke. Po završetku kliknite "Next".
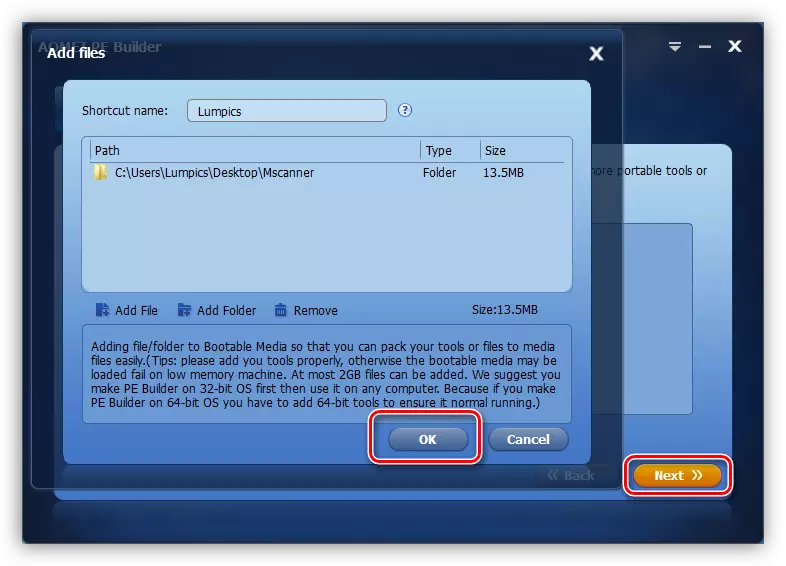
- Ugradite prekidač nasuprot "USB uređaju za pokretanje" i odaberite USB fleš uređaj na padajućoj listi. opet kliknite na "Next".

- Počeo je proces kreiranja. Nakon završetka, možete koristiti medije za sastanke.
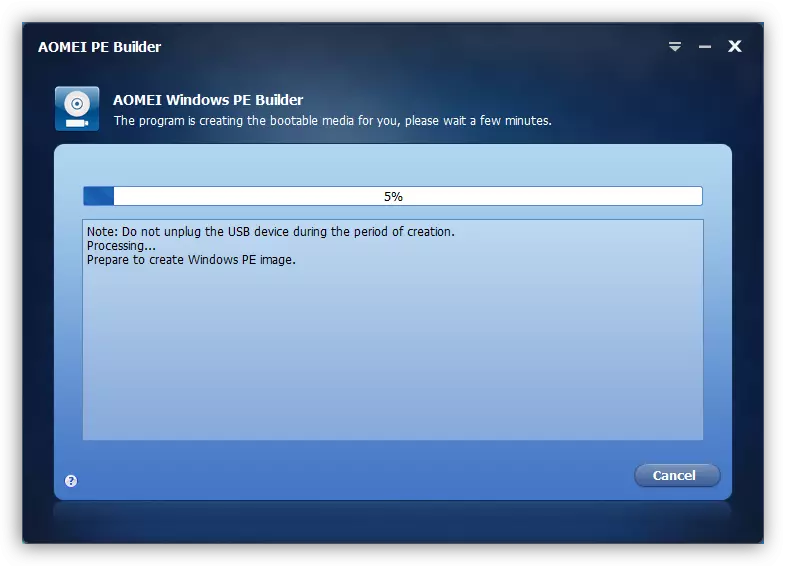
Pročitajte i: Upute za stvaranje bljeskalice za pokretanje na Windows-u
Trčanje Windows PE se izvodi baš kao i prozori. Kada budete ponovo od takvog flash disk, vidjet ćemo uobičajene radne površine (u "desetak" Izgled se može razlikovati) sa prečice programa i komunalnih nalazi na njemu, kao i folder koji sadrži naše datoteke. U ovom okruženju možete raditi sa diskovima, sigurnosno kopiranje i oporavak, promijenite dostupne postavke na "Upravljačkoj ploči" i još mnogo toga.

Zaključak
Metode za preuzimanje prozora s preklopnim medijima opisanim u ovom članku omogućuju vam rad sa operativnim sistemom bez potrebe za korištenjem datoteka na tvrdom disku. U prvom slučaju, možemo brzo rasporediti svoj sistem sa željene postavke i dokumente na bilo kojem računalu sa sustavom Windows, au drugom - da dobije pristup na svoj račun i podatke u slučaju OS inoperability. Ako prijenosni sustav nije potreban za sve, bljeskalica sa WinPE je jednostavno neophodna. Vodite računa o njenom stvaranju unaprijed da bi mogli oživjeti svoje "Windows" nakon pada ili napada virusa.
