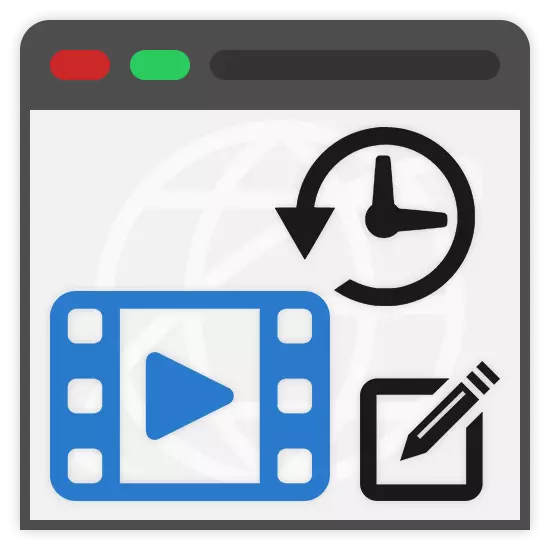
Standardni postupak za obradu video zapisa sastoji se od efekata koji se preklapaju, kao i brzine reprodukcije. Pod ovom članku, mi ćemo govoriti o metodama usporavanja video zapisa sa posebnim uslugama na mreži.
Sporo video online
Najrelevantnije sredstvo usporavanja brzine reprodukcije video su nekoliko vrsta namijenjen za određene svrhe. U našem slučaju, rad sa video smatrat će se prije preuzimanja na Internet i obrade koja ne zahtijeva dodavanje video na mrežu.Način 1: YouTube
U ogromnoj većini slučajeva, video snimci se obrađuju ne radi pregledanja i distribucije, ali se učitava u video domaćina. Najpopularniji među takve resurse je YouTube, koji omogućava mijenja brzinu reprodukcije na ugrađenom editoru.
Napomena: Da bi se pojednostavio proces dodavanja videa, pogledajte upute na našoj web stranici.
Idite na Službenom WeTube stranice
Priprema
- Na glavnoj stranici sajta, kliknite na sliku kamere i odaberite "Dodaj Video".
- Ako je potrebno, potvrdite stvaranje kanala kroz odgovarajući prozor.
- Podesiti snimanje privatnost.
- Nakon toga ćete morati samo dodati video.
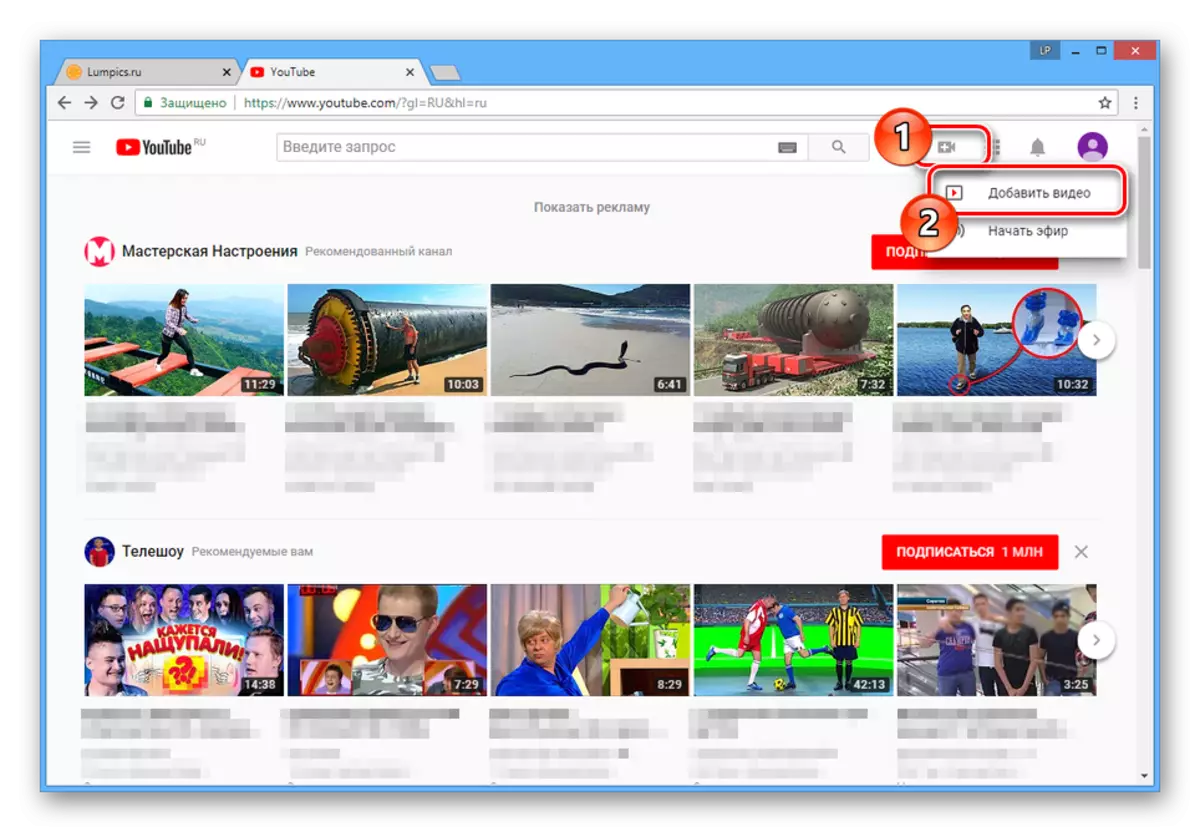
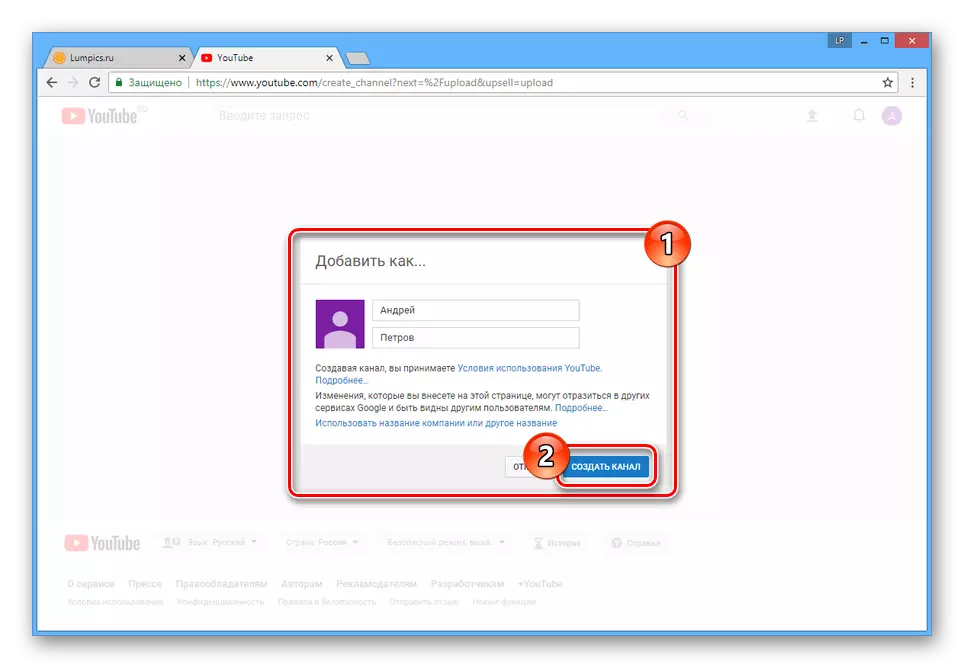
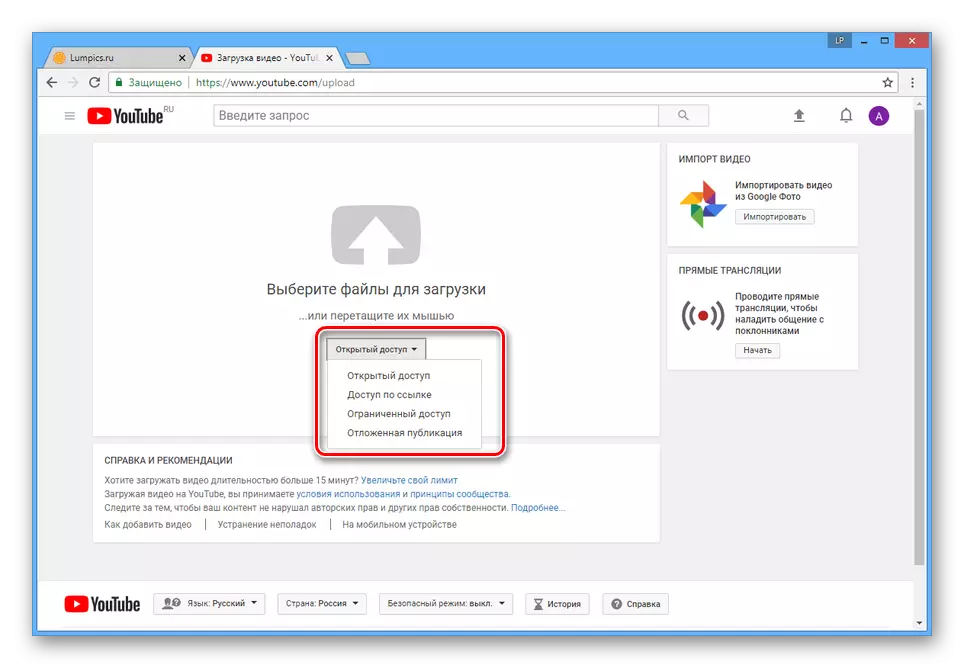
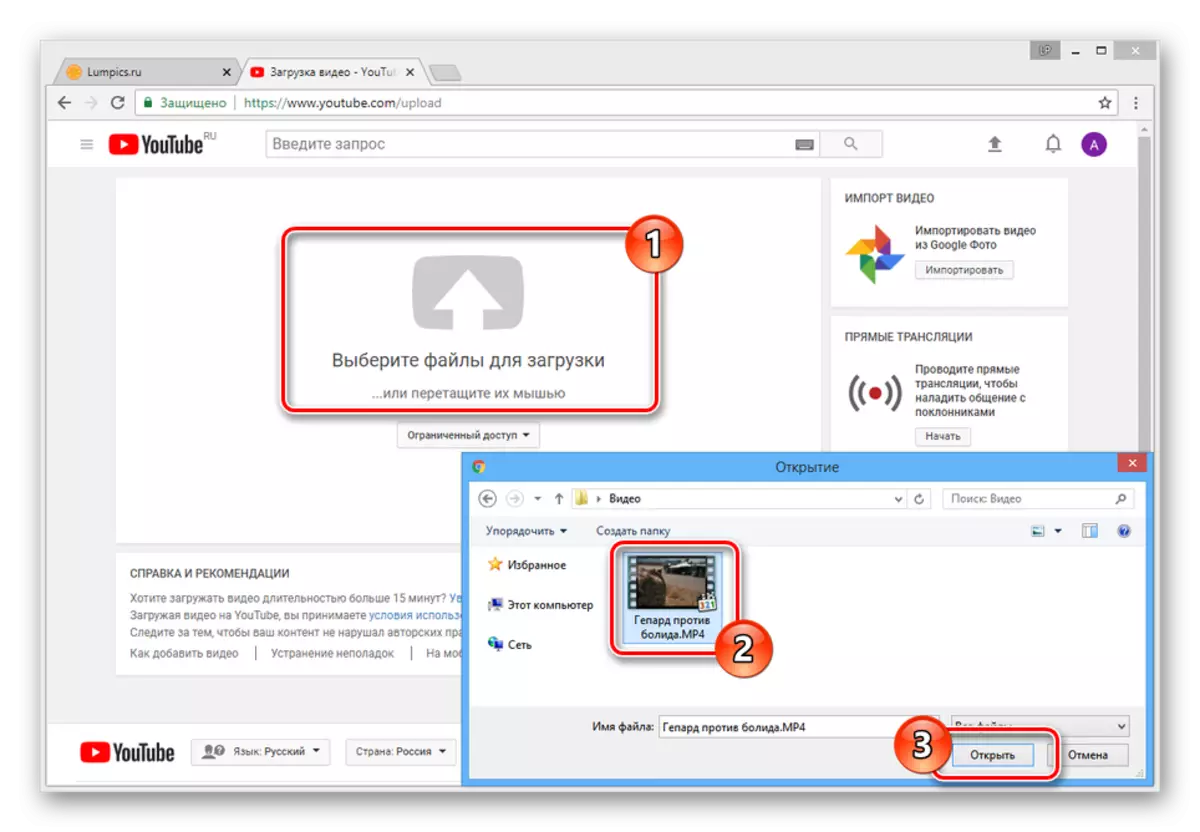
uređivanje
- U gornjem desnom uglu stranice, kliknite na račun Avatar i odaberite "Creative Studio".
- Pomoću menija, prebacite se na karticu Video u sekciji Video Manager.
- Kliknite na ikonu strelice pored željenog valjak i odaberite "Poboljšanje Video".
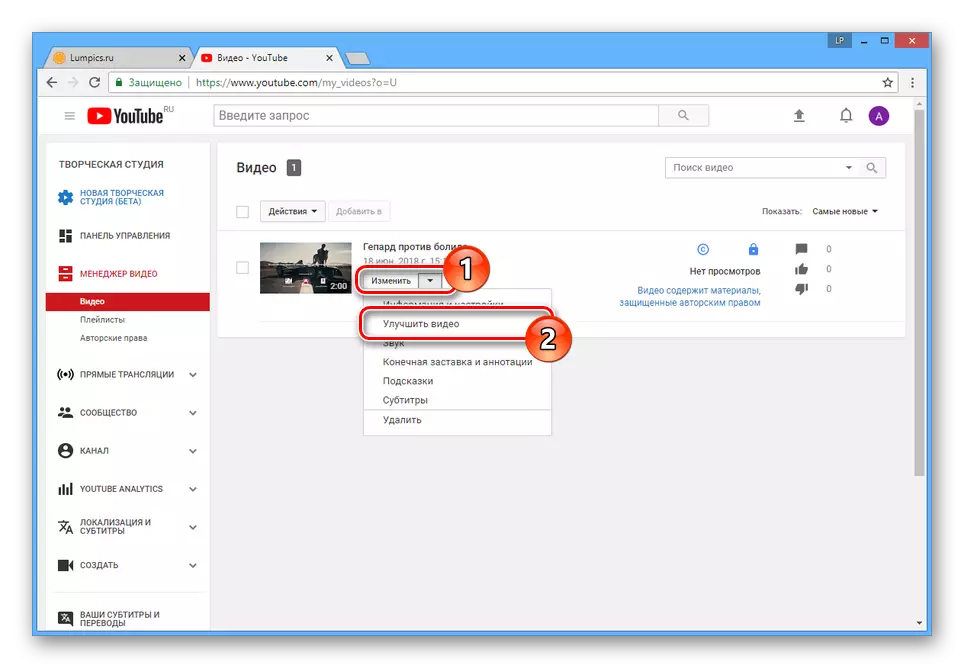
Isto se može učiniti ako kliknete na dugme "Edit" i na sljedećoj stranici idite na odgovarajuću karticu.
- Biti na Fix page stranica Brzo, promijenite set vrijednosti u "Slow" blok.
Napomena: Da biste spriječili gubitak kvalitete, ne koristite snažnog usporavanja - bolje je ograničiti se na "2x" ili "4x".
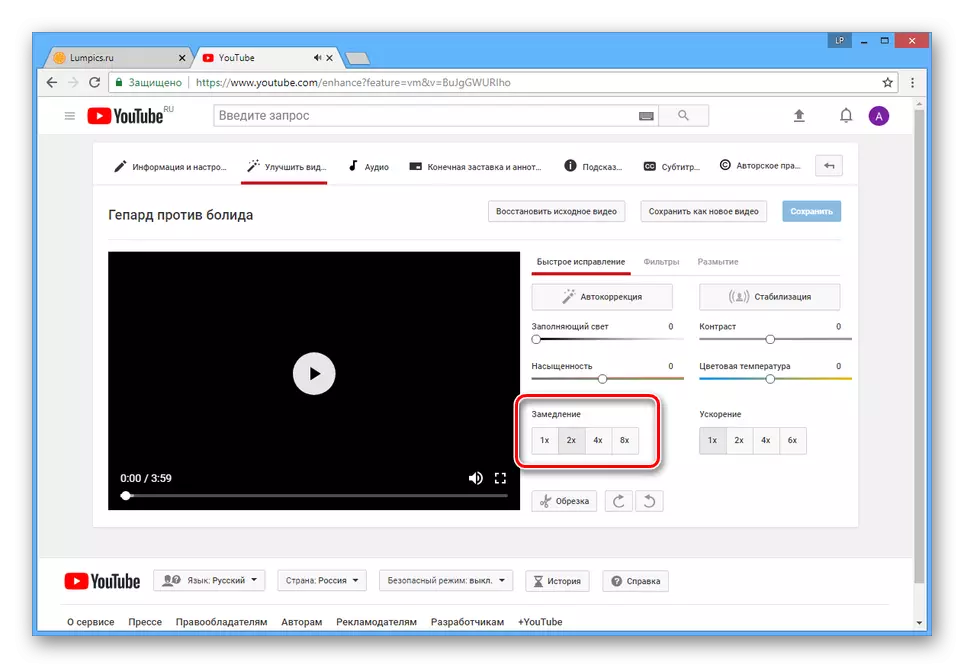
Koristite video player za provjeru rezultata.
- Nakon završetka obrade, na gornjem panelu, kliknite na dugme "Save" da se prijave promjene.
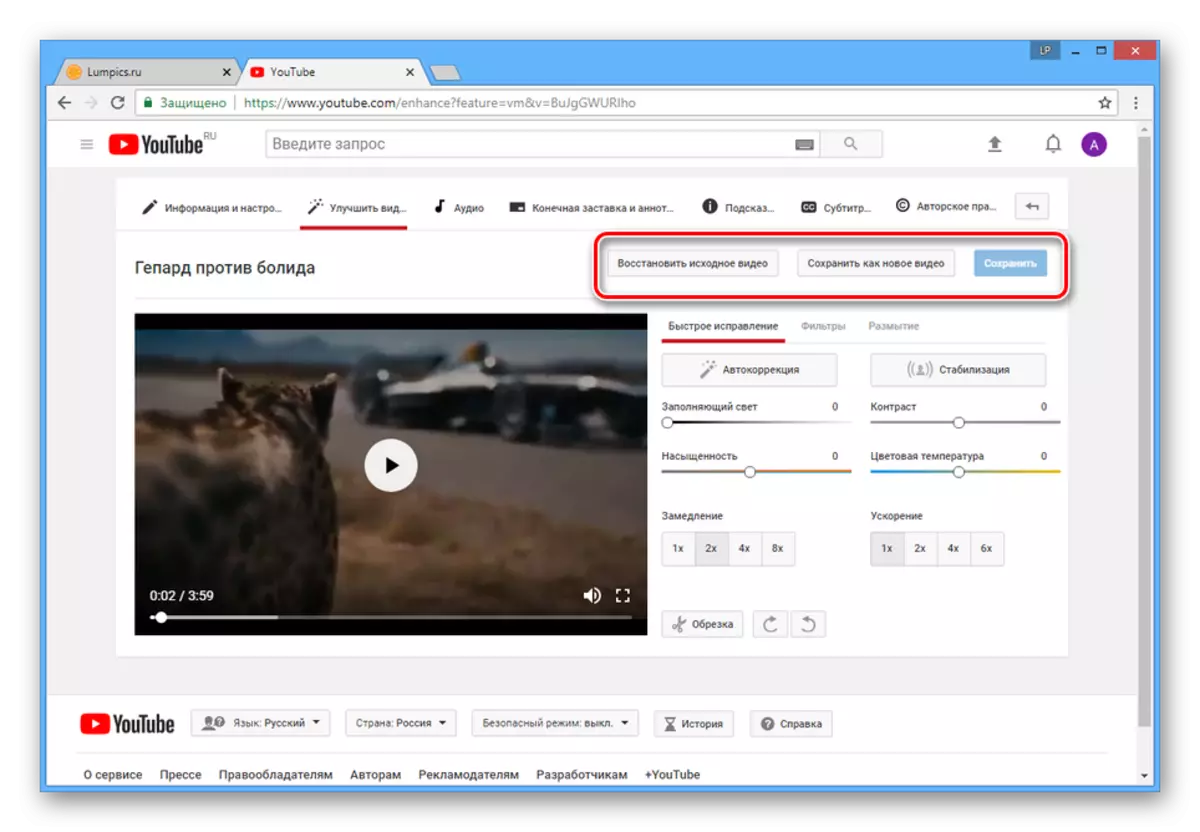
Također možete koristiti tipku "Save As New Video" i čekati za ponovno obradu.
- Tokom narednih more, trajanje snimanja će se povećati, a brzina reprodukcije se podešava.
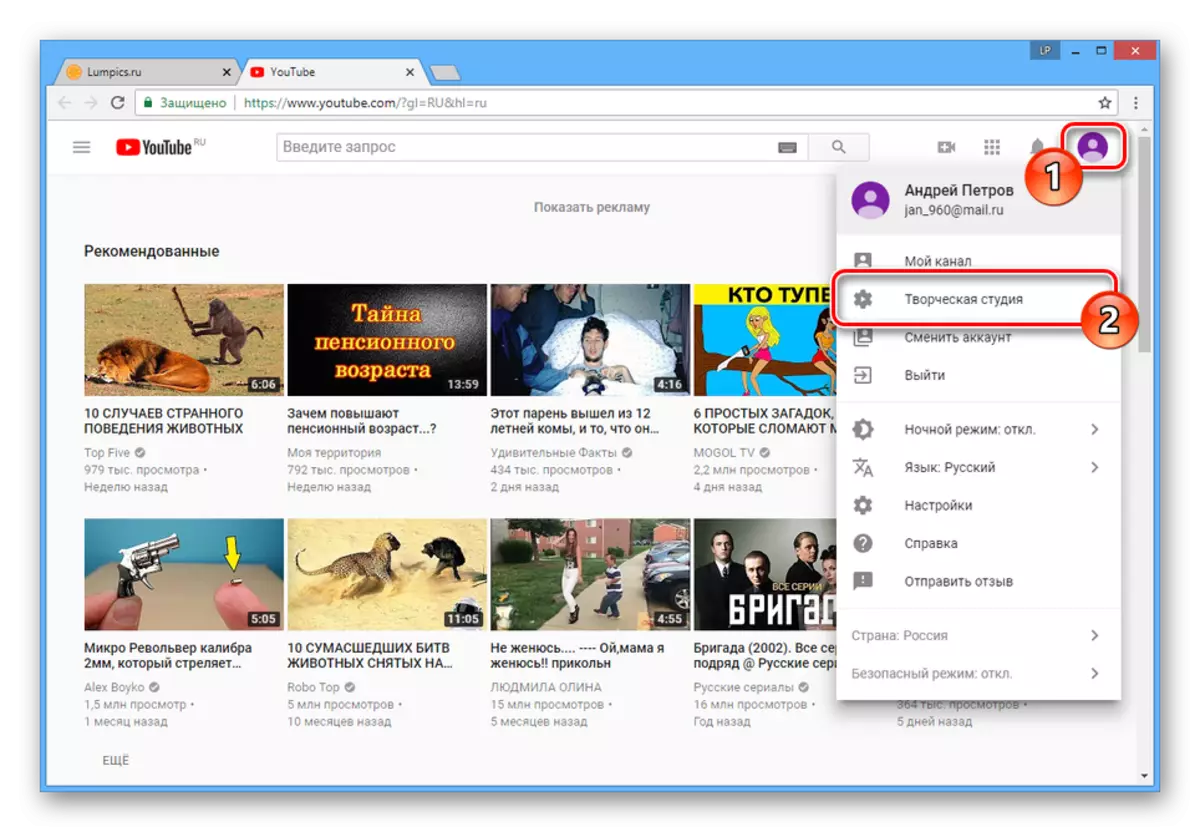
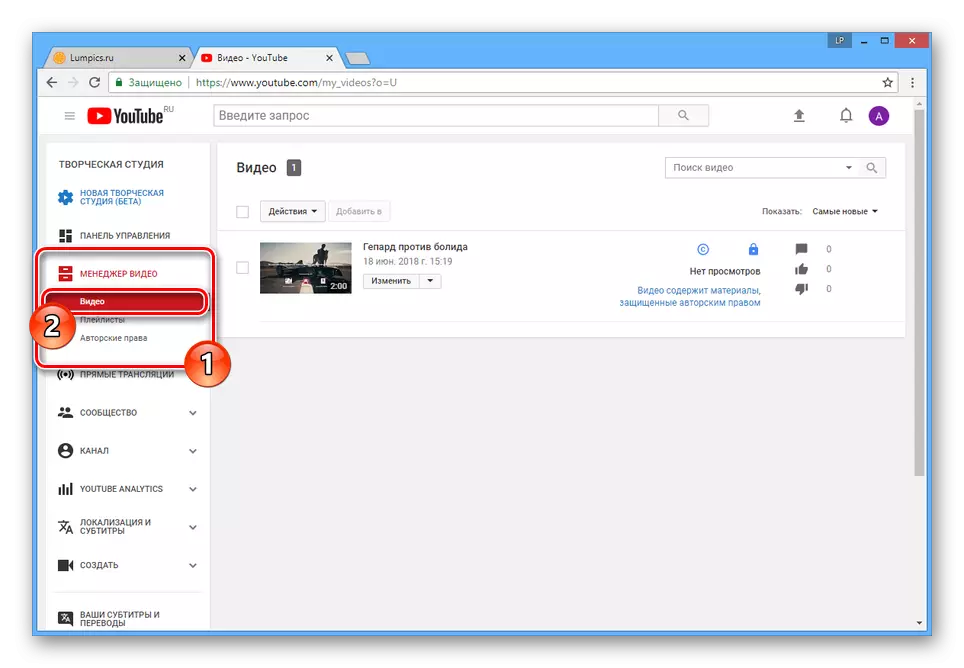
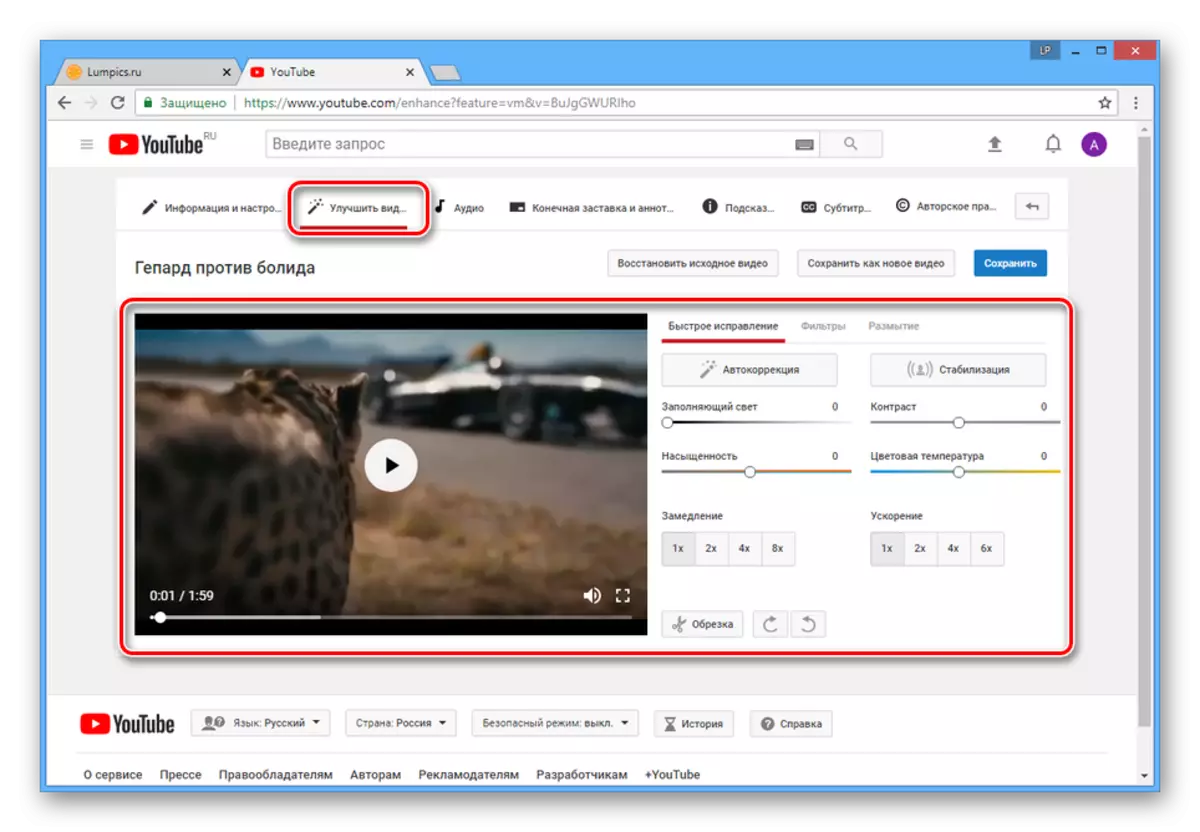
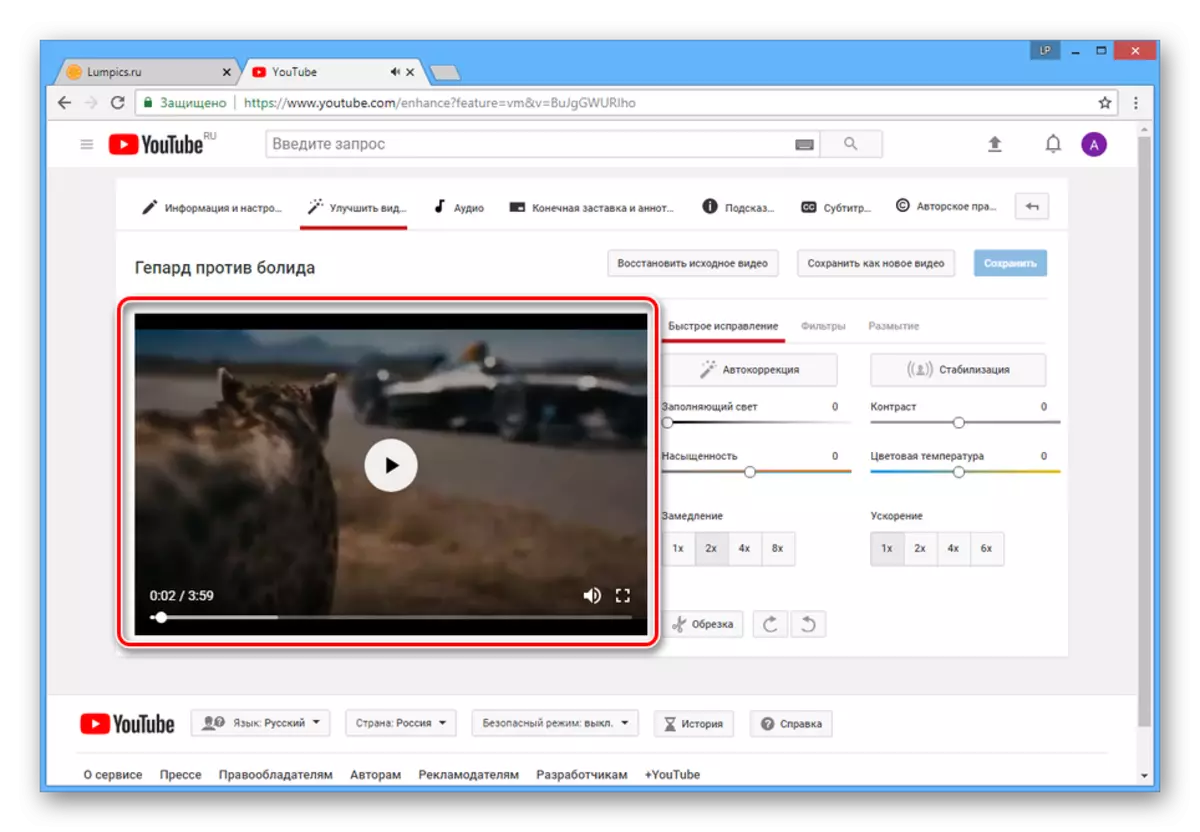
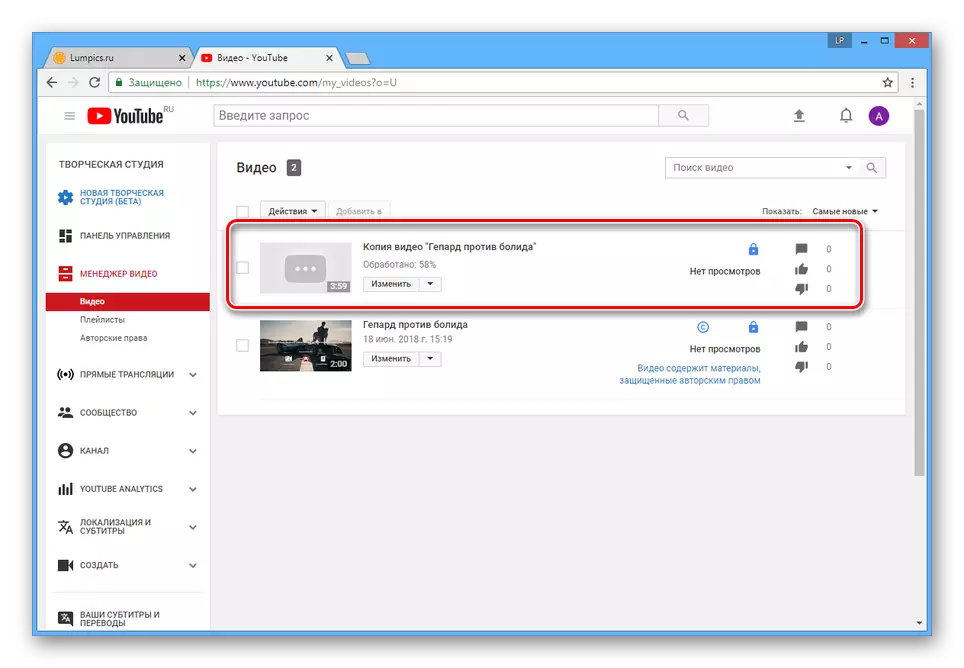
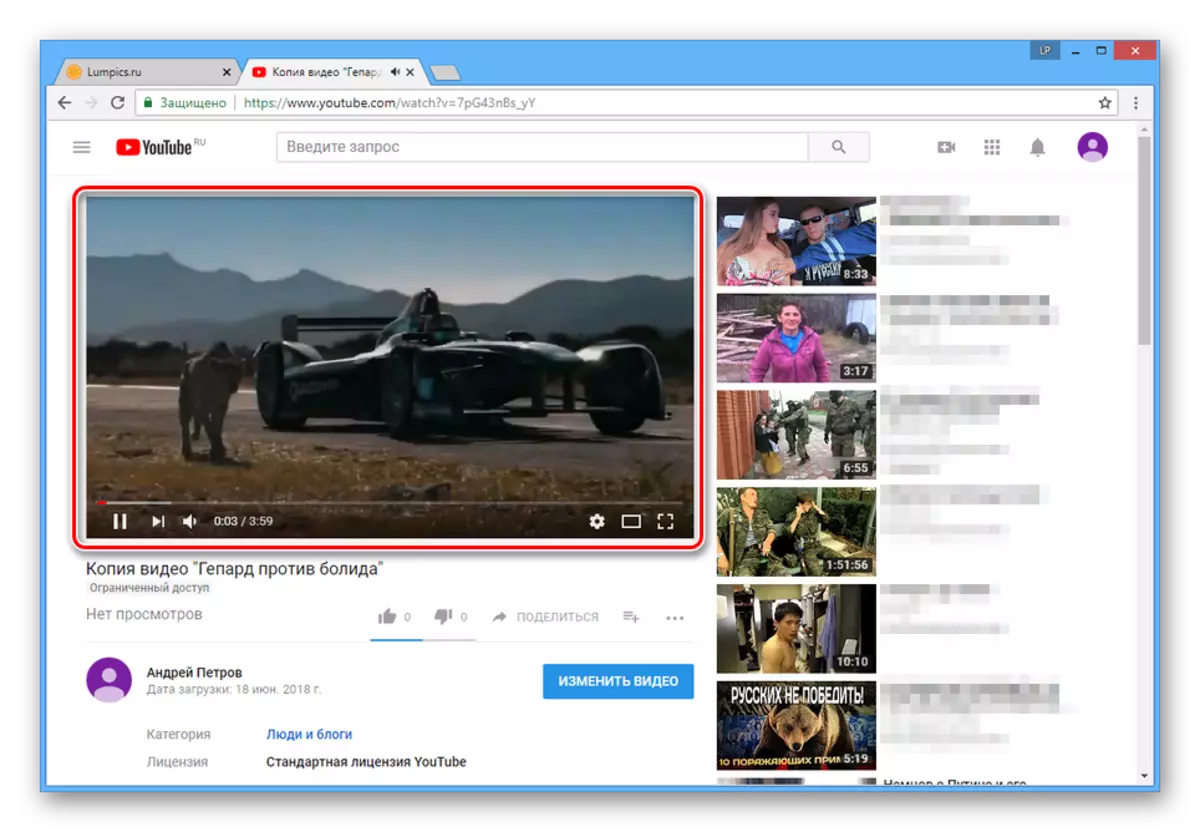
pogled
Osim sposobnosti da uspori brzinu valjka kroz uređivanje, vrijednost može se mijenjati prilikom gledanja.
- Otvorite bilo koji video na YouTube i kliknite na ikonu zupčanika na dnu alatnoj traci.
- Iz padajućeg popisa odaberite "Speed".
- Mark je jedan od predstavljenih negativne vrijednosti.
- Brzine reprodukcije će se smanjiti prema vrijednosti koju ste odabrali.
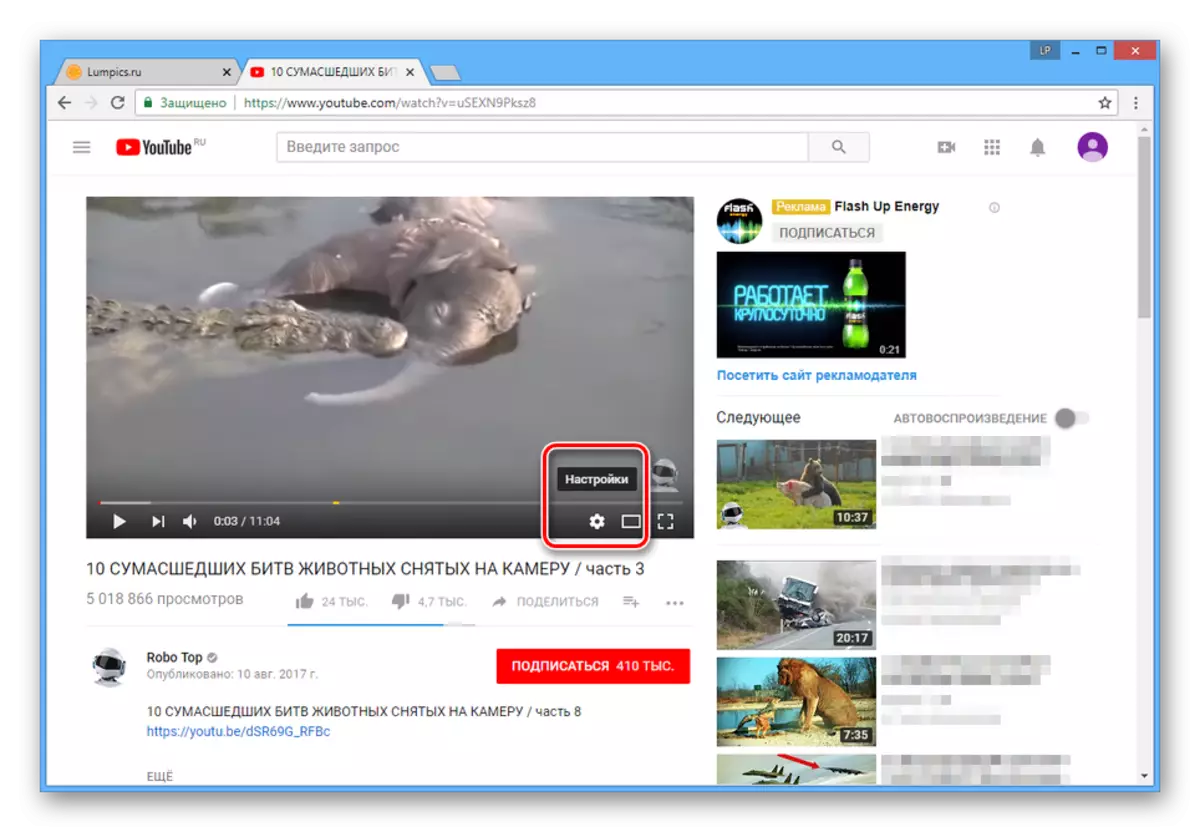
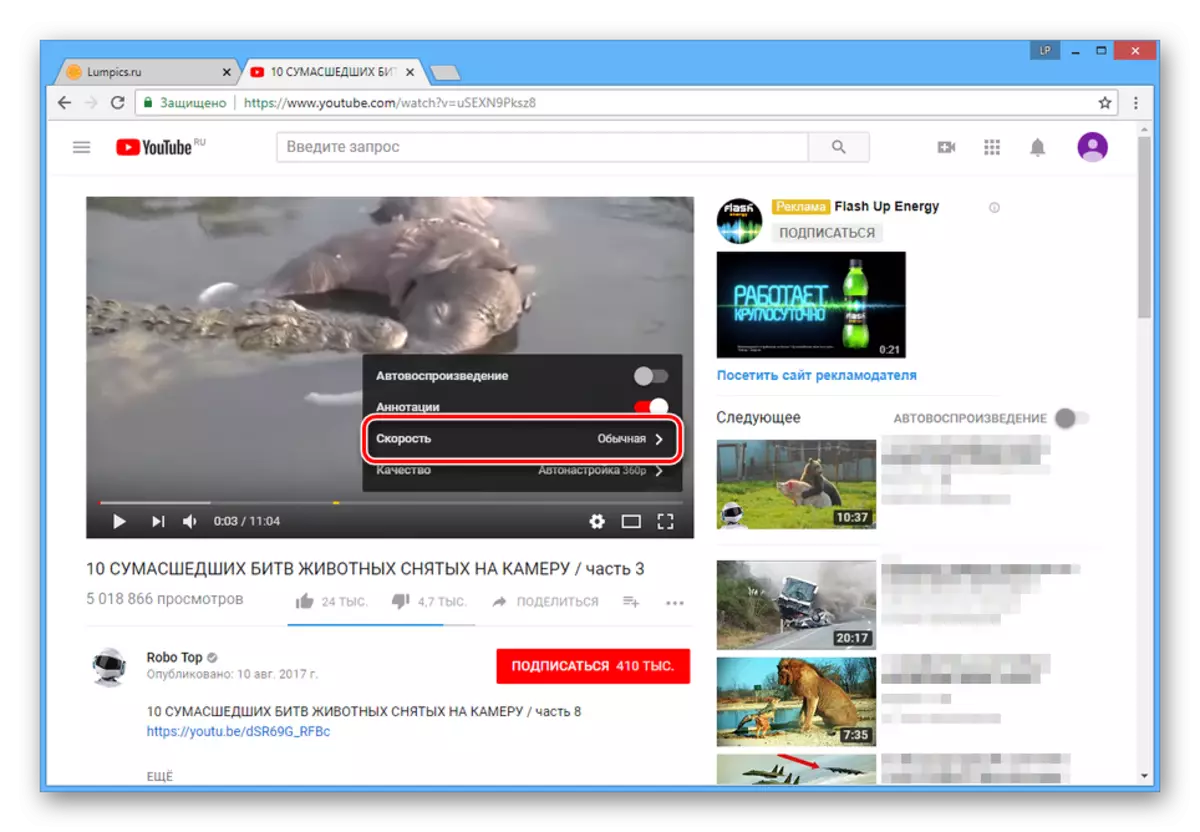
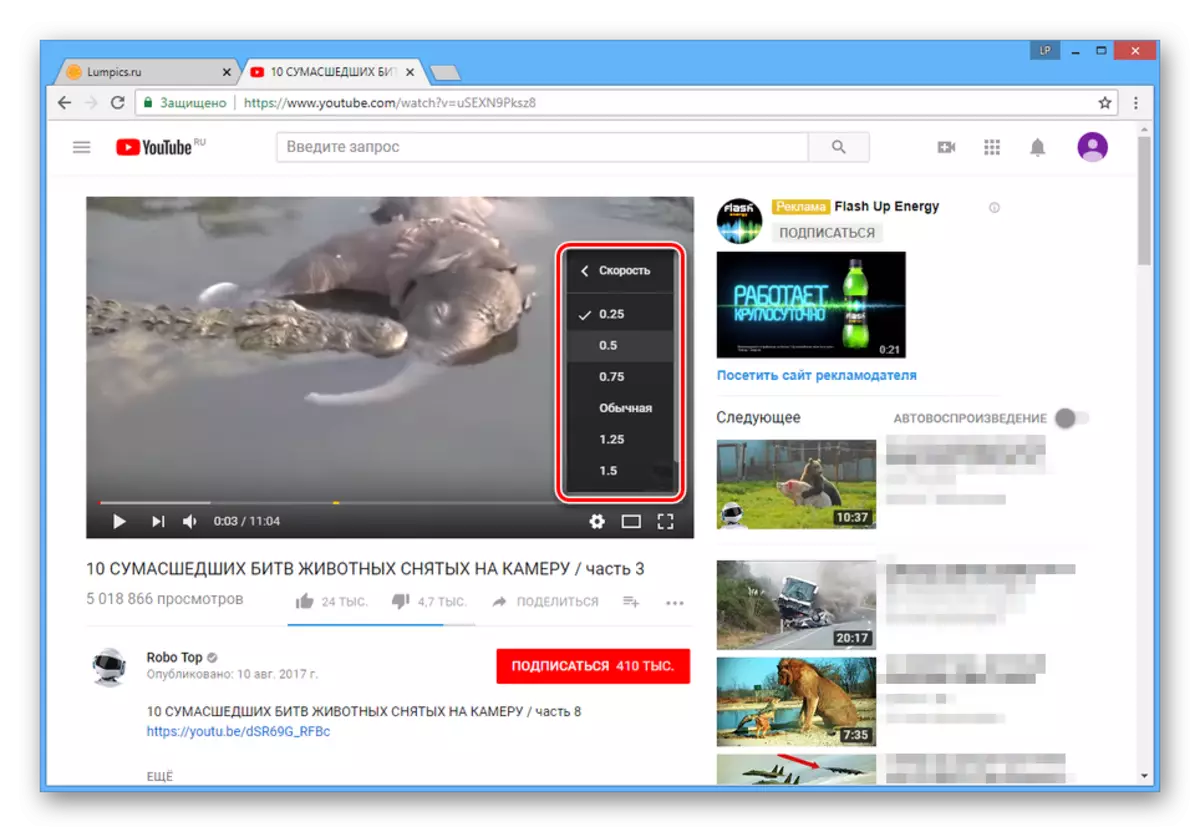
Zbog karakteristike usluga, željeni efekt će biti dodan bez gubitka izvornu kvalitetu. Osim toga, ako je potrebno, možete preuzeti video, koristeći naše upute.
Način 2: ClipChamp
Ove online usluge je punopravni video editor, zahtijevajući samo registracija naloga. Zahvaljujući mogućnosti ove stranice, možete nametnuti mnoge efekte, uključujući i usporavanje brzine reprodukcije.
Idite na sajt pregled ClipChamp
Priprema
- Biti na glavnoj servisa stranicu, prijavite se ili registrirajte novi račun.
- Nakon toga, vi ćete biti preusmjereni na svoj lični račun, gdje želite da kliknete na "Start Projekat" ili gumb "Start New Project".
- U prozoru koji se otvori, fill u tekstualnom polju Naziv projekta u skladu sa video ime, navedite prihvatljiv omjer i kliknite na dugme Create projekta.
- Kliknite na gumb "Add Media", koristite Pregledajte Moje datoteke link i odrediti lokaciju željeni unos na računaru. Također se možete jednostavno prevući valjak na označena područja.
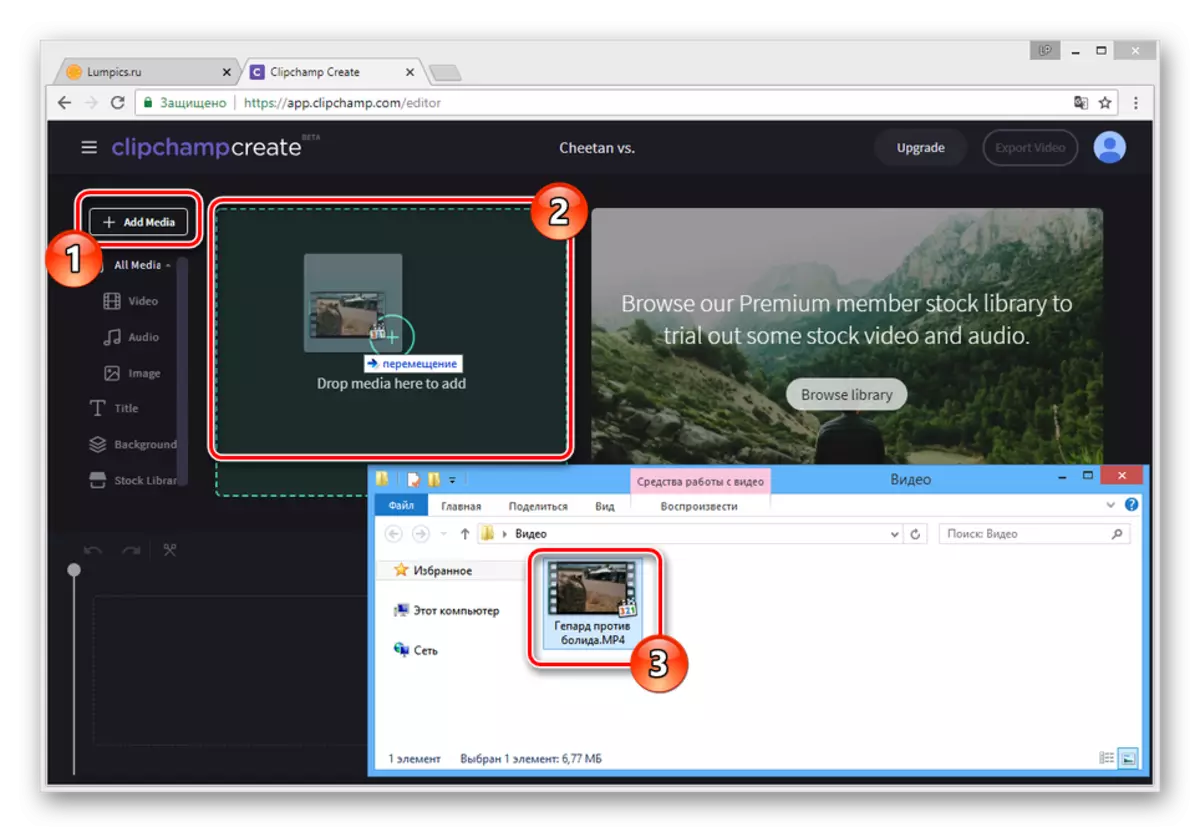
Pričekajte za preuzimanje i pred-obrade procesa.
- U glavnom području urednika, odaberite dodano snimanje.
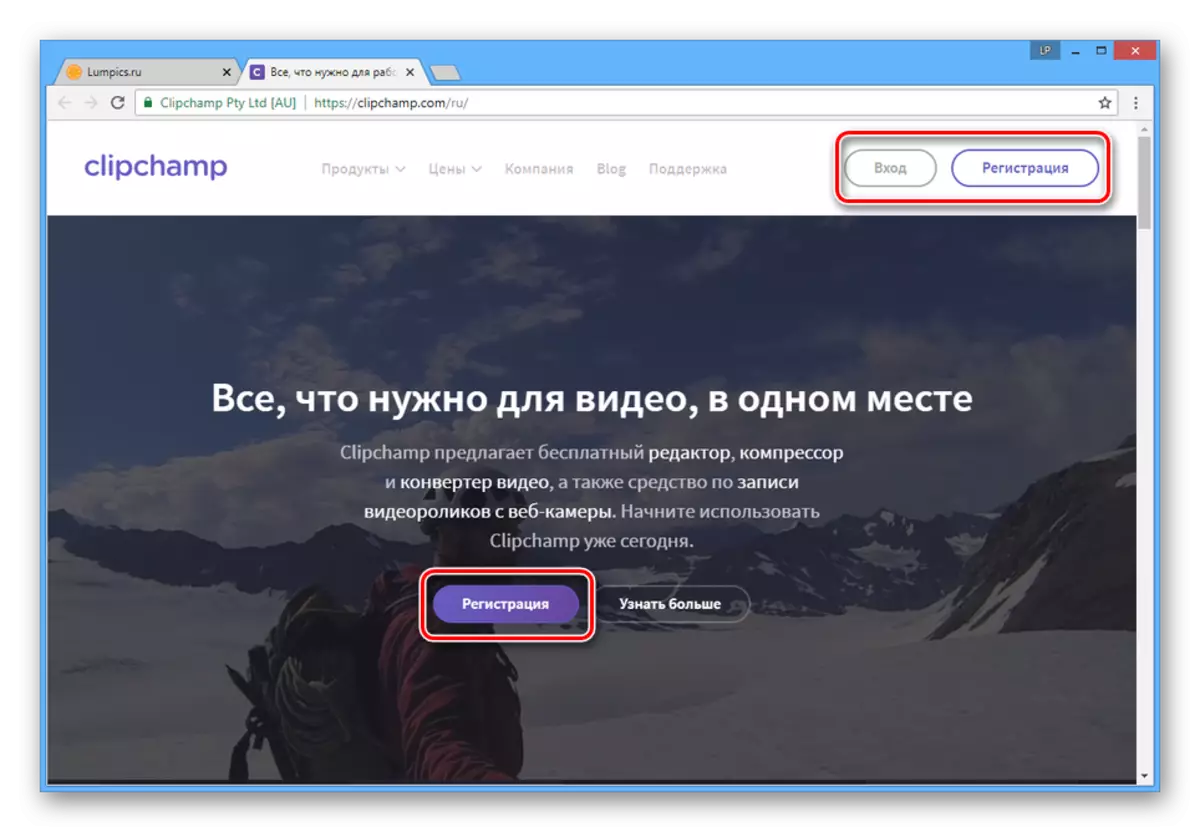
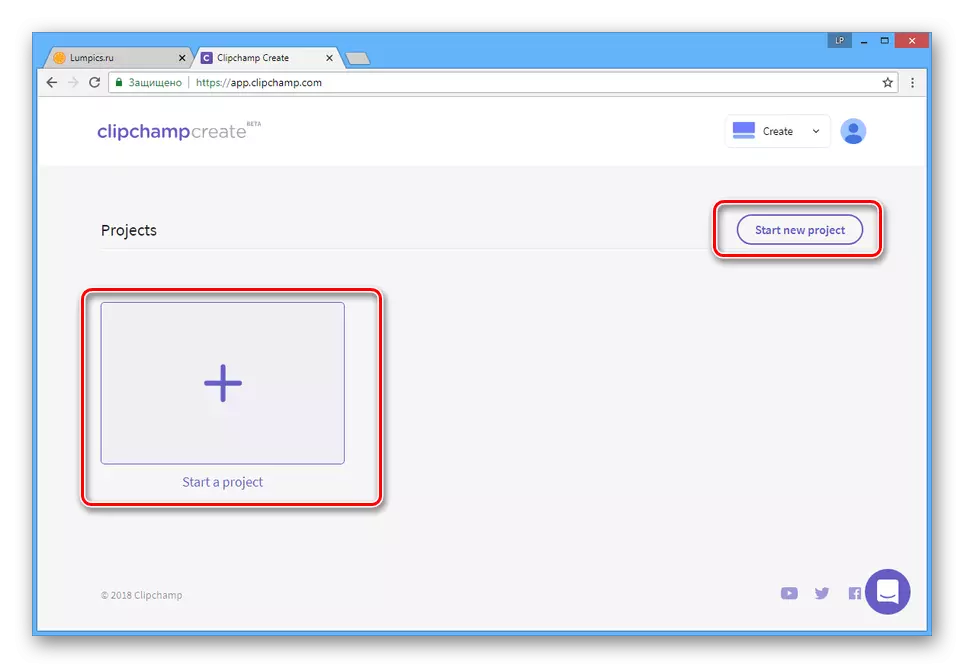
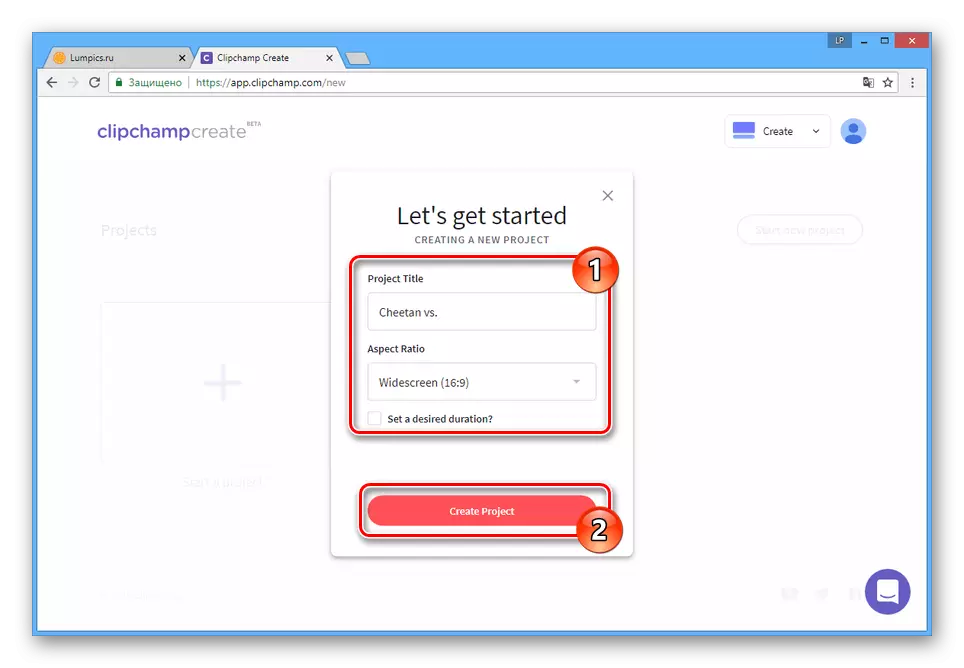
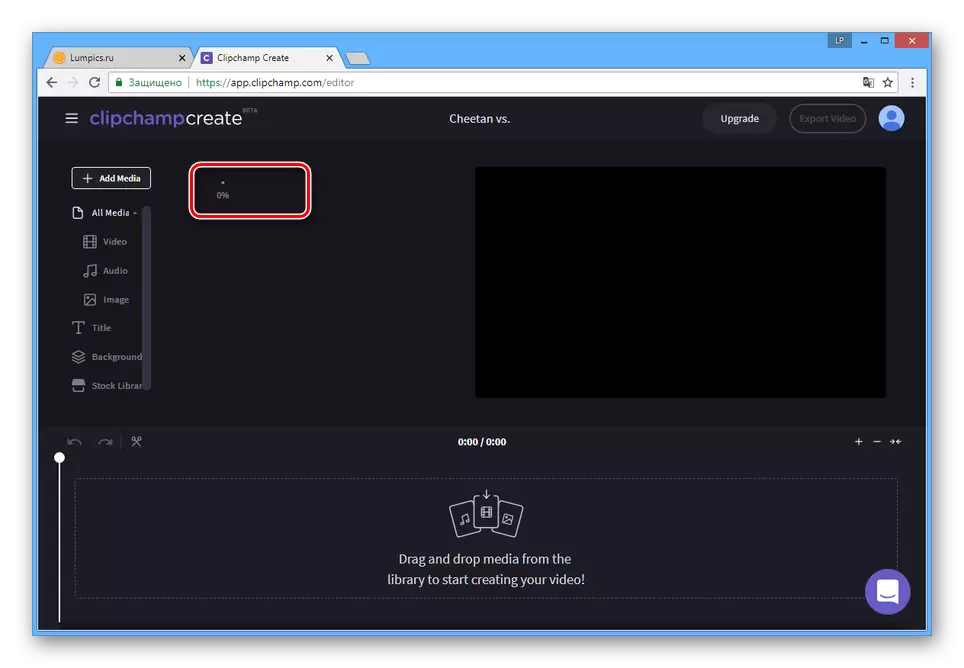
Sporo
- Ako vam je potrebno promijeniti brzinu reprodukcije čitavog valjak, kliknite na listi okvirima na dnu panela.
- Biti na kartici transformacija, promijeniti "Normal" vrijednost u Clip Speed blok "SLOW".
- Iz okolnih liste možete izabrati točniju vrijednost za usporavanje.
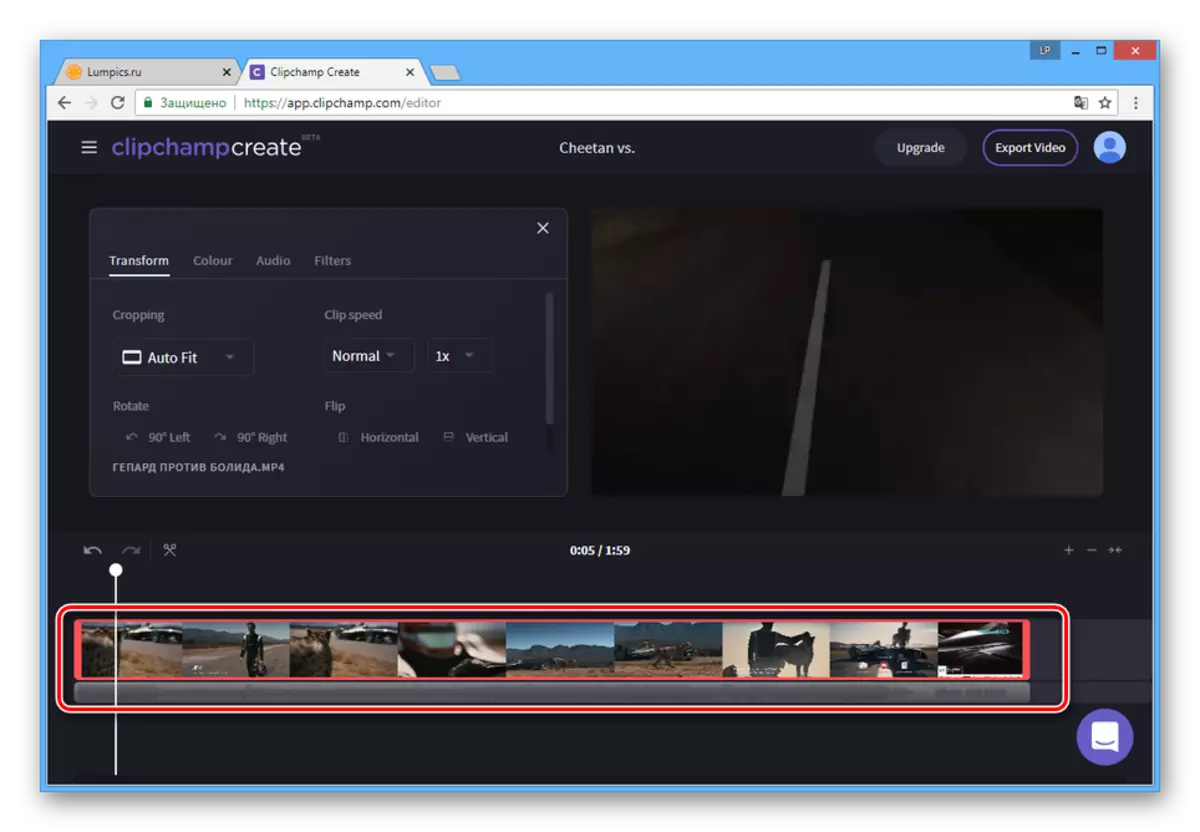
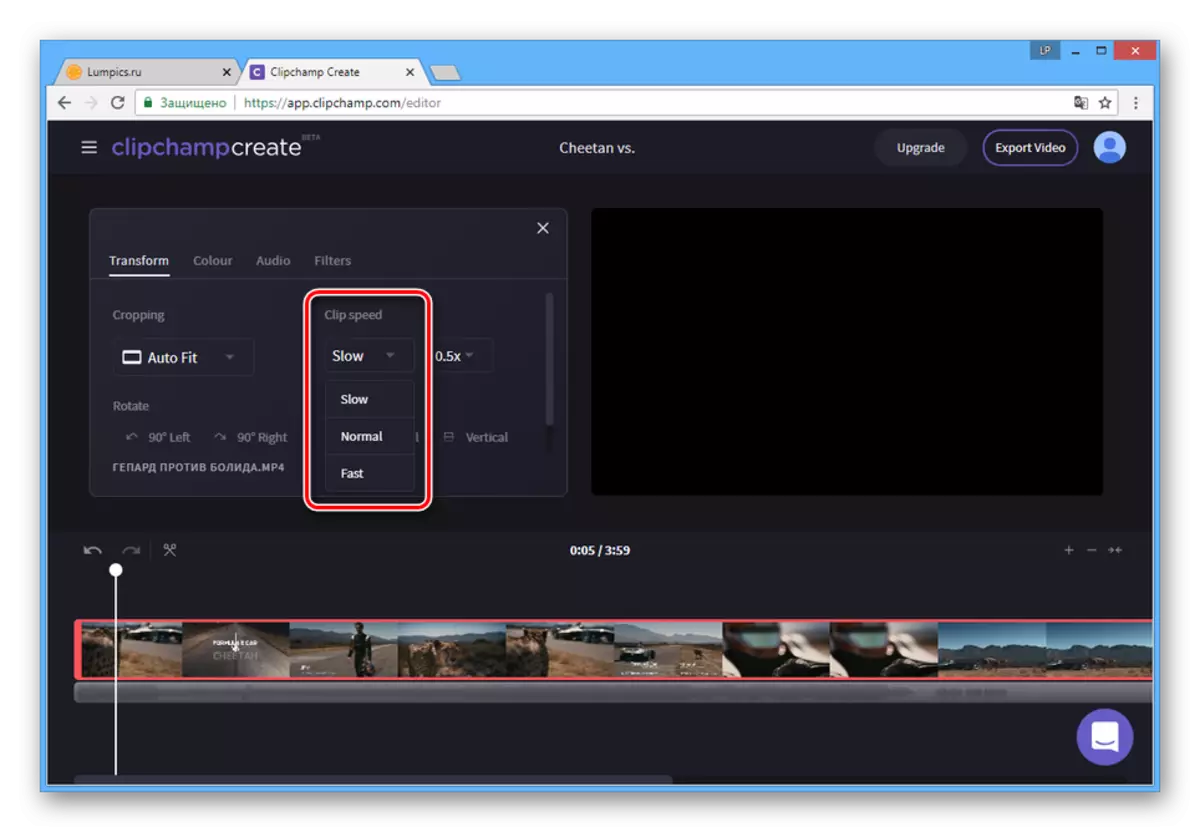
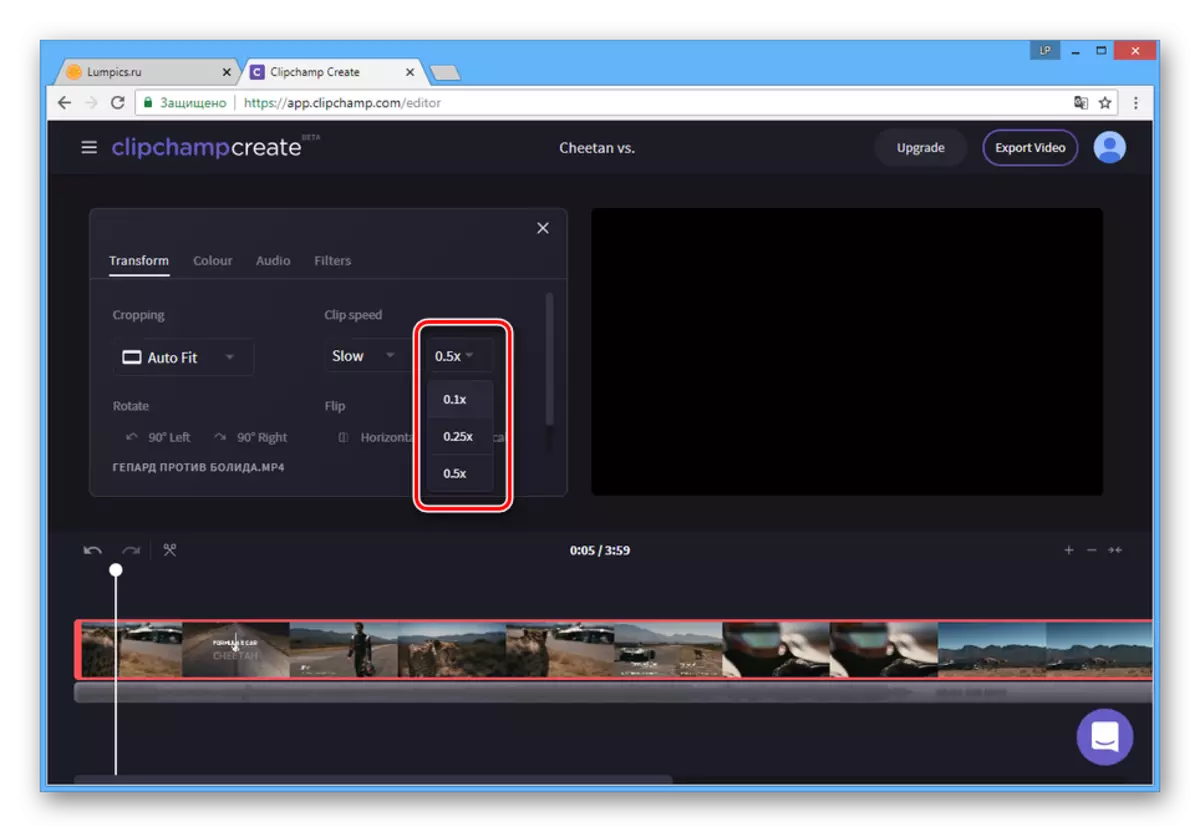
Raskadrovka
- Ako je potrebno da usporite pojedinačne kadrove, prvo ćete morati da smanji video. Da biste to učinili, na dnu panela, postavite izbor u svakom trenutku.
- Kliknite na ikonu sa slikom škara.
- Sada povucite pokazivač u trenutku kada se željeni segment završi i potvrdi ponovo.
- Kliknite na kreirani prostor za početak uređivanja.
- Na isti način, kao i prije, promijenite vrijednost "brzine klipa" na "spor".
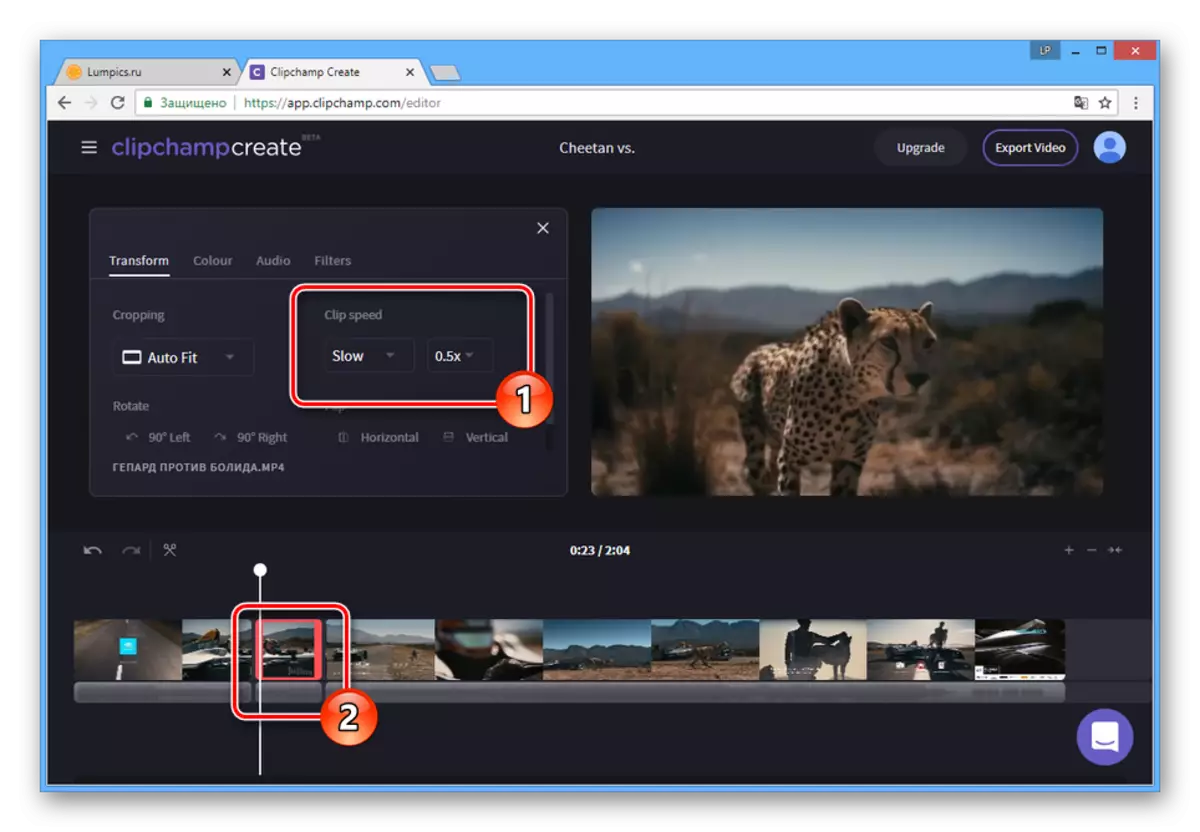
Nakon toga, odabrani fragment videozapisa usporit će se, a rezultat možete provjeriti pomoću ugrađenog igrača.
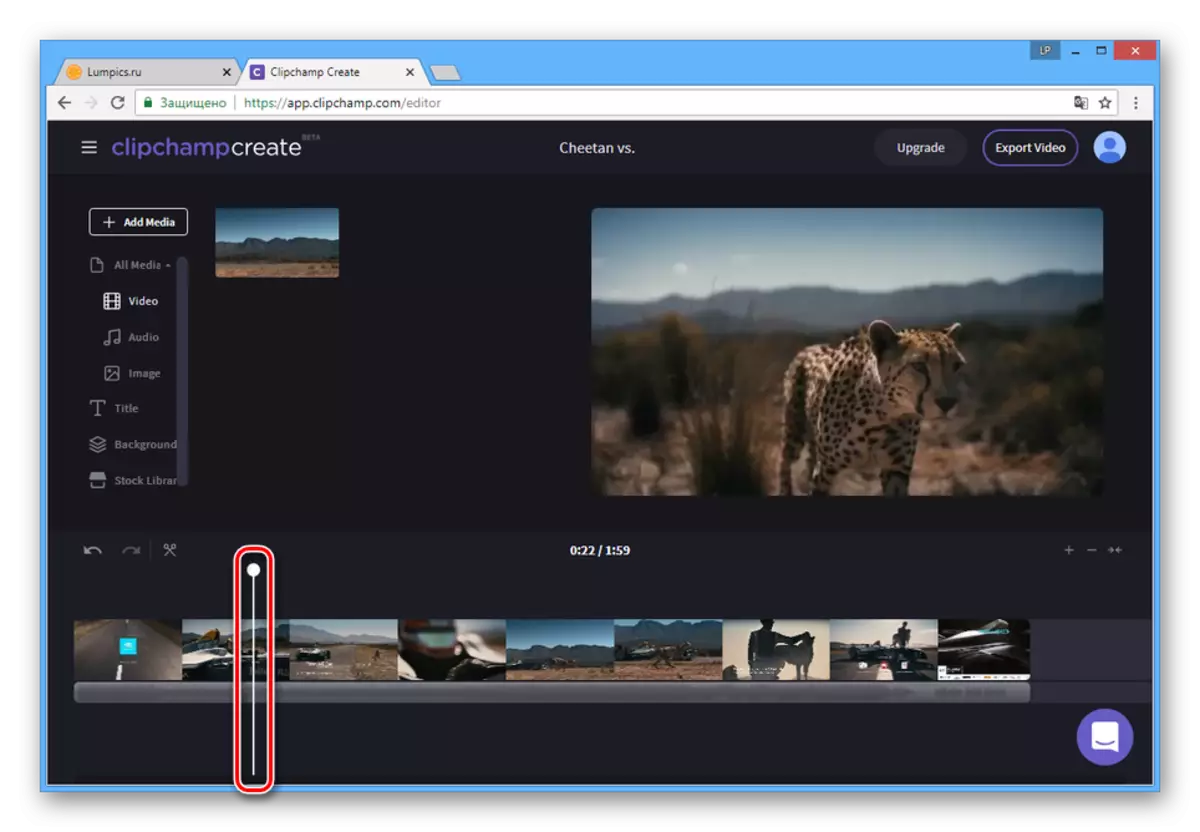
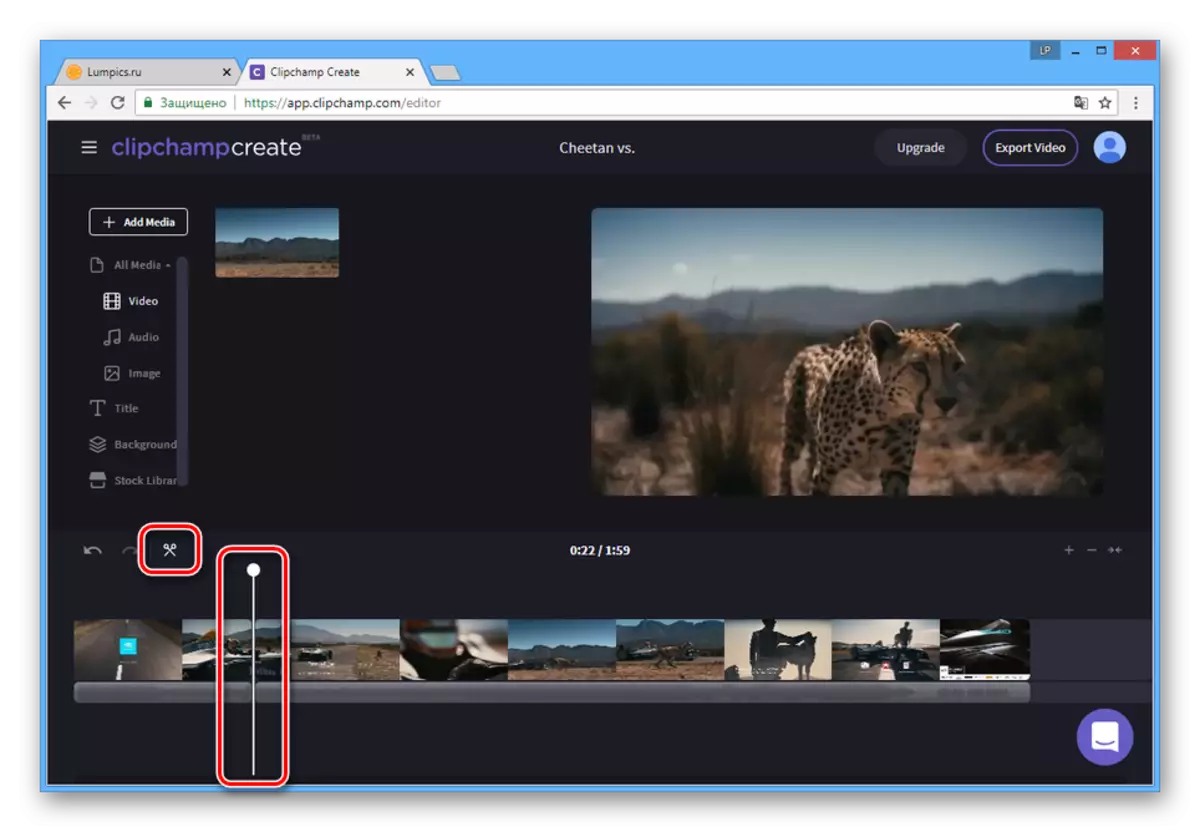
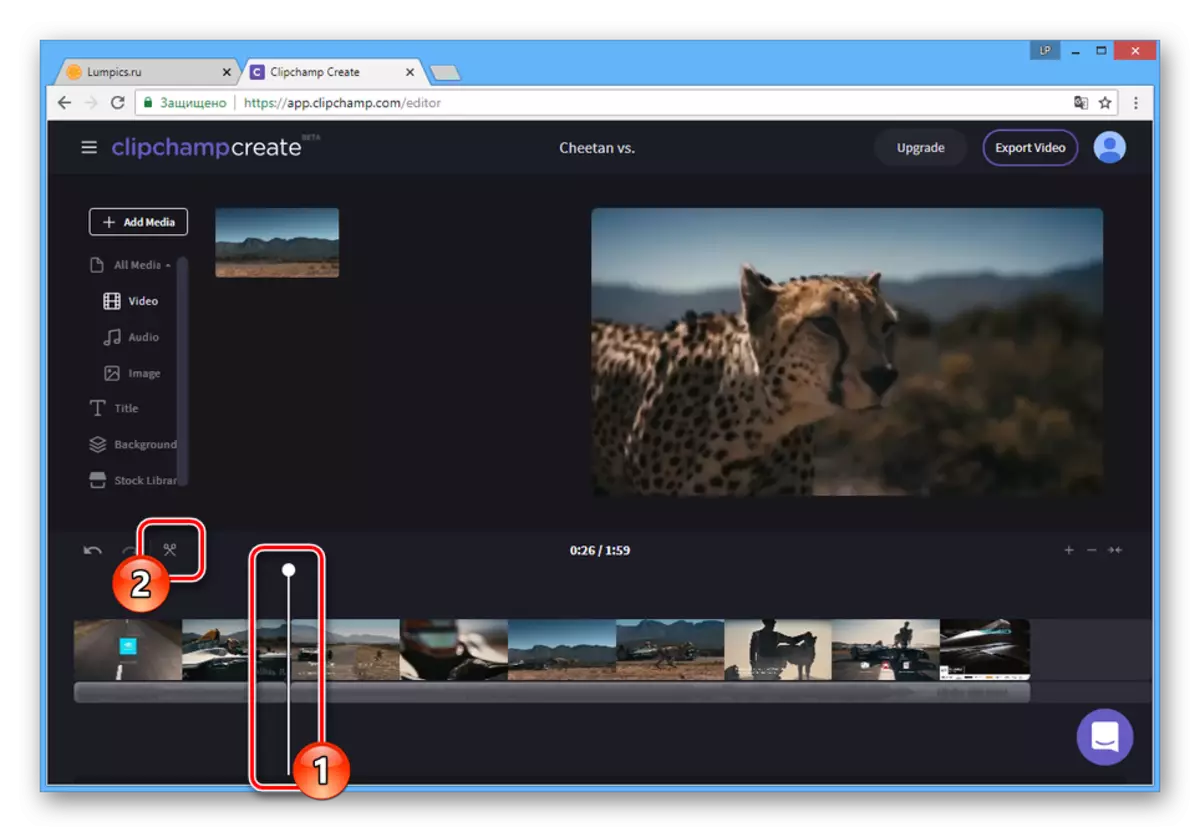
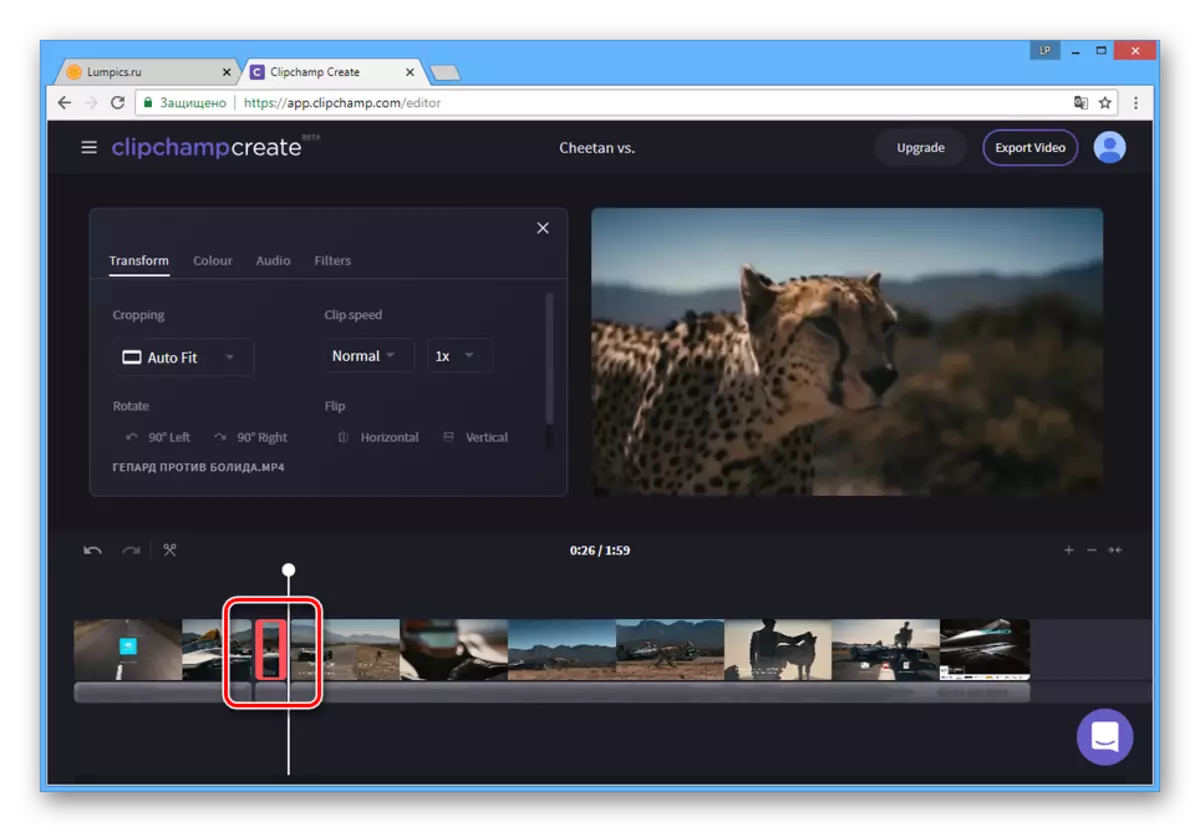
Očuvanje
- Nakon završetka uređivanja, na gornjoj alatnoj traci kliknite gumb "Izvezi video".
- Po želji, promijenite naziv snimanja i kvalitete.
- Kliknite gumb "Izvezi video" da biste započeli obradu.
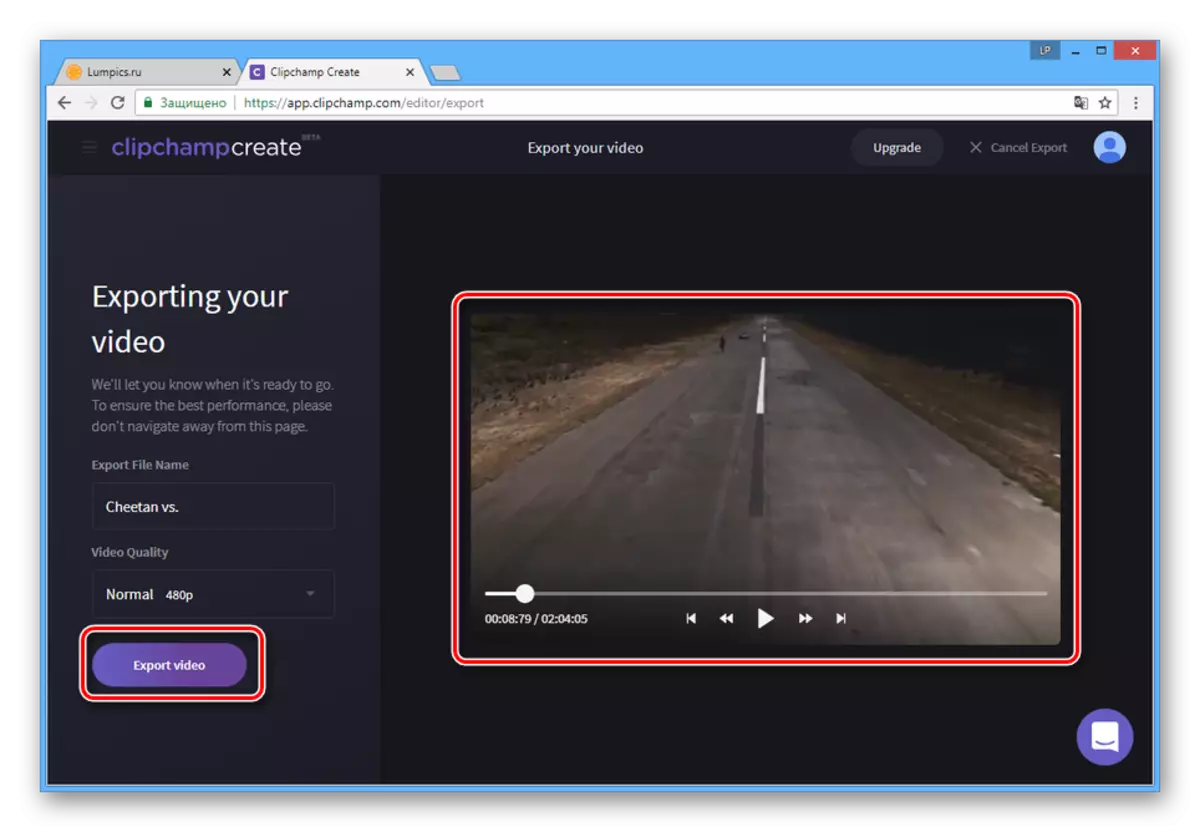
Vrijeme čekanja ovisi o mnogim faktorima i može biti vrlo različito.
- Po završetku obrade, bit ćete preusmjereni na stranicu saveza video zapisa. Kliknite gumb za preuzimanje mog video zapisa, odaberite lokaciju računara i preuzmite gotov zapis.
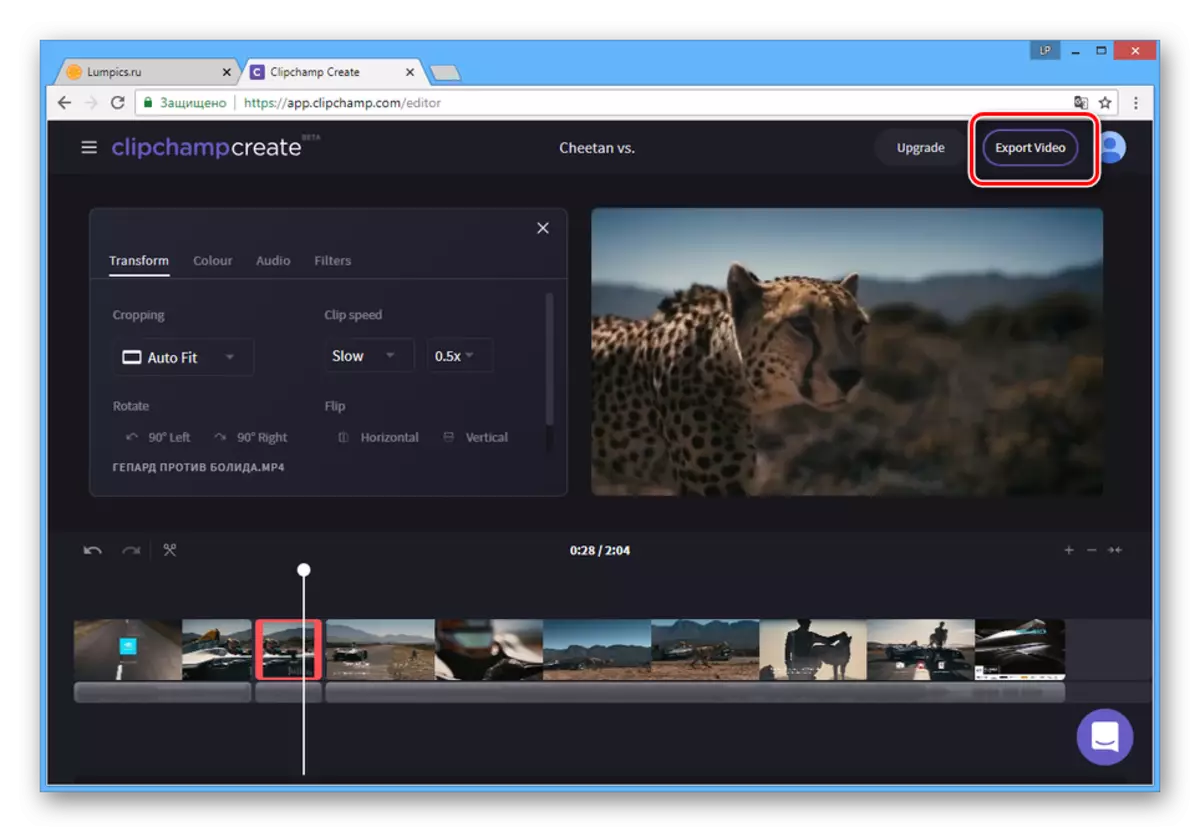
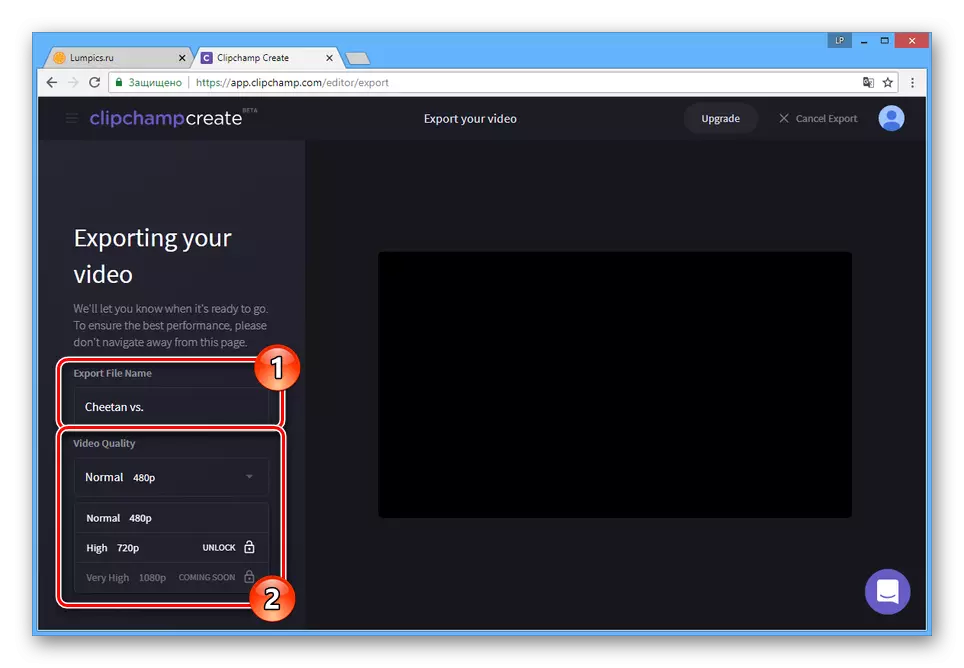
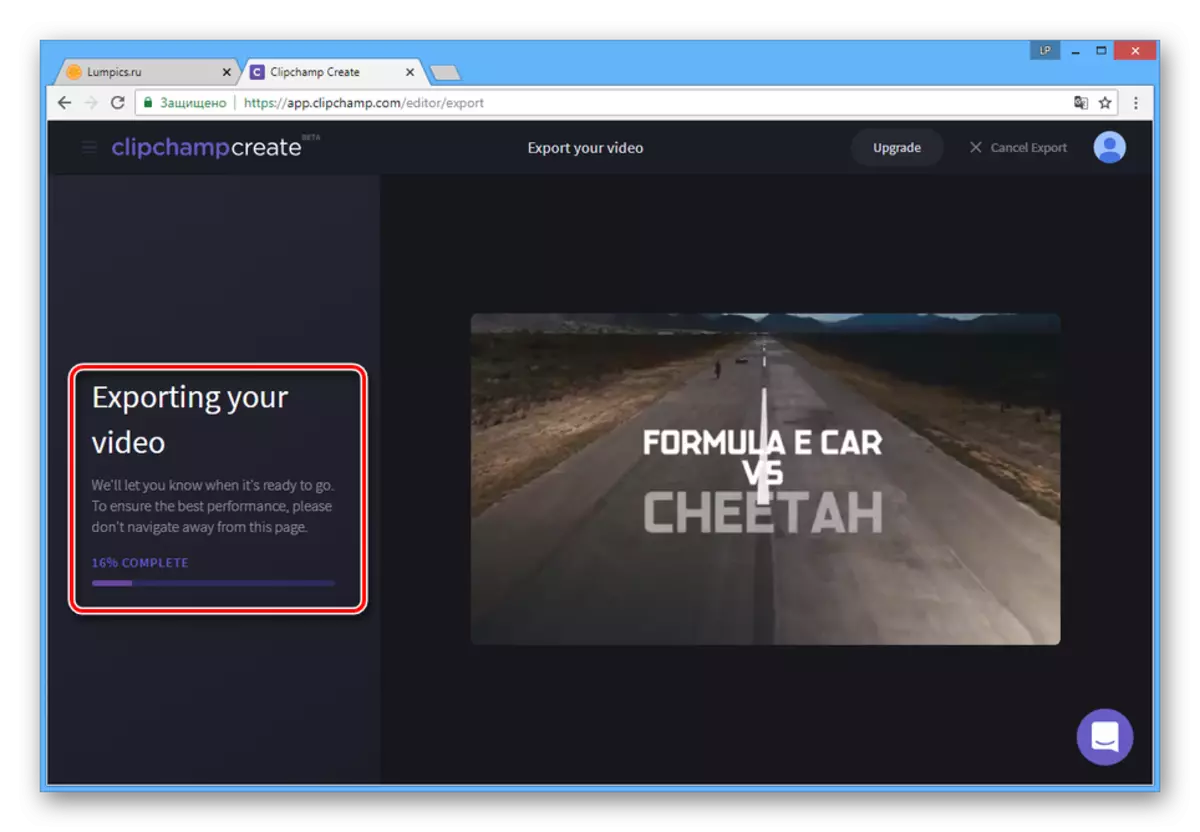
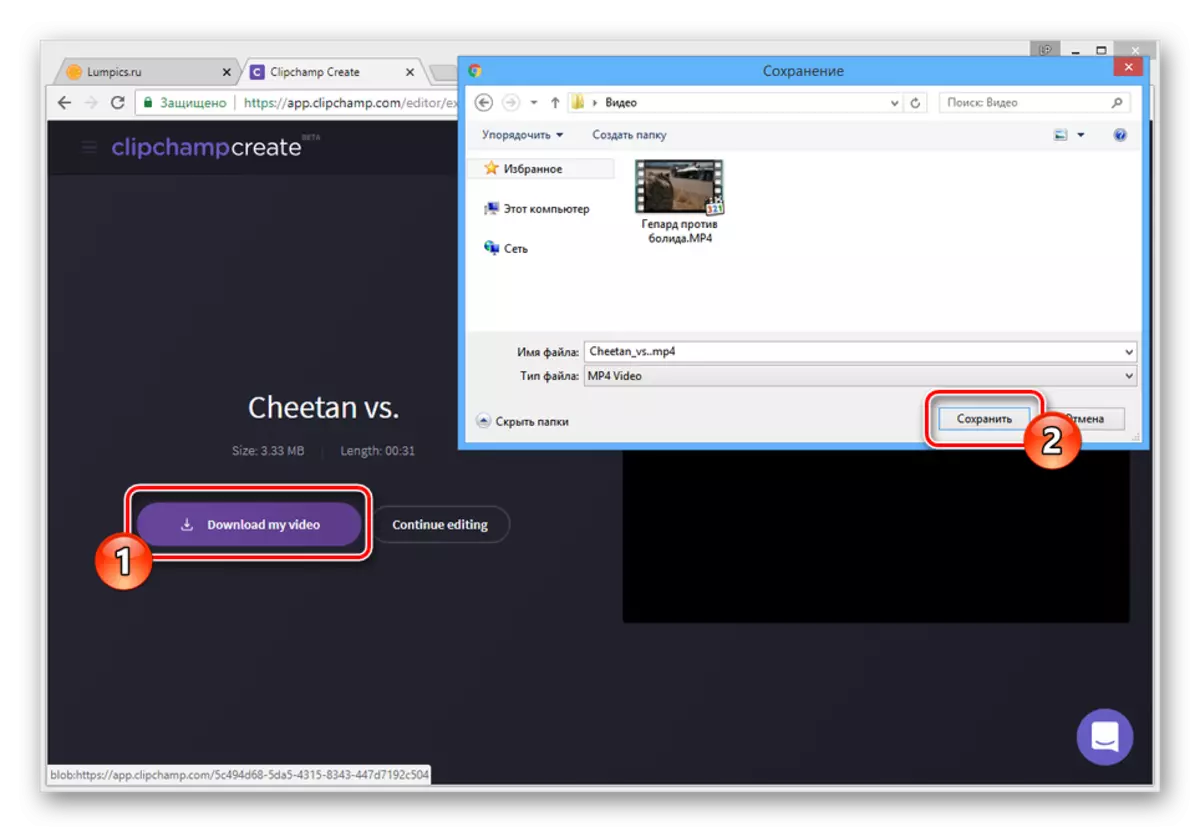
Alternativno, na Internetu možete pronaći slične internetske usluge koje vam omogućuju obradu valjaka. Postoji i prilično velika količina posebnog softvera s istim mogućnostima.
Pročitajte i: programi za video usporavanje
Zaključak
Kada koristite internetske usluge na koje su nam pogođene, brzo možete usporiti video s mogućnošću dodavanja dodatne obrade. Međutim, razmotrite, da biste postigli najbolji rezultat, kvaliteta valjci koji se koriste treba biti dovoljno visok.
