
Trenutno CD-i sve više gube svoju bivšu popularnost, uvodeći mjesto drugim vrstama medija. Nije iznenađujuće da sada korisnici sve više vežbaju instalaciju (i sa nesreće i preuzimaju) OS sa USB pogona. Ali za to biste trebali snimiti sliku sustava ili instalatora na instalacijsku fleš pogonu. Smislimo da to učinit u odnosu na Windows 7.
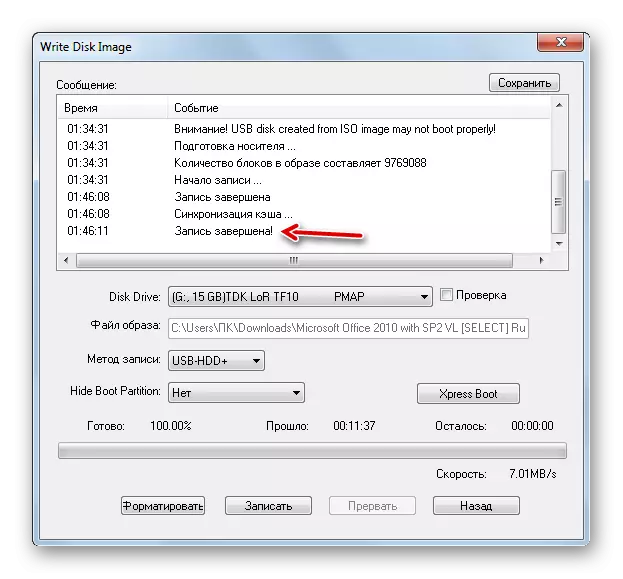
Lekcija: Izrada prozora za pokretanje Windovsa 7 u ultraisou
Metoda 2: Alat za preuzimanje
Zatim ćemo sagledati kako riješiti zadatak pomoću alata za preuzimanje. Ovaj softverski proizvod nije toliko popularan kao prethodni, ali njegova prednost je da ga isti programer kreira kao instaliran OS - Microsoft. Pored toga, treba napomenuti da je manje univerzalno, odnosno je prikladno samo za stvaranje uređaja za pokretanje, dok se ultraiso može koristiti u mnoge druge svrhe.
Preuzmite alat za preuzimanje sa službene stranice
- Nakon preuzimanja aktivirajte datoteku instalatora. U željenoj prozoru za dobrodošlicu instalacijskog programa kliknite na "Dalje".
- U sljedećem prozoru morate kliknuti "Install" da biste započeli direktno instaliranje aplikacije.
- Aplikacija će se provesti.
- Nakon završetka procesa za izlazak iz instalatera, pritisnite Finish.
- Nakon toga, na "Desktop" naljepnica će se pojaviti na etiketi. Da biste započeli, trebate kliknuti na njega.
- Otvara se prozor uslužnog programa. U prvoj fazi morate odrediti put do datoteke. Da biste to učinili, kliknite "Pregledaj".
- Pokrenite otvoreni prozor. Pomaknite se u njega na direktorij lokacije OS-a, odaberite ga i pritisnite "Otvori".
- Nakon prikazivanja puta do slike OS-a u polju "Izvor datoteke", kliknite na "Dalje".
- Sljedeći korak zahtijeva da odaberete vrstu medija koji ćete biti snimili. Budući da trebate kreirati instalacijsku fleš uređaj, a zatim kliknite gumb "USB uređaj".
- U sljedećem prozoru iz padajuće liste, izaberite ime fleš disk na koji želite snimati. Ako se ne prikazuje na popisu, a zatim ažurirati podatke pritiskom na dugme sa ikonom u obliku strelice formiranja prsten. Ovaj element se nalazi na desnoj strani terena. Nakon što je napravio izbor, pritisnite "započeli kopiranje".
- Postupak formatiranja će biti pokrenuta, tokom koje svi podaci će biti izbrisani iz njega, a nakon automatski počinje snimanje slika odabranog OS. Napredak ovog postupka će se prikazati grafički i procenta istom prozoru.
- Nakon što je postupak završen, indikator će se kretati do 100% znak, a status će se pojaviti ispod: "Backup Završen". Sada možete primijeniti flash pogon za učitavanje sistema.

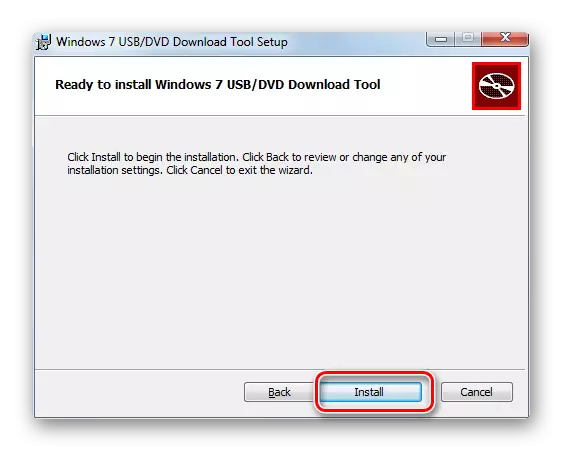
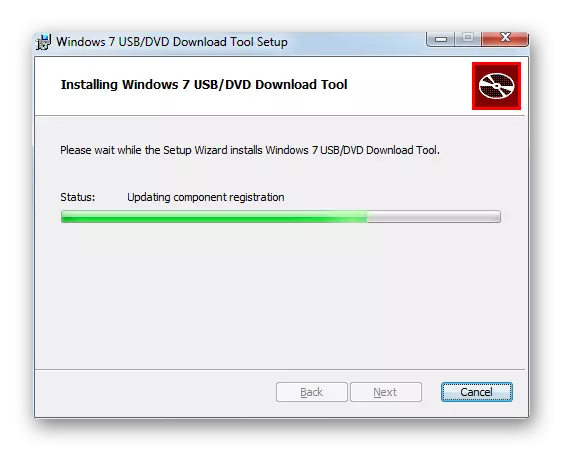
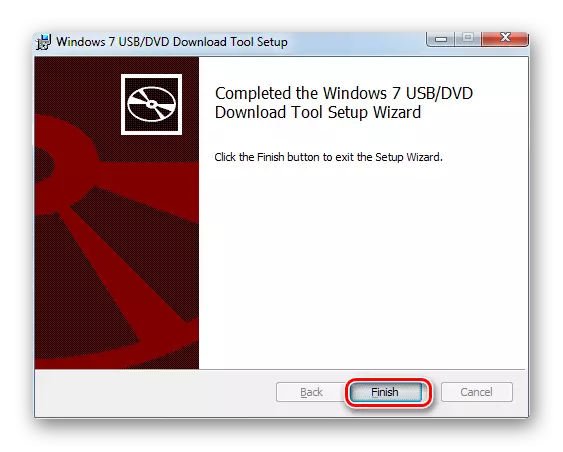
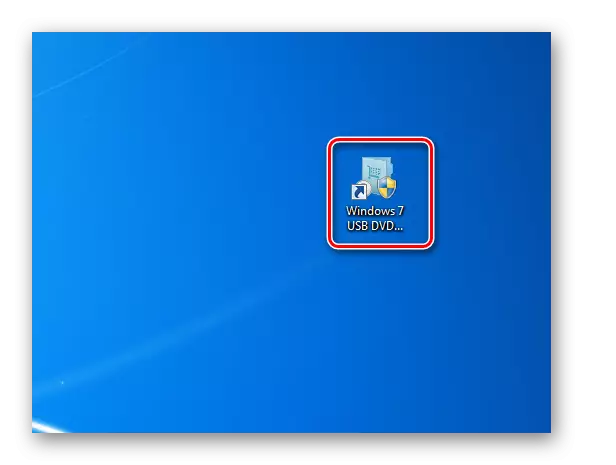
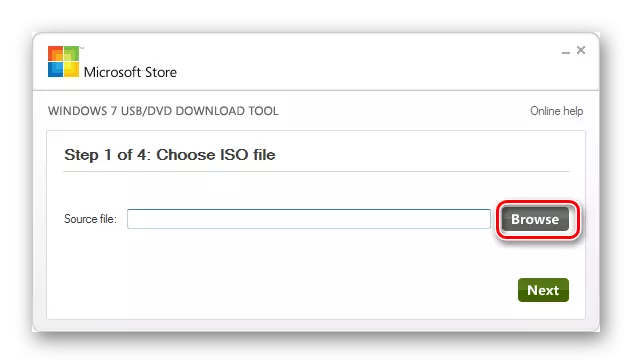
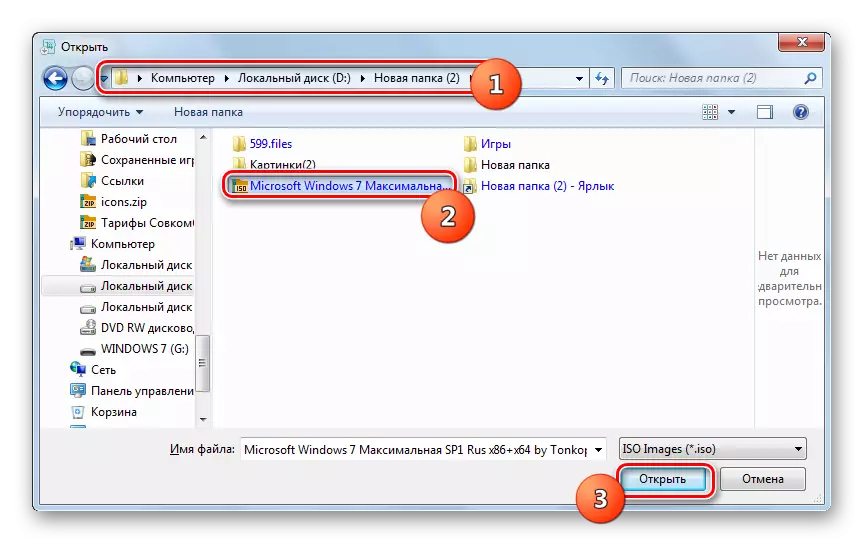
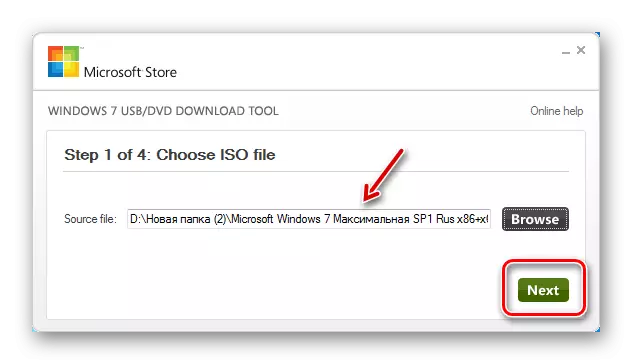
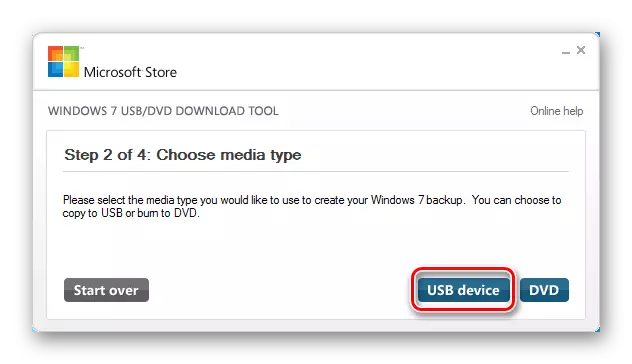
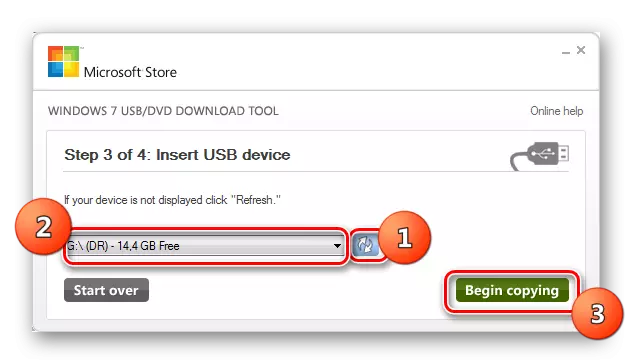
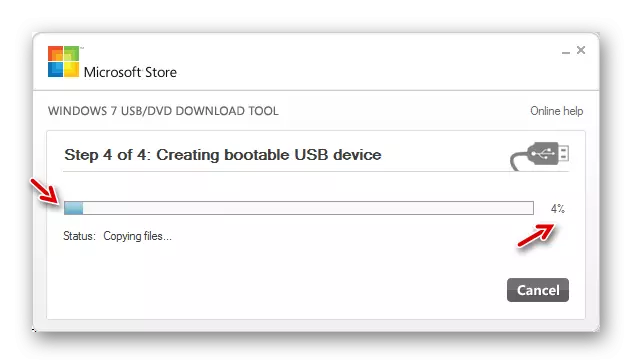
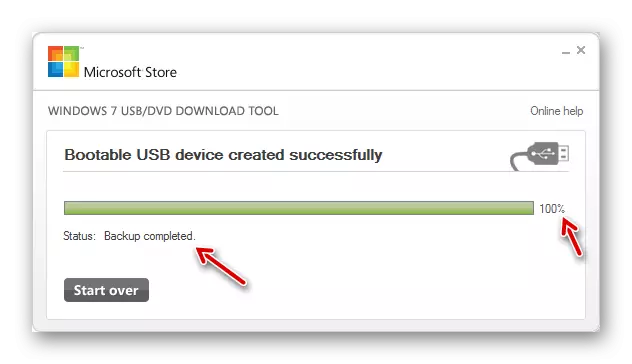
Pogledajte i: Instalirajte Windows 7 pomoću boot USB disk
Napišite bootable fleš disk sa Windows 7 pomoću specijalizirana softvera. Kakav programa je da se prijave, odlučiti, ali ne postoji suštinska razlika između njih.
