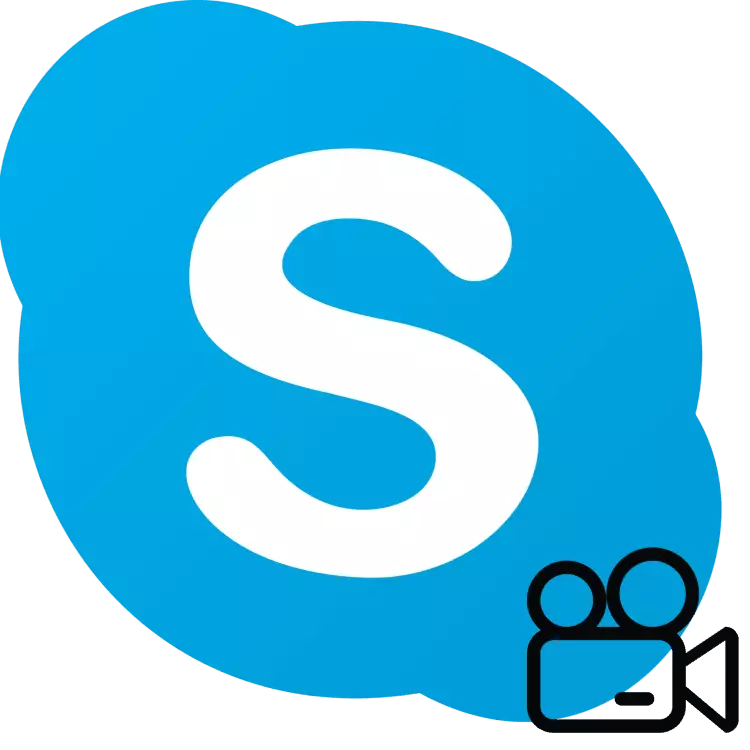
Skype zanimljivost je mogućnost da se pokaže ono što se događa na ekranu, njegov pratilac. To se može koristiti za različite namjene - Daljinski rješenja za probleme sa računarom pokazuju zanimljive stvari koje se ne vidi direktno, itd Da biste saznali kako da na ekranu demonstracija na Skype - čitajte dalje.
U cilju demonstracije ekran na Skype-u je bio stabilan i imali dobre kvalitete to je poželjno imati internet na brzinu prijenosa podataka od 10-15 Mbit / s ili više. Također, vaša veza bi trebalo da bude stabilna.
Bitan: Ažurirana verzija Skype-a (8 i više) objavio Microsoft, grafičko korisničko sučelje je potpuno redizajniran, a uz to promijeniti ili čak nestali neke funkcionalnosti i ugrađene alate. Materijal ispod je podijeljena u dva dijela - prvi će se fokusirati na trenutnu verziju programa, drugi - na svog prethodnika, koji se i danas aktivno koristi veliki broj korisnika.
dijeljenje ekrana u Skype verziju 8 i gore
Ažurirane nestao na Skype gornjem panelu s karticama i menije s ovim elementi mogu konfigurirati program i dobiti pristup glavnim funkcijama. Sada sve "razbacane" u različitim područjima glavnog prozora.
Dakle, da pokaže sagovornika ekran, slijedite ove korake:
- Pozovite željenog korisnika od strane audio ili video linka, pronalaženje njegovo ime u adresaru, a zatim pritiskom na jedan od dva dugmeta poziv u gornjem desnom uglu glavnog prozora.
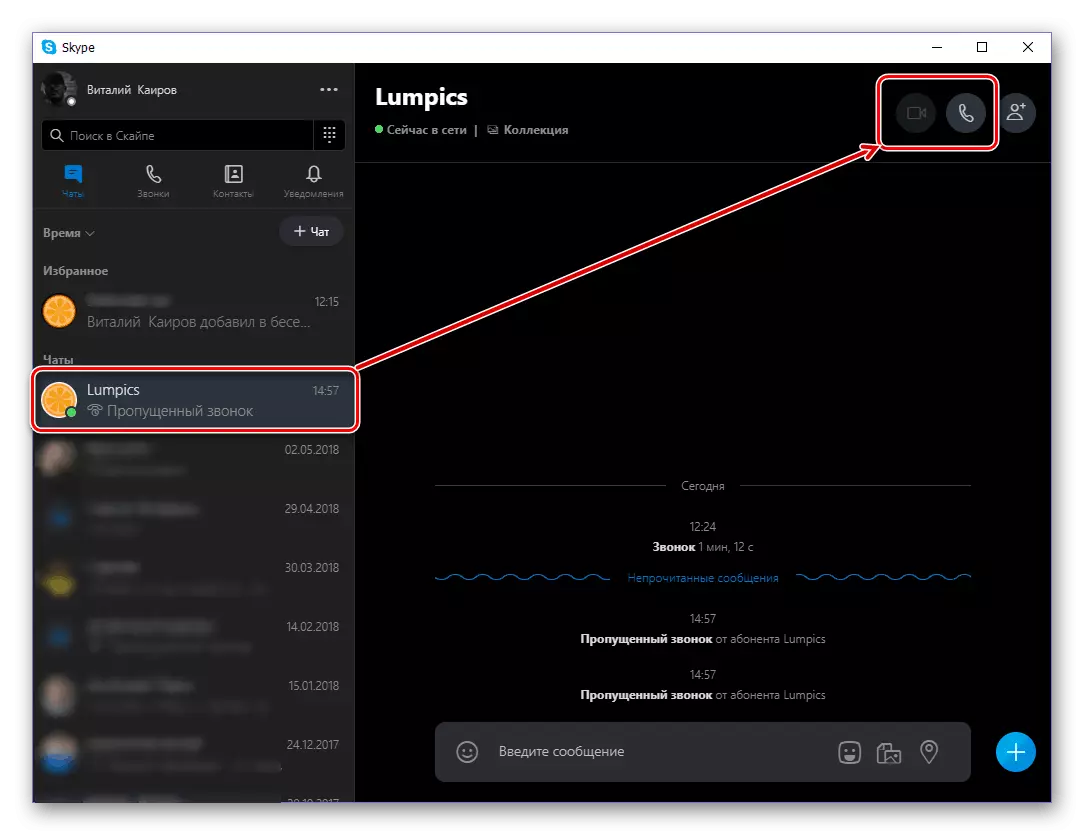
Čekati dok ne odgovori na poziv.
- Prva pripremi sadržaja za demonstraciju, kliknite na lijevu tipku miša (LMB) na ikonu u obliku dva kvadrata.
- mali prozor će se pojaviti pred vama, gdje možete odabrati pokazali ekrana (ako je povezan sa računarom više od jednog) i aktivirati audio prenos sa računara. Nakon definisanja parametara, kliknite na "Demonstracija ekran".
- Pozivaocu ćete sve što radite za računar da ti čujem glas, a ako ste aktivirali broadcast zvuku, sve to se odvija unutar operativnog sistema. Tako da će izgledati na ekranu:
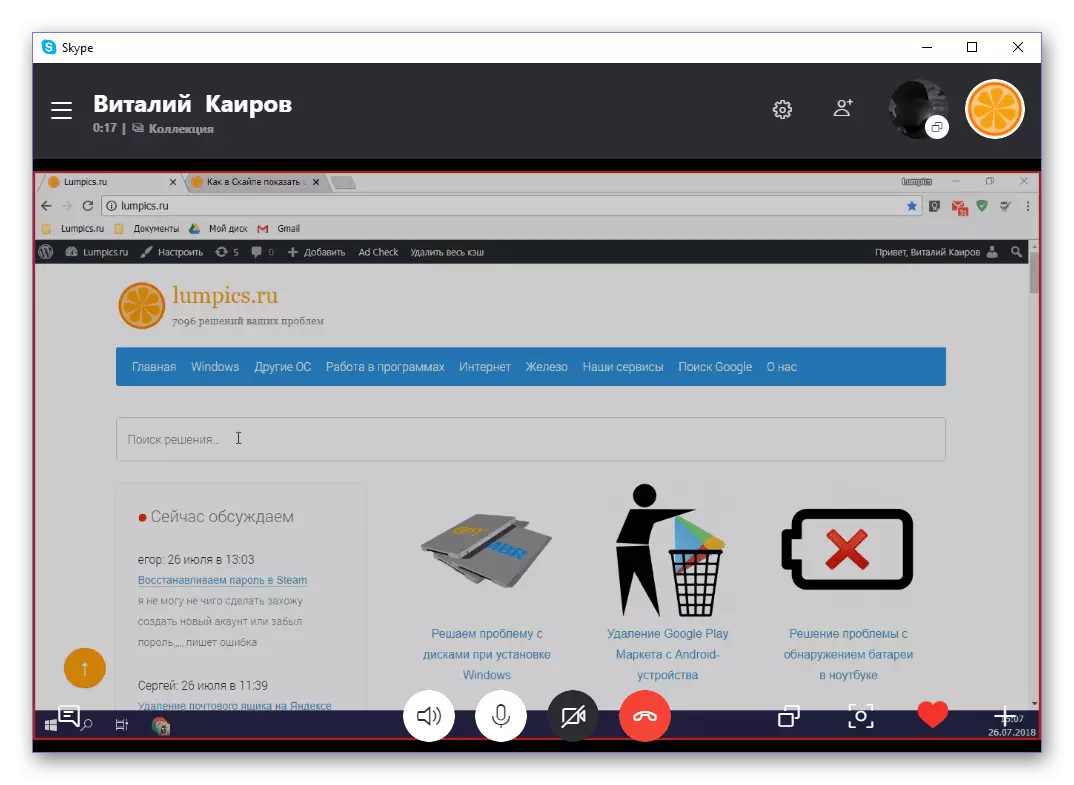
I tako - na:
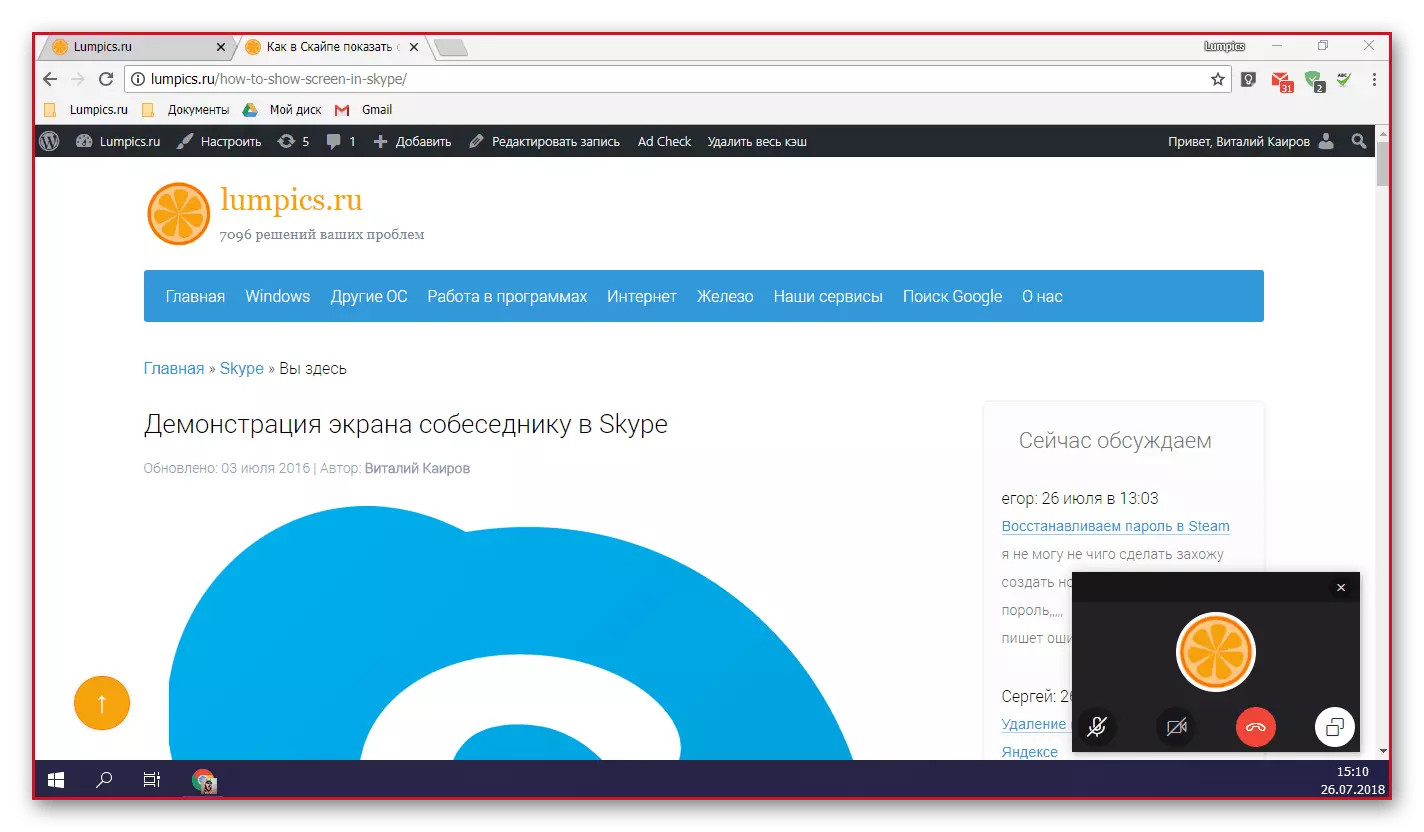
Nažalost, veličine izložbenog prostora izloženih izolovana crvenim okvirom, ne mogu se mijenjati. U nekim slučajevima takva mogućnost bi bilo vrlo korisno.
- Nakon što je završio sa prikazom ekrana, ponovo kliknite na istom ikonu u obliku dva kvadrata i odaberite "Stop Show" iz padajućeg menija.
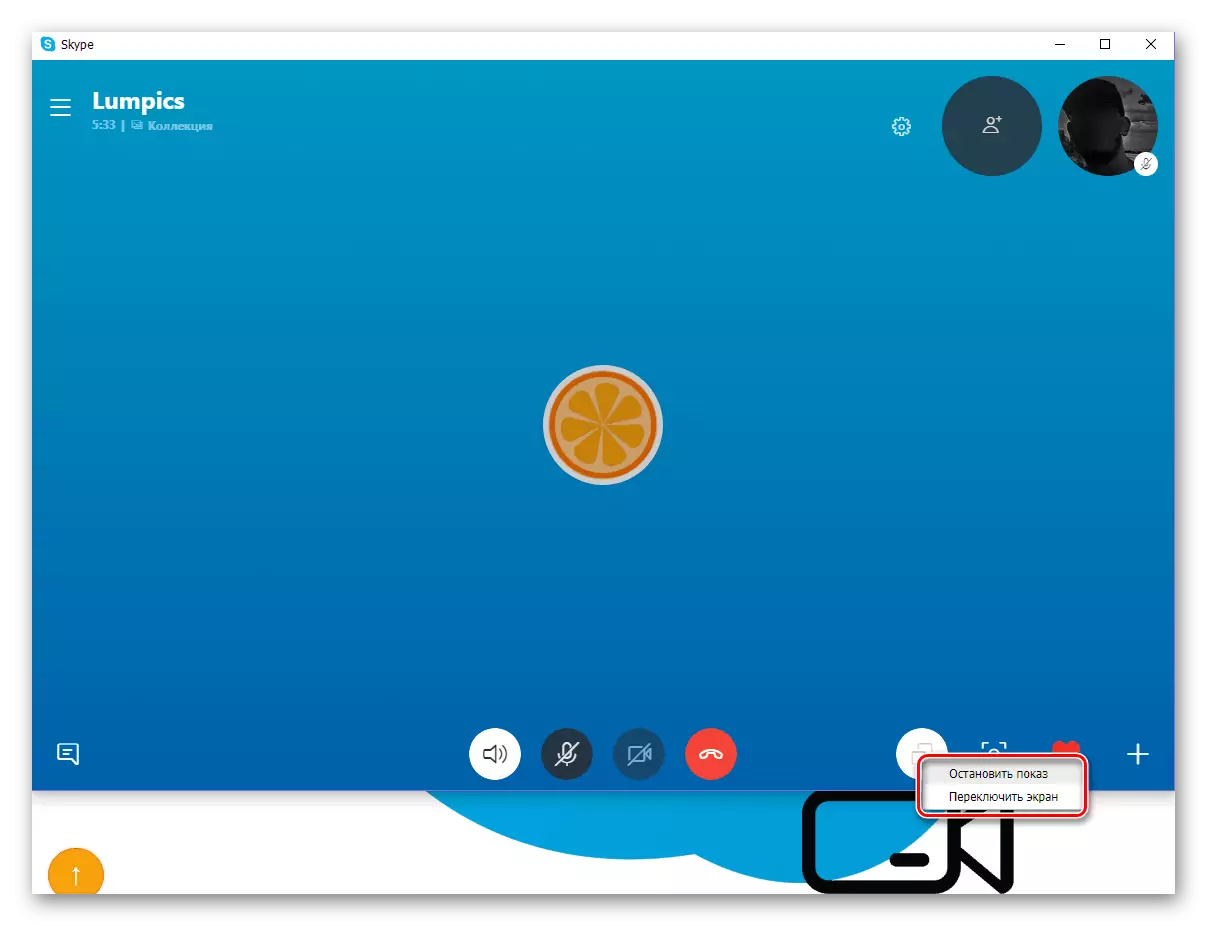
Bilješka: Ako je više od jednog monitora priključen na računalo ili laptop, možete se prebacivati između njih između njih. Pokazati sagovornik dva ili više ekrana u isto vrijeme iz nekog razloga nije moguće.
- Po završetku prikaza demonstracija, možete nastaviti glasovne ili video poruka sa sagovornik ili završiti pritiskom na tipku za resetiranje u jednom od Skype prozora.

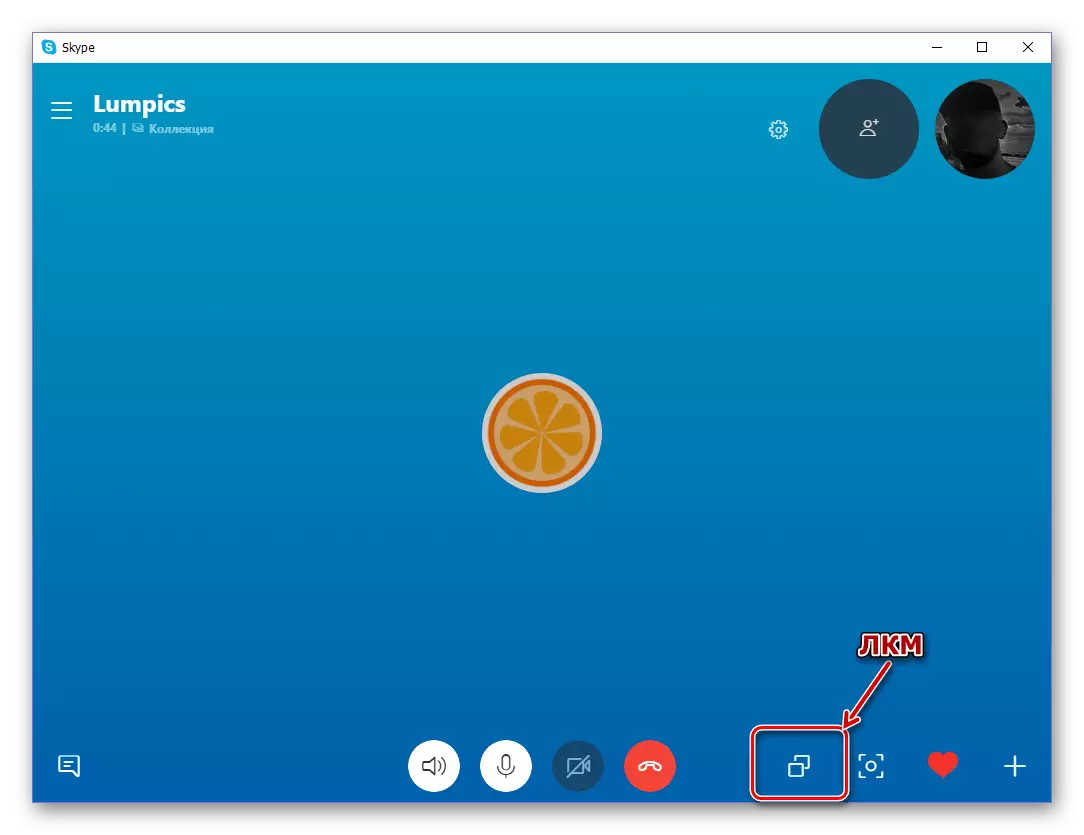
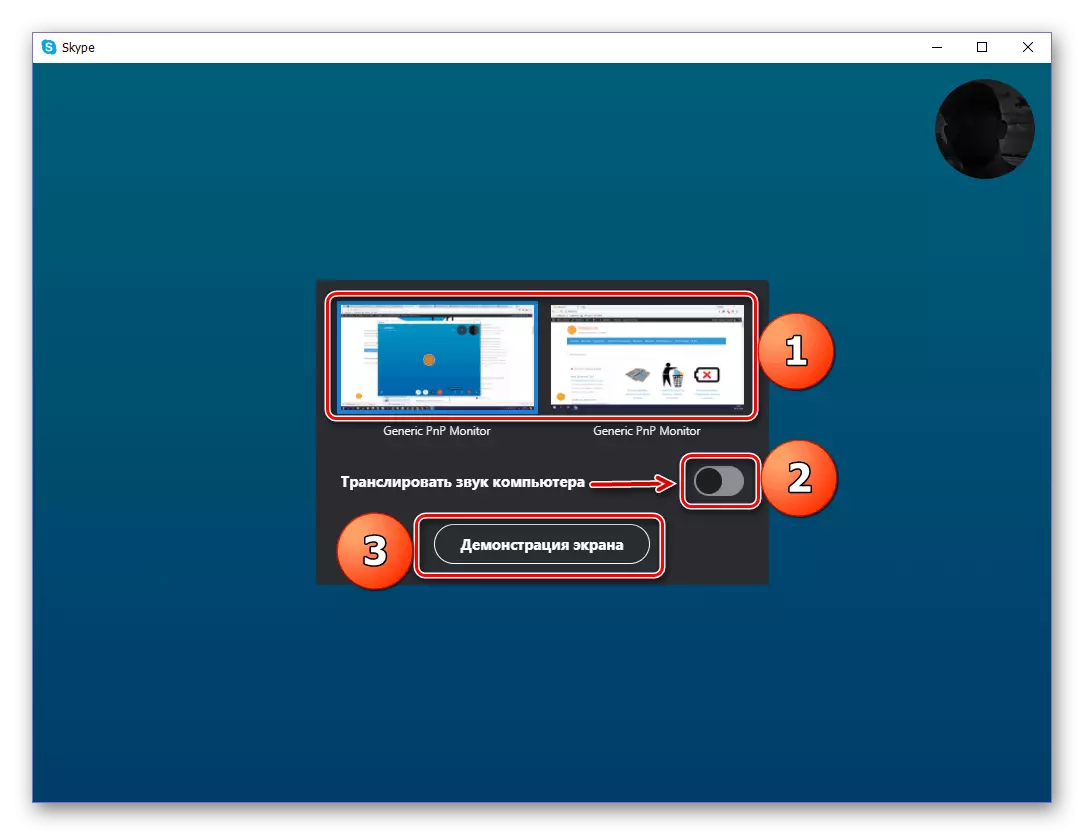
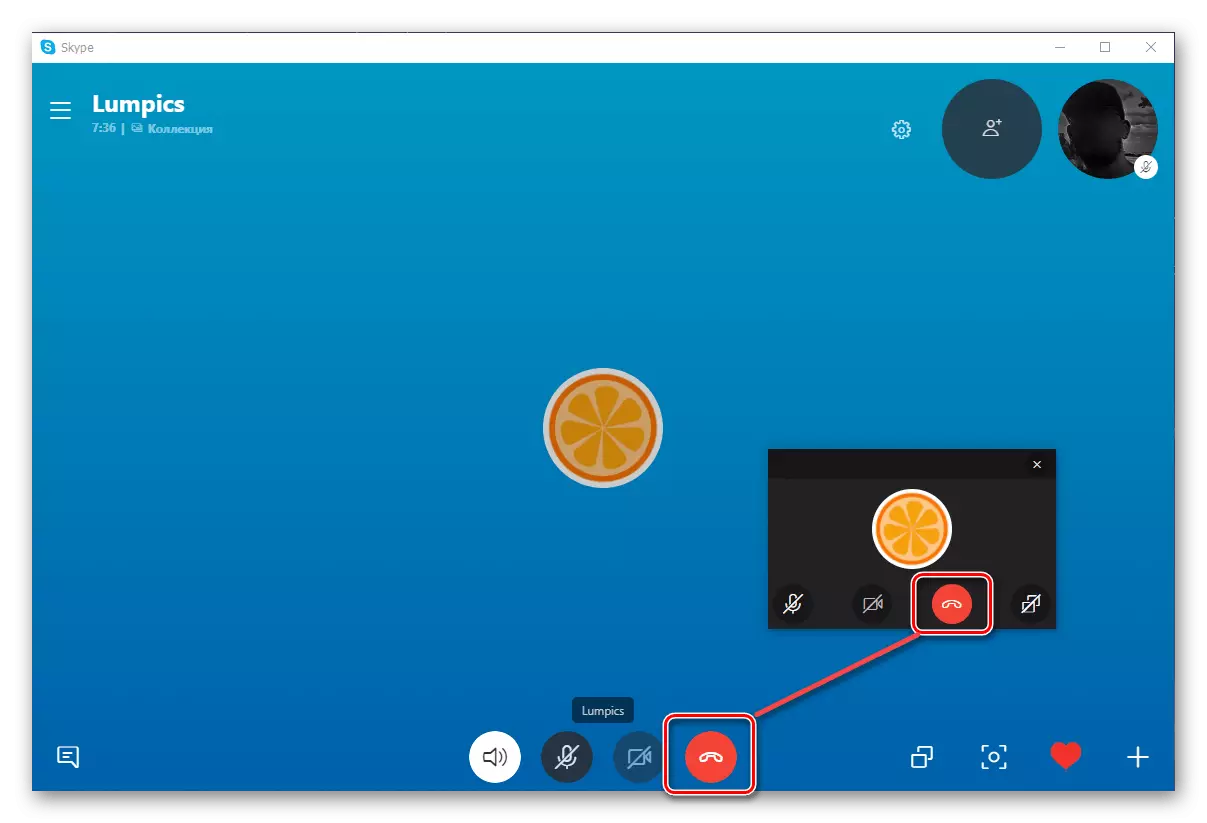
Kao što možete vidjeti, ne postoji ništa teško u pokazuje ekran na bilo koji korisnik iz adresara u Skype. Ako koristite verziju aplikacije ispod 8, pročitajte sljedeći dio teksta. Osim toga, napominjemo da je ekran demonstracije se vrši na isti način da se više korisnika (na primjer, s ciljem održavanja prezentacija). Sagovornici može nazvati unaprijed ili su već u toku komunikacije, za koje je poseban gumb u glavnom prozoru dijaloga.
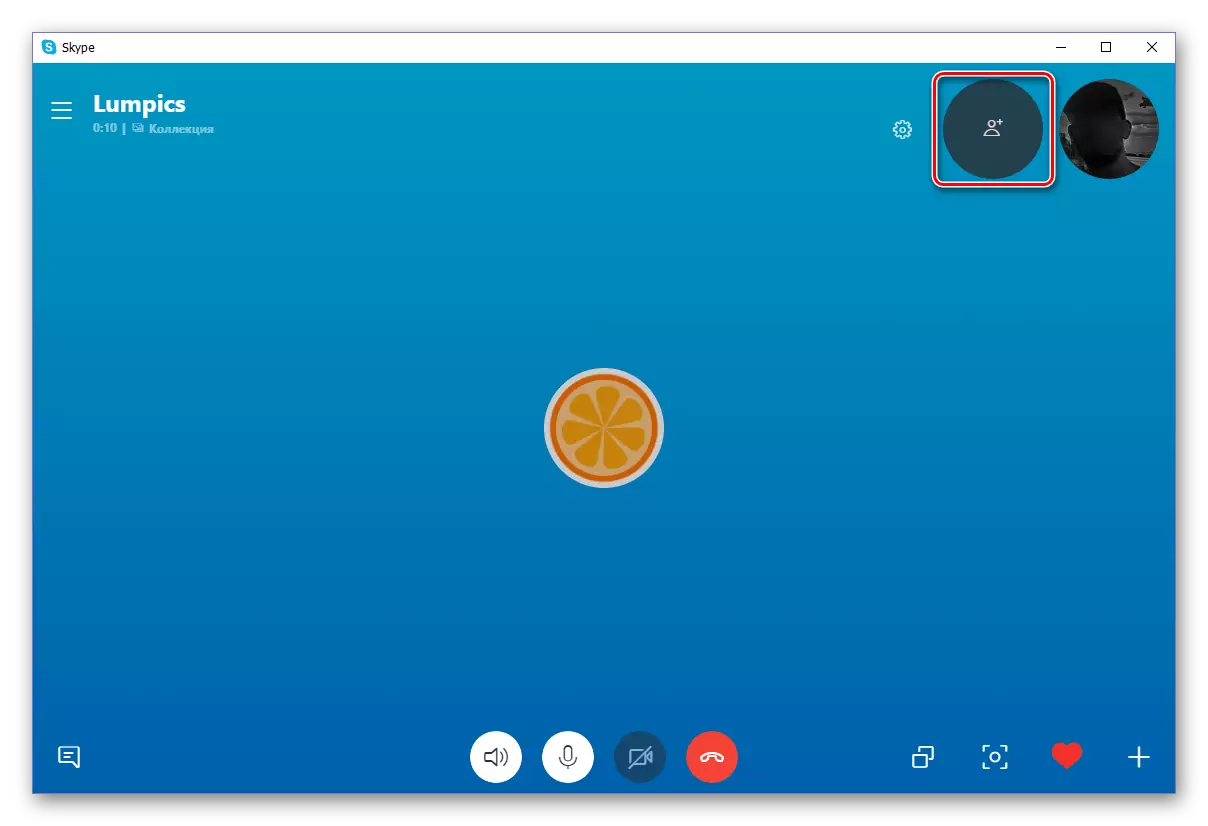
Ekran demonstracije u Skype 7 i ispod
- Pokrenite program.
- Pozovite svog sagovornika.
- Otvorili izbornik sa opcijama dodatnih funkcija. Dugme otvaranje je ikona plus.
- Odaberite stavku za pokretanje demonstracije.
- Sada treba da odlučite da li želite da emituju ceo ekran (desktop) ili samo prozor određenog programa ili dirigent. Izbor je napravljen uz pomoć padajuće liste na vrhu prozora koji se pojavi.
- Nakon što se odlučite na emitovanje području, kliknite na dugme Start. Broadcast počinje.
- Prevedena područje je označen crvenim okvirom. Promijeni postavke mogu se mijenjati u svakom trenutku. Također je dovoljno da kliknete na ikonu "plus", kao i ranije, i odaberite stavku "Change Screen Demonstracija Settings".
- Nekoliko ljudi mogu gledati program. Da biste to učinili, morate prikupiti konferenciji bacanjem pravo kontakte sa mišem u razgovoru.
- Da biste zaustavili emitiranje, kliknite na isti gumb i odaberite Display Stop.
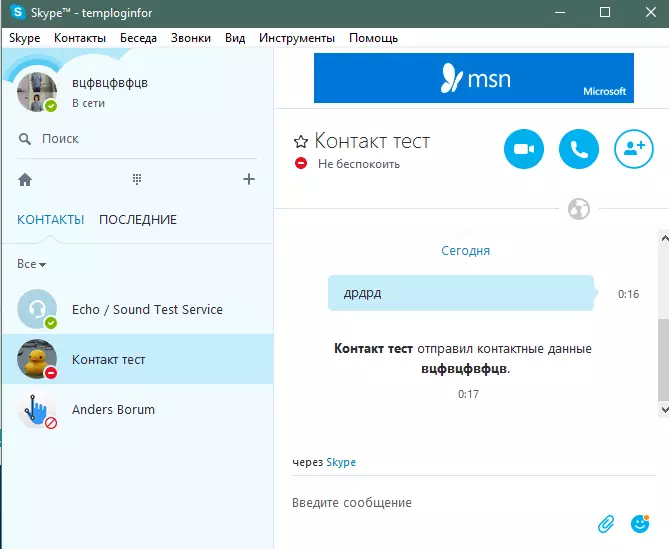
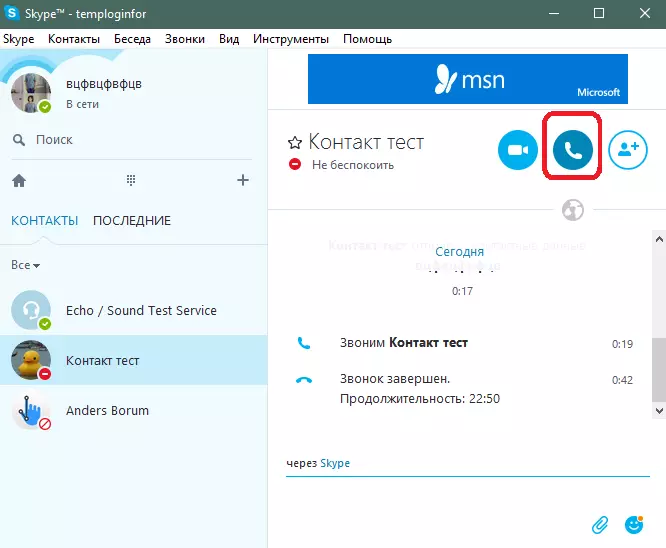
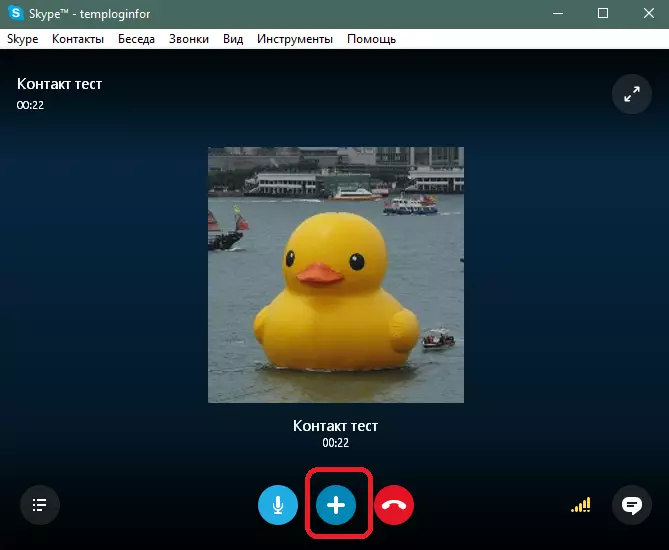
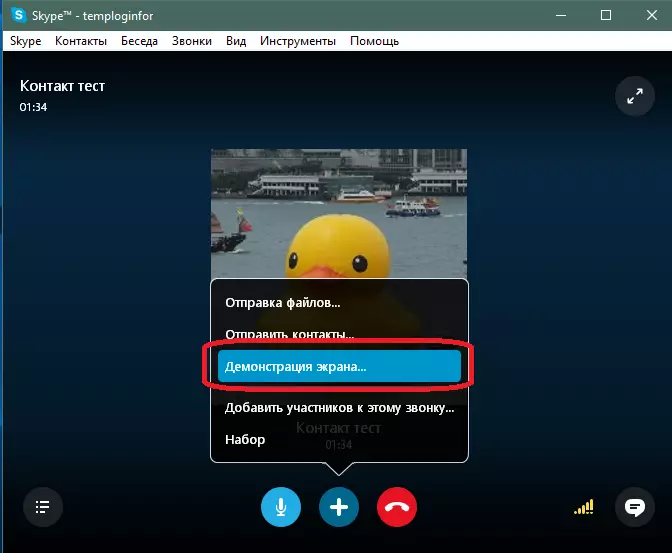
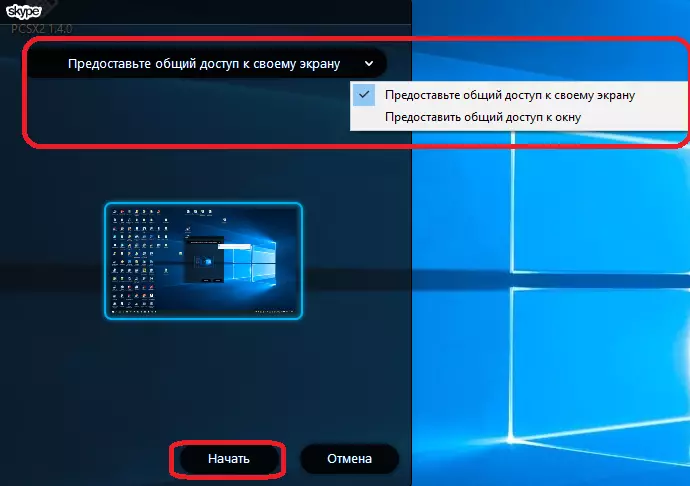
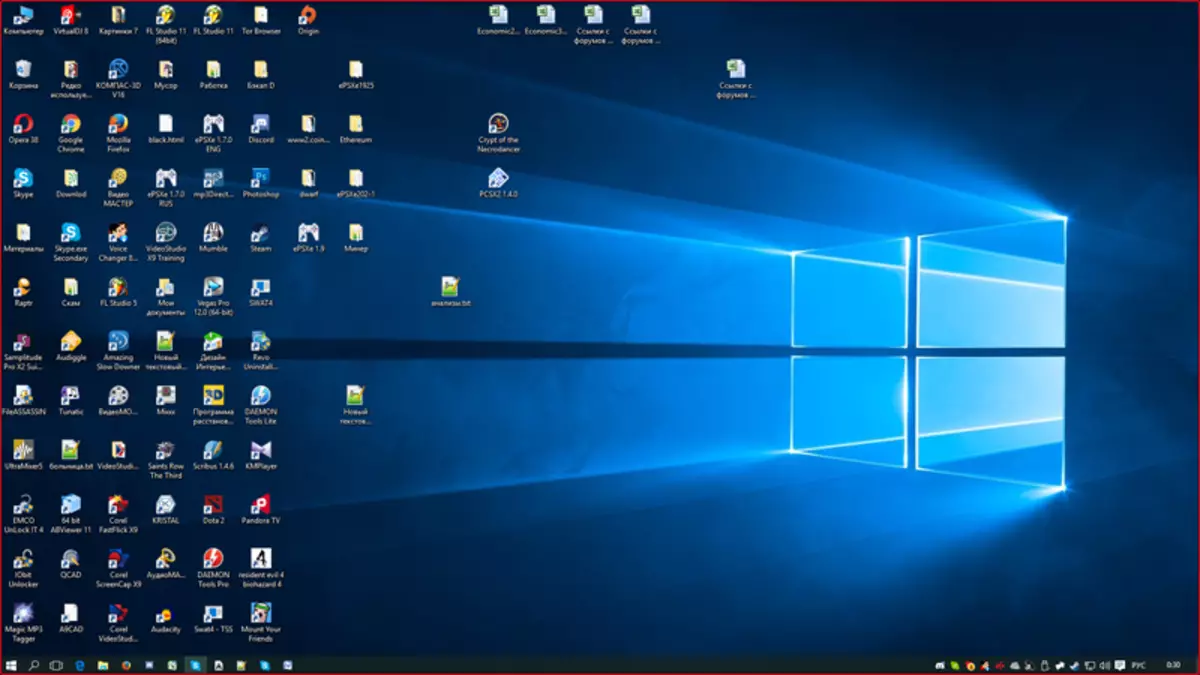
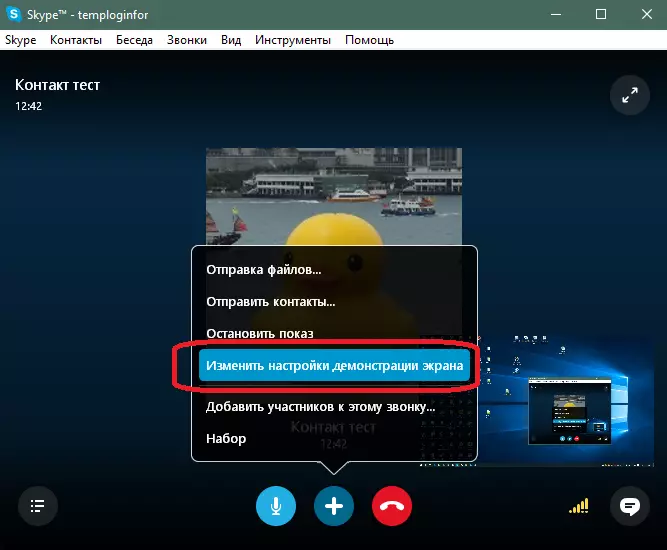
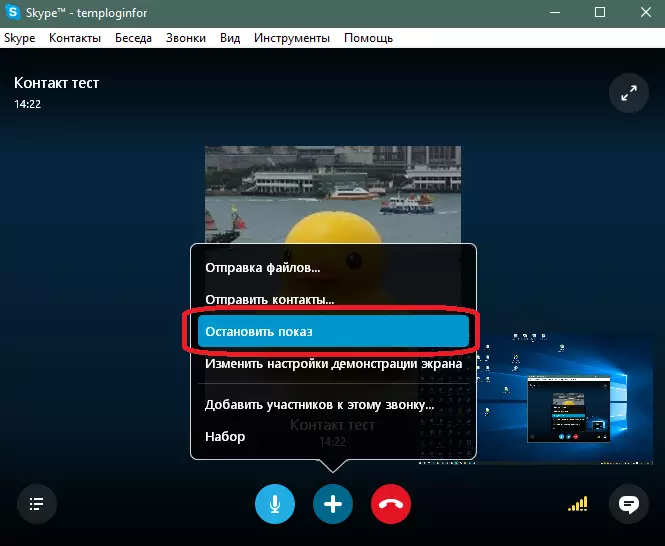
Zaključak
Sada znate kako pokazati svoj ekran sagovornik u Skype, bez obzira verzija programa je instaliran na vašem računalu.
