
Postoje situacije kada želite da uključite računalo na daljinu. Ovaj proces se odvija uz pomoć interneta i zahtijeva prethodno konfiguraciju opreme, vozači i programe. Mi ćemo vam u detalje o pokretanju PC na mreži preko popularnog programa za kontrolu TeamViewer daljinski. Pogledajmo čitav algoritam djelovanja u cilju.
Uključite računalo preko mreže
BIOS ima standardni Wake-On-LAN alat, koji vam omogućuje da pokrenete PC preko interneta slanjem određenu poruku paket. Glavna karika u tom procesu je gore navedenih TeamViewer program. Ispod na slici možete naći opis kratak računara buđenje algoritam.
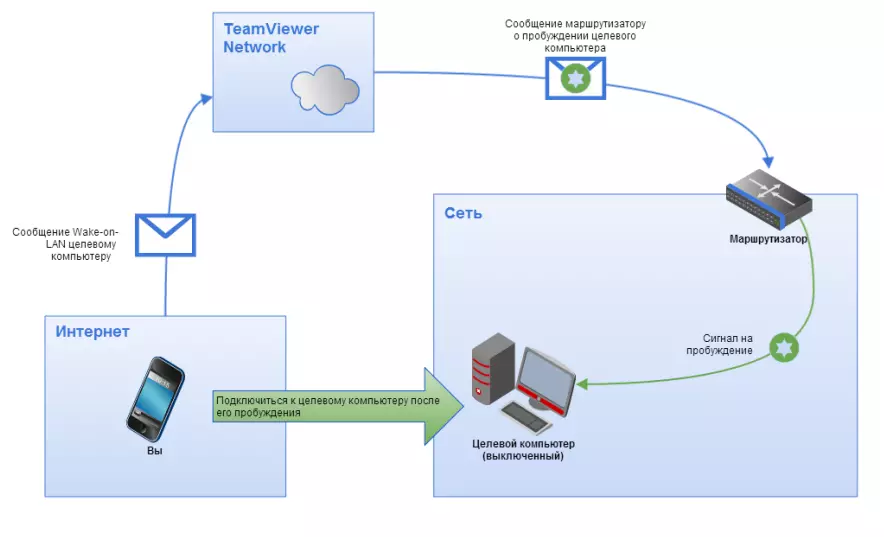
Zahtjevi za buđenje
Postoji veliki broj zahtjeva koji vam je potreban da se pridržavaju PC da se uspješno lansiran pomoću Wake-On-LAN. Smatraju ih detaljnije:- Uređaj je priključen na električnu mrežu.
- Mrežna kartica ima na brodu Wake-on-LAN.
- Uređaj je spojen na Internet putem LAN kabla.
- PC prevedena na stanju mirovanja, hibernacije ili je isključen preko "Start" - "Završetak radova".
Kada su pratili sve ove zahtjeve, pri pokušaju da se omogući računar, operacija bi trebalo biti uspješno radi. Idemo analizirati proces postavljanja potrebne opreme i softvera.
Korak 1: Wake-On-LAN aktivaciju
Prvo, potrebno je uključiti ovu mogućnost preko BIOS-a. Pre nego što započnete ovaj proces, pobrinite se da je alat za buđenje preko interneta je instaliran na mrežnu karticu. Možete saznati ove informacije na web stranici proizvođača ili u uputstvima za opremu. Zatim, učinite sljedeće:
- Idi na BIOS-a na bilo koji prikladan način.
- Pronađite odjeljak "Power" ili "Power Management" tamo. Imena odjeljku može se razlikovati ovisno o proizvođaču BIOS-a.
- Omogućiti Wake-on-LAN postavljanjem vrijednosti parametra na "Enabled".
- Napravite reboot PC, pre-održavanje promjene.
Pročitajte još: Kako doći do BIOS-a na računaru
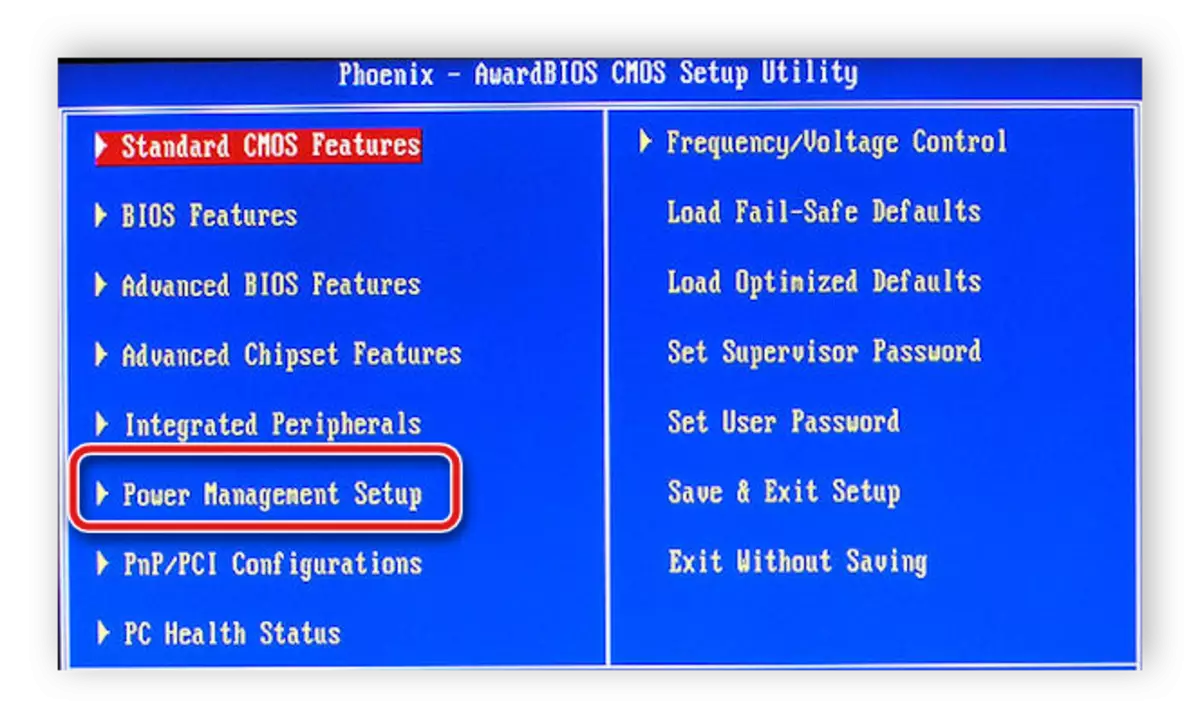
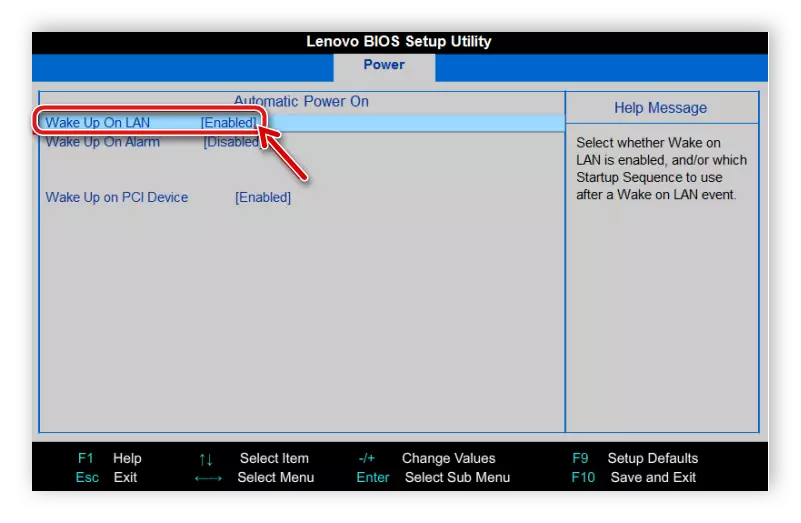
Korak 2: Podešavanje mrežne kartice
Sada treba da pokrenete Windows OS-a i uspostavi mrežni adapter. Ne postoji ništa komplicirano u tome, sve se obavlja doslovno u nekoliko minuta:
Imajte na umu da će se administratorska prava potrebno promijeniti parametre. Ćete naći detaljne upute za njihovo primanje u našem članku na link ispod.
Pročitajte više: Kako dobiti administratorska prava u Windows 7
- Open "Start" i odaberite "Control Panel".
- Nokautirati sekciji Device Manager i pokrenite ga.
- Proširite "mrežni adapteri" tab, kliknite na PCM na liniji sa imenom kartice koja se koristi i idite na "Properties".
- Izbornika "Power Management" i aktivirati Count "Dozvoli ovom uređaju da izlaz računar iz režima čeka". Ako je ovaj parametar blokiran, aktivirati prvi "Dozvoli zatvaranje ovog uređaja za uštedu energije."
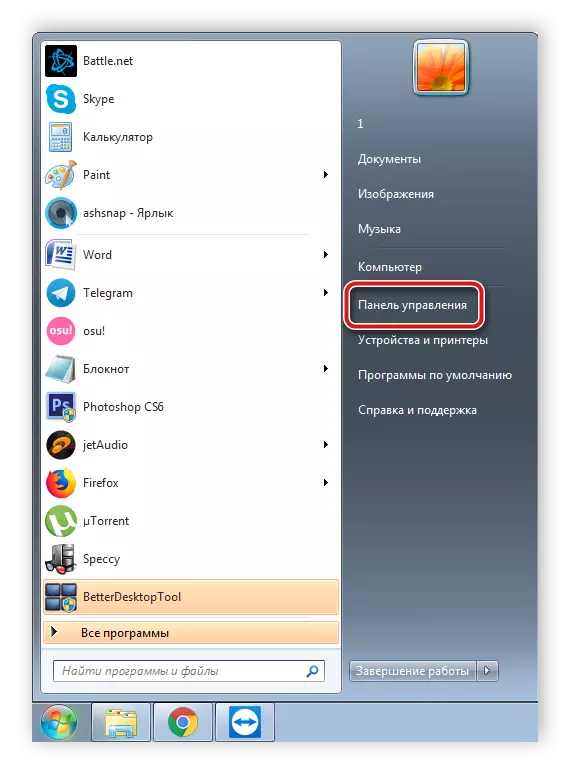

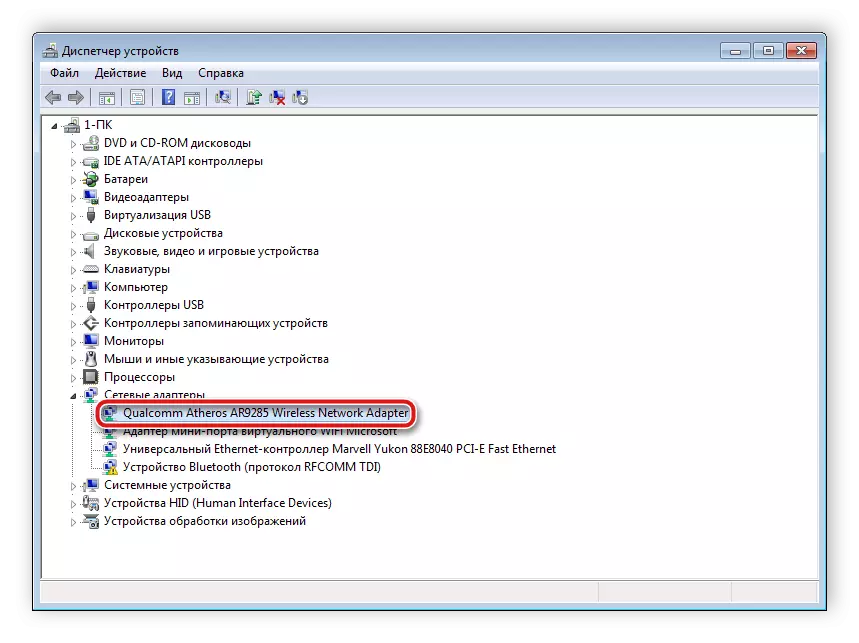

Korak 3: Tuning TeamViewer
Posljednji korak će biti postavljanje TeamViewer. Prije toga, morat ćete instalirati softver i stvoriti svoj račun u njemu. To se radi vrlo lako. Sve detaljne upute mogu se naći u drugom članku. Nakon registracije, treba uzeti sljedeće radnje:
Opširnije: Kako instalirati TeamViewer
- Otvorite "Advanced" pop-up meni i idite na "Options".
- Kliknite na odjeljak "Basic" i kliknite na "Tie se u račun". Ponekad vam je potrebno da navedete e-pošte i lozinku za nalog za komunikaciju s računa.
- U istom odjeljku, u blizini stavka "Wake-on-LAN", kliknite na konfiguraciju.
- Novi prozor će se otvoriti, gdje vam je potrebno staviti tačku u blizini "drugi TeamViewer aplikacija na istoj lokalnoj mreži", navesti ID te opreme iz koje će se signal poslan da biste uključili, kliknite na "Add" i spasiti mijenja.
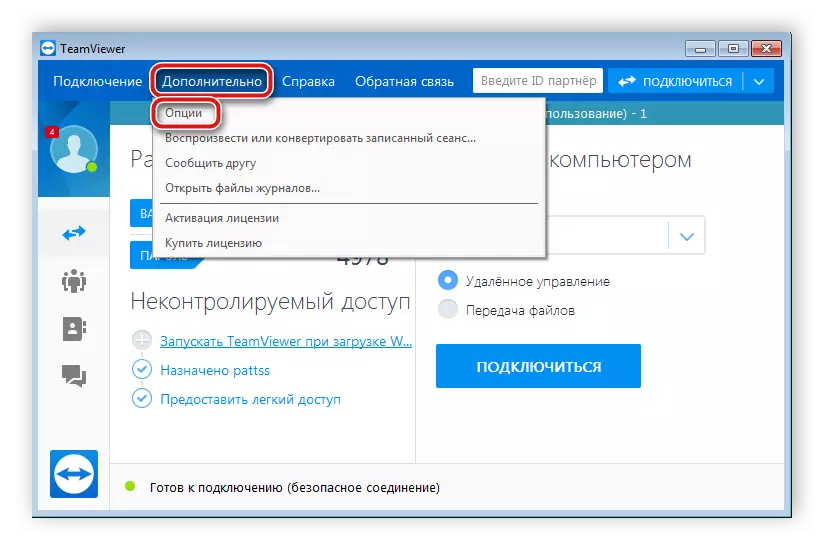


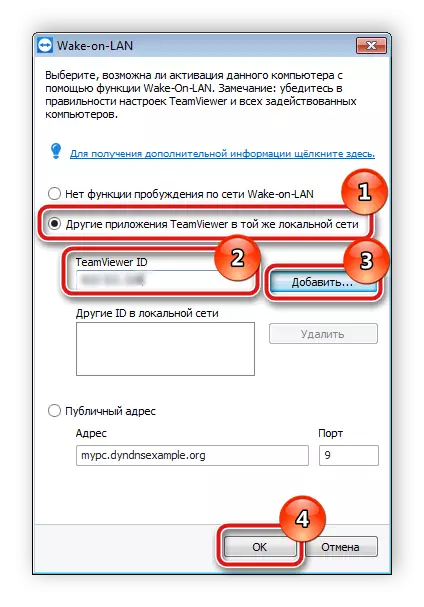
Pogledajte i: Povezivanje na drugom računalu preko TeamViewer
Nakon što su sve konfiguracije su završeni, preporučujemo testiranje uređaja kako bi bili sigurni da su sve funkcije ispravne. Takvi postupci će pomoći da bi se izbjegli problemi u budućnosti.
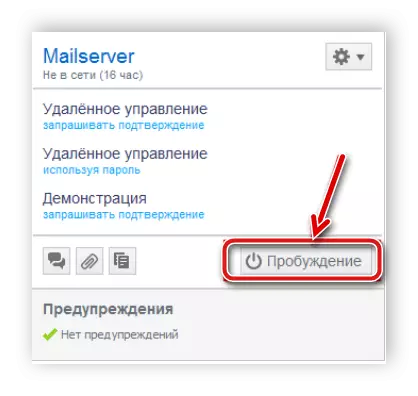
Sada samo treba prevesti računara na bilo koji od podrške načina za buđenje, provjerite internet vezu i idite na TeamViewer od opreme navedene u tintures. U menijima Računala i kontakt, pronađite uređaj koji želite da se probudi i kliknite na "Buđenje".
PROČITAJTE I: Kako koristiti TeamViewer
Iznad, zakoračio smo kroz proces konfiguriranja računala na daljnje buđenje Interneta. Kao što možete vidjeti, ne postoji ništa komplicirano u tome, potrebno je samo da slijedite upute i provjerite zahtjeve za PC da se uspješno omogućen. Nadamo se da će naš članak pomogao da razumiju ovu temu, a sada ste pokrenuli svoj uređaj preko mreže.
