
Mnogi korisnici nakon instalacije operativnog sistema i dalje nezadovoljni izgledom interfejsa. Posebno za te svrhe u Windows pruža mogućnost promjene dizajna. Ali šta ako je potrebno ne samo promijeniti stil prozora, ali i da se instalirati novi predmeti, posebno, ikone. U ovom članku ćemo vam reći kako se to radi.
Promjenu ikone u Windows 10
U kontekstu današnjeg članka, ikone su ikone koje su vizuelno odredi različite elemente Windows sučelje. To uključuje mape, datoteke različitih formata, hard diskova i tako dalje. Ikone pogodan za rješavanje naš zadatak se distribuiraju u nekoliko vrsta.- Paketi za 7TSP GUI;
- Datoteke za korištenje u programu IconPackager;
- Samostalni Ipack paketa;
- Odvojiti ICO i (ili PNG) datoteke formata.
Za svaki navedeni pogled gore, postoje posebne upute za instalaciju. Zatim ćemo analizirati četiri opcije u detaljima. Imajte na umu da se sve operacije mora se obavljati u račun s pravima administratora. Programi takođe treba da radi na ime administratora, jer planiramo da uređivanje sistemske datoteke.
Opcija 1: 7TSP GUI
Da biste instalirali podataka pakete ikona, morate preuzeti i instalirati program 7TSP GUI na PC.
Download 7TSP GUI
Prije svega, potrebno je da se napredak i stvoriti točku oporavka sistema.
Opširnije: Kako stvoriti točku oporavka u Windows 10
- Pokrenite program i pritisnite "Dodaj Custom Pack" gumb.
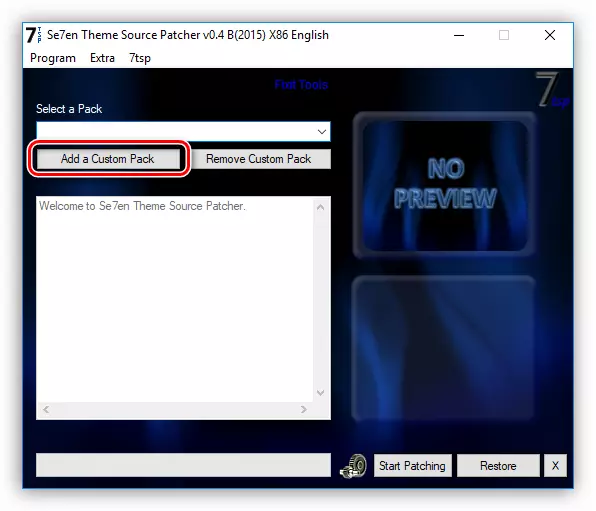
- Mi smo u potrazi za ikona 7TSP upakovana sa interneta, i kliknite na "Open". Imajte na umu da su potrebne datoteke mogu se pakovati u zip ili 7z arhivu. U ovom slučaju, nije potrebno raspakirati ništa - jednostavno odrediti arhiva u paketu.
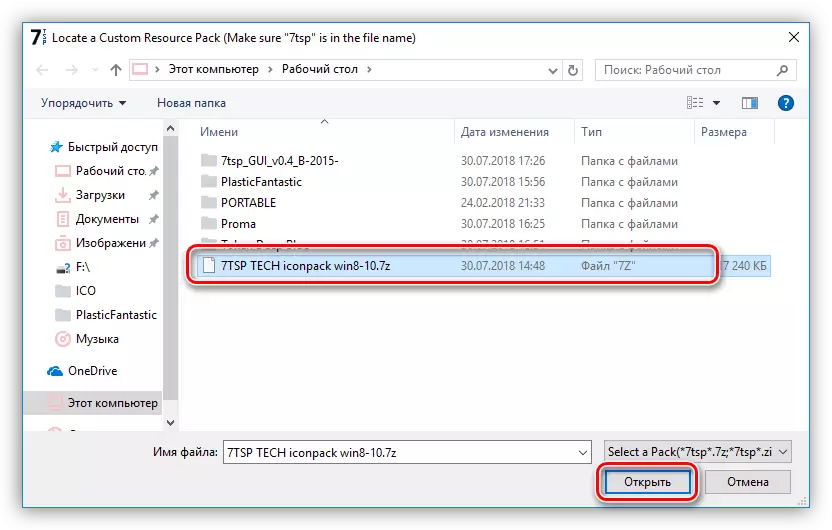
- Idi na opcije.
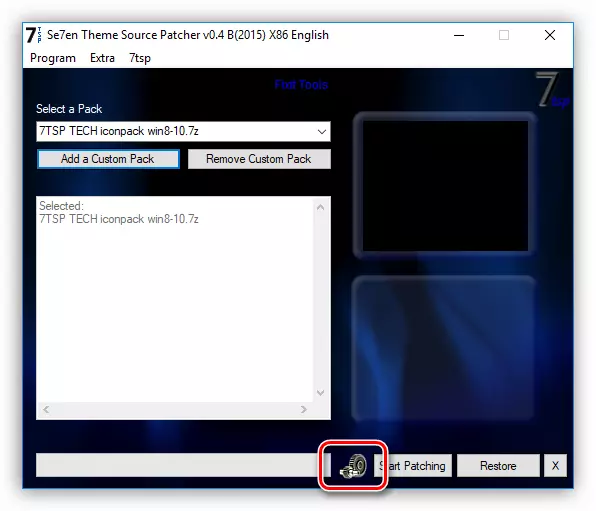
Ovdje smo stavili na kvadratić u polje za potvrdu naveden u ekrana. To će učiniti softver stvaraju ekstra poen oporavak. Ne bi trebalo zanemariti ovu postavku: razne greške se mogu javiti tokom sistema, uključujući sistemske.
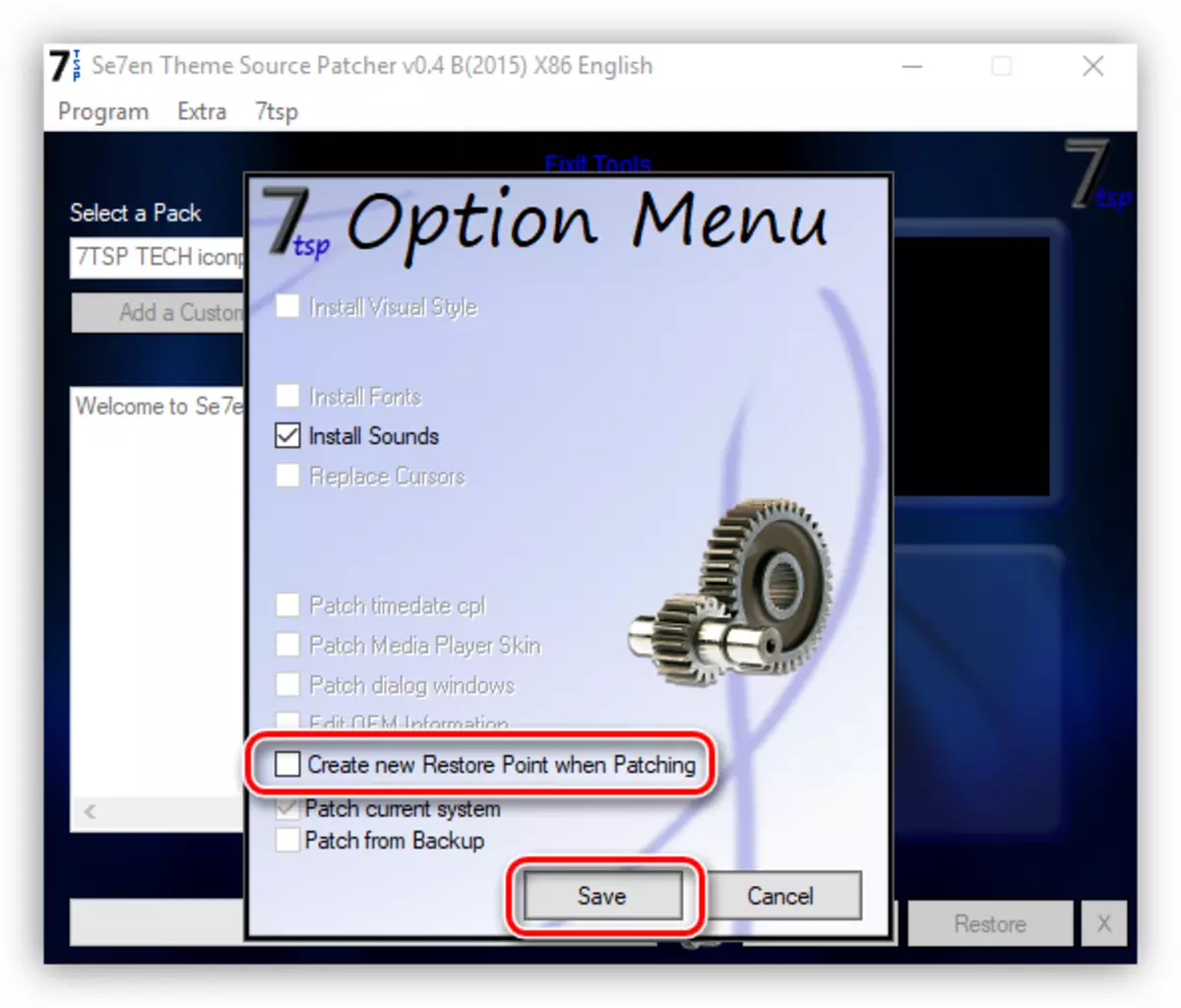
- Kliknite na "Start Patching" i čekati za instalaciju operacije ugradnje.
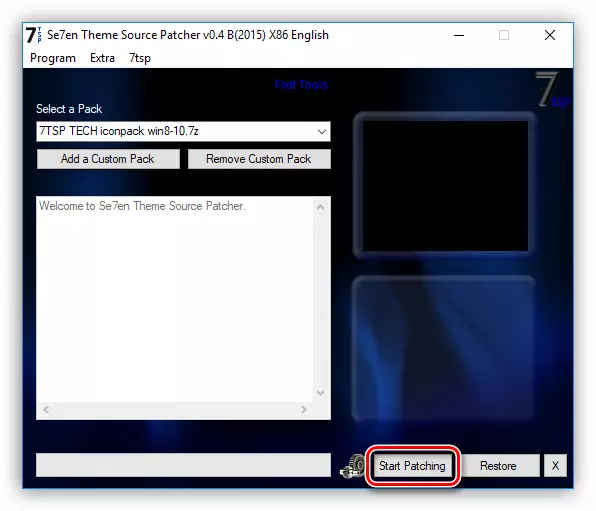
- U završnoj fazi, program će zahtijevati ponovno pokretanje. Kliknite "Da".
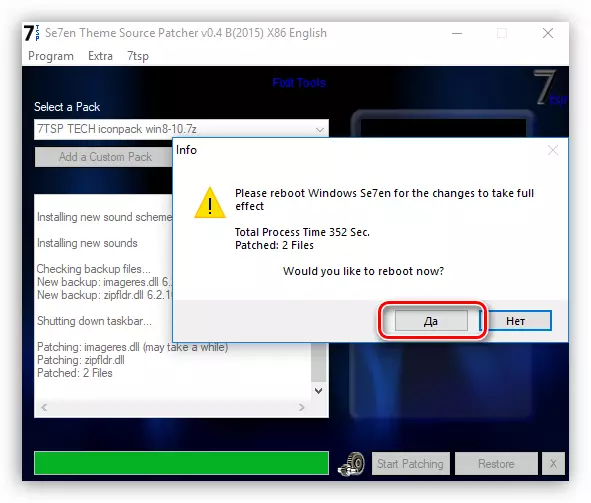
- Nakon ponovnog pokretanja, vidjet ćemo nove ikone.
Da biste se vratili sistem u prvobitno stanje, to je dovoljno da se oporavi od prethodno stvorili tačku. Program ima svoj alat za vraćanje na promjene, ali ne uvijek raditi ispravno.
Opširnije: Kako vratiti 10 sistem Windows
Opcija 2: iconpackager
Ova opcija također podrazumijeva upotrebu posebnog programa - iconpackager, koji je sposoban ugraditi ikone iz paketa sa IP ekstenzijom. Program je platio probni period od 30 dana.
Preuzmi iconpackager
Prije nego što započnete, ne zaboravite da stvorite tačku za oporavak.
- Pokrenite IconPackager i kliknite na "Ikona paket Options" link. Zatim donosimo kursor na "Dodaj ikonu paketu" i kliknite na "Install sa diska".
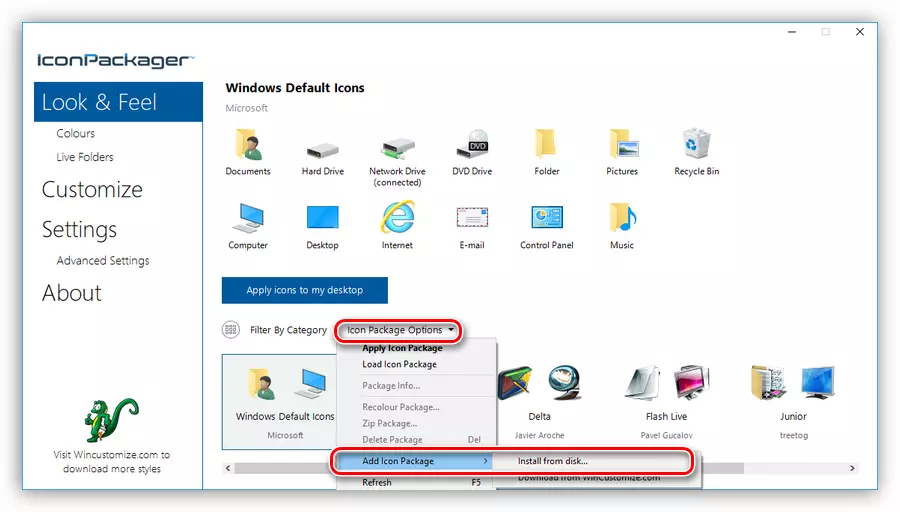
- Nalazimo pred-neotpakovanih datoteku s paket ikona i kliknite na "Open".
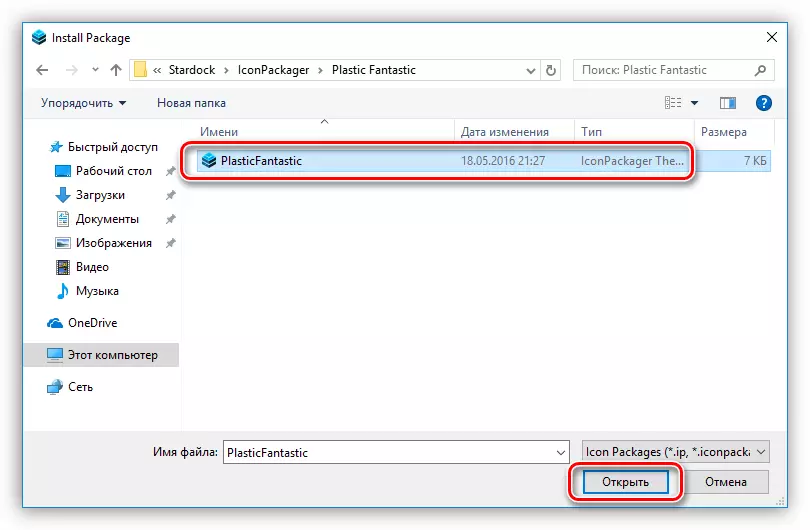
- Pritisnite tipku "Primijeni ikone na moju radnu površinu".
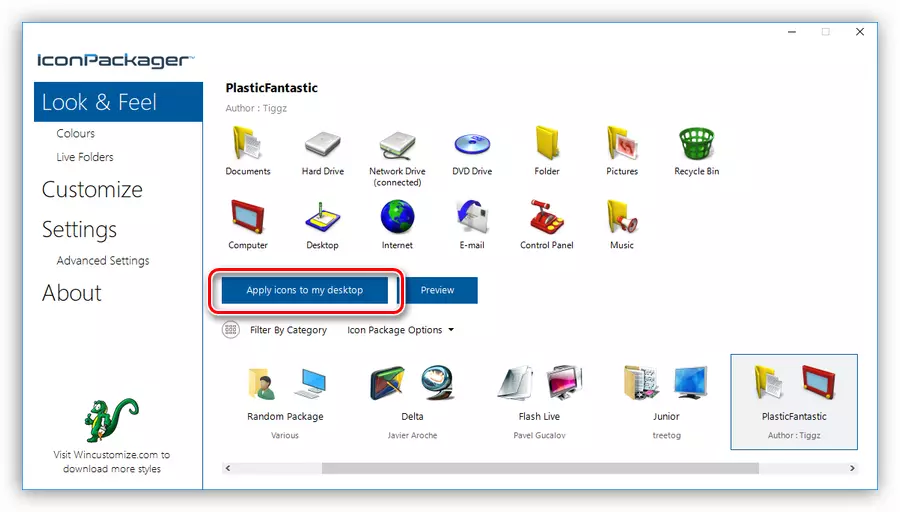
- Program za neko vrijeme blokade na radnoj površini, nakon čega će se mijenjati ikone. Ponovno pokretanje nije potrebno.
Za vraćanje na stare ikone, potrebno je da odaberete "Windows Default Icons" i pritisnite "Apply ikone na radnu površinu" ponovo.
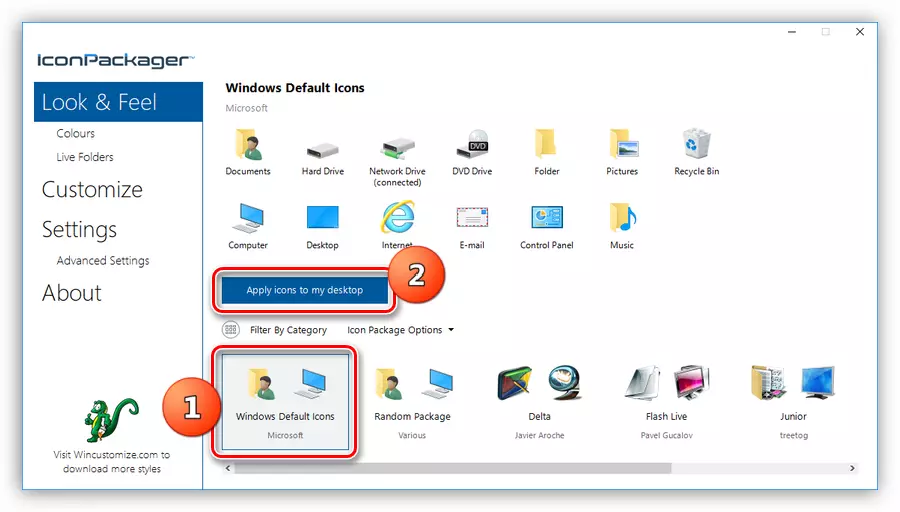
Opcija 3: IPAck
Takvi paketi su prepunom instalatera sa svim potrebnim datotekama. Za njihovu upotrebu, dodatni programi nisu potrebni, osim toga, instalacijski program automatski stvara sistemske datoteke za oporavak i rezervate datoteke koje se mijenjaju.
- Da biste instalirali, morate samo pokrenuti datoteku sa EXE ekstenzijom. Ako ste preuzeli arhive, to će morati biti unaprijed Raspakujte.

- Stavimo daw je prikazano na snimku, a zatim kliknite na "Next".
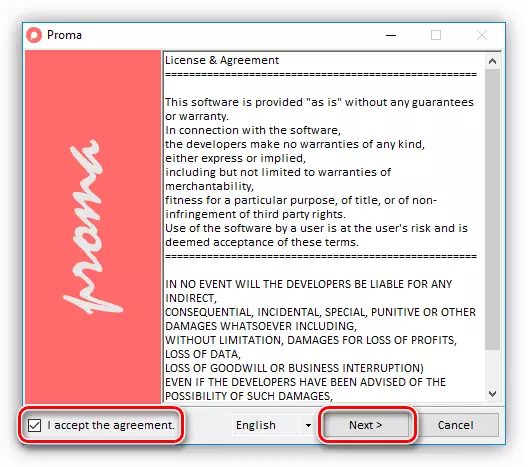
- U sljedećem prozoru ostavite sve što je i opet pritisnite "Next".
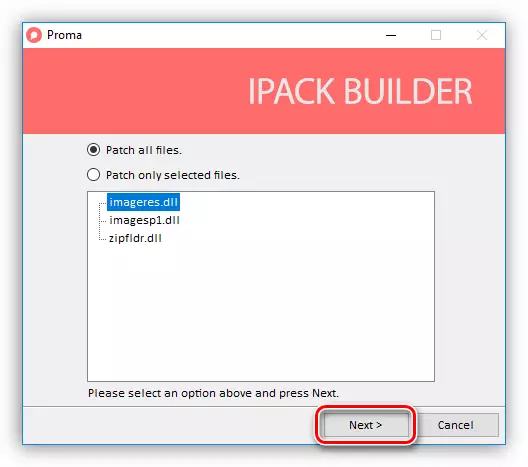
- Instalacijski program će predložiti da stvori tačku za oporavak. Dogovorite se klikom "Da".
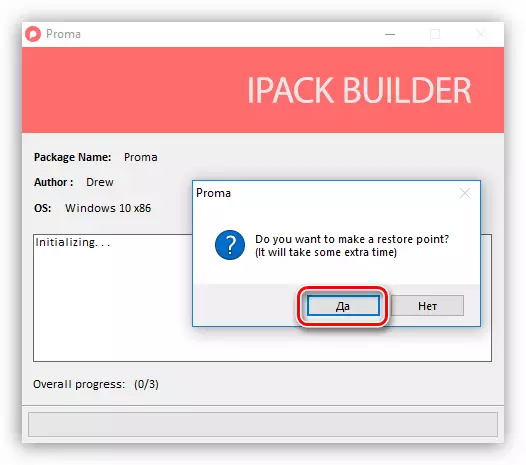
- Čekamo završetak procesa.
Rollback se izvodi pomoću tačke za oporavak.
Opcija 4: ICO i PNG datoteke
Ako imamo samo pojedinačne datoteke u ICO ili PNG formatu, ona će morati da se malo zatamnjena sa svojim instalacije. Za rad će nam trebati ikonophile, a ako naše slike imaju PNG format, oni će i dalje biti pretvoreni.
Pročitajte još: Kako pretvoriti PNG u ICO
Preuzmi ikontrole
Pre pokretanja instalacije ikone, stvoriti točku oporavka.
- Mi smo pokrenuli iconphile, izaberite grupu u padajućoj listi i kliknite na jednu od stavki u desnom dijelu sučelja. Neka to bude grupe "ikone na radnoj površini", a artikl će izabrati "uređaja" - pogoni i pogoni.

- Zatim pritisnite PCM na jednom od elemenata i aktivirajte stavku Promjena ikona.

- U prozoru "Znak ikone" kliknite "Review".
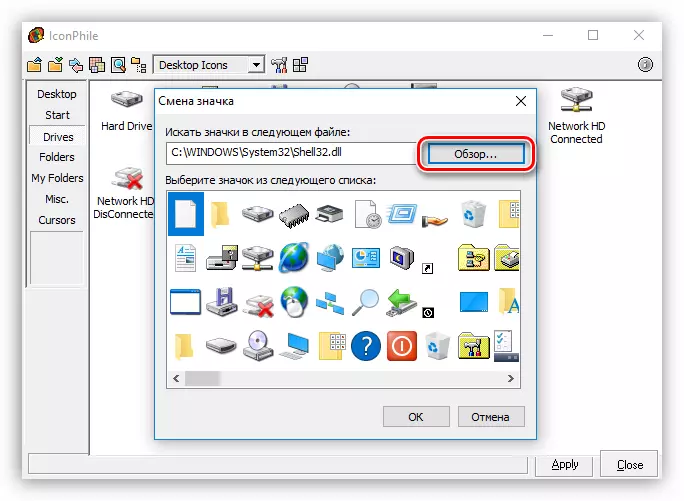
- Nalazimo naše folder sa ikonama, odaberite željenu i kliknite na "Open".
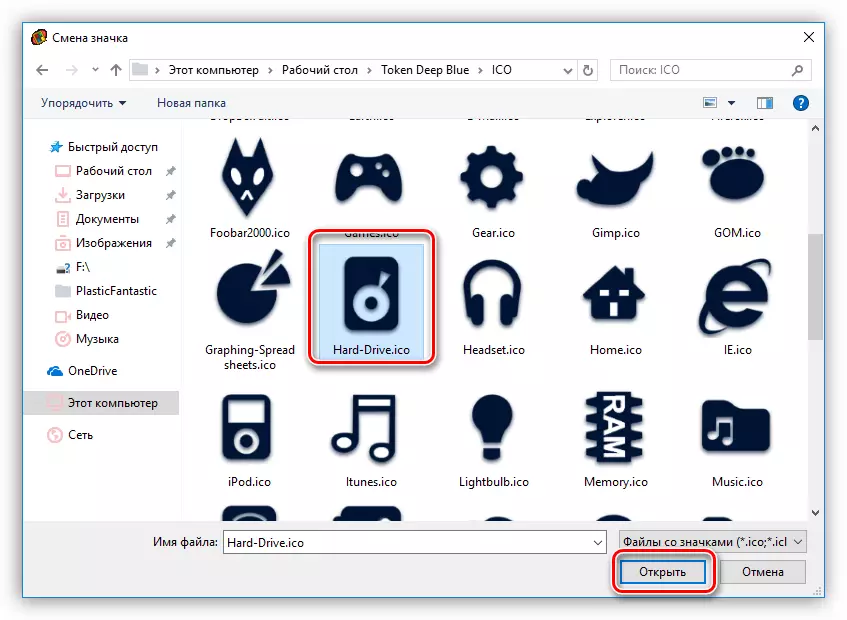
Kliknite U redu.
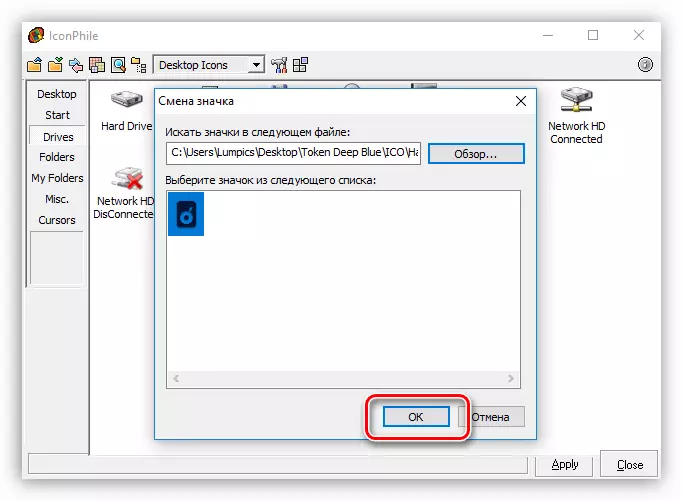
- Izvršiti izmjene na gumb "Primjeni".

Povratak ikone izvora se vrši pomoću oporavak sistema sa stanovišta.
Ova opcija, iako to podrazumijeva upotrebu zamjena ikona, ali ima jedan neosporan plus: pomoću ovog programa, možete instalirati bilo samostalno stvorili ikone.
Zaključak
Mijenja izgled Windows je fascinantan proces, ali ne treba zaboraviti da je zamijenjen ili uređivanje sistemske datoteke. Nakon takve akcije, problemi mogu početi normalno funkcioniranje OS. Ako se odlučite za ovaj postupak, ne zaboravite da se stvori mjesta, oporavak, tako da možete vratiti sistem u slučaju problema.
