
Podatke koji se čuvaju na računalu ili laptopu je često veći od samog uređaja. To i ne čudi, jer je oštećen pogon, bez obzira na to koliko to košta, uvijek možete zamijeniti, ali informacije koje su na njemu, to nije uvijek moguće vratiti. Srećom, postoji dosta specijaliziranih alata za oporavak podataka, a svaki od njih ima svoje prednosti i mane.
Vraćanje izgubljene informacije
Kao što smo već rekli, programi koji se mogu vratiti slučajno izbrisane ili izgubljenih podataka, tu je dosta. Funkcionisanje algoritam i upotreba većina njih se razlikuje malo, dakle, u ovom članku, mi ćemo uzeti u obzir samo jedan softversko rješenje - EASEUS Data Recovery Wizard.Ovaj softver se plaća, međutim, da će to biti dovoljno da se rad sa manjim informacije. Sama podaci se mogu vratiti i iz internih (kruti i SSD diskova) i iz vanjskih (flash diskove, memorijske kartice, itd) diskove. Dakle, nastavite.
Instalacija programa
Prvo je potrebno da biste preuzeli aplikaciju u pitanju na računalo i instalirajte ga. Radi se jednostavno, ali postoji nekoliko dostojan nijansi.
Preuzmite program EASEUS Data Recovery Wizard sa zvaničnog sajta
- Idite na gornji link kako bi se pokrenula preuzimanjem aplikacije. Kliknite na gumb "FREE DOWNLOAD" za download besplatnu verziju i odrediti folder za izvršne datoteke u otvoren prozor. Kliknite na dugme Save.
- Čekati za preuzimanje, nakon čega pokrenete preuzetu Installer EASEUS Data Recovery Wizard.
- Odaberite Preferences programa - "ruski" - i kliknite na "OK".
- U prozoru dobrodošli čarobnjaka za instalaciju, kliknite na "Next".
- Uzmite uslovima ugovora o licenci klikom na odgovarajuće dugme u narednom prozoru.
- Odaberite putanju do instalirali program ili ostaviti zadanu vrijednost, a zatim kliknite na "Potvrdi".

Bilješka: EASEUS Data Recovery Wizard, kao i svaki sličan softver, se ne preporučuje da se instalira na tom disku, podaci iz koje se planiraju obnoviti u budućnosti.
- Zatim, postavite potvrdu za kreiranje prečice na "desktop" i u oknu Quick Start ili ih ukloniti ako ove opcije ne zanima. Kliknite "Set".
- Čekati na kraju instalacije programa, u kojem će biti moguće promatrati postotak skale.
- Po završetku instalacije, ako ne ukloniti potvrdu u finalu prozor, EASEUS Data Recovery Wizard će biti pokrenuta odmah nakon klika na "Complete" gumb.




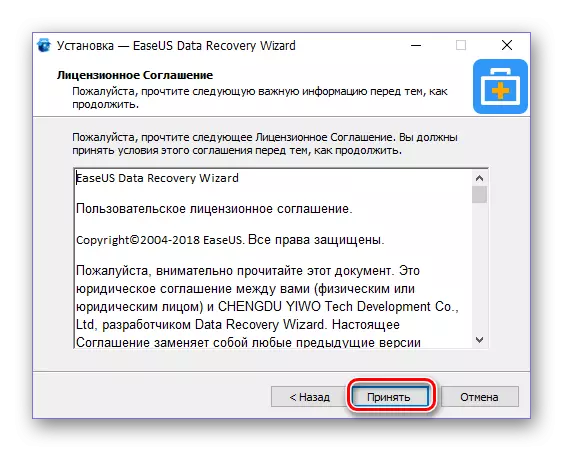


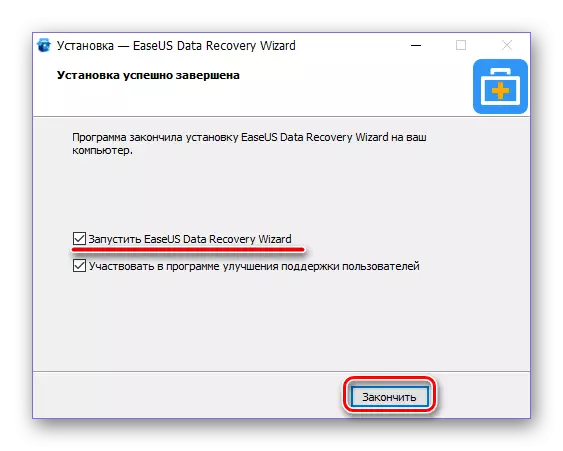
Oporavak podataka
Glavne karakteristike EASEUS Data Recovery Wizard su prethodno pregledani od strane nas u posebnom materijalu s kojim možete pronaći ovaj link. Ako ukratko, možete vratiti sve datoteke tipa pomoću programa u sljedećim situacijama:
- Random uklanjanje iz "korpe" ili prolaze to;
- Formatiranje pogon;
- Oštećenja uređaja za pohranu;
- Brisanje sekcija disk;
- Virusna infekcija;
- Greške i kvarovi u radu OS;
- Nedostatak sistema datoteka.
Bitan: Kvaliteta i efikasnosti postupka oporavka ovisi o tome koliko dugo su podaci uklonjeni sa diska i koliko puta su nove informacije zabilježen je nakon toga. Sličan, jednako važnu ulogu odigrao i stepen oštećenja na uređaju.
Nakon razmatranja potrebnih teorija skrećemo na važnije prakse. U glavnom EASEUS Data prozor Recovery Wizard, sve sekcije diska instaliran u računalo i priključeni na njega su povezani sa njim, ako ih ima.
- Ovisno o tome gdje je potrebno obnoviti podatke - na primjer, sa hard diska ili vanjski USB flash pogon particiju, odaberite odgovarajući pogon u glavnom prozoru.

Osim toga, možete odabrati odgovarajući folder za traženje udaljenih datoteka. Ukoliko znate točnu lokaciju izgubljenih podataka - to će biti najefikasniji opciju.
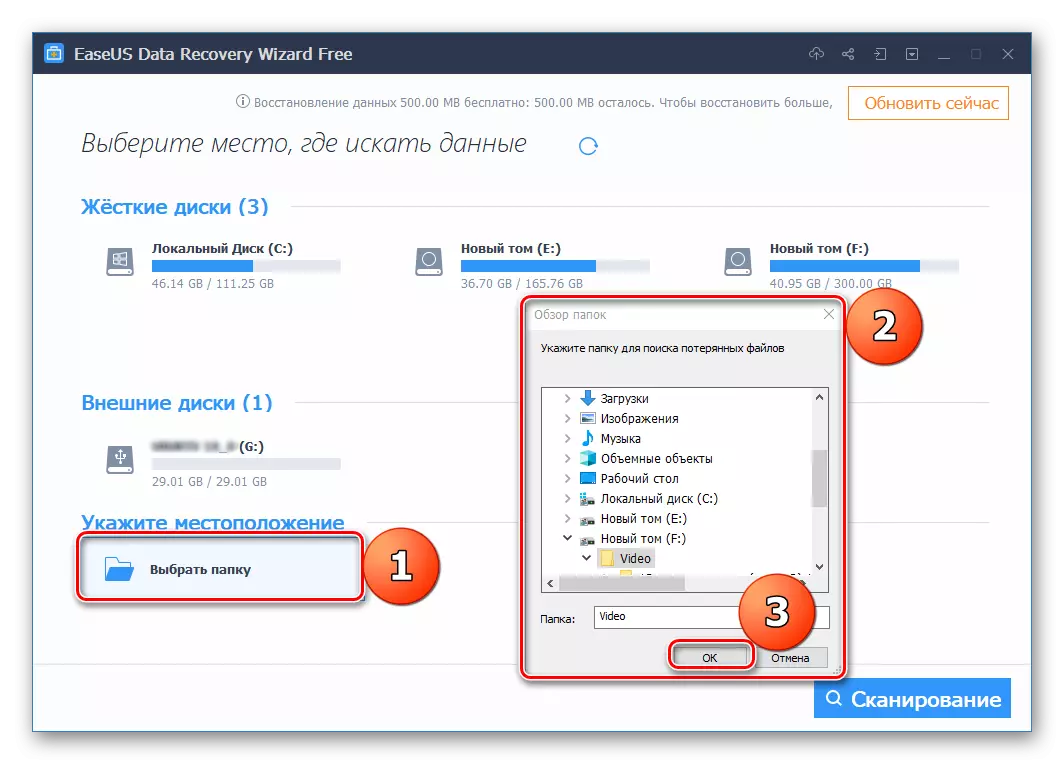
- Izborom disk / poglavlje / folder za traženje udaljenih datoteka, kliknite na "Scan" dugme koje se nalazi u donjem desnom kutu glavnog prozora programa.
- Postupak za pretraživanje će se pokrenuti, od kojih je trajanje ovisi o veličini odabranog direktorija i broj datoteke koje se nalaze u njemu.
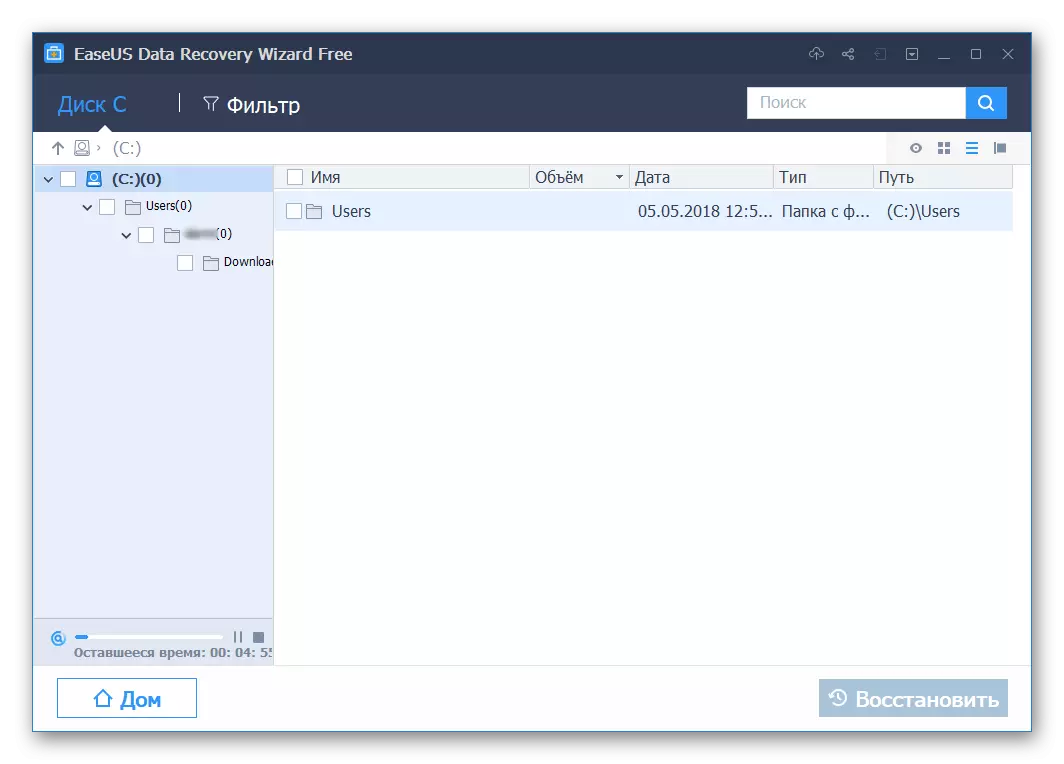
Provjeriti i vrijeme prije nego što će biti prikazan u donjem području folder preglednika ugrađen u Recovery Wizard EASEUS Data.

Direktno tokom procesa skeniranja već možete vidjeti mape s datotekama sortiranim prema vrsti i formatu, kako se zove njihovo ime.

Svaka mapa se može otvoriti dvostrukim klikom i pogledati njen sadržaj. Da biste se vratili na glavnu listu, jednostavno odaberite korijenski direktorij u prozoru preglednika.
- Nakon čekanja za završetak postupka ispitivanja, da je u popis direktorija koji sadrži ranije izbrisane ili izgubljenih podataka - za to je dovoljno da znamo njihovu vrstu (format). Dakle, uobičajene slike bit će smještene u mapi čije ime sadrži riječ "JPEG", animacija - "gif", tekstualni dokumenti - "Microsoft Docx datoteka" i tako dalje.
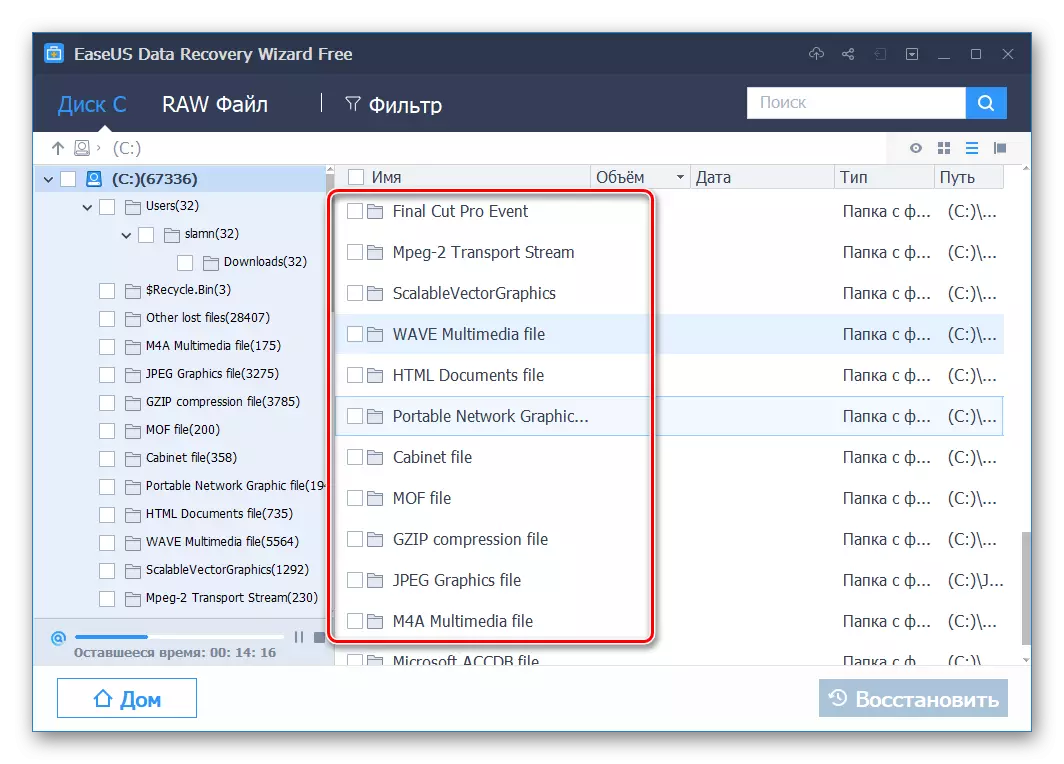
Označite željeni direktorij postavljanjem potvrdnog okvira u blizini ili idite na njega i odaberite određene datoteke na isti način. Odlučite s izborom, kliknite gumb Restore.

Bilješka: Između ostalog, možete prelaziti između direktorija kroz ugrađeni pretraživač. U prozoru za gledanje mape njihov sadržaj može se razvrstati po imenu, jačini, tipu i lokaciji.
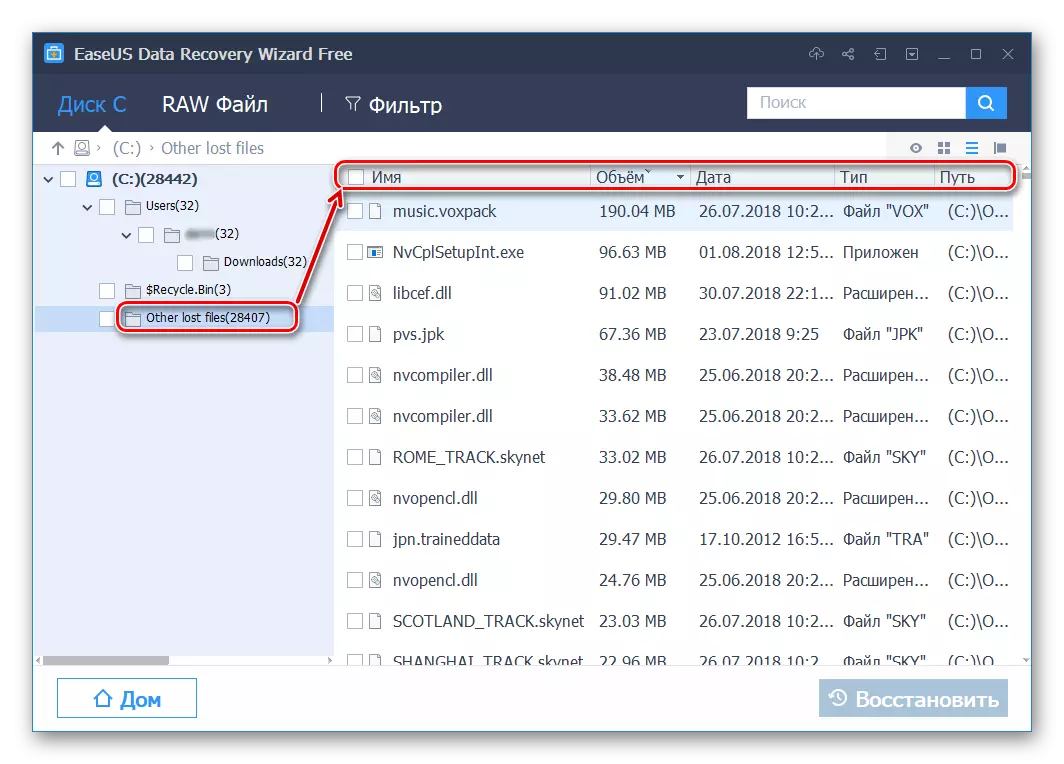
- U sistemu "Explorer" prozor, odaberite mapu da biste spremili oporavljene datoteke i kliknite OK.

Bitan: Ne spremite povratne datoteke na pogon na kojoj su ranije bili. Bolje koristite drugi disk ili fleš disk u ove svrhe.

- Nakon nekog vremena (ovisi o broju odabranih datoteka i njihove veličine) biće obnovljeni podaci.

Mapa će se automatski otvoriti u kojoj ste odlučili da ih sačuvate u prethodnoj fazi.

Bilješka : Program vraća ne samo same datoteke, već i put koji su nalaze ranije - rekonstruisana je u obliku poddirektorata unutar direktorija odabranog za uštedu.
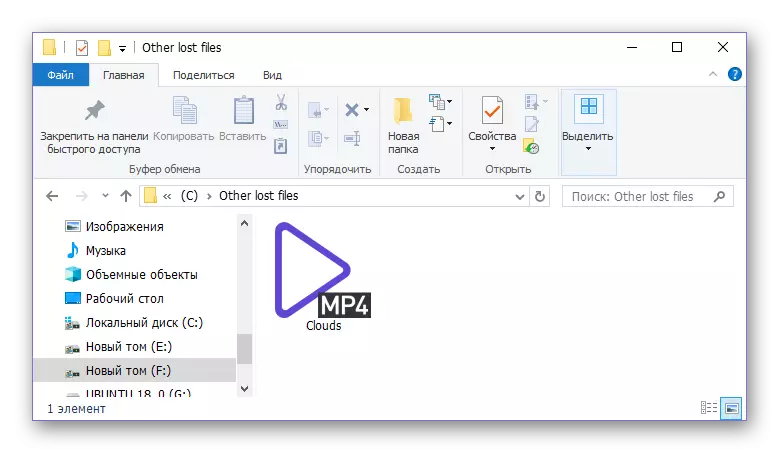


Po završetku oporavak podataka, možete nastaviti rad sa EASEUS Data Recovery Wizard, vraća u svoj glavni ekran pritiskom na dugme "House".
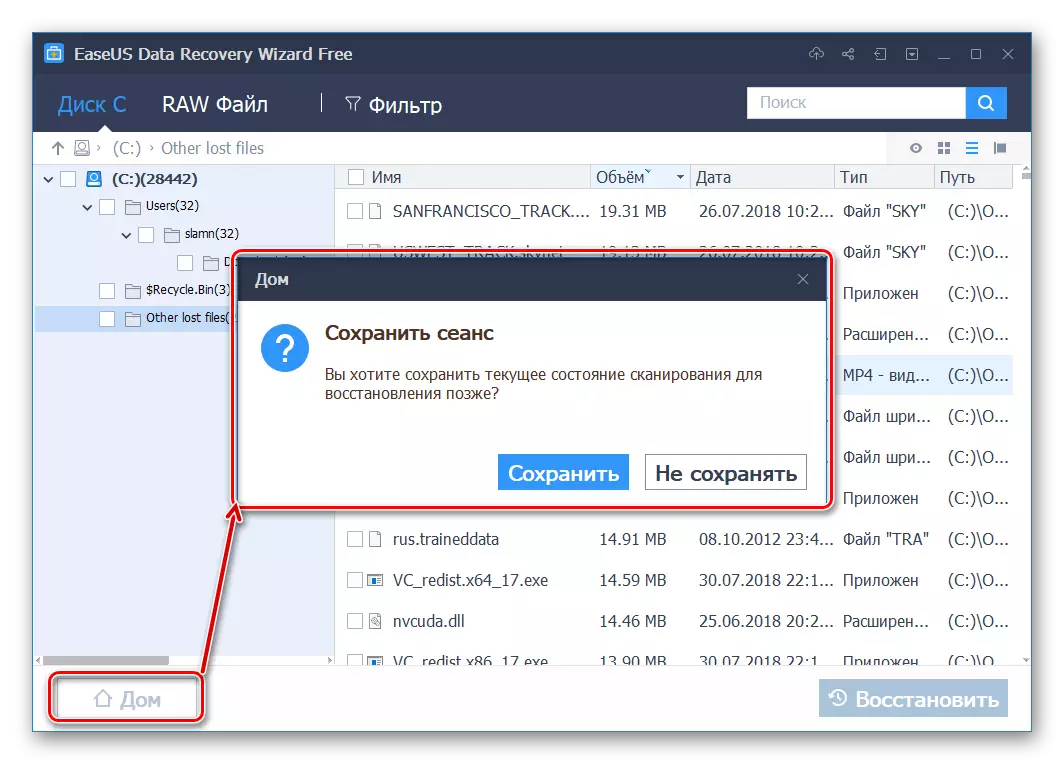
Ako želite, možete sačuvati prošloj sjednici.
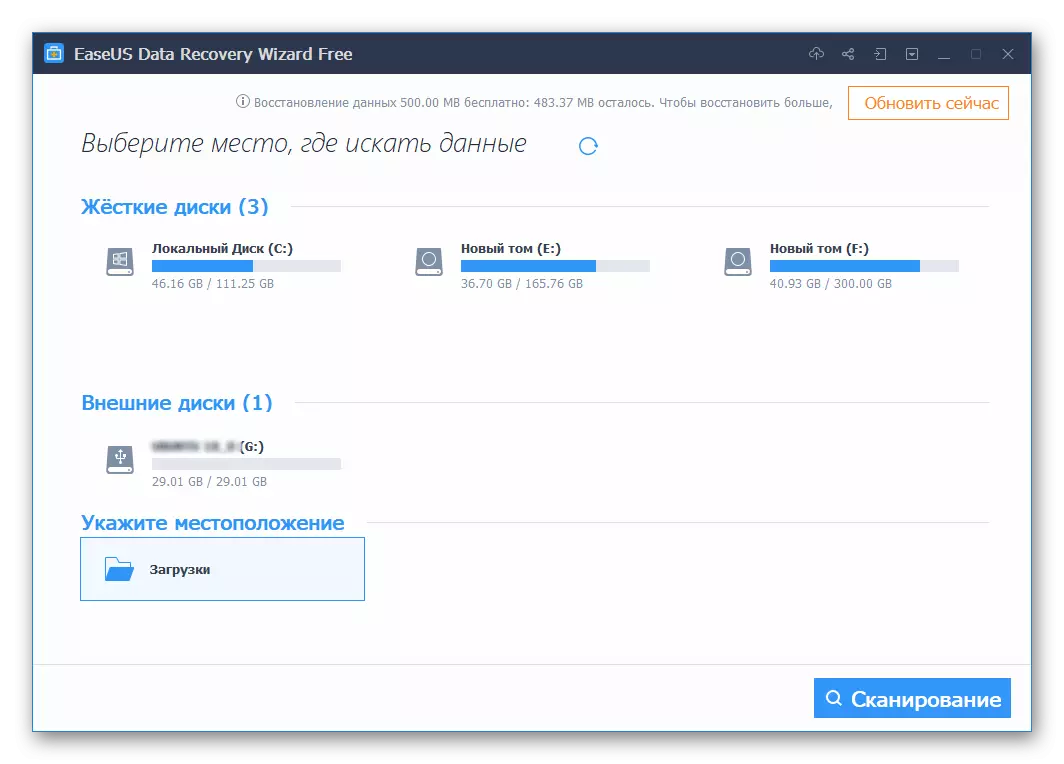
Zaključak
Kao što vidite, ne postoji ništa teško obnavljati izbrisane ili izgubljene datoteke, bez obzira na obrtu formatu, a nekako nisu bili pohranjeni. Program čarobnjaka za oporavak podataka o easeusu koji se razmatra u ovom materijalu podlozi se zadatkom s praskom. Možete biti samo iznimke kada su diska ili bljeskalica s prethodno izbrisanim podacima prilično oštećene ili se nove informacije više puta zabilježile, ali u ovom slučaju gotovo bilo koji takav softver bit će nemoćan. Nadamo se da je ovaj članak bio koristan za vas i pomogao da vratite važne podatke.
