
Proxy je intermedijarni poslužitelj koji vrši funkcije posrednika između računala i resursa korisnika na mreži. Pomoću proxyja možete promijeniti svoju IP adresu, kao i u nekim slučajevima zaštititi računar iz mrežnih napada. U ovom ćemo članku razgovarati o tome kako instalirati i konfigurirati proxy na računaru.
Instaliranje proxy na PC-u
Postupak inkluzije proxyja ne može se u potpunosti nazvati instalacijom, jer ne zahtijeva dodatni softver. Međutim, postoje proširenja za preglednike koji reguliraju liste adresa, kao i radni softver sa sličnim funkcijama.
Da biste započeli rad, morate dobiti podatke za pristup poslužitelju. Radi se na specijaliziranim resursima koji pružaju takve usluge.
Da bi se samo određeni program prisilio kroz proxy, potrebno je ostvariti takav postupak:
- Odbijte instalirati zadani proxy (vidi odlomak 4 gore).
- U sljedećem dijaloškom okviru otvorite blok postavki koji vladaju gumbom "Da".

- Zatim kliknite "Dodaj".
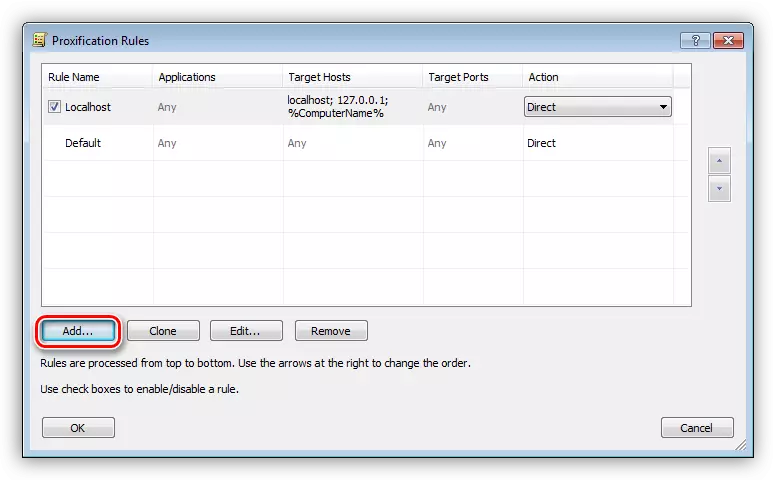
- Dajemo ime novom pravilu, a zatim kliknite "Pregledaj".
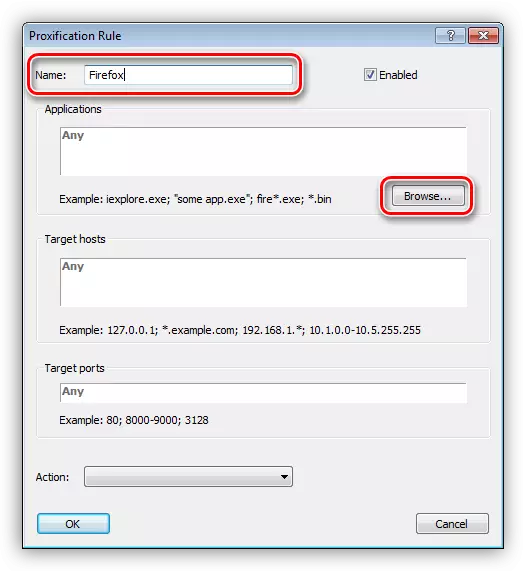
- Pronalazimo na izvršnom programu ili datoteku diska i kliknite "Otvori".
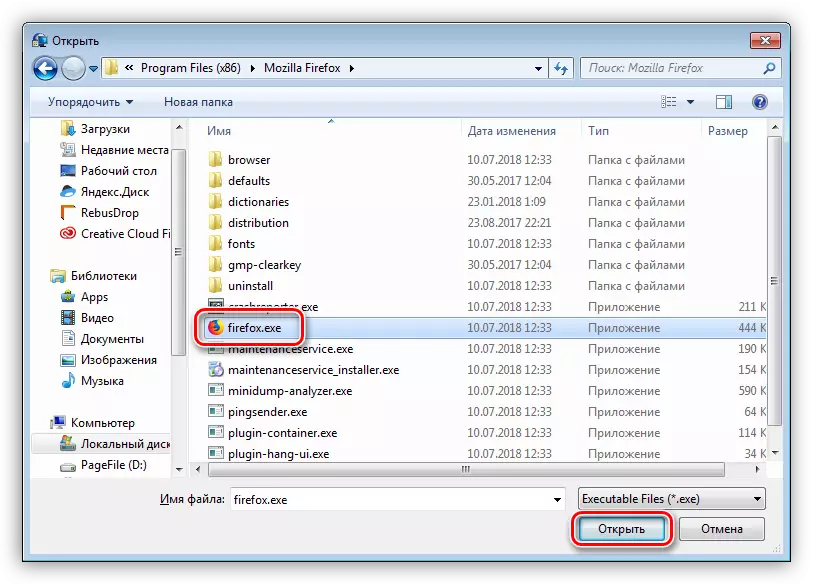
- Na padajućem listu "Akcija", mi biramo naš prethodno stvoreni proxy.
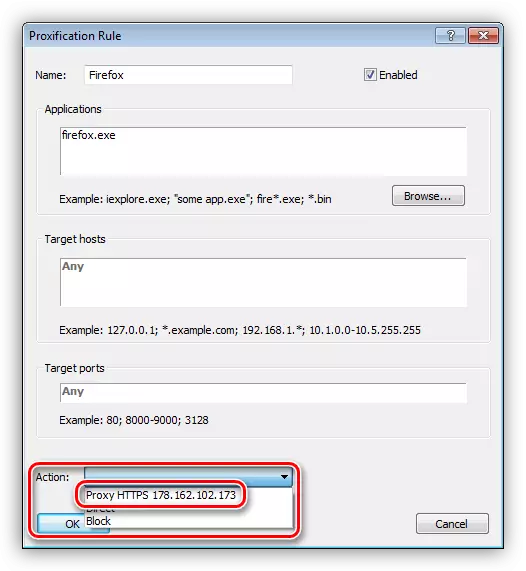
- Kliknite U redu.
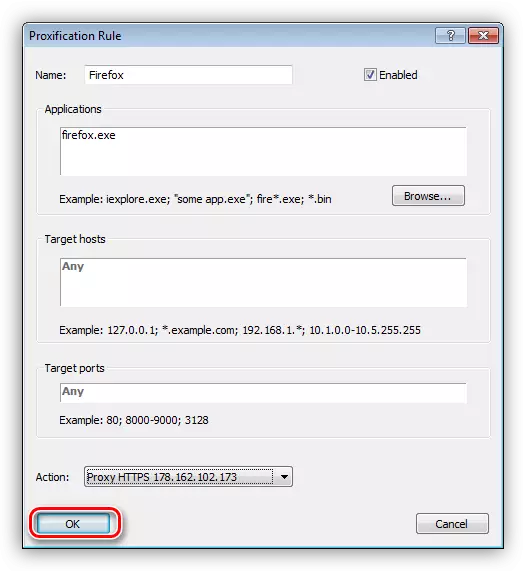
Sada će odabrana aplikacija raditi putem odabranog poslužitelja. Glavni plus ovog pristupa je da se može omogućiti da promijeni adresu čak i za one programe koji ne podržavaju ovu značajku.
Opcija 2: Postavke sistema
Postavljanje parametara mreže sistema omogućava vam da usmjerite sav promet, i ulazni i odlazni, putem proxy servera. Ako su stvorene veze, onda za svaki od njih možete postaviti vlastite adrese.
- Pokrenite meni "Run" (Win + R) i napišite naredbu za pristup upravljačkoj ploči.
Kontrola

- Idite u Applet "Properties pretraživača" (u Win XP "svojstvima promatrača").
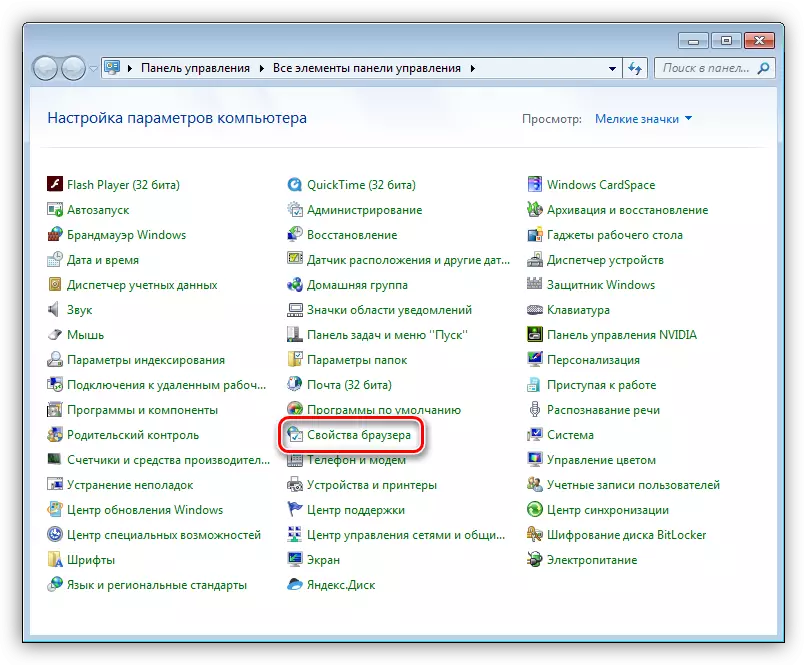
- Idemo na karticu "Connections". Ovdje vidimo dva dugmeta sa imenom "Podešavanje". Prvo otvara prozor postavki odabrane veze.
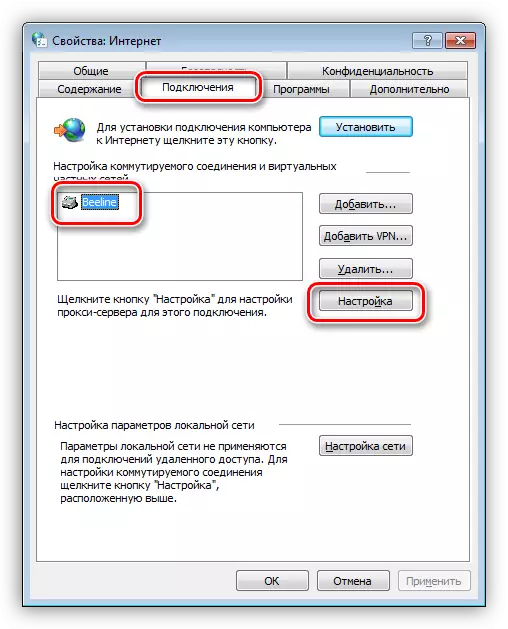
Drugi čini isti, ali za sve veze.
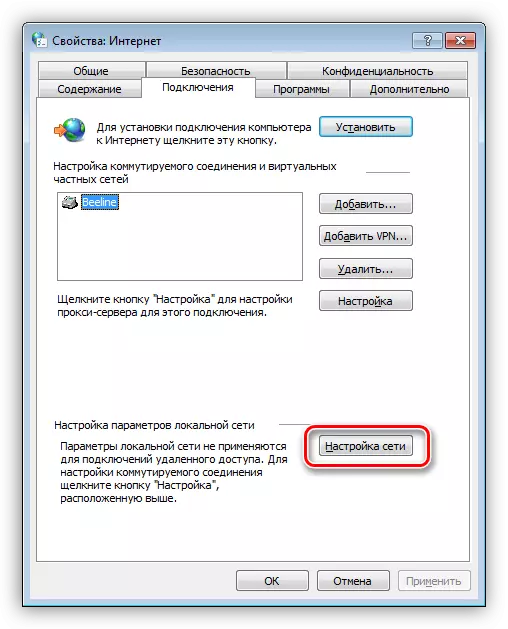
- Da biste uključili proxy na jednu vezu, kliknite na odgovarajuće dugme i u prozoru koji se otvori, stavite potvrdni okvir u potvrdni okvir "Koristite proxy server ...".

Zatim idite na dodatne parametre.

Ovdje propisujemo adresu primljenu od usluge i luke. Odabir polja ovisi o vrsti proxyja. Najčešće dovoljno za provjeru okvira koji vam omogućuje upotrebu iste adrese za sve protokole. Kliknite U redu.
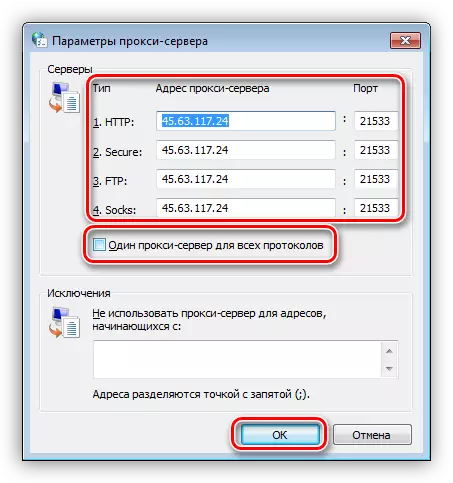
Instalirajte magarca u blizini predmeta koji zabranjuje upotrebu proxyja za lokalne adrese. To se radi u cilju domaćih prometa na lokalnoj mreži putem ovog servera.

Kliknite OK, a zatim "Primjeni".
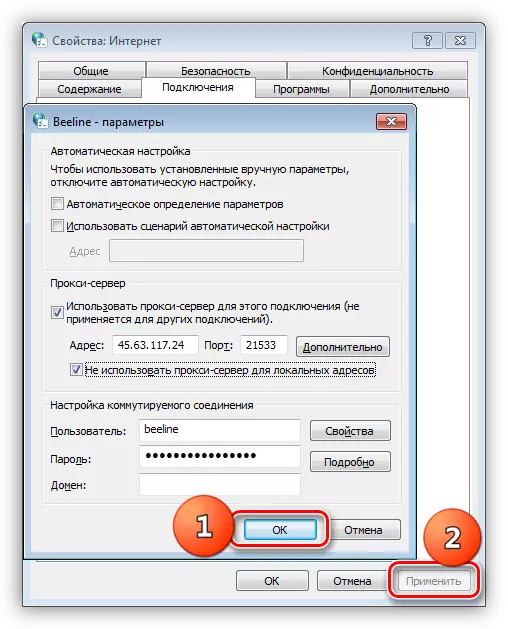
- Ako trebate započeti sav promet kroz proxy, idite na mrežne postavke pritiskom na gore navedeno dugme (klauzula 3). Ovdje instaliramo potvrdne okvire u blok prikazan u snimku zaslona, propisujemo IP i priključni priključak, a zatim primijenite ove parametre.
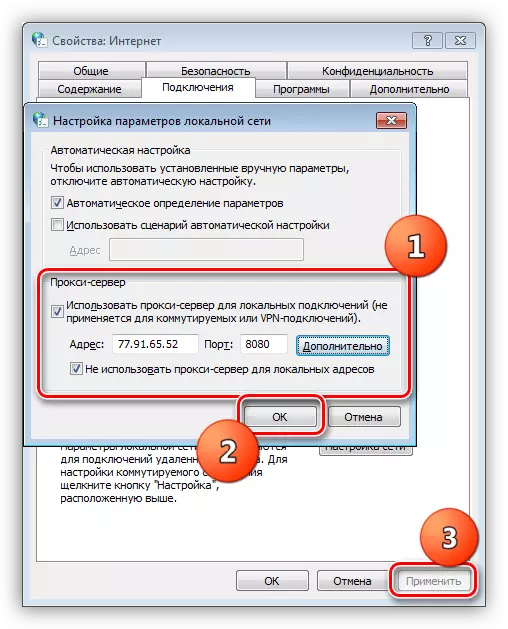
Opcija 3: Postavke preglednika
Svi moderni preglednici imaju priliku raditi kroz proxy. Ovo se implementira pomoću postavki mreže ili proširenja. Na primjer, Google Chrome nema vlastite varijable parametre, stoga koristi postavke sistema. Ako vaš proxy zahtijeva autorizaciju, tada će za kromijum morati koristiti dodatak.
Čitaj više:
Promjena IP adrese u pretraživaču
Konfiguriranje proxyja u Firefoxu, Yandex.Bauzer, Opera
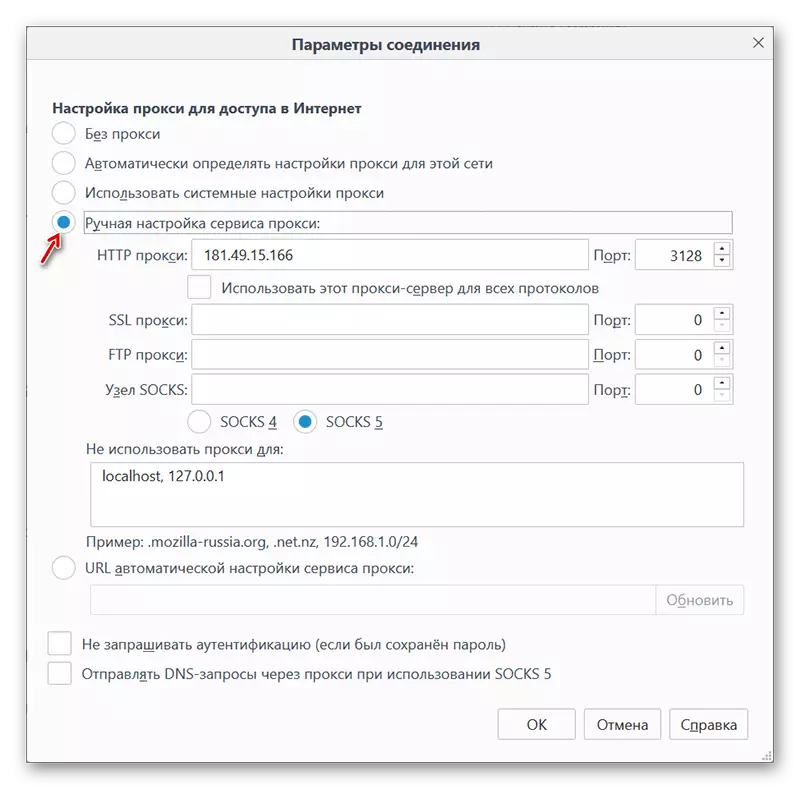
Opcija 4: Podešavanje proxyja u programima
Mnogi programi koji aktivno koriste Internet u svom radu imaju vlastite postavke za preusmjeravanje prometa putem proxy servera. Na primjer, uzimamo aplikaciju Yandex.disk. Omogućavanje ove funkcije vrši se u postavkama, na odgovarajućoj kartici. Postoje sva potrebna polja za adresu i luku, kao i za korisničko ime i lozinku.
Pročitajte još: Kako postaviti Yandex.disk
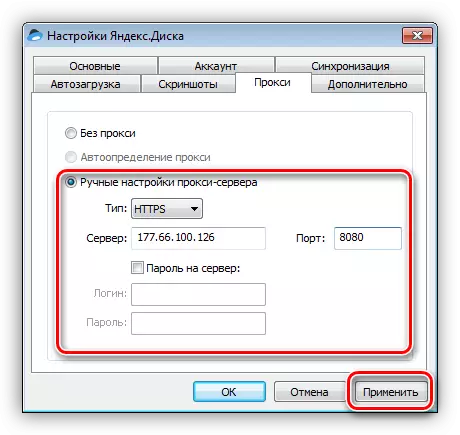
Zaključak
Korištenje proxy servera za povezivanje s Internetom pruža nam mogućnost posjeta blokiranim web lokacijama, kao i promjenu vaše adrese u druge svrhe. Ovdje možete dati jedan savjet: Pokušajte ne koristiti besplatne listove, jer brzina takvih poslužitelja, zbog visokog opterećenja, ostavlja mnogo za željenu. Pored toga, drugi su nepoznati, drugi ljudi mogu "koristiti".
Odlučite da li su posebni programi za upravljanje vezama ili sadržajem sa postavkama sistema, parametrima aplikacija (pregledači) ili ekstenzijama. Sve opcije daju isti rezultat, samo vrijeme provedeno na izradu podataka i dodatnu funkcionalnost.
