
Odmah nakon kupovine i povezivanja MFP, računar se neće pokrenuti štampanje dokumenata, jer je za pravilan rad neophodno je da imaju odgovarajuće upravljačke programe. Pronađite i instalirati ih različitim metodama. U ovom članku, mi ćemo razmotriti u detalje opcije za pronalaženje takve datoteke Panasonic KX MB2000.
Vozac za Panasonic KX MB2000
Mi smo, u redu, uzeti u obzir sve dostupne metode, u rasponu od najjednostavnijih, zaključno sa na način koji zahtijeva dovoljno veliki broj akcija i nije uvijek najefikasniji. Počnimo katastrofe.Način 1: Official Proizvođač Page
Kao i većina velikih kompanija koje se bave proizvodnjom raznih računarske opreme, Panasonic ima svoju web stranicu. Ona sadrži detaljne informacije o svakom modelu proizvoda, a tu je i biblioteka sa softverom. Od vozača od njega se vrši ovako:
Idi na službene stranice Panasonic
- Upućujući iznad ili unosom adrese u pretraživaču, idite na službene stranice kompanije.
- Iz gore, naći ćete panel sa različitim dijelovima. U tom slučaju, vi ste zainteresovani za "podršku".
- A karticu sa više kategorija će se otvoriti. Kliknite na "Vozači i Pod".
- Svi raspoloživi tipovi uređaja će se pojaviti pred vama. Kliknite na "multifunkcijskih uređaja" string idite na karticu MFP.
- Na listi sva oprema, morat ćete pronaći niz imenu modela uređaja i kliknite na njega.
- Installer iz Panasonic nije potpuno automatski, morat ćete izvesti neke akcije. Prvo, pokrenite ga, odredite mjesto gdje je datoteka neotpakovanih i kliknite na Otpakujte.
- Zatim odaberite "Jednostavna instalacija".
- Pogledajte tekst ugovora o licenciranju i da ide u podešavanje parametara kliknite na "Da".
- Panasonic KX MB2000 je povezan pomoću USB kabla, tako da bi trebalo staviti tačku suprotno ovaj parametar i idite na sljedeći korak.
- A prozor će se pojaviti sa uputstvima. Provjerite to, pogledajte "OK" za potvrdu i kliknite na "Next".
- U obaveštenje da je otvorio, ono što je navedeno u uputstvima - izaberite "Set".
- Priključite opremu sa kompjuterom, uključite ga i na taj način dovršiti proces instalacije.
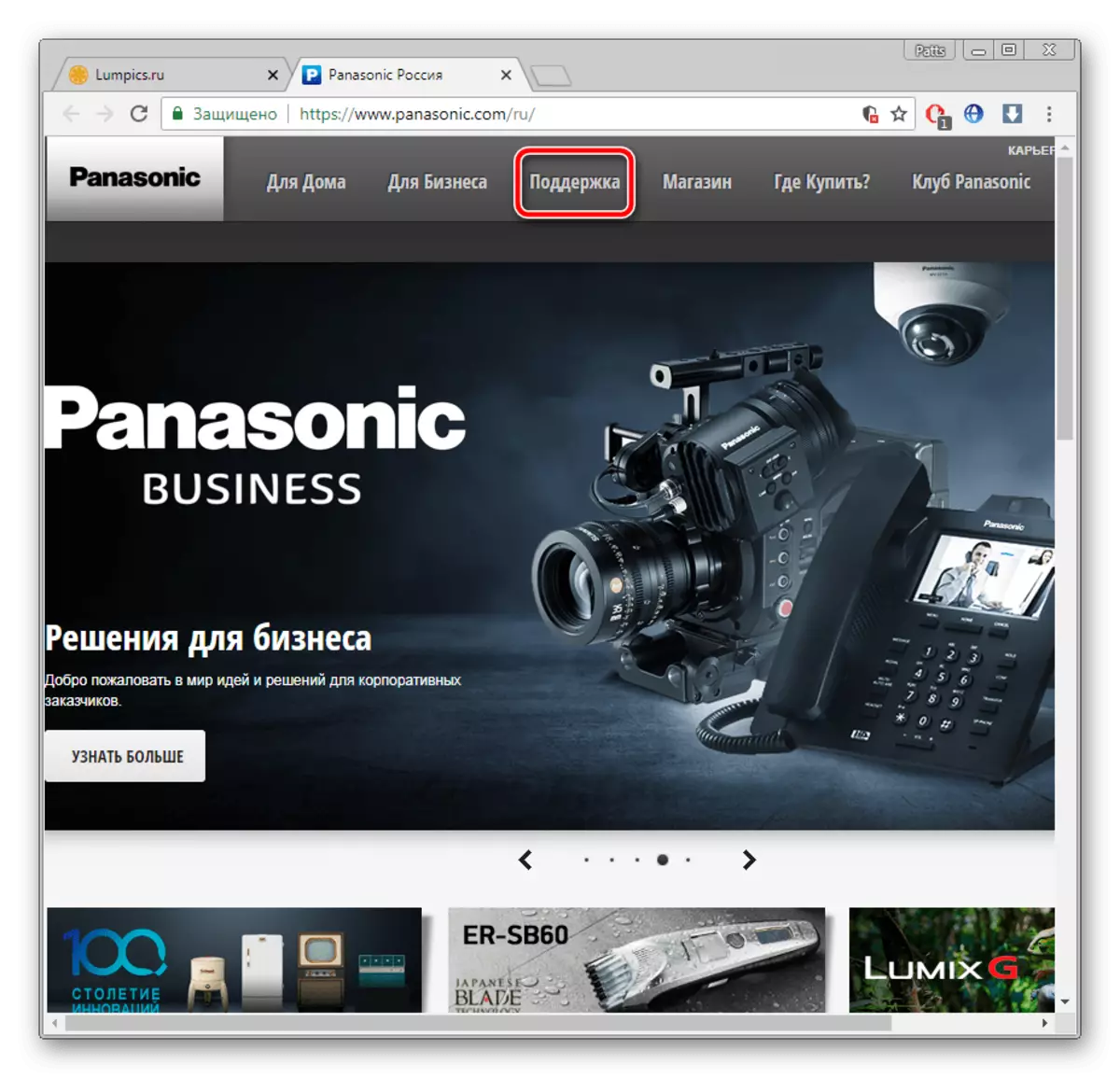
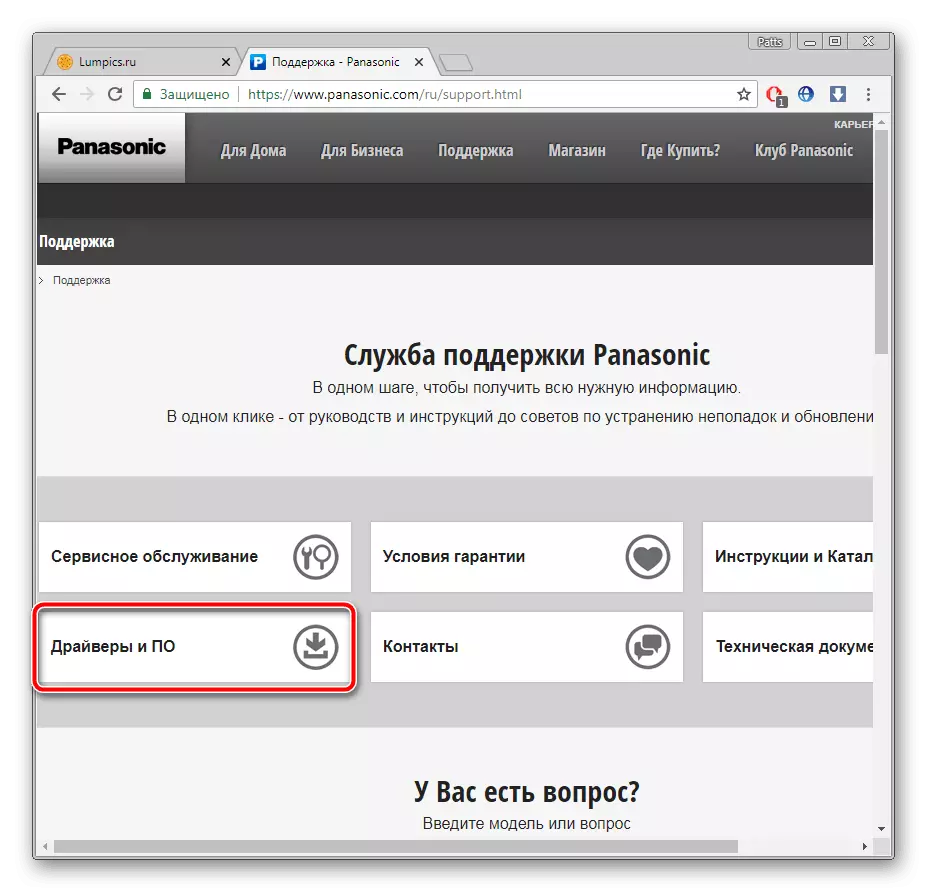
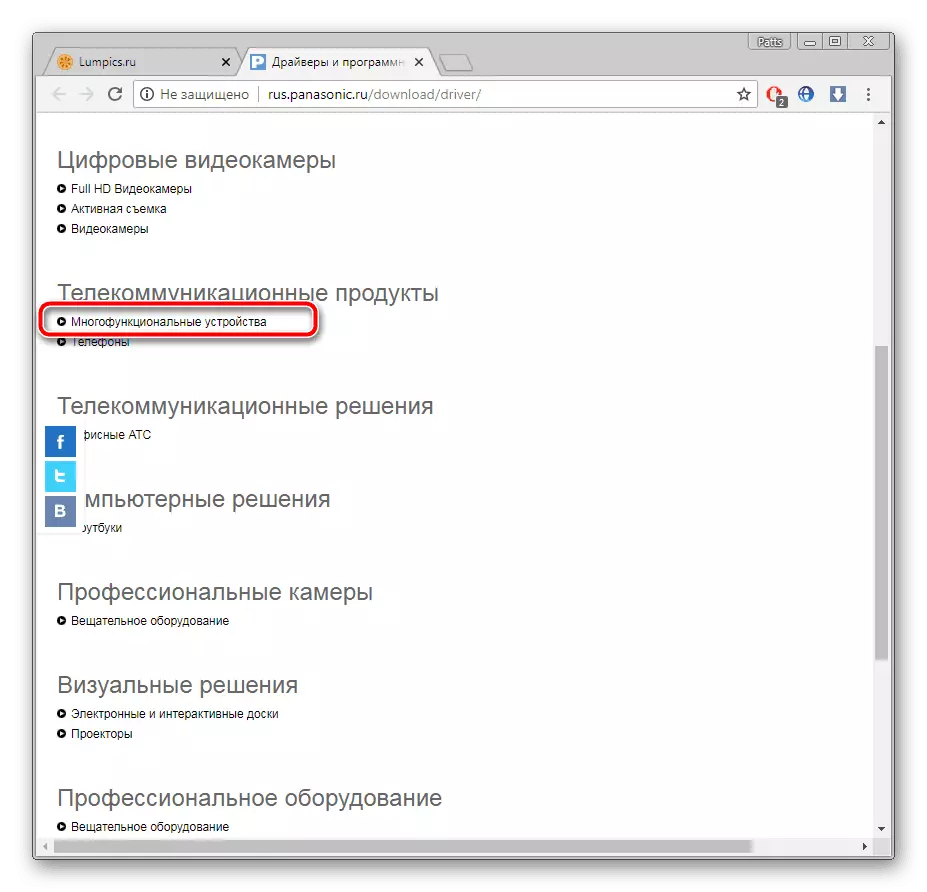
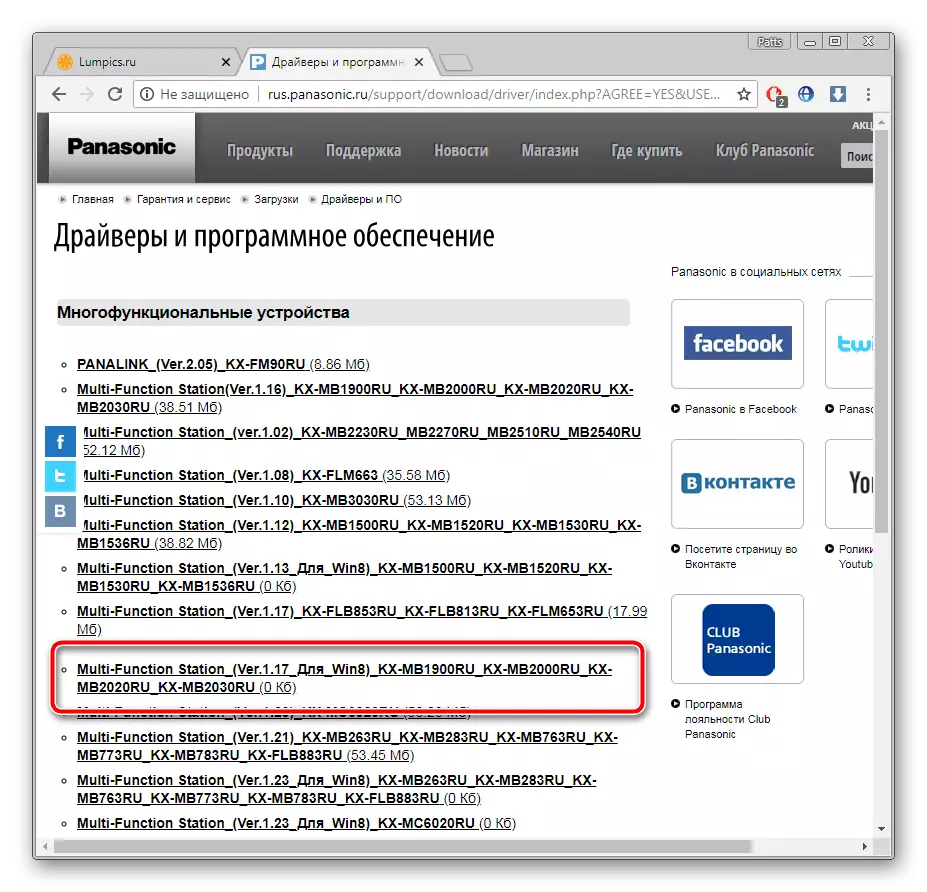
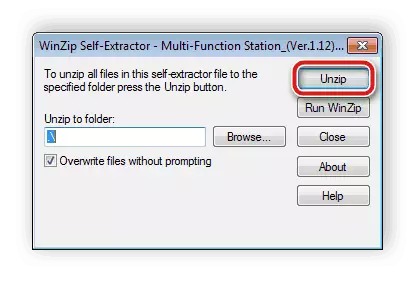
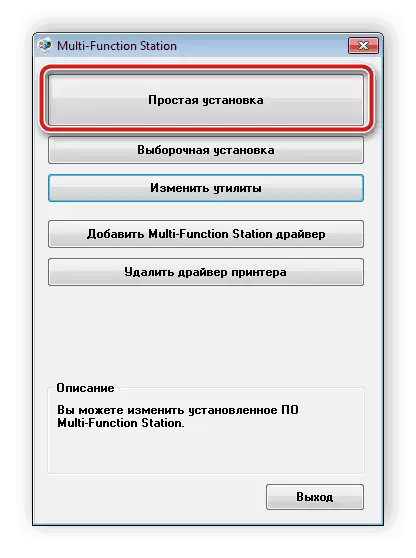
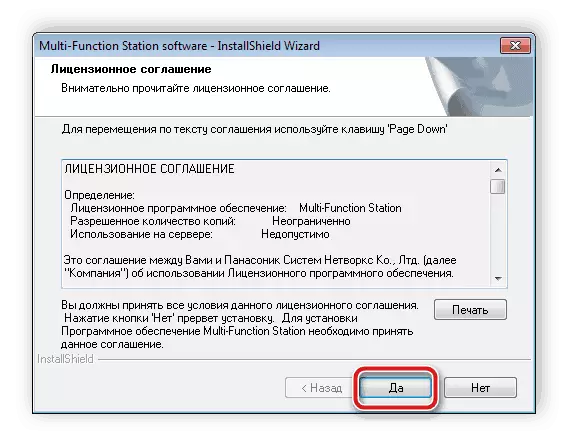
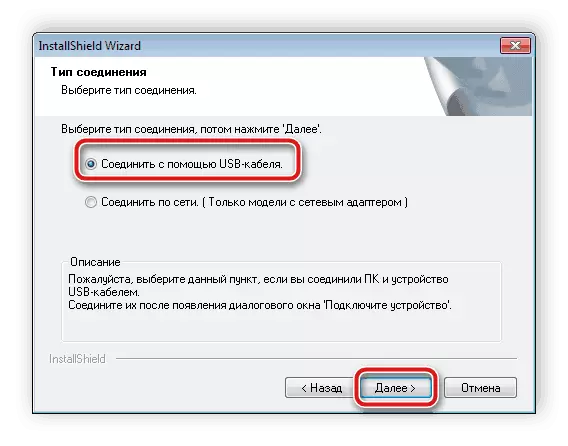
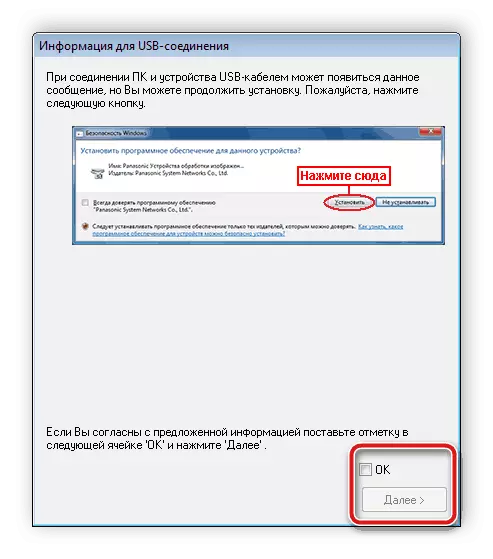
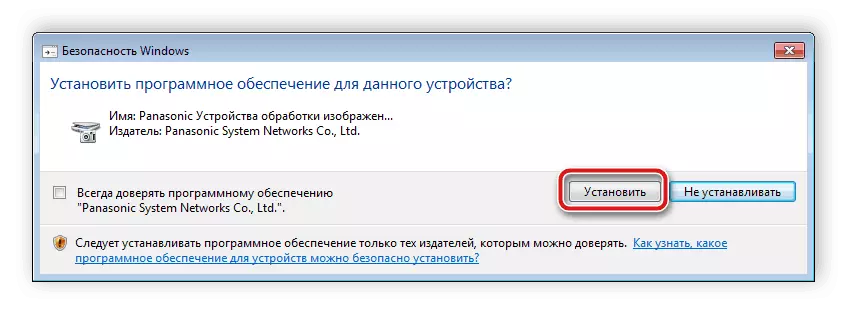
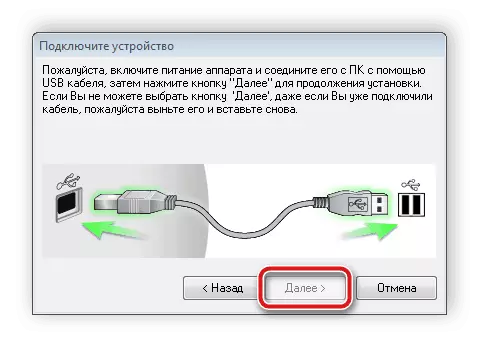
Odmah nakon što je proces završen, možete ići na štampanje. Ponovo pokrenite računalo ili ponovo neće trebati MFP.
Metoda 2: Programi trećih strana
Ako ne želite da tražite vozače ručno, preporučujemo pomoću softvera koji će proizvoditi sve radnje za vas. To je dovoljno za vas da jednostavno preuzimanje takav softver, instalirati i pokrenuti proces skeniranja. Pozivamo Vas da se pozivanjem ispod upoznaju s najboljim predstavnicima takvih programa u drugom članku.
Pročitajte više: Najbolji programi za instaliranje upravljačkih programa
Osim toga, u materijalu ispod autor detaljno opisuje algoritam akcije koje treba napraviti kada se koristi DriverPack Solution. Preporučujemo da se upoznate sa njim ako odlučite da koristite ovaj softver.
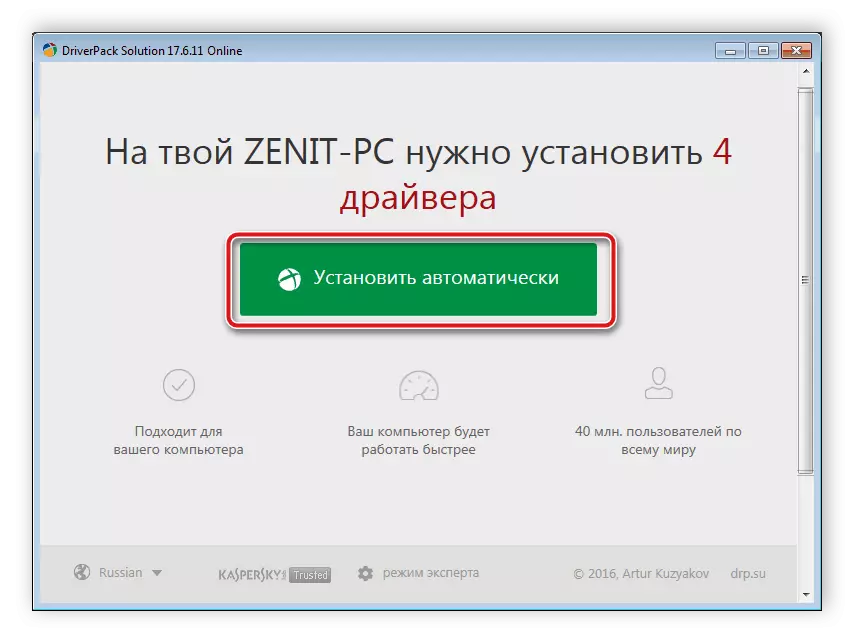
Pročitajte još: Kako ažurirati upravljačke programe na računaru pomoću Driverpack rješenja
3 metode: Jedinstveni kod uređaja
Svaki MFP i druge opreme ima svoj identifikator. Možete ga naći u Device Manager operativnog sistema Windows. Ako ste uspjeli to znaju, posebne usluge će vam pomoći da pronađete potrebne programe. Za Panasonic KX MB2000, ovaj kod izgleda ovako:
Panasonic KX-MB2000 GDI
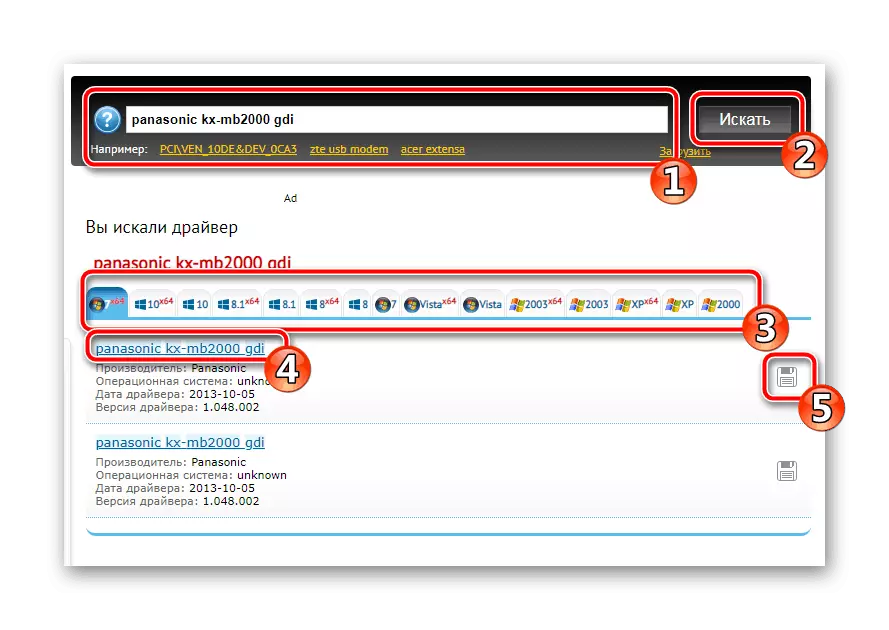
To je detaljno o ovom načinu pretraživanja i preuzimanja vozača, pročitajte članak iz naših autora po referenci ispod.
Pročitajte još: Potražite upravljačke programe hardvera
Metoda 4: Ugrađeni uslužni program OS
Windovs ima funkciju postavljen po defaultu. To vam omogućuje da dodate nove opreme, ako to nije automatski identifikuje kada se poveže. Tokom ovog procesa, vozač je preuzet. Trebalo bi da takvi koraci:
- Otvorite "Uređaji i štampači" prozor kroz Start.
- Postoji nekoliko alata na tabli. Među njima, odaberite "Instaliranje štampač".
- Podesite tip hardvera povezani.
- Označite tip veze i idite na sljedeći korak.
- Ako je popis opreme ne otvara ili je nepotpun, iznova skeniranje preko Windows Update Center.
- Kada se ažuriranje završi, odaberite MFP sa liste i idite na sljedeći prozor.
- Ostaje samo da biste odredili ime opreme, nakon čega će biti završen proces instalacije.
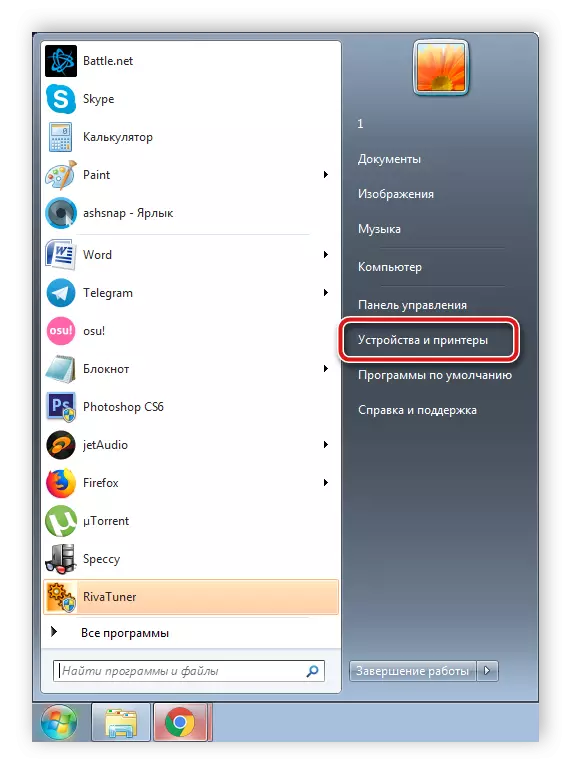
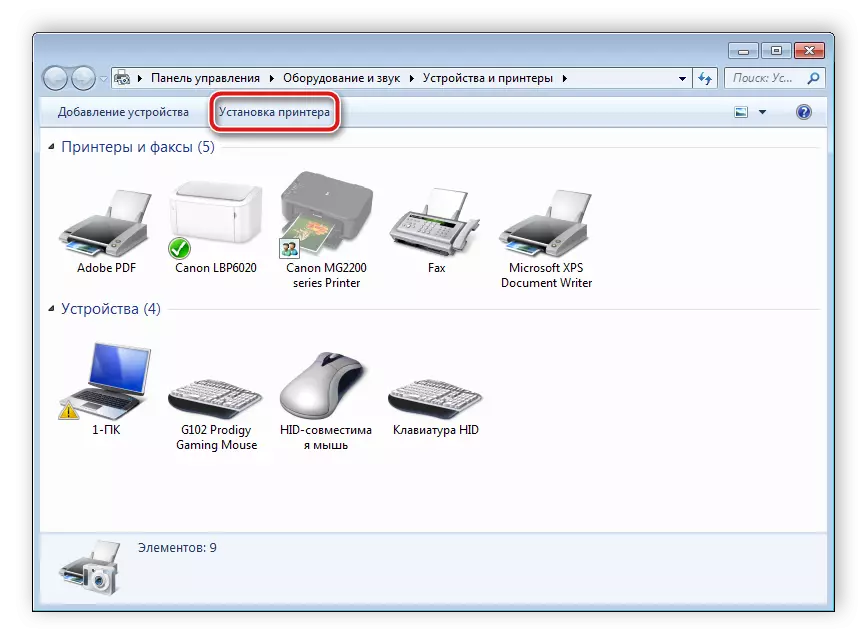
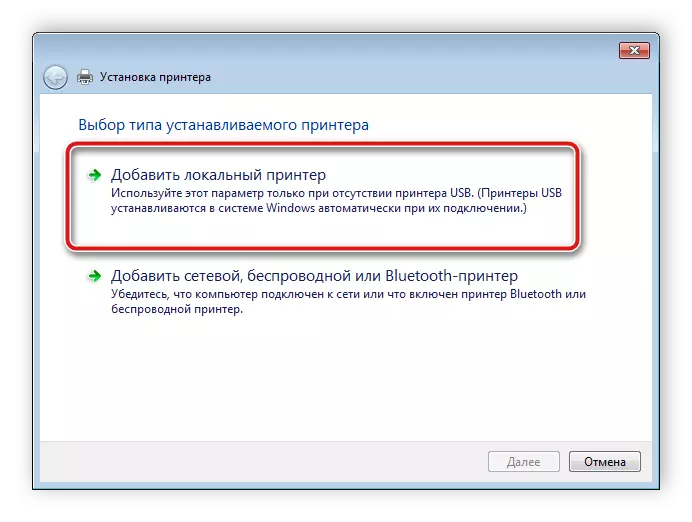
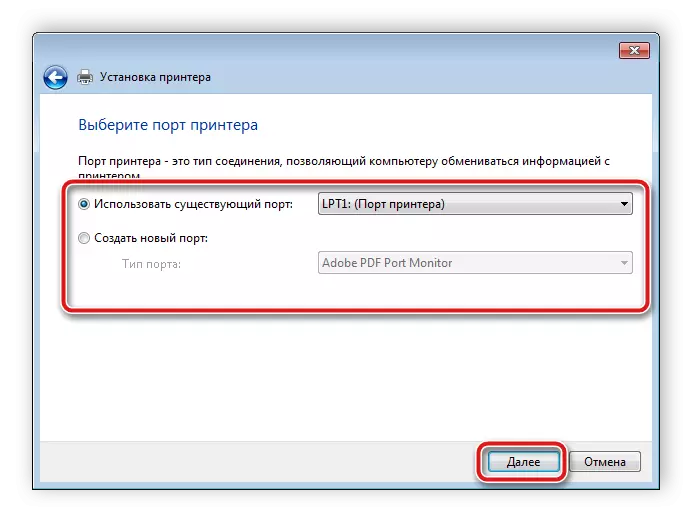
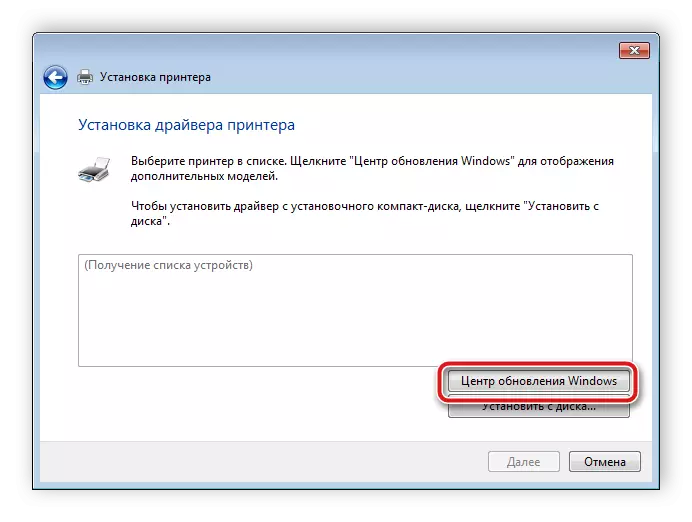
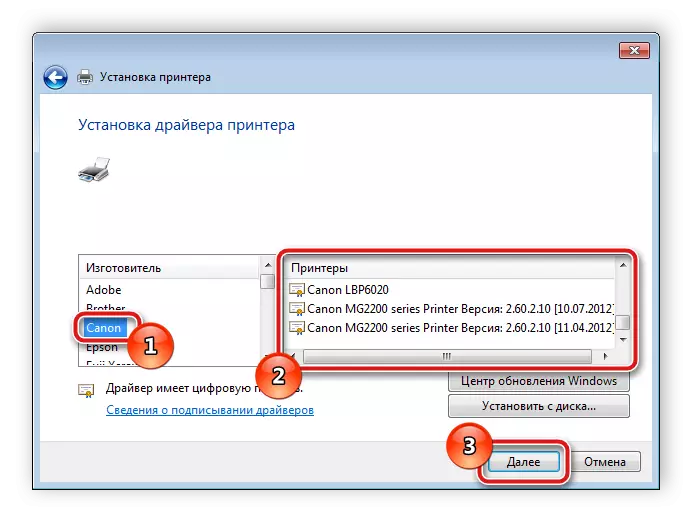
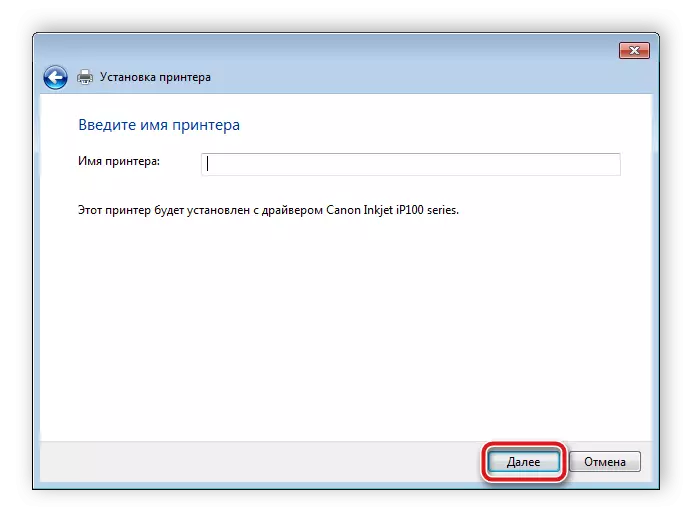
Iznad, pokušali smo opisati sve za vas sve dostupne načine za pretraživanje i preuzimanje softvera za Panasonic KX MB2000. Nadamo se da ćete naći najpogodniju opciju, instalacija uspješno prošla i bez ikakvih poteškoća.
