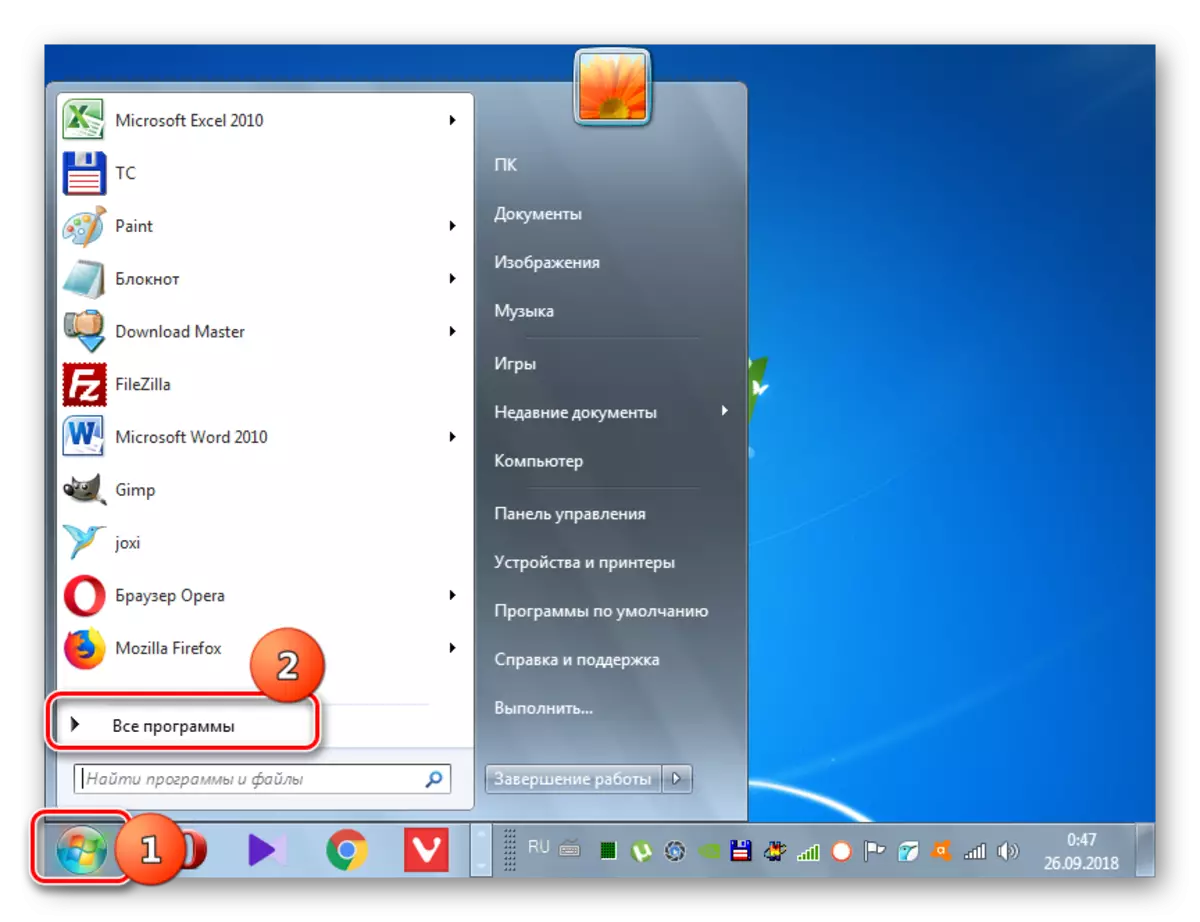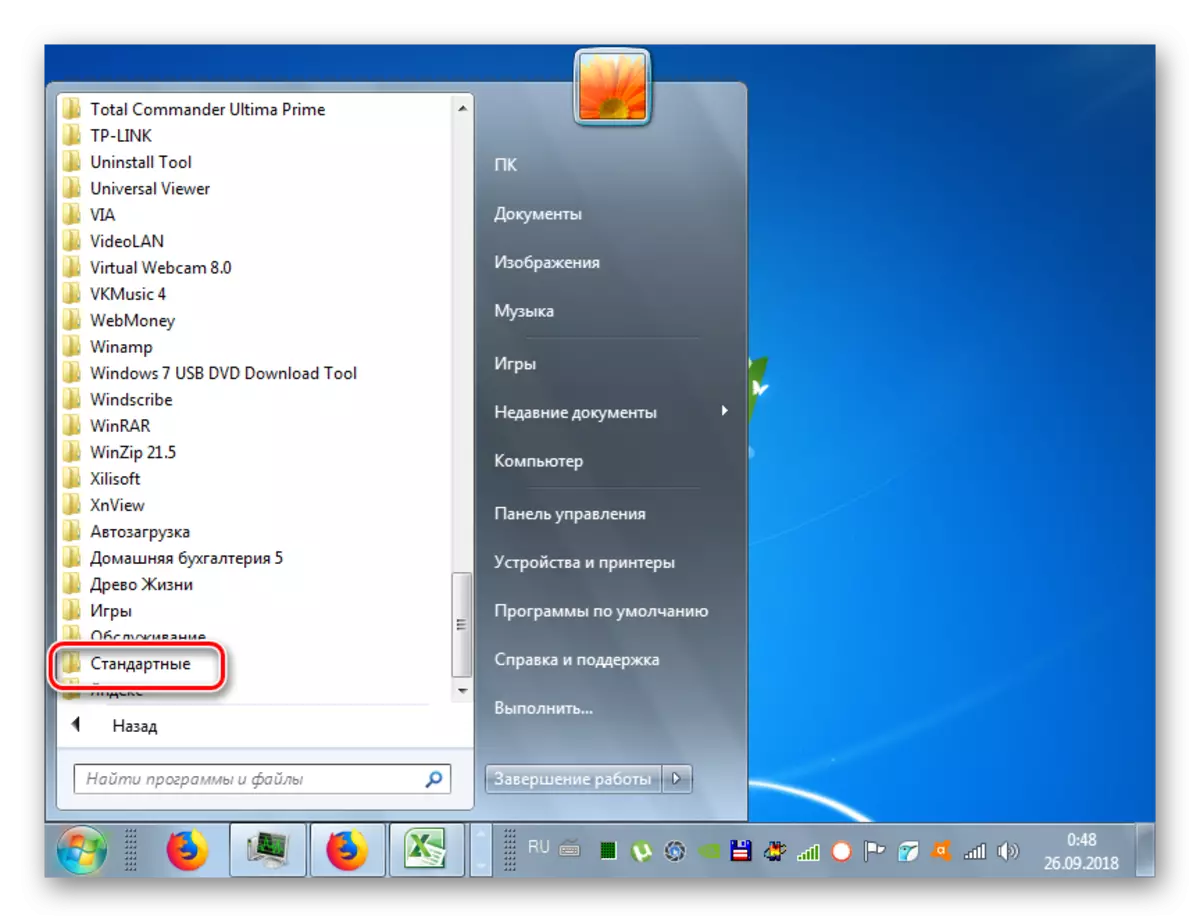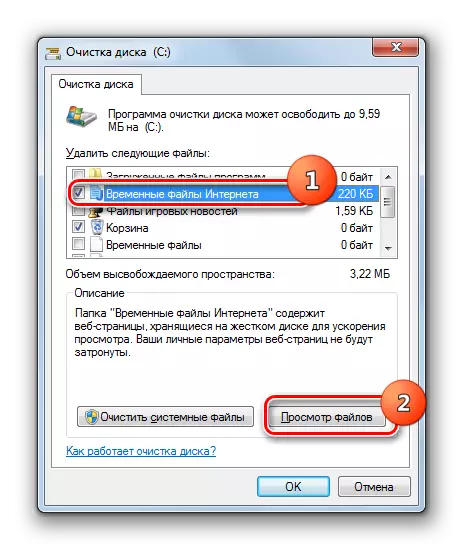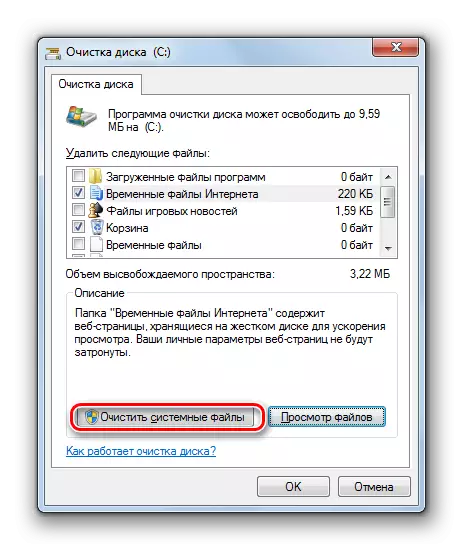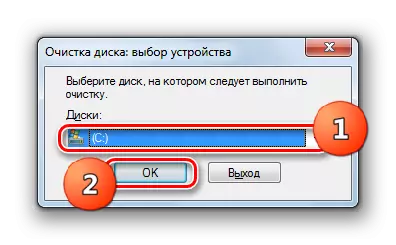Dobro poznata činjenica je da uz stalnu upotrebu operativnog sistema bez resetiranja njegove performanse i brzina znatno pasti, sve više ispoljavaju propuste u radu. To je prvenstveno zbog akumulacije prostora na tvrdom disku "smeće" u obliku junk datoteke i pogreške registra koji se često javljaju kada programa za deinstalaciju i druge radnje. Da vidimo kako možemo učiniti vaš PC čist na windose 7 od začepljenja njegovih elemenata i da ispravi greške.
Metoda 2: Korištenje sistema alata
Također očistite računar iz "smeće" i ukloniti pogreške iz registra, a možete koristiti alate sistema.
- Kliknite na "Start" i idite na odjeljak "Svi programi".
- Otvorite katalog "pribor".
- Zatim idite u folder "System Tools".
- Pronađite ime kataloga korisnosti "Čišćenje diska" i kliknite na njega.

Pokrenite aplikaciju za čišćenje i može biti brži način, ali onda morate zapamtiti jednu komandu. Dial Win + R i tipa u otvoren prozor izraz:
Cleanmgr.
Kliknite "OK".
- Na pokrenuli uslužni kutiju, odaberite iz padajuće liste "uređaja" dio pisma koje želite čist i pritisnite «OK».
- Uslužni program će pokrenuti postupak za skeniranje mogućnost izlaska iz "otpada" na particiju na disku koji je izabran u prethodnom prozoru. Ovaj proces može trajati od nekoliko minuta do pola sata ili više ovisno o snazi računara, tako da budu spremni da čekaju.
- Nakon skeniranja u prozoru prikazuje se lista dostupnih stavki za uklanjanje. Oni koji bi trebao biti pušten iz "smeće" su označene sa krpelja. Sadržaj nekih od njih se može pogledati odabirom stavke i klikom na "View Files".
- Nakon toga, imenik odgovara odabrane stavke će se otvoriti u "Explore". Možete da vidite njegov sadržaj i odrediti njegovu važnost. Na osnovu toga, možete donijeti odluku: to je vrijedno čišćenje taj direktorij ili ne.
- Nakon što ste stavili krpelja suprotno stavke u glavnom prozoru, za pokretanje postupka čišćenja, kliknite na "OK".
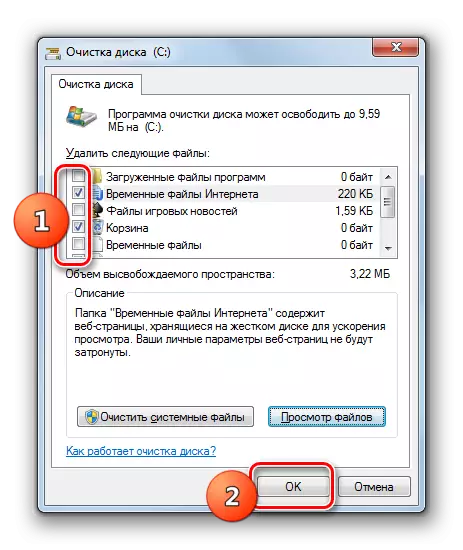
Ako želite da očistite iz "smeće" ne samo obični imeniku, ali i sistem foldera, kliknite na dugme "Clear System Files". Naravno, ova funkcija je dostupna samo prilikom obrade particiju na kojoj je instaliran OS.
- Otvorit će se prozor gdje vam je potrebno da odaberete disk. Kako vam je potrebno očistiti sistemske datoteke, odaberite upravo particiju na kojoj je instaliran OS.
- Sljedeći će biti pokrenuta analiza mogućnosti releaseing diska iz "smeće" već uzimajući u obzir sistem direktorije.
- Nakon toga, pojavit će se popis stavki koje se nude elemente za čišćenje. Ovaj put to će biti duže od prethodne, jer uzima u obzir sistem direktoriji, ali najvažnija stvar je u ukupnom iznosu od podataka skida, najvjerojatnije će se povećati. To jest, možete izbrisati više nepotrebnih informacija. Provjerite stavke koje smatraju očistiti, a zatim kliknite na "OK".
- Otvorit će se prozor gdje želite da potvrdite akcije klikom na gumb "Delete Files".
- Postupak brisanja će biti pokrenuta, tokom koje će biti očišćen od podataka svih elemenata ste označili.
- Nakon završetka ovog procesa, nepotrebne datoteke će biti izbrisani, koja će osloboditi mjesto na HDD-a i doprinosi bržem rad računara.
Za razliku od čišćenja iz "smeće", korekcije grešaka u registru bez upotrebe treće strane komunalnih je prilično teško postupak kojim samo specijalista ili vrlo iskusan korisnik može nositi. Ako nisu tako, bolje je da se ne iskustvo sudbinu i riješiti ovaj zadatak koristeći specijaliziran program, akcije algoritam od kojih je opisana kada se razmatra metodu 1.
Pažnja! Ako i dalje odlučuje o svoj strah i rizik od ručno ispravljanje grešaka u registru, budite sigurni da ga backup, jer su posljedice nepravilne radnje mogu biti za svaku osudu.
- Da ide u "Registry Editor", tip Win + R na tastaturi i na prozoru otvaranja otvaranja izraz:
Regedit.
Zatim kliknite "OK".
- U lijevom području "Registry Editor" je otvorio tu je navigacioni bar drvo u obliku, s kojim možete se kretati kroz različite grane registra.
- Ako je potrebno, uklonite neke neželjene sekcije, koji je bio povezan sa prethodno neinstaliranih softvera, potrebno je da kliknete na njega na desnu tipku miša i iz izbornika odaberite opciju "Delete".
- Zatim potvrdite akcije klikom na "Da" gumb.
- Pogrešnog particija će biti uklonjen iz registra, što doprinosi optimizaciji rada sistema.
Lekcija: Kako otvoriti uređivač registra u Windows 7

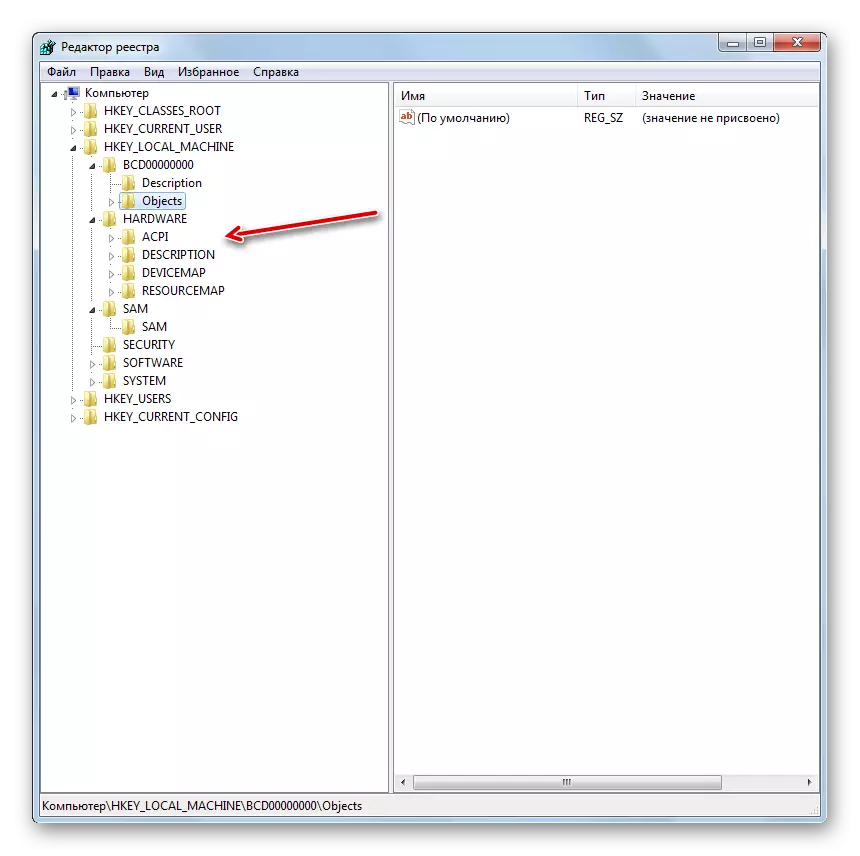
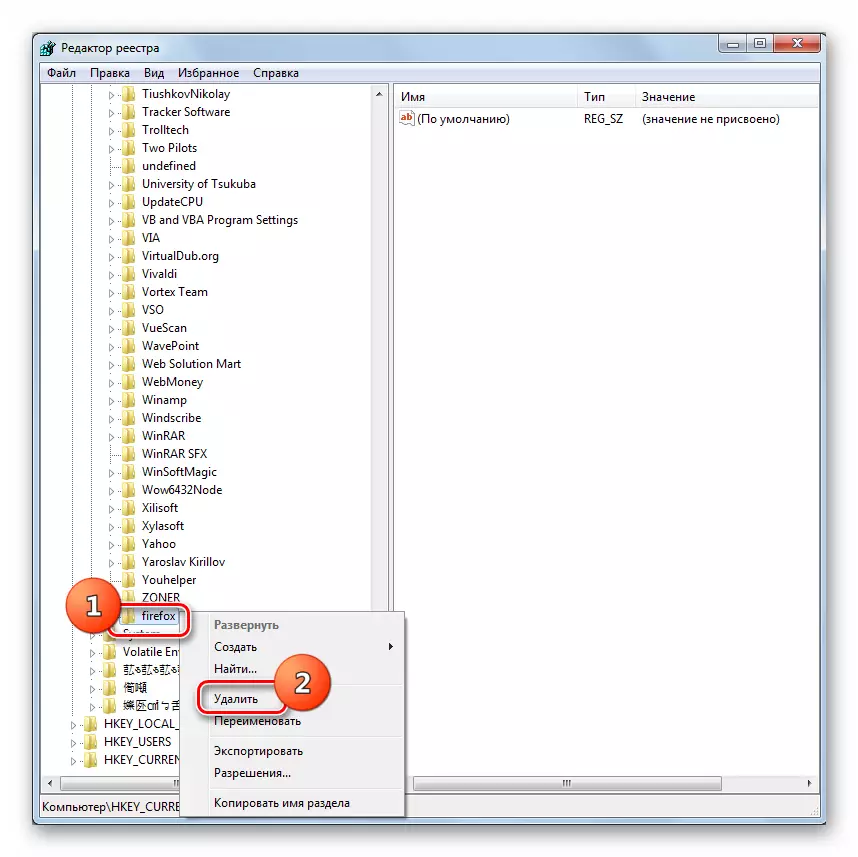

Očistiti sistem od "smeća" se može koristiti i koristeći ugrađeni OS alata i aplikacija trećih strana. Druga opcija je više zgodan i omogućava vam da napravite suptilniji konfiguraciju uklanjanje, ali u isto vrijeme, ugrađen sistem alat vam omogućava da očistite sistemski direktorij (na primjer, "winsxs" folder) koji se ne mogu obrađivati ispravno. Ali ispravi greške u registar, naravno, može biti ručno koristeći samo funkcionalnost sistema, ali to je prilično komplikovana procedura potrebna posebna znanja. Stoga, za većinu običnih korisnika, ako je potrebno, samo korištenje third-party programa je prihvatljiv način.
- Da ide u "Registry Editor", tip Win + R na tastaturi i na prozoru otvaranja otvaranja izraz: