
Nije sve korisnike mrežne opreme su svjesni da uobičajeni ruter, pored glavni cilj, odnosno povezivanje različitih računarskih mreža kao gateway, je u stanju da izvrši još nekoliko dodatnih i vrlo korisne funkcije. Jedan od njih se naziva WDS (Wireless Distribution System) ili tzv most modu. Hajde da zajedno, zašto vam je potreban most na ruter i kako bi se omogućilo da i konfigurirati?
Konfigurirati mosta na router
Pretpostavimo da je potrebno da se poveća domet vaše bežične mreže i imate dva routera na lageru. Onda možete povezati jedan ruter na Internet, a drugi na Wi-Fi mrežu prve mrežni uređaj, to jest, da se izgradi neobičan most između mreža iz vaše opreme. A ovdje će pomoći WDS tehnologije. više ne će morati kupiti dodatno access point sa releja funkcija signala.Nedostataka u bridge modu, potrebno je da se istakne primjetan gubitak brzine prenosa podataka o lokaciji između glavnog i drugi rutera. Pokušajmo da samostalno konfigurirati WDS na TP-LINK router, na modelima drugih proizvođača, naše akcije će biti sličan sa manja odstupanja u nazivima termina i interfejsa.
Korak 1: Postavljanje glavni ruter
Prije svega, mi ćemo konfigurirati ruter, koji će omogućiti pristup globalnoj mreži putem Internet providera. Da biste to učinili, moramo ući u web klijent rutera i napraviti potrebne promjene u konfiguraciji hardvera.
- U svakom preglednika na računalu ili laptop spojen na ruter, mi propisuje IP rutera u adresnoj traci. Ako niste promijenili koordinate uređaja, a zatim po defaultu to je obično 192.168.0.1 ili 192.168.1.1, a zatim pritisnite Enter.
- Prolazimo autentifikaciju za ulazak u web sučelja rutera. Na firmware tvornice i korisničko ime i lozinku za pristup postavke konfiguracije su identični: admin. U slučaju da ste promijenili te vrijednosti, onda, naravno, uvodimo sadašnjeg. Kliknite na gumb "OK".
- U web klijent koji se otvara, odmah smo preseliti u naprednim postavkama sa najkompletniji skup različitih parametara ruter.
- U lijevoj strani stranice nalazimo "wireless mode" niz. Kliknite na njega s lijevim gumbom miša.
- U podmeni opada, idemo u "Wireless Settings".
- Ako niste tako uradili smo aktivirali bežični emitiranja, dodijeliti ime mreže, podesite kriterije zaštite i kod riječi. I što je najvažnije, budite sigurni da biste onemogućili automatsku detekciju kanal Wi-Fi. Umjesto toga stavio statična, onda postoji stalna, vrijednost u "Channel". Na primjer, "1". Ne zaboravite to.
- Držeći ispravio konfiguraciju rutera. Uređaj se ponovo pokreće. Sada možete preći na ruter, koji će snimiti i distribuirati signal od majstora.
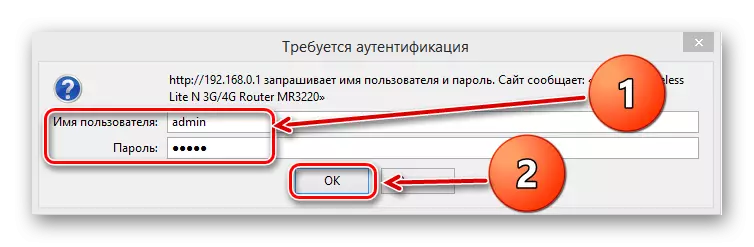
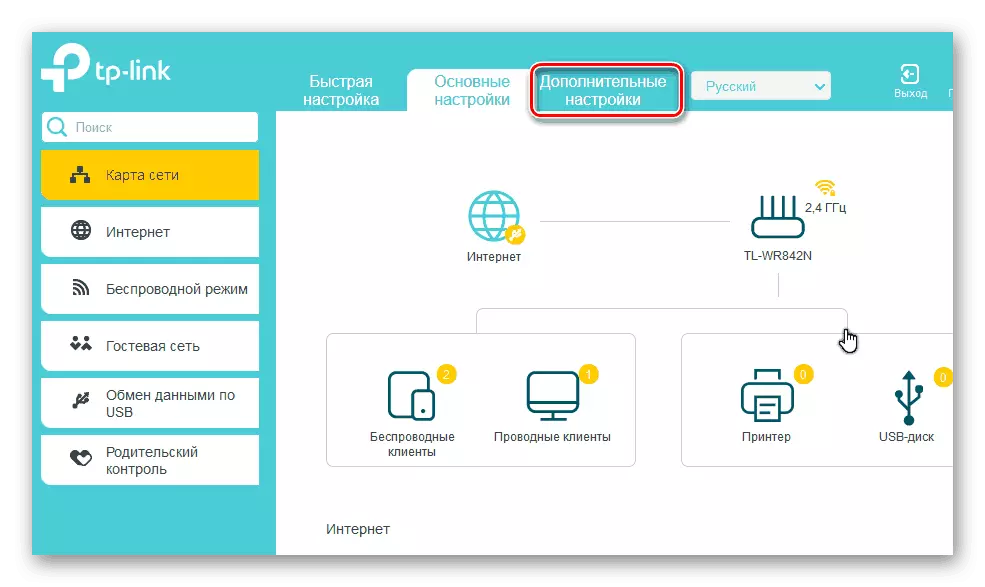
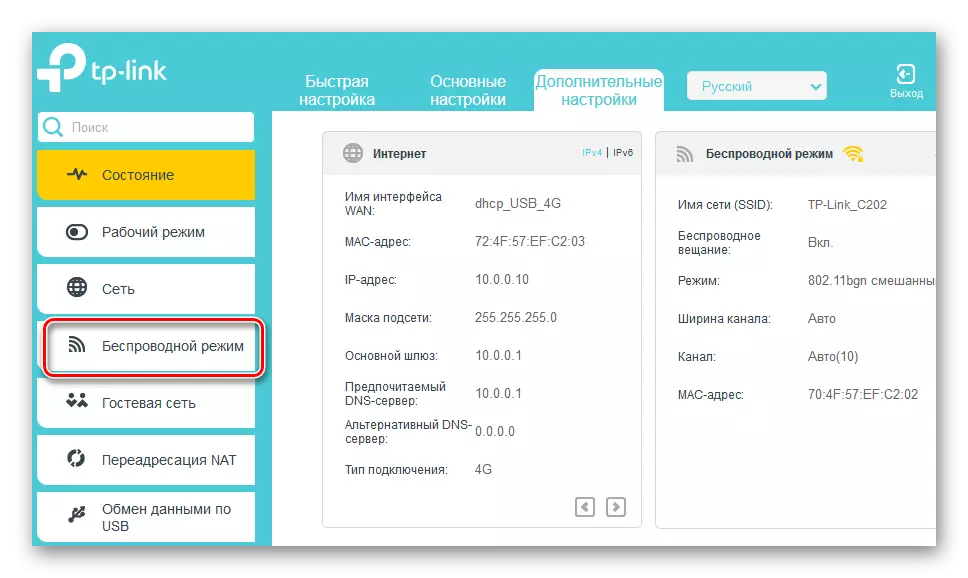
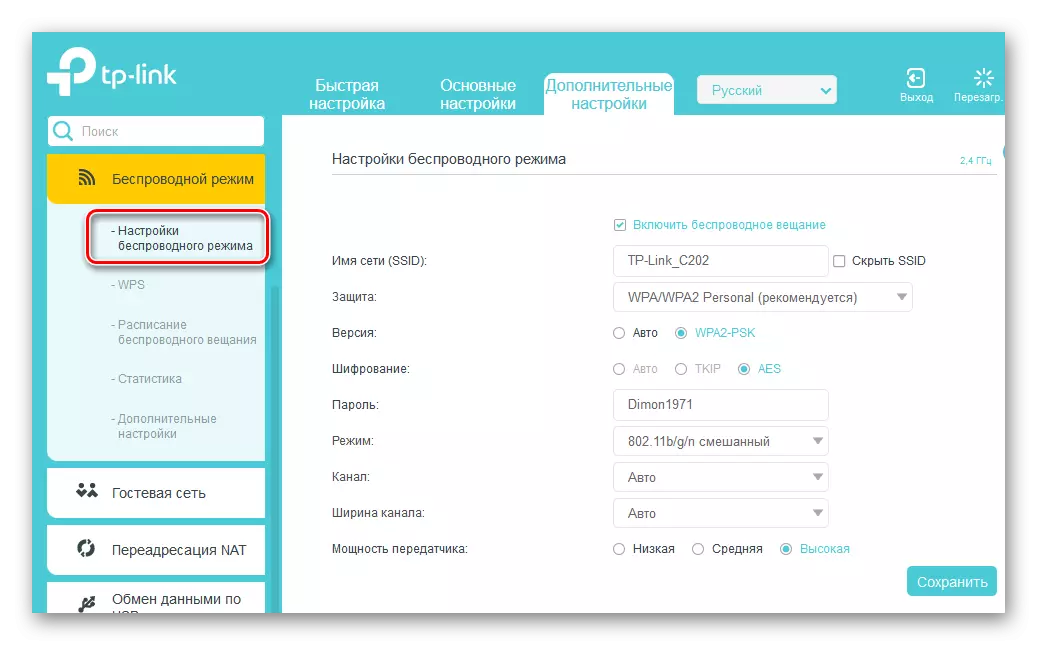
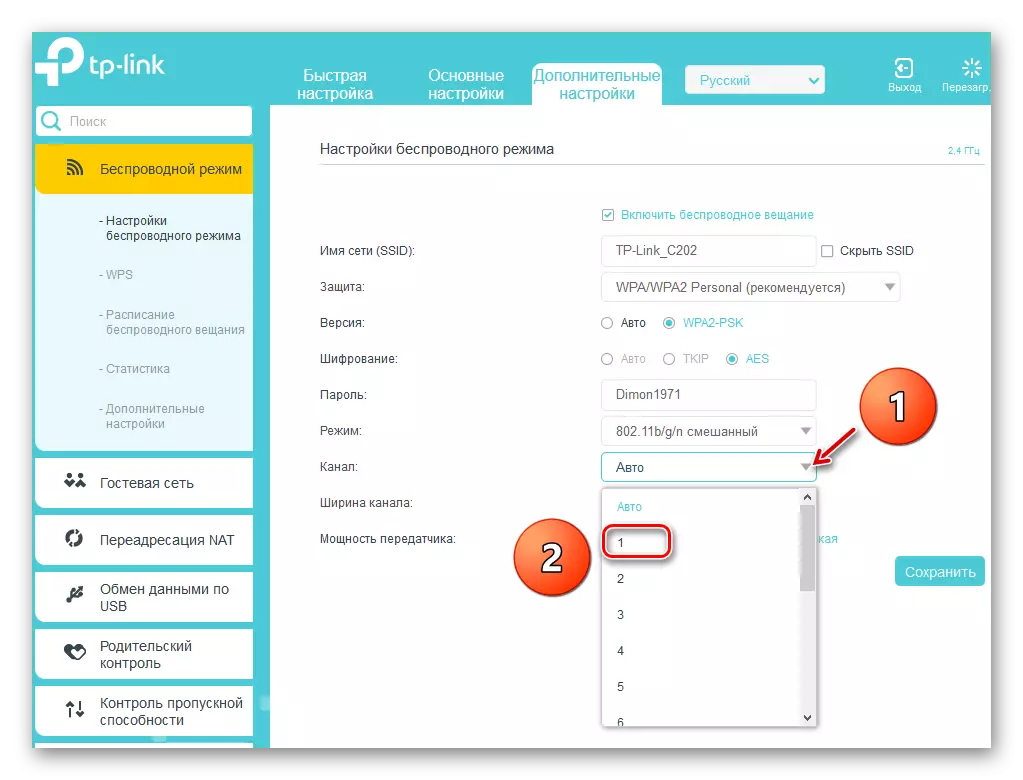
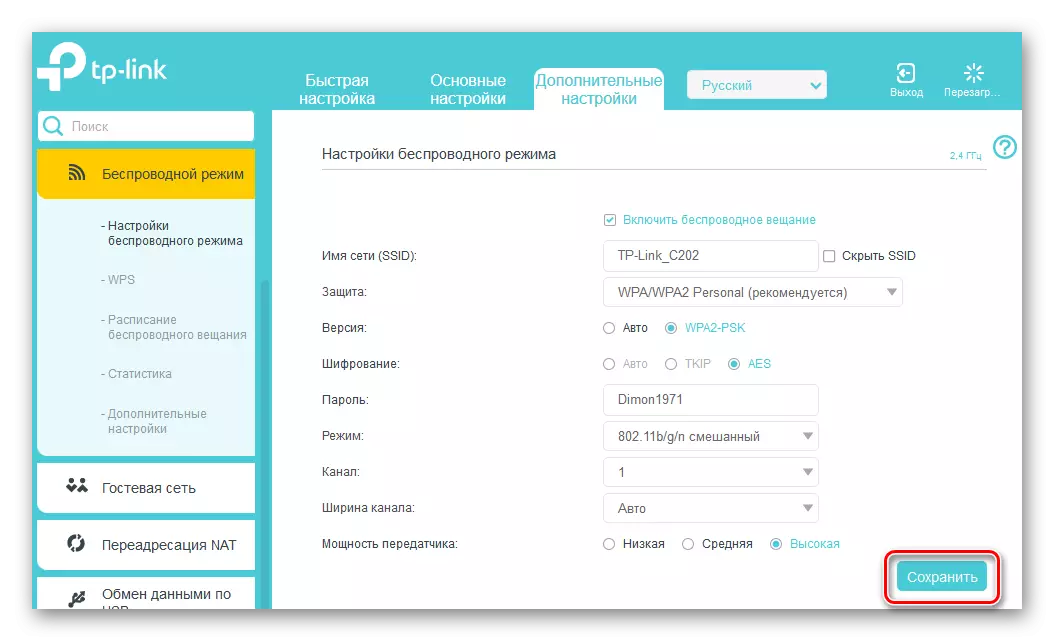
Korak 2: Podesite drugi ruter
razumijemo i nastaviti da se uspostavi sekundarni Iz glavnog rutera. Nema posebnih poteškoća evo nas ne ispunjavaju. Potrebno je samo da se fokusiraju i logičan pristup.
- Po analogiji s Korak 1, unesite uređaja web sučelja i otvoriti stranicu dodatne postavke konfiguracije.
- Prva stvar koju moramo promijeniti IP-adresu rutera dodavanjem jednog do poslednja cifra glavnog rutera mreže koordinata. Na primjer, ako je prvi uređaj adresa 192.168.0.1, onda drugi da bude 192.168.0.2, i.e. skretnici na istom subnetu će izbjeći sukob između opreme. Da biste podesili IP-adrese, proširiti kolona "Network" u parametrima levoj koloni.
- U podmeni, odaberite «LAN» sekcija, gdje i dalje.
- Promijeniti adresu rutera na jednoj vrijednosti i potvrdite pritiskom na ikonu "Save". Ruter ponovo pokreće.
- Sada, da biste pristupili rutera web-based klijent u Internet Exploreru, novi regrut ima IP-adresu uređaja, tj 192.168.0.2, za provjeru autentičnosti i unesite naprednim postavkama. Zatim, otvorite stranicu dodatni bežični podešavanja režima.
- U «WDS» obuhvaća most stavljanjem krpelja u kutiju.
- Prvo, morate navesti ime glavnog rutera mreže. Da biste to učinili, mi skenirati okolni eter. Važno je da su vodeći mreže SSID i srednje rutera su različiti.
- Na listi pristupnih tačaka koje su otkrivene tokom raspon skeniranja, pronađite glavni ruter i kliknite na ikonu "Connect".
- U slučaju mali prozor potvrdite automatsku promjenu trenutne mreže kanala wireless. Oba rutera mora biti isti kanal!
- Izbor vrste zaštite u novu mrežu, što je najbolje preporučuje proizvođač.
- Uspostavljamo verziju i vrstu mrežnog šifriranja, izmislimo lozinku za ulazak u Wi-Fi mrežu.
- Kliknite na ikonu "Save". Drugi usmjerivač ponovno pokreće izmijenjene postavke. Most "izgrađen". Možeš koristiti.
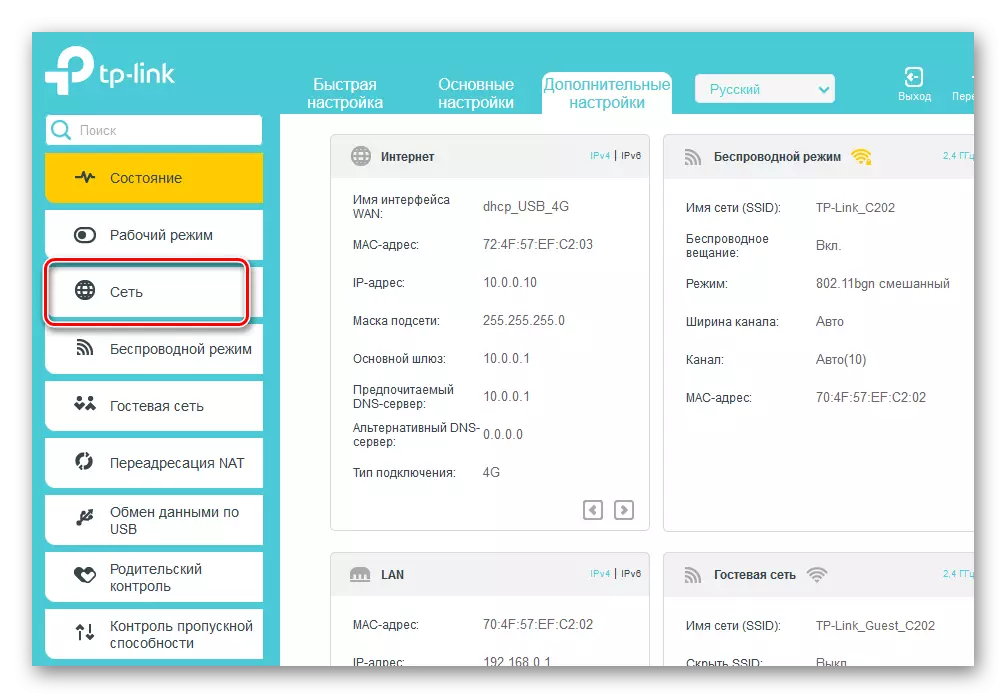
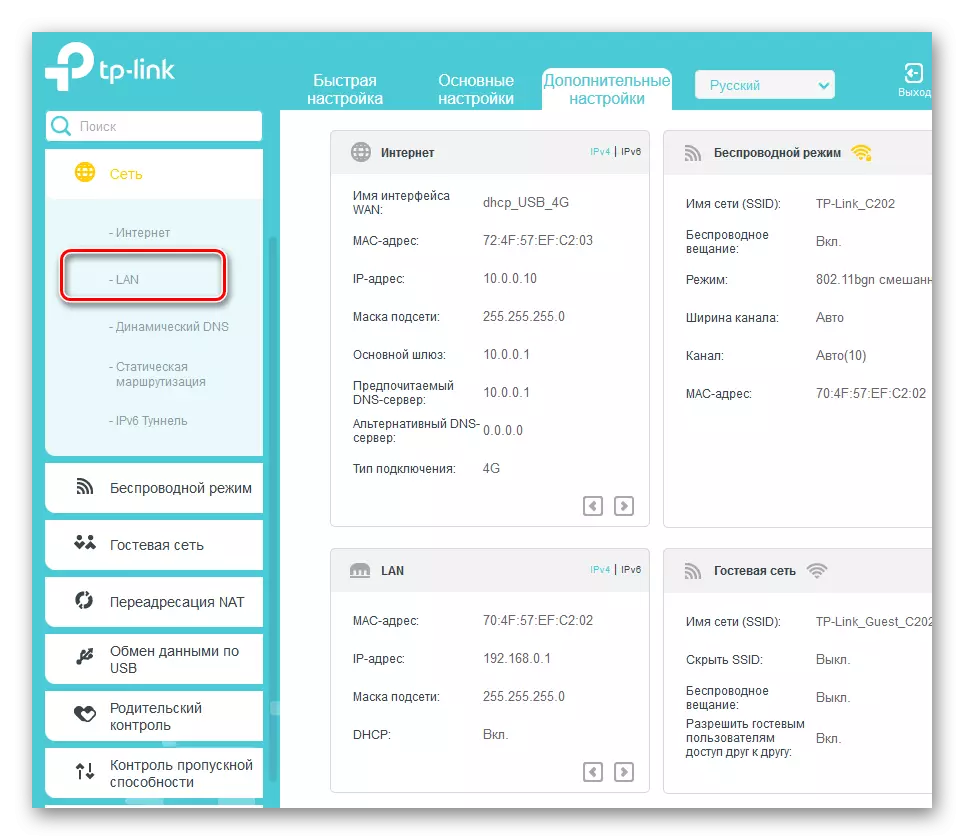
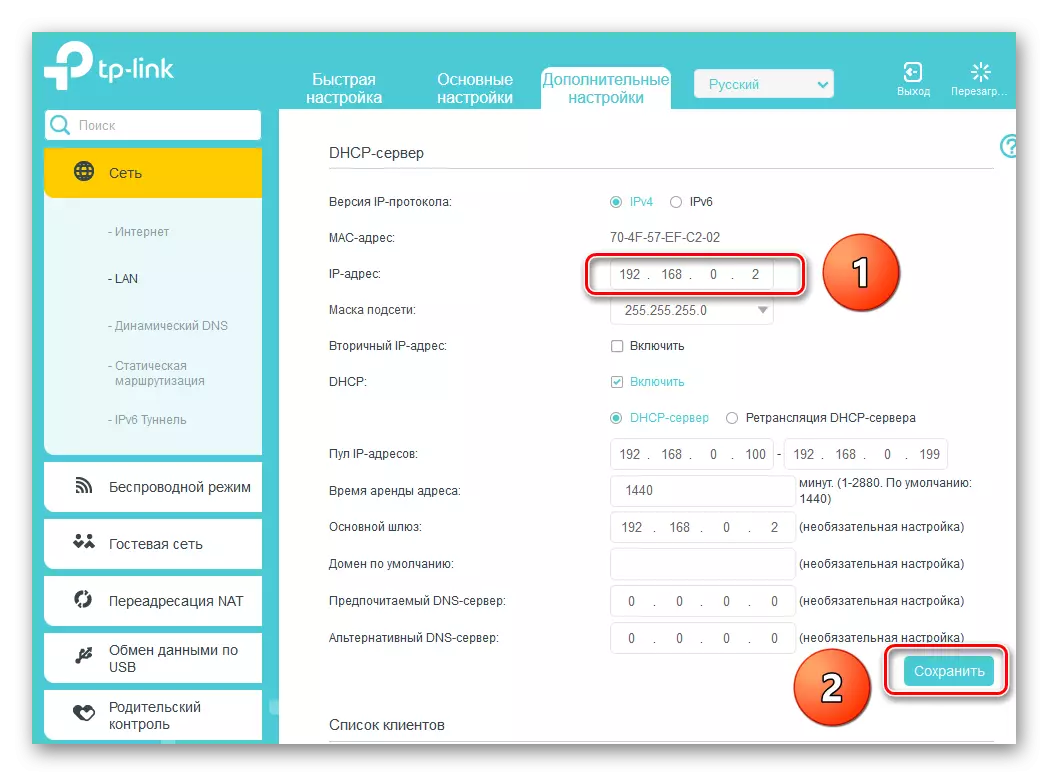
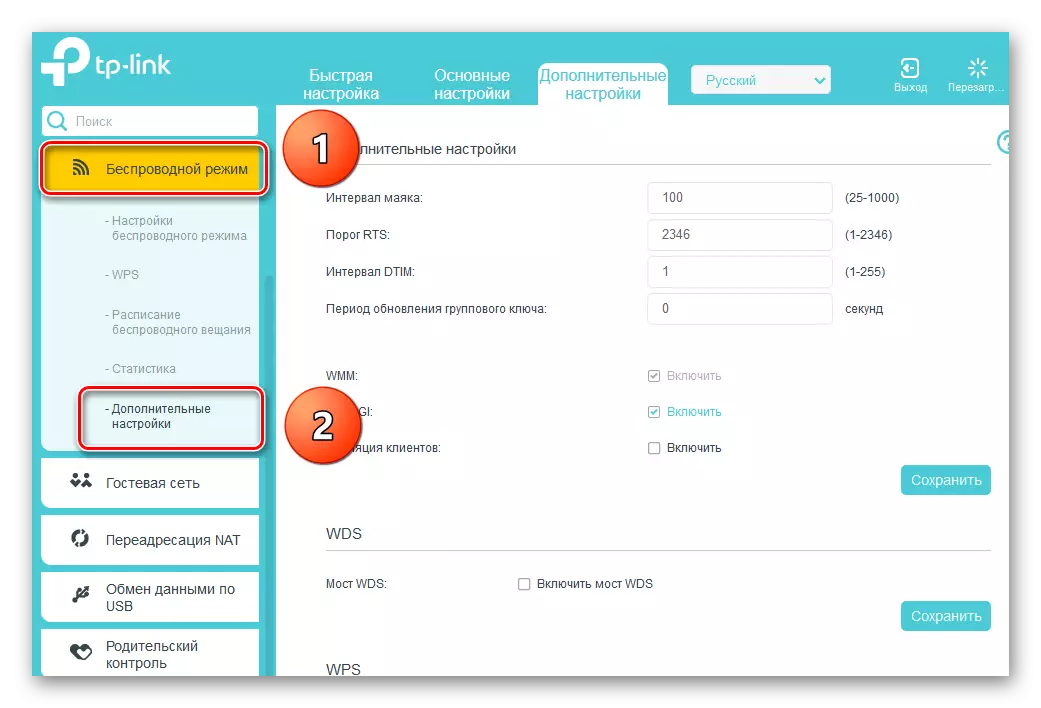
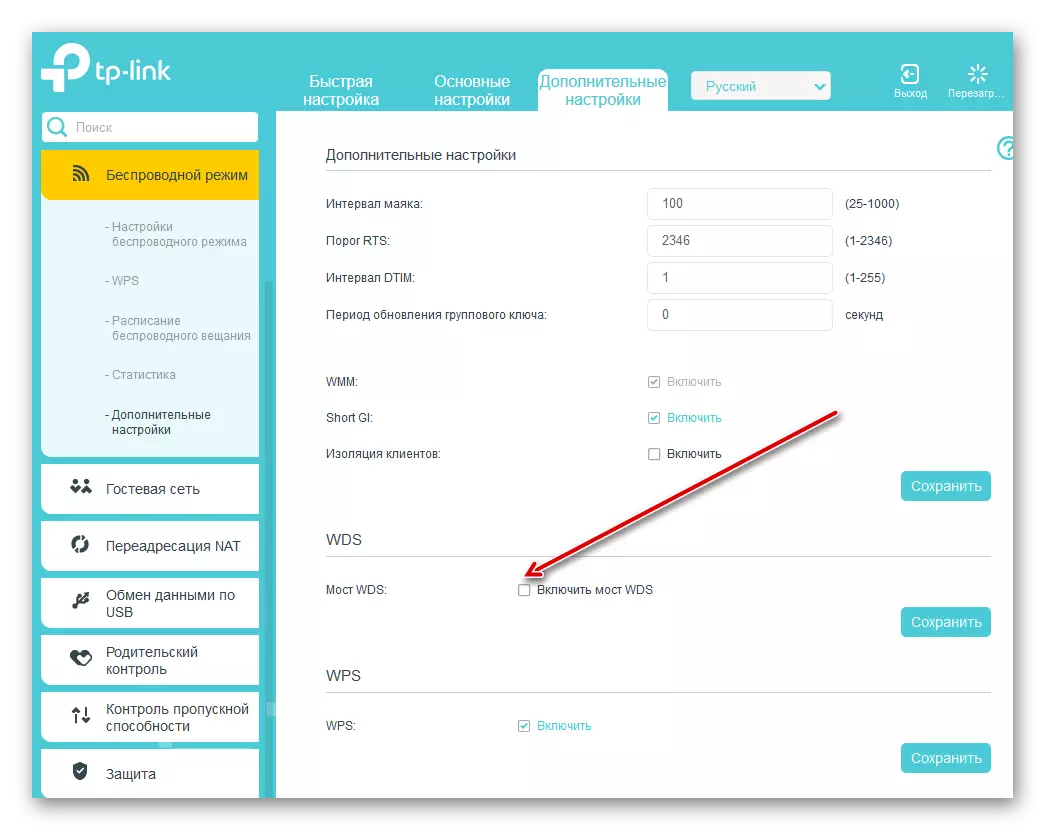
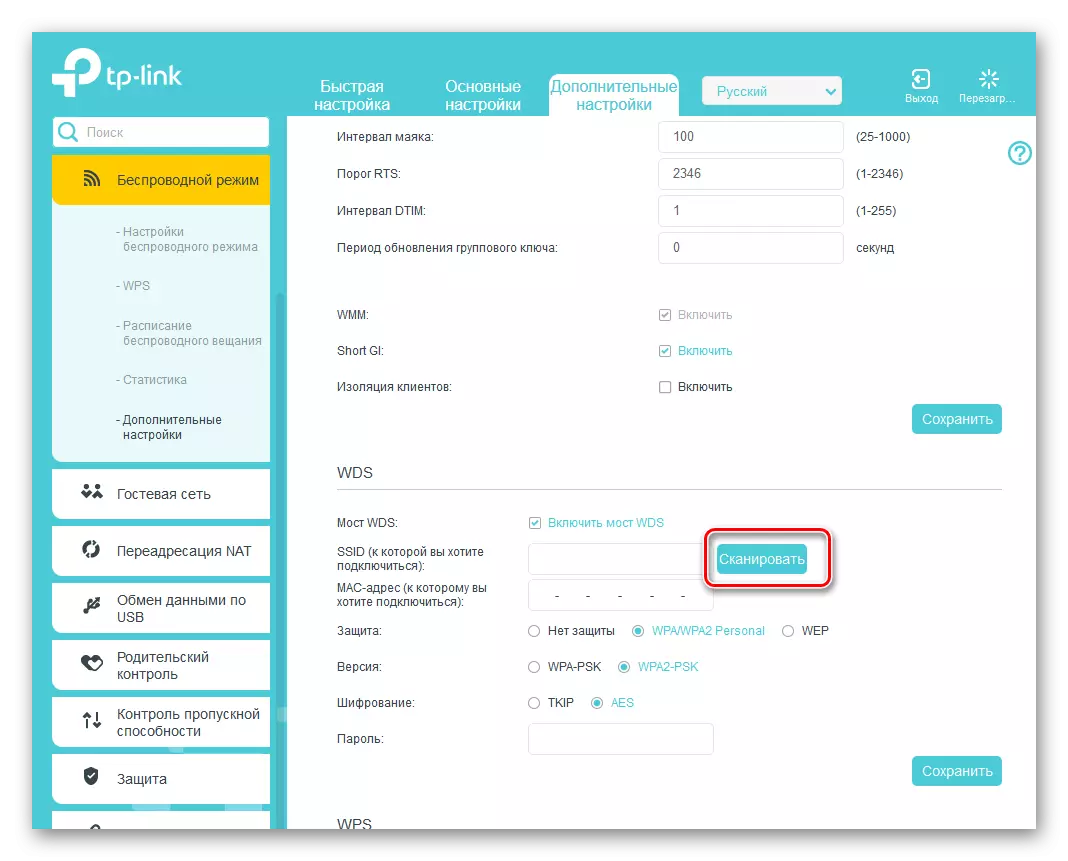
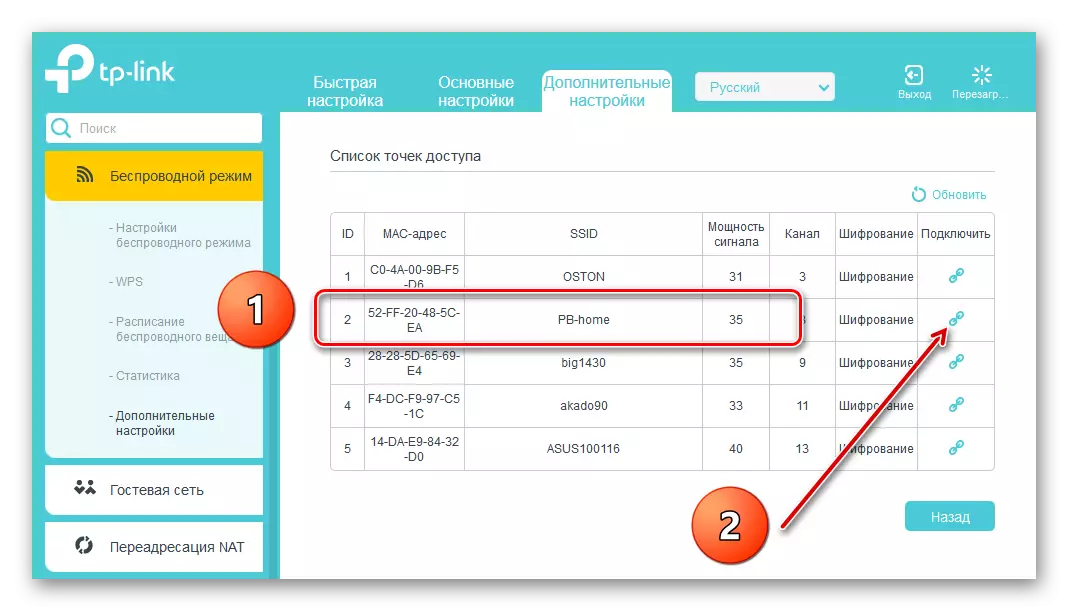
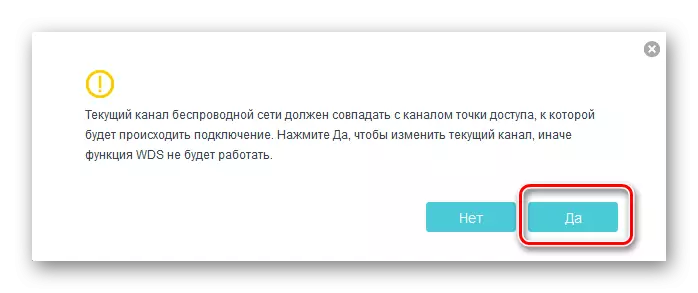
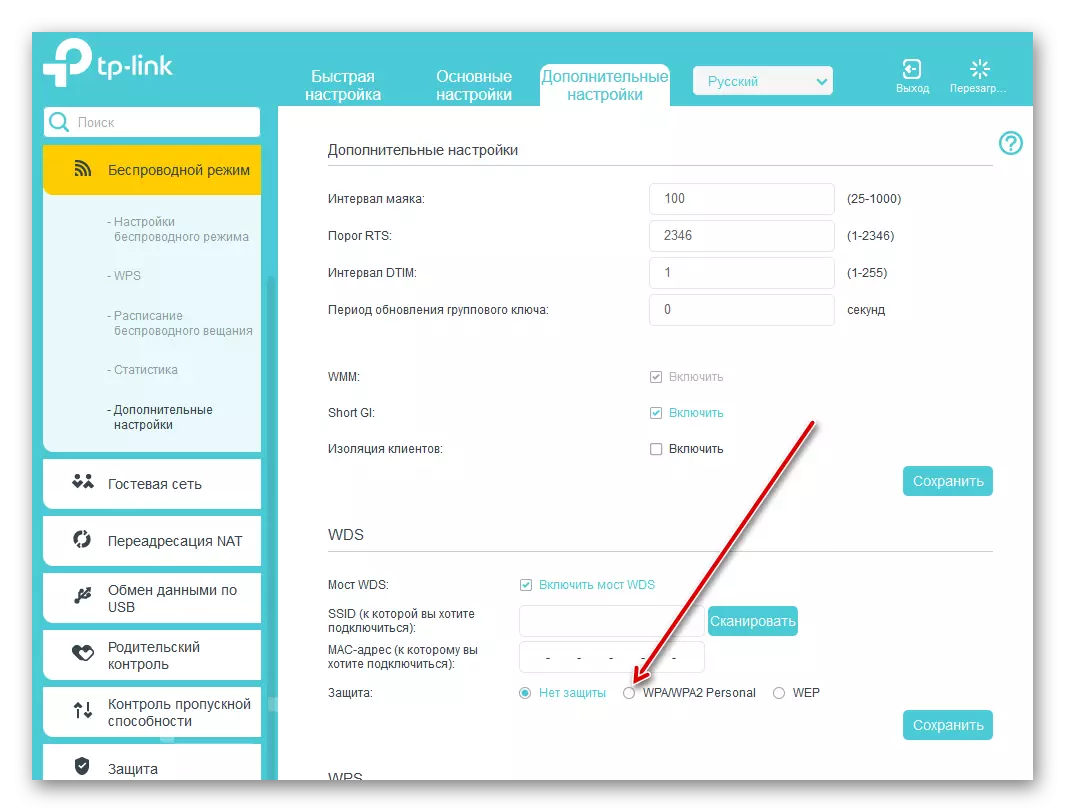
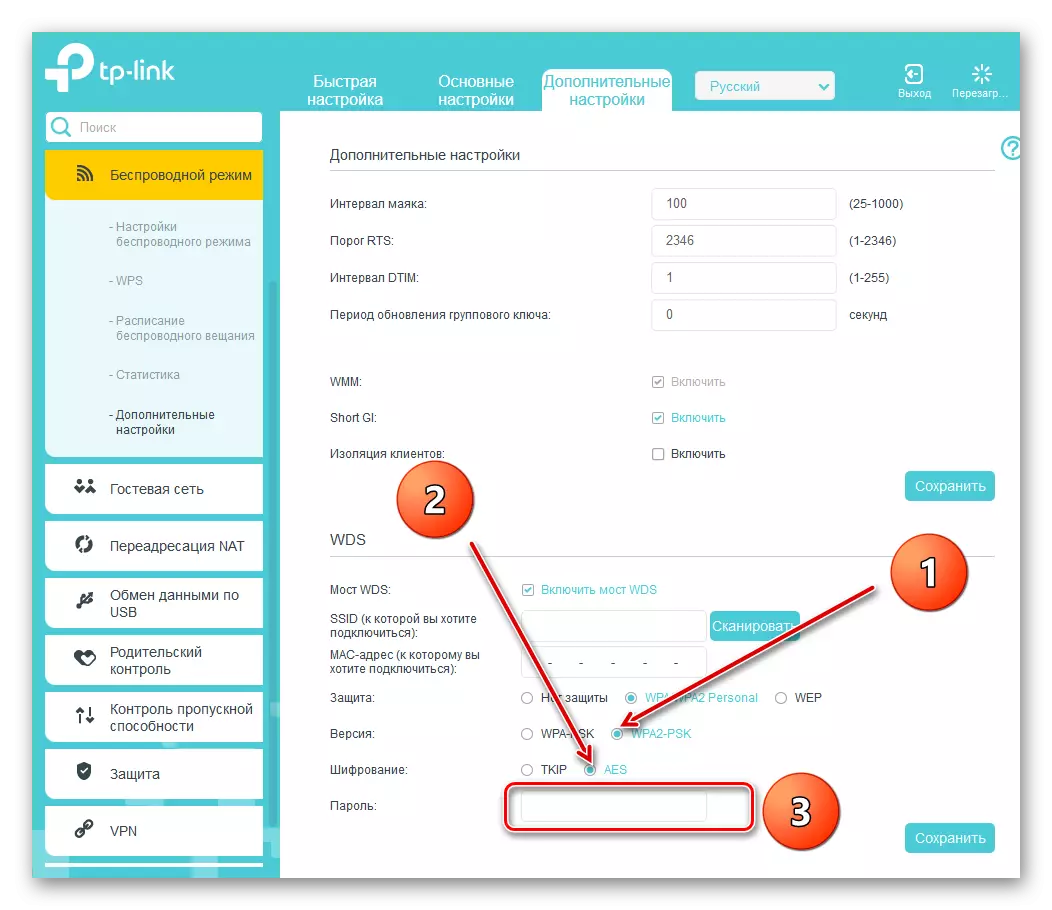
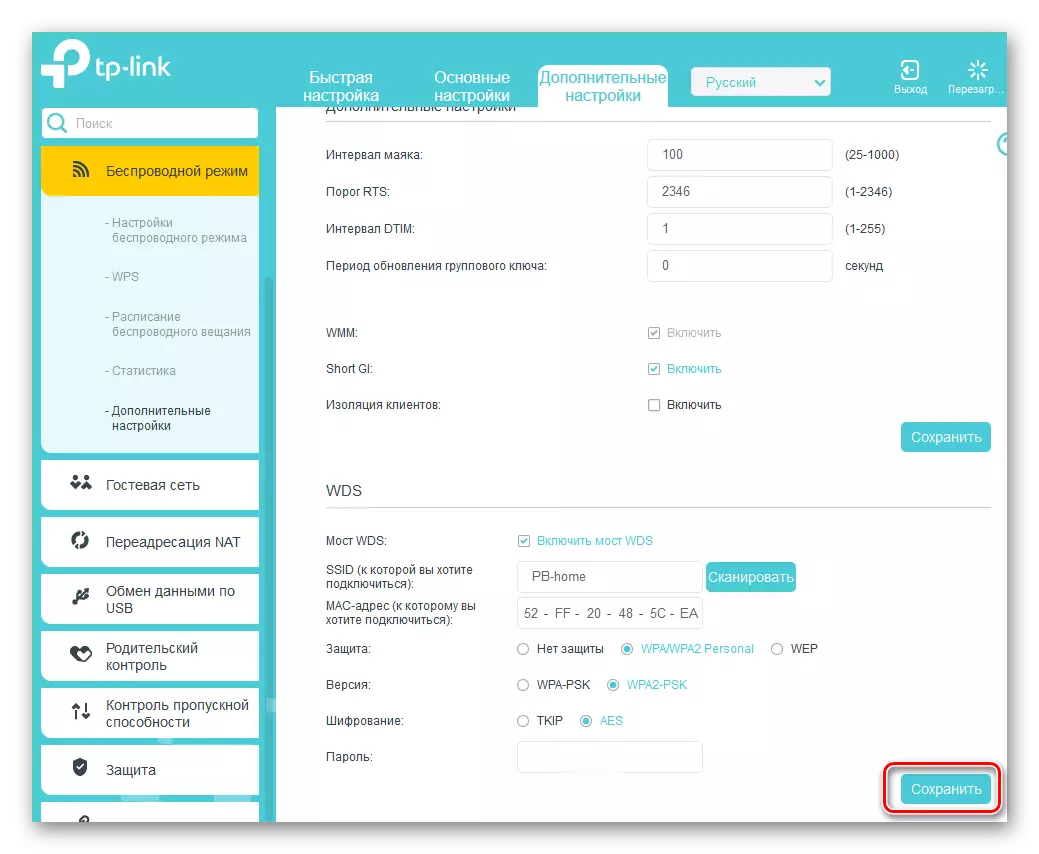
U zaključku naše narative obratite pažnju na važnu činjenicu. U WDS režimu stvaramo drugu mrežu na drugom usmjerivaču, sa vašim imenom i lozinkom. To nam daje pristup Internetu kroz glavni ruter, ali nije klon prve mreže. U tome, glavna razlika između WDS tehnologije iz repetitora repetitora, odnosno repetitor. Želimo Vam stabilan i brz internet vezu!
Pročitajte i: Poništavanje lozinke na usmjerivaču
