
Jedna od najvažnijih funkcija programa Skype je mogućnost glasovne i video komunikacije. Ali, nažalost, problemi sa zvukom su u ovom programu. Ne, međutim, odmah krivi u svemu Skype. Možda je problem u vezi sa radom reprodukciju zvuka uređaja (slušalice, zvučnici, itd.) Da vidimo šta kvarova i kvarova može biti u tim pribor, a šta da radim u ovom slučaju.
Uzrok 1: Nepravilna veza
Jedan od najčešćih uzroka nedostatka zvuka u programu Skype i na računalu u cjelini, je pogrešna vezu da ga za reprodukciju reprodukciju zvuka. Stoga, pažljivo provjerite kako čvrsto uređaj i konektore su međusobno povezani. Također, obratite pažnju na ispravnu vezu. Možda ste umetnuti utikač iz uređaja ne na gnijezdo. Često, boja utikača i gnezdo namijenjen za to poklapaju. Ova proizvodnja standard se primjenjuje kako bi se osiguralo da se čak i nespremna korisnik može spojiti bez posebnih problema. Na primjer, to je boja oznaka koja se koristi u tipu RCA konektora, što se posebno koristiti za povezivanje zvučnika.Uzrok 2: Oprema slom
Još jedan razlog za problem reprodukciju zvuka uređaj može biti slom. To može biti uzrokovana vanjskim uticajima: oštećenja zbog udara, tekućine ulaska, pad napona, itd U nekim slučajevima, uređaj se može disretened zbog braka u proizvodnji, ili preko svog rada. Ako koji znaju nedavno, zvuk oprema je podvrgnut bilo negativnih uticaja, onda će vjerovatno biti razlog za njegovo inoperativeness.
Kako bi provjerili da li je razlog za interakciju problem Skype sa zvukom uređaj za reprodukciju u slom, možete jednostavno povezati drugi audio uređaj na računalo, i provjerite svoje performanse u Skype. Ili, spojite uređaj koji sumnjaju u slom, na drugi PC. Ako se, u prvom slučaju, reprodukcija će biti normalno, au drugom slučaju, čak i na drugom računalu, zvuk se neće pojaviti, slučaj je samo u opremu slom.
Uzrok 3: Problem sa vozačima
Osim toga, može biti situacija izražena u odsustvu ili oštećenje upravljačke programe koji su odgovorni za interakciju Windows sa zvukom opreme. U ovom slučaju, operativni sistem jednostavno neće vidjeti povezanih uređaja.
- Kako bi provjerili performanse vozača, morate ići na Device Manager. Kliknite na kombinaciji tastaturi tipki Win + R. To dovodi do toga da se "Run" prozor se otvara. Ulazimo u "devmgmt.msc" naredba tamo, a zatim kliknite na dugme "OK".
- Otvara "Device Manager". Odaberite sekciji "zvuk, video i igre na sreću uređaje". U ovom dijelu, vozač povezanog zvučni uređaj za reprodukciju moraju biti smješteni.
- Ako nema vozača, trebalo bi da ga instalirate pomoću instalacije disk povezane opreme, u slučaju svoje prisustvo, ili preuzimanjem vozač sa zvaničnog sajta. Ako ne znate šta tačno besplatno, i gdje pretragu, tada možete koristiti specijalizirane programe za instaliranje upravljačkih programa.
Ako je vozač, ali o njemu postoji neka vrsta oznake (uskličnik, crveni križ, itd), onda to znači da se radi pogrešno. učinak vozača može se provjeriti klikom na nju, i odabirom stavke "Properties" iz izbornika koji se pojavi.
- U prozoru koji se otvori, pod uslovom da je sve u redu sa vozačima, mora postojati natpis: "Uređaj radi dobro."
- Ako je natpis je drugačiji, ili ime uređaja označen je neka vrsta ikone, onda morate da uklonite vozača i ponovo postavite ga. Da biste to učinili, kliknite na ime, a na listi koja se pojavljuje, odaberite "Delete" stavku.
- Dalje, postavili smo vozač iznova, jedna od tih metoda o kojima se raspravljalo gore.
Također možete pokušati ažurirati upravljačke programe klikom na odgovarajuću stavku izbornika konteksta.
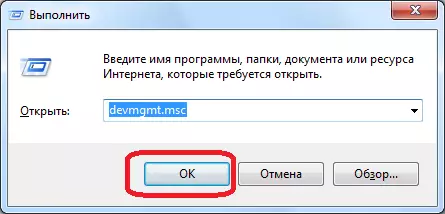
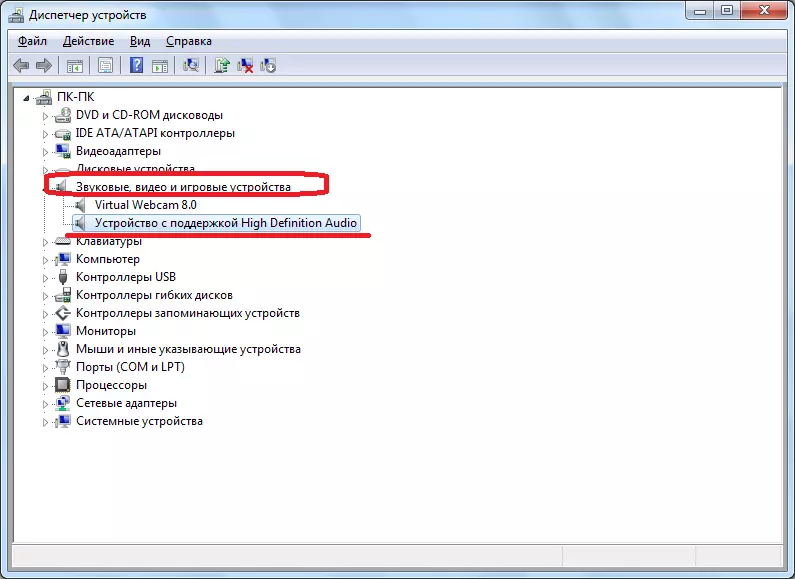
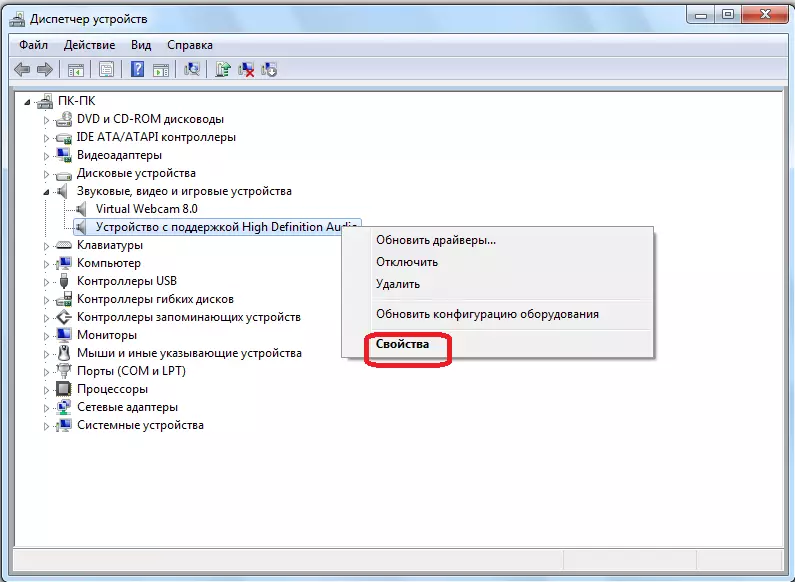
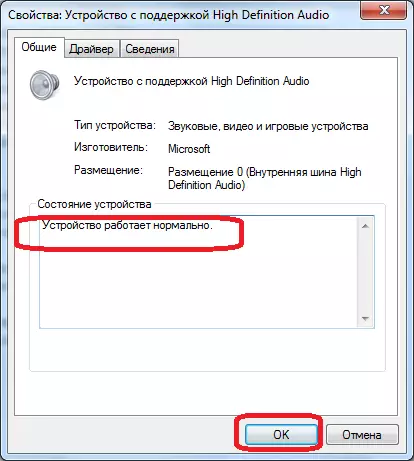
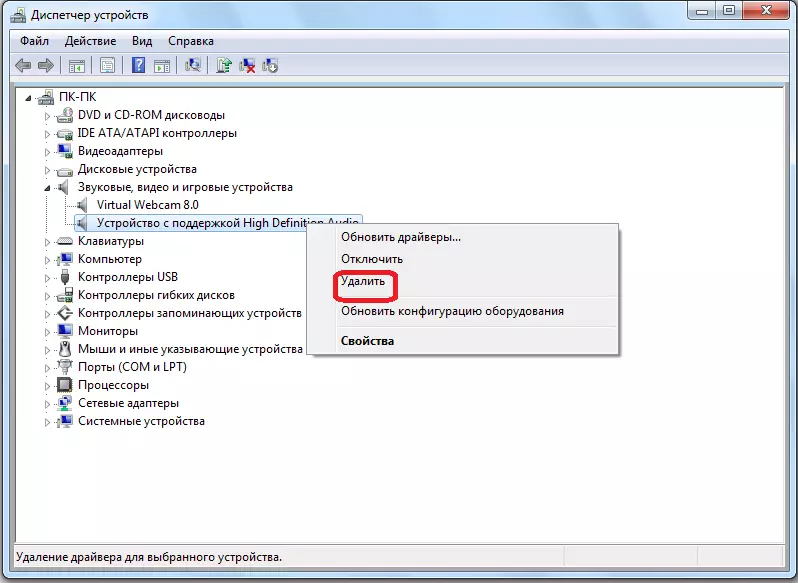
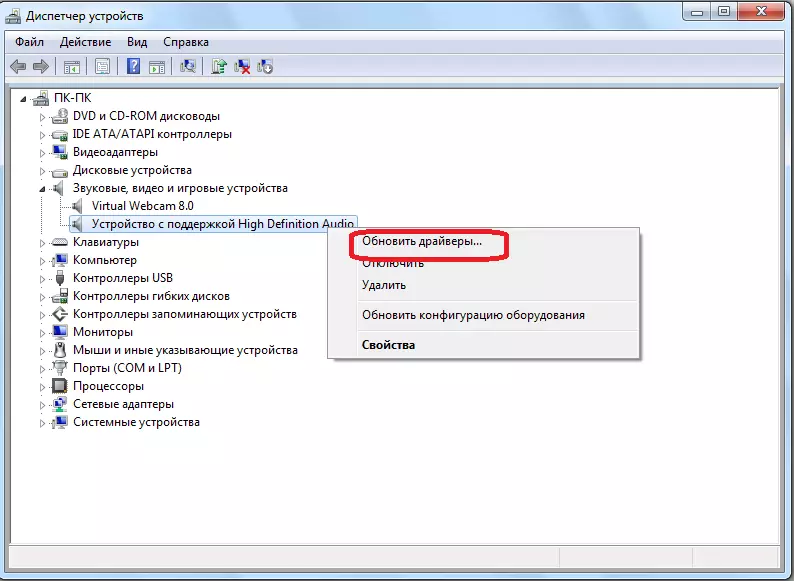
Uzrok 4: Izaberite uređaj u postavkama Skype
Druga opcija da se dogodi sa uređajem za reprodukciju zvuka u Skype može biti pogrešan izbor opreme u postavkama sami program.postavke za reprodukciju zvuka u Skype 8 i gore
Kako bi potvrdili ispravnost izbora opreme u Skype 8, morate izvesti sledeći set akcija.
- Kliknite u lijevom bloku prozora programa "Više" element, koji je predstavljen kao ikonicu koja tačku. U otvorenoj listi, odaberite stavku "Settings".
- U prozoru Postavke koji se otvori, kliknite na naziv "Zvuk i video" sekciju.
- Sljedeći u dijelu idi na blok postavki "zvučnika". Ispred njegovo ime trebali vidjeti ime akustične opreme koja koristi Skype za audio izlaz. Po pravilu, default postavke vredi vrijednost "default uređaj za komunikaciju." Kliknite na ime.
- A lista je spojen s računalom zvučni uređaj. Odabir jednog od njih, kroz koje želimo da čujemo sagovornik.
- Nakon što je izabran uređaj, budite sigurni da ne zaboravite da proverite da li je onemogućen zvuk na Skype. Kada je klizač blok "Speaker" podešena na "0", ili u drugim niske vrijednosti, to je upravo razlog poochemu nečujne ili teško čuti razgovor. Povucite ga na pravo po potreban broj odjeljenja za postizanje udoban nivo zvuka. I najbolje od svega, jednostavno podesite klizač na "10", već direktno podešavanje jačine zvuka preko zvučnika ugrađenog policajac ili slušalice.
- Nakon odabira opreme i podešavanje jačine zvuka, možete provjeriti kvalitetu zvuka. Da biste to učinili, kliknite na stavku "Sound Check". Ako je problem bio upravo postavke Skype, a zatim će se nakon klika na navedeni gumb melodiju trebao oglasiti. To znači da je uređaj za reprodukciju ispravno konfiguriran.
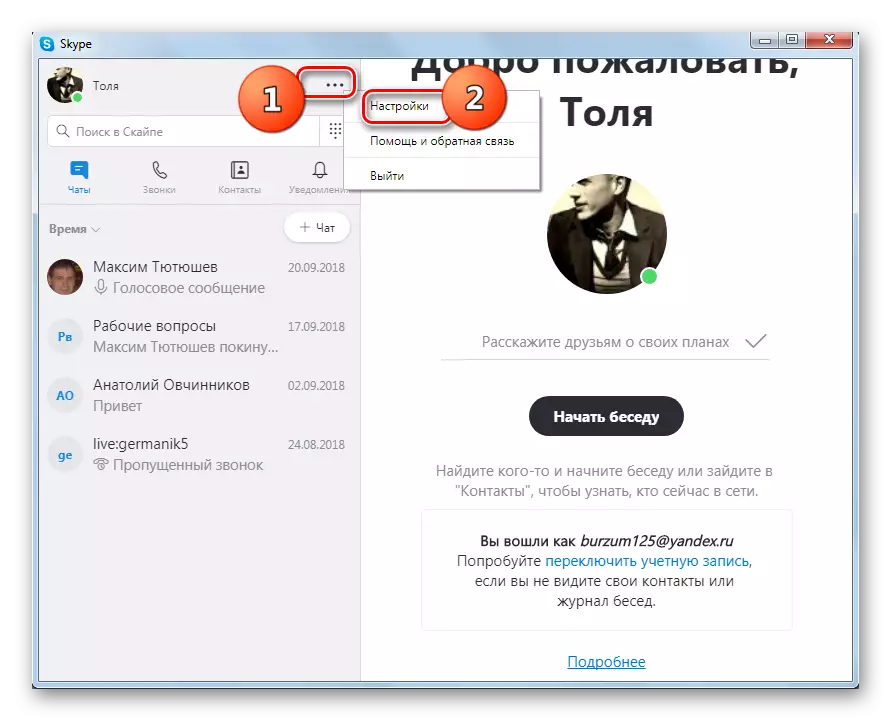
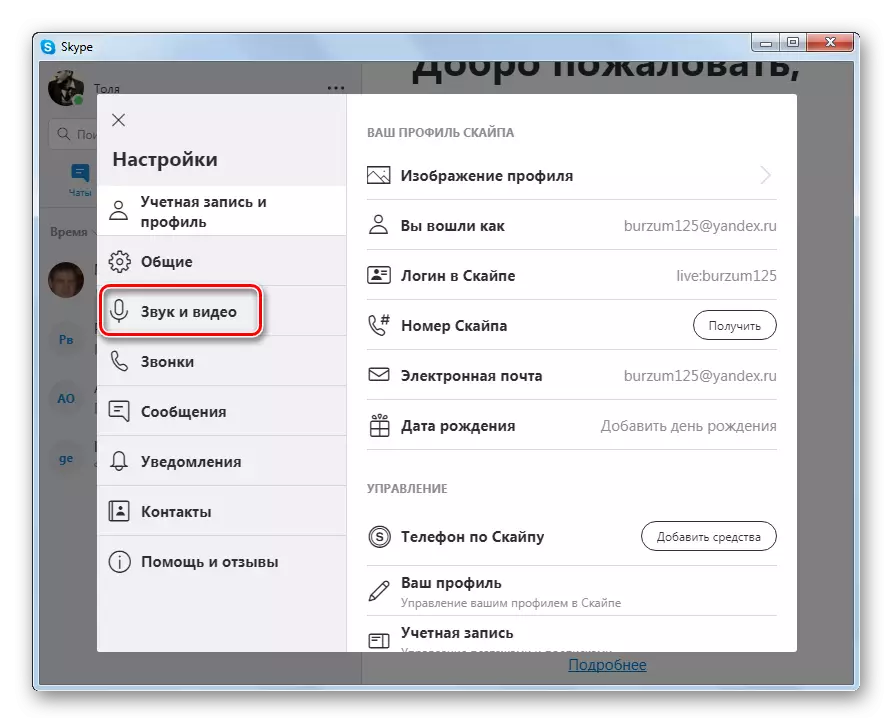
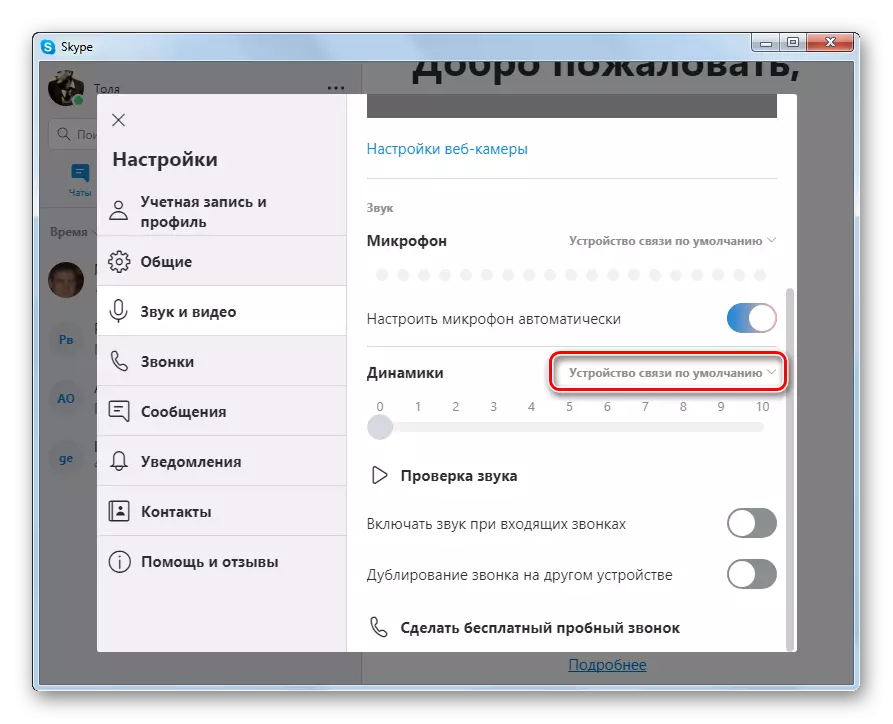

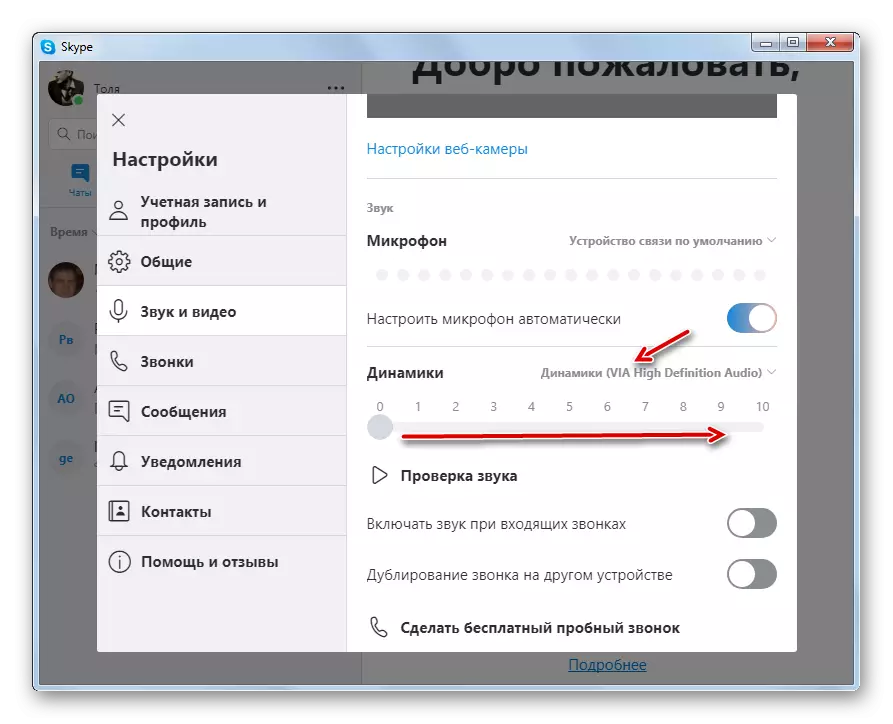
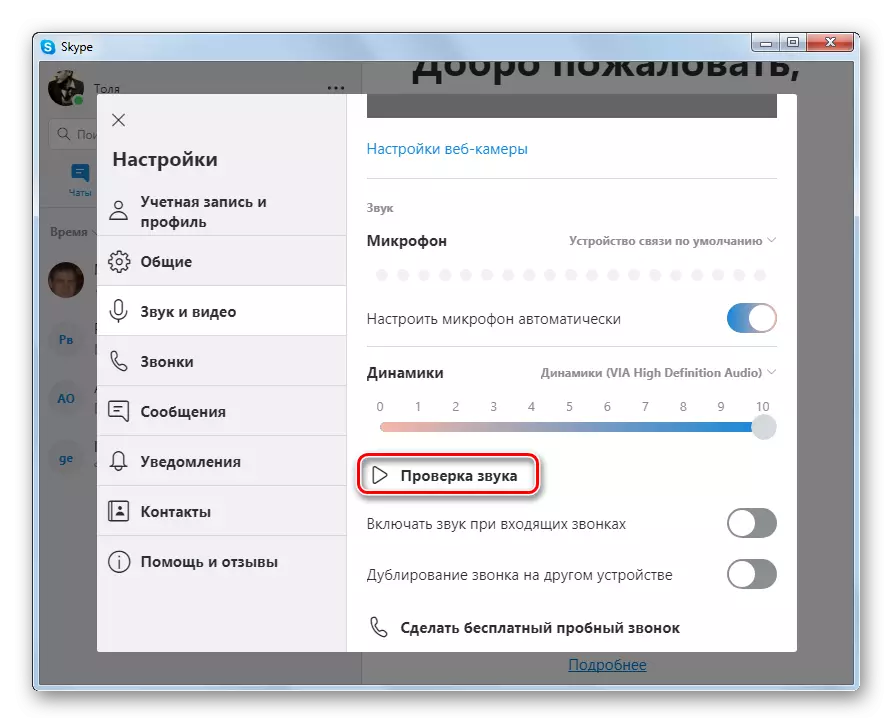
postavke za reprodukciju zvuka u Skype 7 i ispod
Sa sličnim algoritam implementiran podešavanja zvuka u Skype 7 i ranije verzije programa, ali, naravno, postoje neke nijanse.
- Da biste provjerili postavke zvuka u tim verzijama glasnika idi na stavku izbornika "Tools", a zatim kliknite na "Settings ...".
- U prozoru Postavke, idite na poglavlje "Sound Settings".
- U sljedećem prozoru, tražim postavki blok "zvučnika". To je samo da postoji forma, klikom na kojoj možete odabrati određeni uređaj sa svih povezanih na računalo putem kojih se zvuk prenosi na Skype.
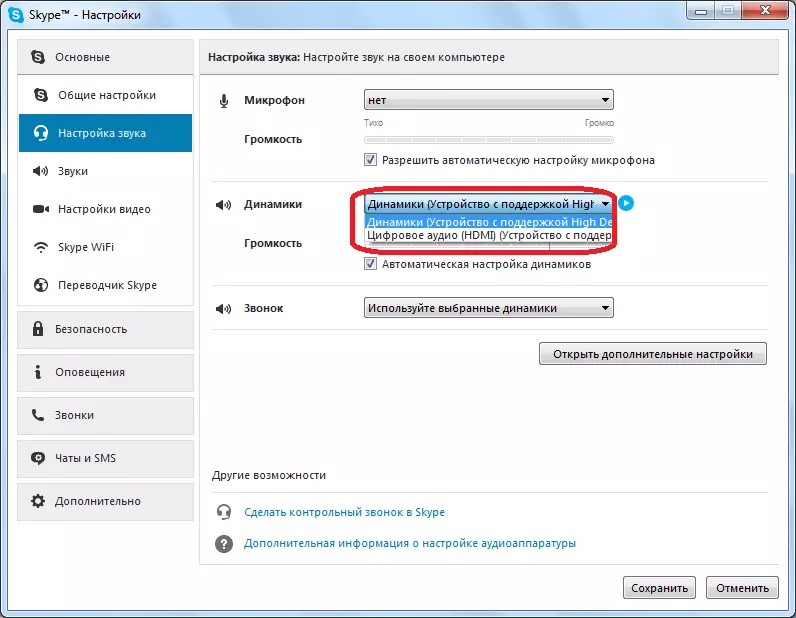
Budite sigurni da ste odabrali uređaj vam treba. Ako nije, napraviti pravi izbor.
- Da bi testirali funkcionalnosti audio uređaja na Skype-u, možete jednostavno kliknite na dugme pored oblik opreme izbora. Uz pravilan rad uređaja, mora objaviti karakterističan zvuk.
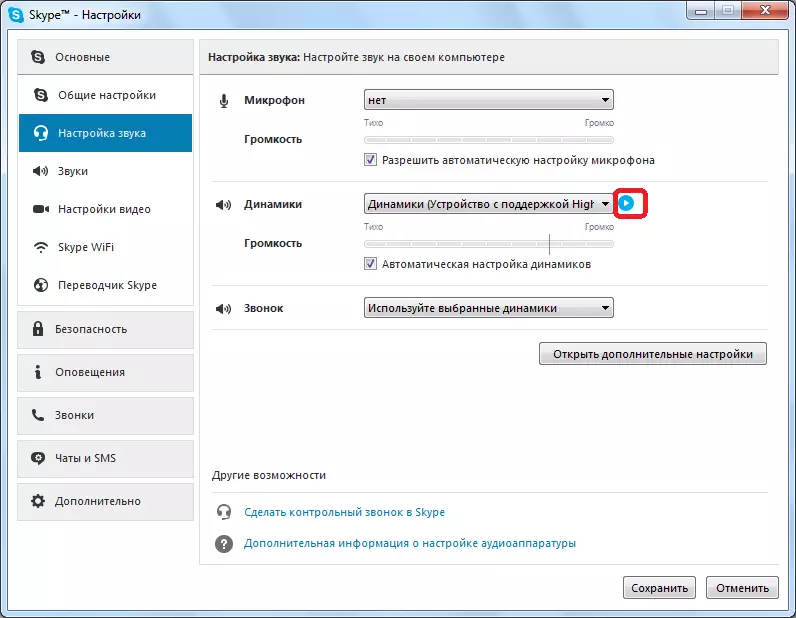
Više informacija o raznim predmetima rješavanja odsustvo zvuka u Skype, povezan ne samo sa problemima slušalice, možete saznati čitajući posebnim lekcija posvećena ovoj temi.
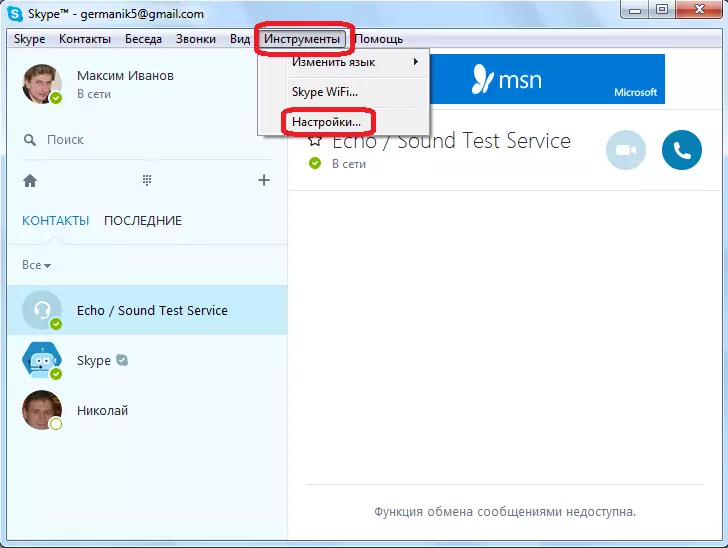
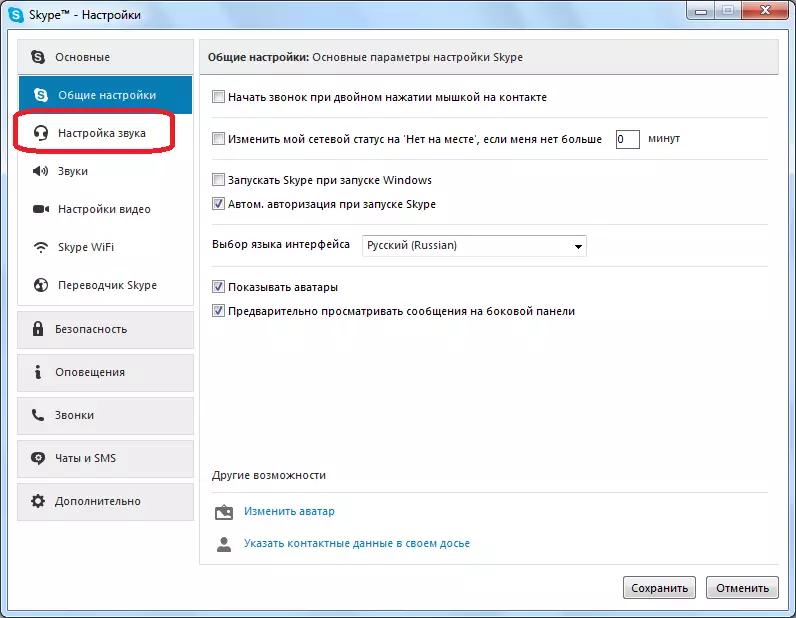
Kao što možete vidjeti, problemi uređaja za reprodukciju zvuka u Skype može biti uzrokovana najrazličitijih razloga, počevši od sloma opreme za reprodukciju zvuka, a završava sa postavkom operativnog sistema ili Skype. Zadatak broj 1 je da se utvrde uzroci kvarova, a drugo pitanje je njihovo otklanjanje.
