
Da bi se održao pravilan rad računala i sve njegove komponente, trebalo bi barem prati relevantnost softver instaliran na njemu. Osim toga, najvažnije komponente softvera i hardvera kompleks sa koji mogu nastati problemi su pokretači uređajima.
Samostalno, sistem ne može da odlučuje, a ne zna kako da ovo ili ono opremu koristiti. Prima informacije o ovom iz poseban softver koji preuzima obaveze posrednik između OS, ugrađeni uređaji i periferije. Takvi mali programi nazivaju vozača.
U ranijim verzijama operativnog sistema iz Microsofta, korisnici često morali da samostalno pronaći i instalirati ovakav sistem kontrole. U skladu s tim, proces ažuriranja takvih vozača i ležao na ramenima korisnika. Ali, počevši sa Windows 7, sve se dramatično promenila: Sada sistem može tražiti samostalno i instalirajte potreban softver za pravilan rad opreme. U "desetak" Ovaj proces je na svim što jednostavnije, a ponekad čak i umanjena za korisnika.
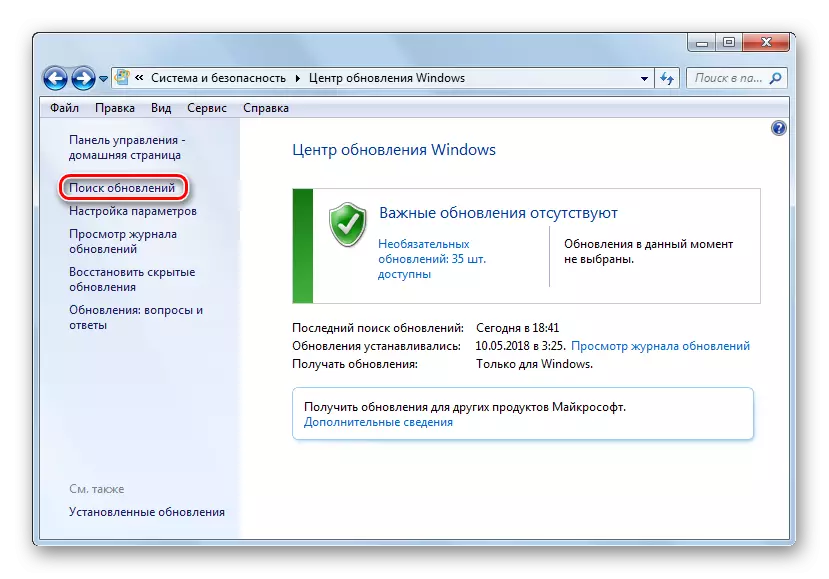
Ipak, određene komponente računala zahtijevaju redovnu ažuriranja upravljačkih programa za otklanjanje bilo kakve greške u svom radu iu skladu s modernim zahtjevima za softver. Windows 10 za uglavnom savladava sami, ali ponekad je potrebno instalirati ažuriranja ručno.
Kako ažurirati upravljačke programe na Windows 10
Odmah imajte na umu da morate ažurirati upravljačke programe, ako ne postoji eksplicitno razloga, nije kategorično isplati. Kada je funkcija opreme savršeno, jedva primijetiti nikakvo poboljšanje u svom radu nakon ažuriranja. Osim toga, suprotan efekat je moguće.
Jedini izuzetak je vozač za grafičku sistema računara. Da bi se osigurala optimalne performanse grafičke kartice, treba redovito ažurirati svoj kontrolni softver. Konkretno, na taj način, igrači stalno se optimizaciju PC grafike pod moderne igre.
Osim toga, ljubitelji igre imaju na raspolaganju poseban komunalije sa širokim skup parametara poput GeForce Iskustvo iz NVIDIA i Radeon softver iz AMD-a.
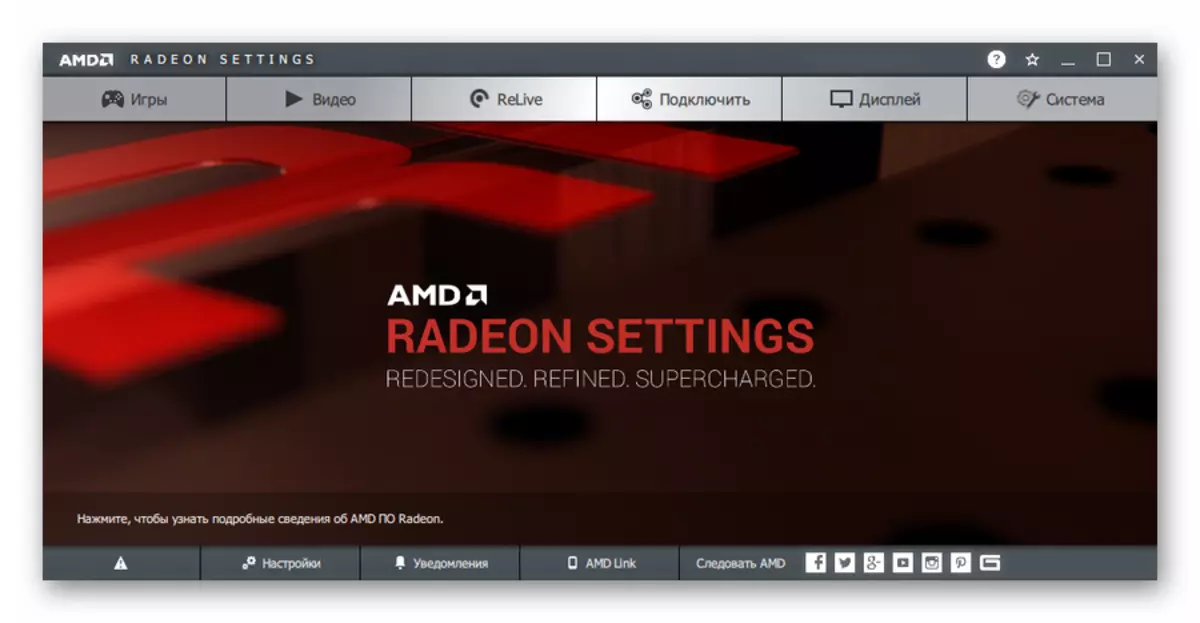
Na kraju operacije, vjerojatno ćete morati ponovo pokrenuti računalo, koji će također biti obaviješteni. Pa, možete pogledati popis instaliranih vozača u kategoriji "Driver Updates" u System Update Journal.
Ovo je najjednostavniji način da se u dvije riječi može se opisati kao "klikne i zaboravljen." No potreban dodatni softver, ali je potrebno samo ugrađeni sistem alat.
Način 2: Device Manager
Ako imate potrebu za ažuriranjem programa za određeni uređaj na računaru, možete koristiti jedan od bitnih alata za Windows 10. Ovako možete razumjeti, ide u sustav "Upravitelj uređaja", koji pruža detaljne informacije o svakom Komponenta hardvera računara odvojeno.
Između ostalog, alat vam omogućuje promjenu konfiguracije uređaja za koje je takva opcija dostupna: Omogući, onemogući i promijeni njihove parametre. Ali najzanimljivije za nas je sposobnost upravljanja upravljačkim programima uređaja. Postoji potrebna funkcionalnost za ažuriranje kontrolnog softvera ili povrata na prethodnu verziju.
- Da biste pokrenuli gore navedeni alat, kliknite na ikonu "Start" s desnim tipkom miša ili pritisnite "Pow + X", a zatim u kontekstnom meniju koji se otvori, odaberite Upravitelj uređaja.
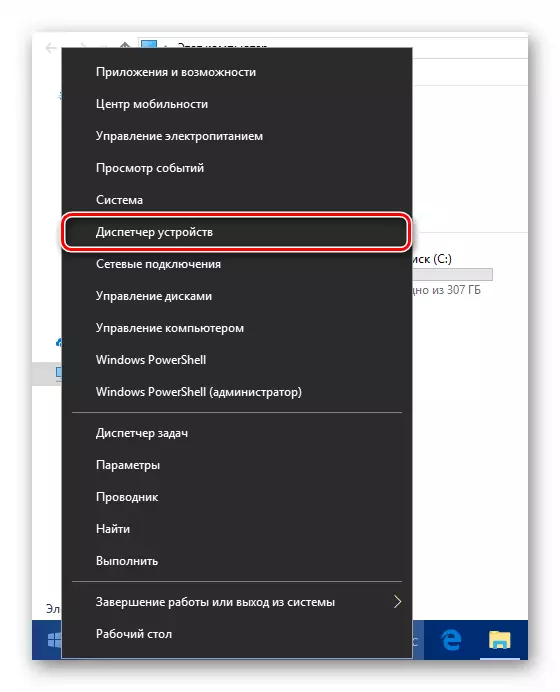
- Na popisu hardverskih komponenti vašeg računara pronađite željeni uređaj i ponovo kliknite na njega. Nakon toga kliknite "Osveži vozač" u skočnom meniju.
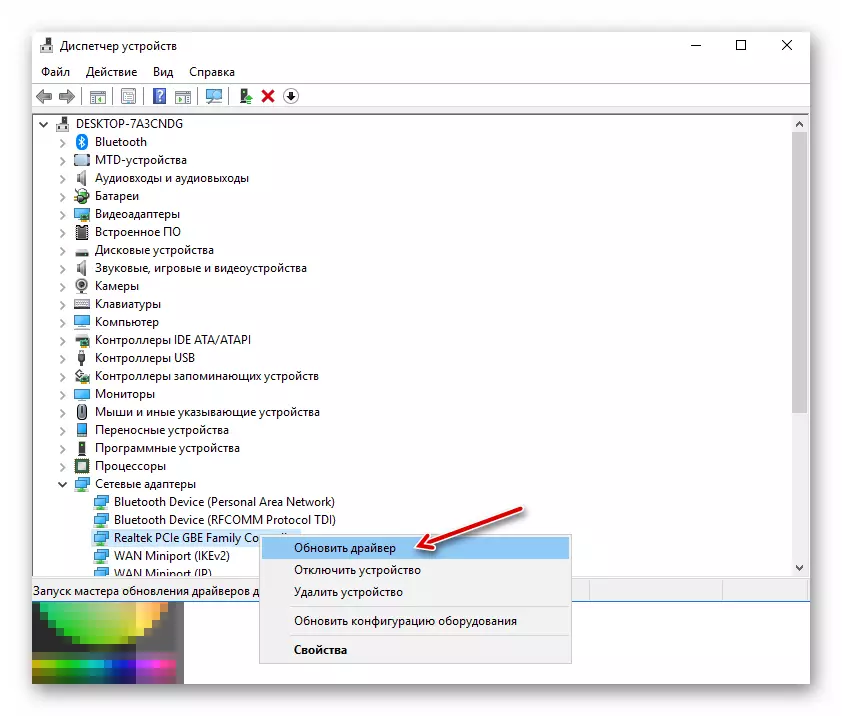
- Bit će vam ponuđen dva načina za instaliranje ažuriranja: s računara ili direktno s Interneta. Automatsko pretraživanje upravljačkih programa u mreži - u pravilu, nije najefikasnija metoda, ali ponekad i dalje radi.
Alternativno, možete odabrati upravljački program sa liste već instalirane na računaru. Moguće je da je željeni softver već dostupan u memoriji vašeg uređaja. Dakle, kliknite "Pokrenite pretraživanje upravljačkog programa na ovom računaru."
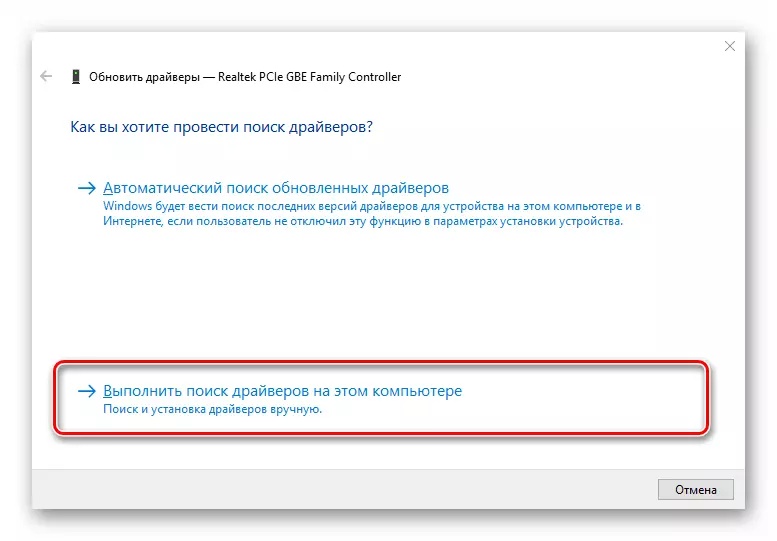
Zatim idite na popis dostupnog softvera za svoj odabrani uređaj.
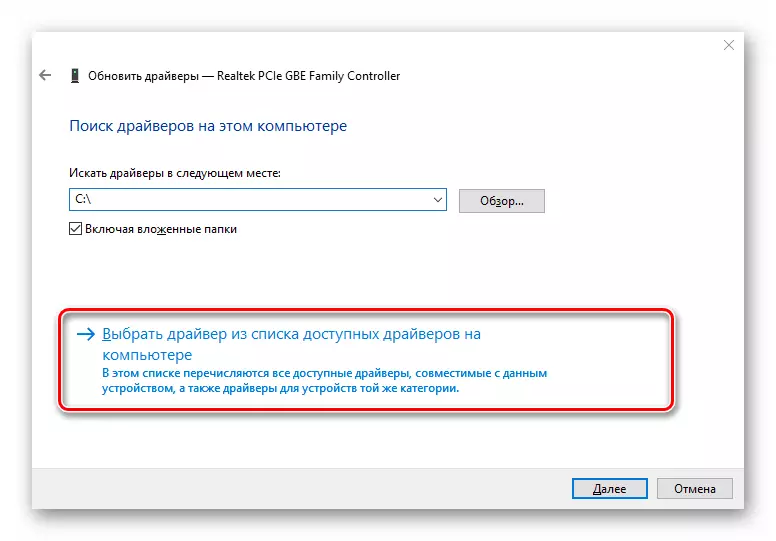
- U prozoru koji se otvara, popis upravljačkih programa koji postoje na računalu bit će predstavljen, ako su još uvijek tu. Pobrinite se da je označena stavka "samo kompatibilne uređaje". Zatim odaberite jednu od stavki na listi i kliknite na gumb "Dalje".
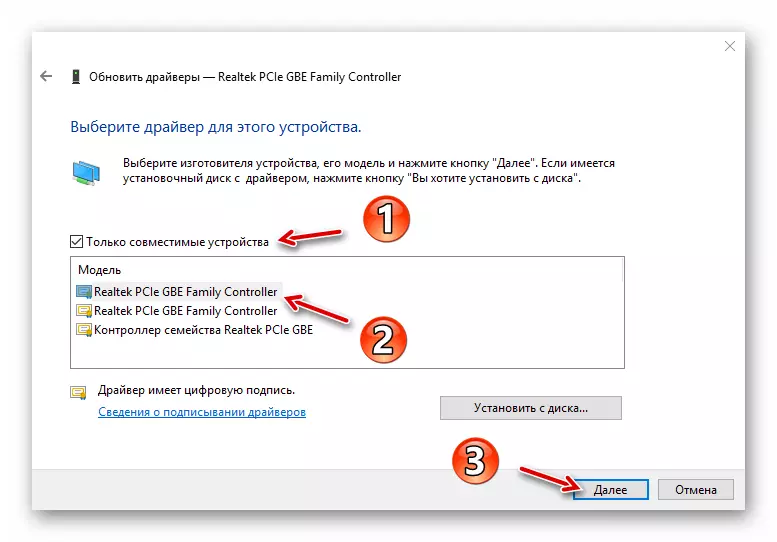
Kao rezultat toga, postavljaće se naveden upravljački program. Moguće je da postoji problem s uređajem, odmah će nestati, a možda za to morate ponovo pokrenuti računar. Također, u slučaju kvara, možete pokušati instalirati drugi vozač sa liste dostupnih i time eliminirati problem.
Metoda 3: Site proizvođača
Ako navedenih metoda nije donio željeni rezultat, sasvim je razumno rješenje za preuzimanje potrebnog softvera direktno od proizvođača komponentu ili računar u cjelini. Od posebnog značaja za ovu metodu je zastarjela ili rijetke uređaje određene specifičnosti kao što su štampači, multifunkcijskih uređaja, skenera i drugih visoko specijalizirane opreme.
Dakle, možete pogledati informacije o devayse i verzije njegov vozač u "Device Manager", a zatim pronađite web stranice odgovarajućeg proizvođača softvera.
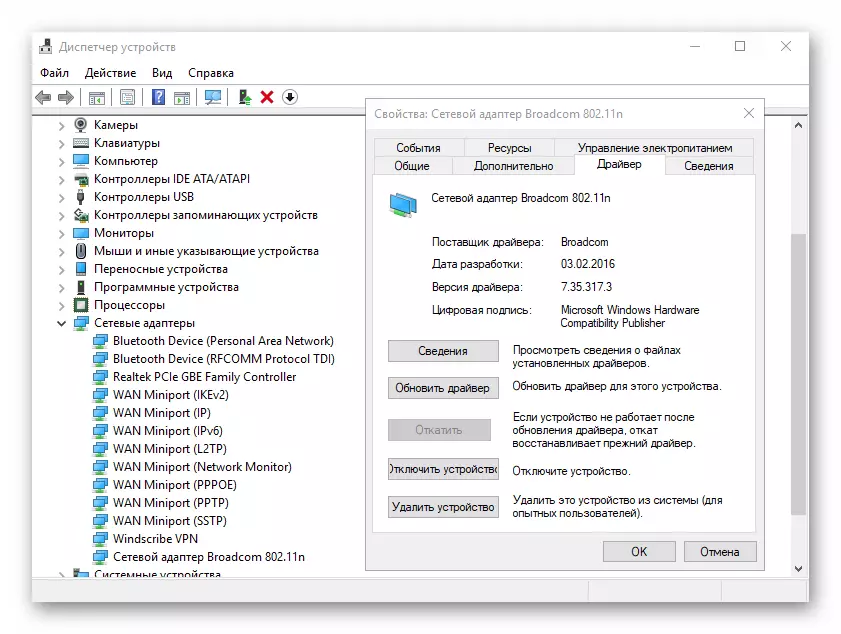
Možete pretraživati ili na službenoj proizvođača komponenti resursa, bilo na mjestu kreatora matične ploče, ako je autentično poznat po svom modelu. Ako koristite prijenosno računalo, najlakši način za praćenje svih upravljačkih programa na jednom mjestu - da biste otvorili odgovarajuću stranicu na web stranici svog aparata direktno proizvođača.
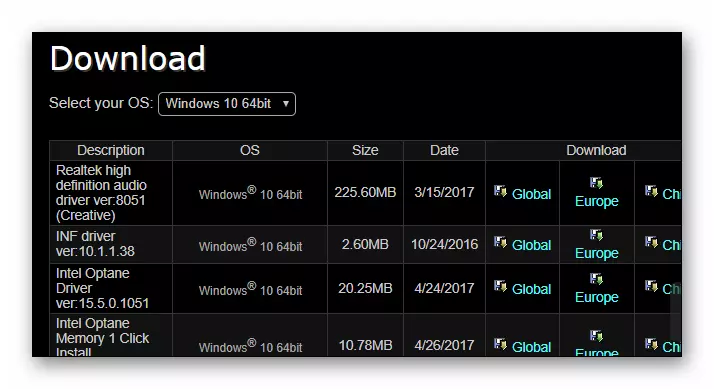
Naravno, nije potrebno tražiti za svakog vozača na posvećeni web resurs. To je vrijedno radi samo ako imate problema u radu uređaja.
4 metoda: treće strane Utility
Postoji mišljenje da je posebni programi koji obavljaju automatsko traženje i instaliranje ažuriranja svi vozači u sistemu - najbolje rješenje za početnike. Međutim, to nije tako. Osim toga, situacija je sasvim suprotna: ovu vrstu softvera je dobro sredstvo u rukama napredni korisnik.
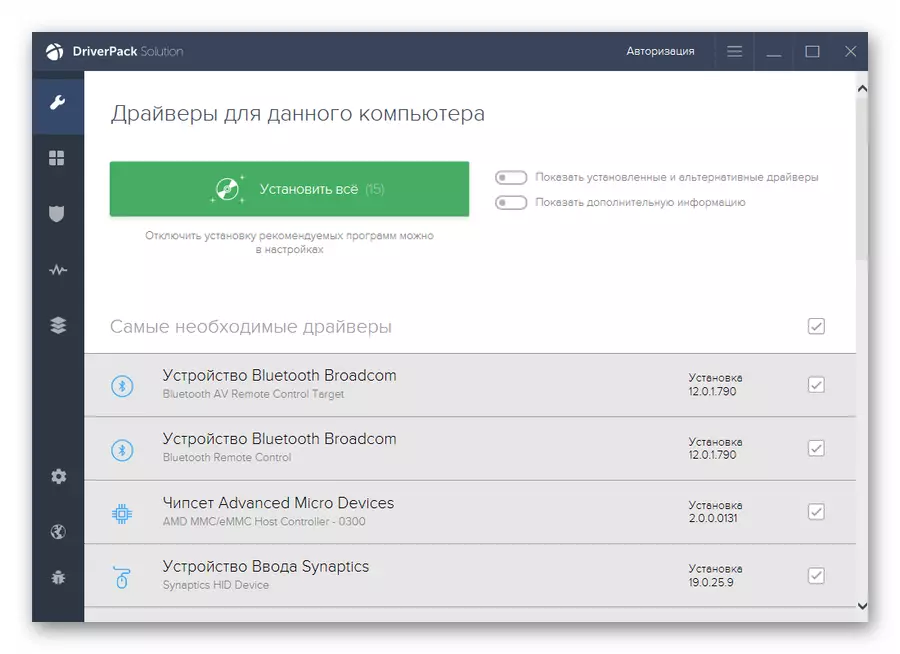
Činjenica je da su gotovo svi ovi alati nude za instalaciju ažuriranja upravljačkih programa, čak i za one uređaje koji rade savršeno i glatko. oprema se pravilno i dobro ne funkcioniše, ako mogu vratiti na prethodnu verziju softvera - U najboljem slučaju, dobro, u najgorem ako ne znam šta da instalirati, efekat će biti beznačajan ili čak nevidljiv.
Bez obzira na to, potpuno beskorisni takav softver ne može biti imenovan. Vrlo često možete pronaći upravljačke programe za mnogo starije uređaje i na taj način poboljšati svoje performanse u bazama podataka ove vrste programa.
Pročitajte više: Najbolji programi za instaliranje upravljačkih programa
Kao rezultat toga, napominjemo da je upotreba metoda je gore opisano ćete imati vrlo rijetke. U većini slučajeva, Windows 10 nalazi svoj i setovi najprikladnije vozača. Ali opet, moramo imati na umu kako računalo radi, to zavisi i od tebe, pa budite oprezni prilikom preuzimanja i instaliranja išta na vašem uređaju.
