
U Windows operativnog sistema, ponekad postoje različiti kvarovi koji sprečavaju njen boot, što čini daljnji rad nemoguće. Na jednom od tih grešaka sa kodom 0xc000000e razmatramo u ovom članku.
Error Correction 0xc000000e.
Kao što je jasno iz unosa, pojavljuje se greška u vremenu sistema pokretanje i govori da postoje problemi s medij za pokretanje ili podataka nalazi se na to. neuspjeh Postoje dva razloga: kvar tvrdog diska, petlje ili priključaka, kao i oštećenja na boot loader.Razlog 1: fizičke probleme
Pod fizičke probleme, razumijemo neuspjeh (ili) sve što pruža njegov rad pogonskog sustava i - petlje podataka, SATA port ili kabel za napajanje. Prvi korak je da provjerite pouzdanost svih veza, a zatim pokušajte promijeniti SATA kablove, uključite disk do obližnje luke (možda ćete morati da promijenili redoslijed pokretanja u BIOS), koristite drugačiji konektor na PSU . Ako ove prijedloge ne riješe problem, trebalo bi provjeriti na performanse samog nosača. Možete to učiniti gledajući na listi uređaja u BIOS-a ili povezivanjem na drugi računar.
BIOS
BIOS ima Prikazivanje spojen na PC hard diskove. Nalazi se u različitim blokovima, ali obično naći nikakvih problema. Savjet: prije provjere dostupnosti uređaja, isključite sve ostale uređaje: to će biti lakše shvatiti ako je test u redu. Ako je pogon nije navedena, morate razmišljati o promjeni to.
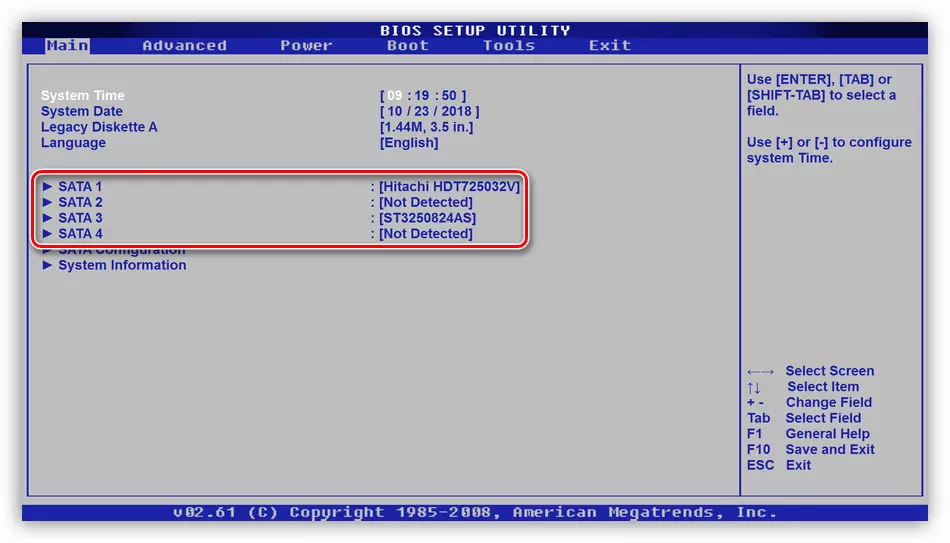
Razlog 2: Boot Order
Ako je "težak" je prikazan u BIOS, morate biti sigurni da se pokreće. To se radi u bloku «BOOT» (u BIOS može biti drugo ime).

- Provjerite prvi unos: ovdje treba da se pojavi naš pogon.
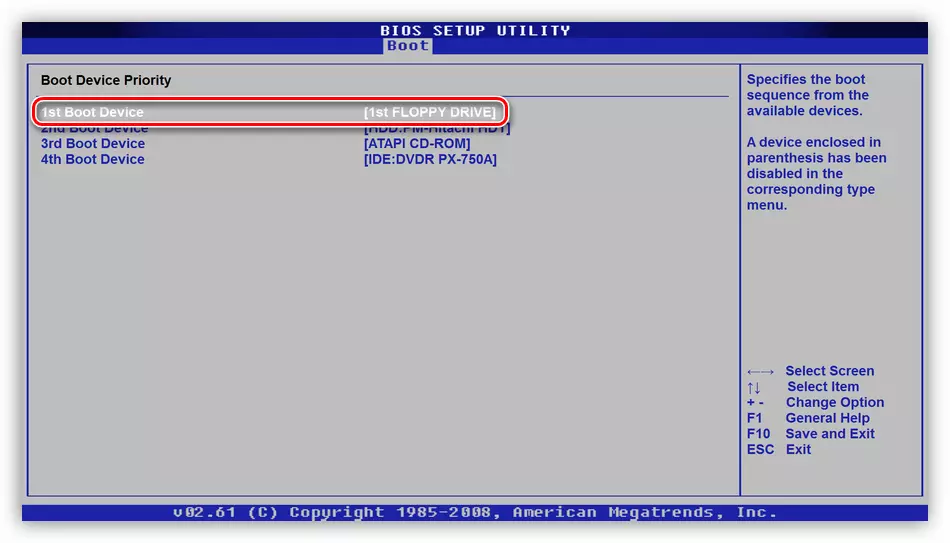
Ako ne, onda smo pritisnuti ENTER, odabrati odgovarajuću poziciju na listi, a zatim pritisnite ENTER.
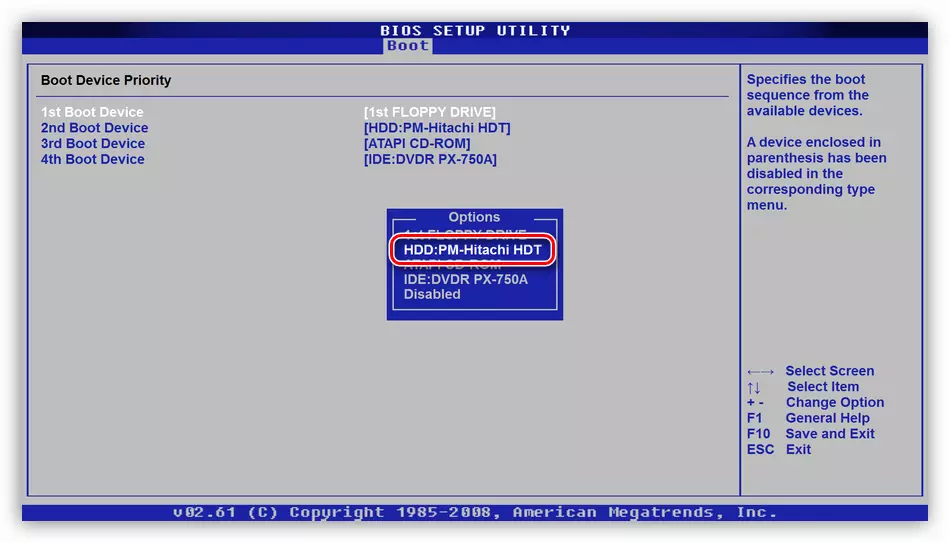
- Ako disk nije pronađen u listi postavke, a zatim pritisnite ESC, idite na glavni «BOOT» tab prozor, a zatim izaberite stavku «hard diskove».

- Ovdje Također smo zainteresirani u prvom mjestu. Podešavanje se vrši na isti način: mi pritisnite ENTER na prvu stavku i odaberite željeni disk.
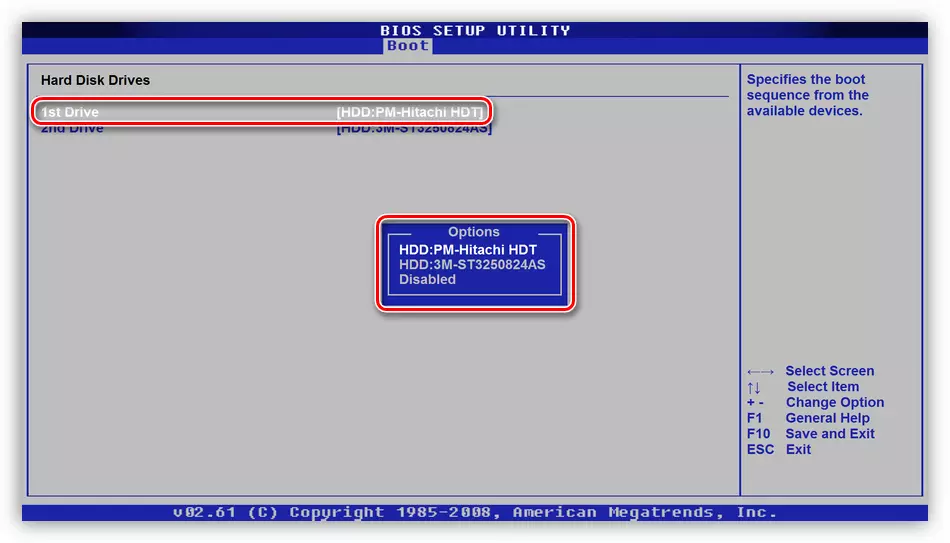
- Sada možete nastaviti konfigurirati redosled pokretanja (vidi. Gore).
- Pritisnite tipku F10, a zatim ENTER, Save postavke.

- Trudimo se da preuzmemo sistem.
Uzrok 3: Preuzmi štetu
Bootloader je posebna particija na sistemskom disku u kojoj su datoteke potrebne za pokretanje sistema. Ako su oštećeni, Windows neće moći pokrenuti. Da biste riješili problem, koristimo instalacijski disk ili bljeskalicu s distributivnim kompletom "Seven".
Pročitajte još: Učitavanje Windows 7 sa bljeskalice
Postoje dva načina za vraćanje - Automatski i ručni.
Automatski način
- Učitavamo računar sa bljeskalice i kliknite "Next".

- Kliknite na vezu "Obnova sistema".

- Zatim će program identificirati pogreške i ponuditi ih da isprave. Slažemo se klikom na gumb naveden u snimku zaslona.
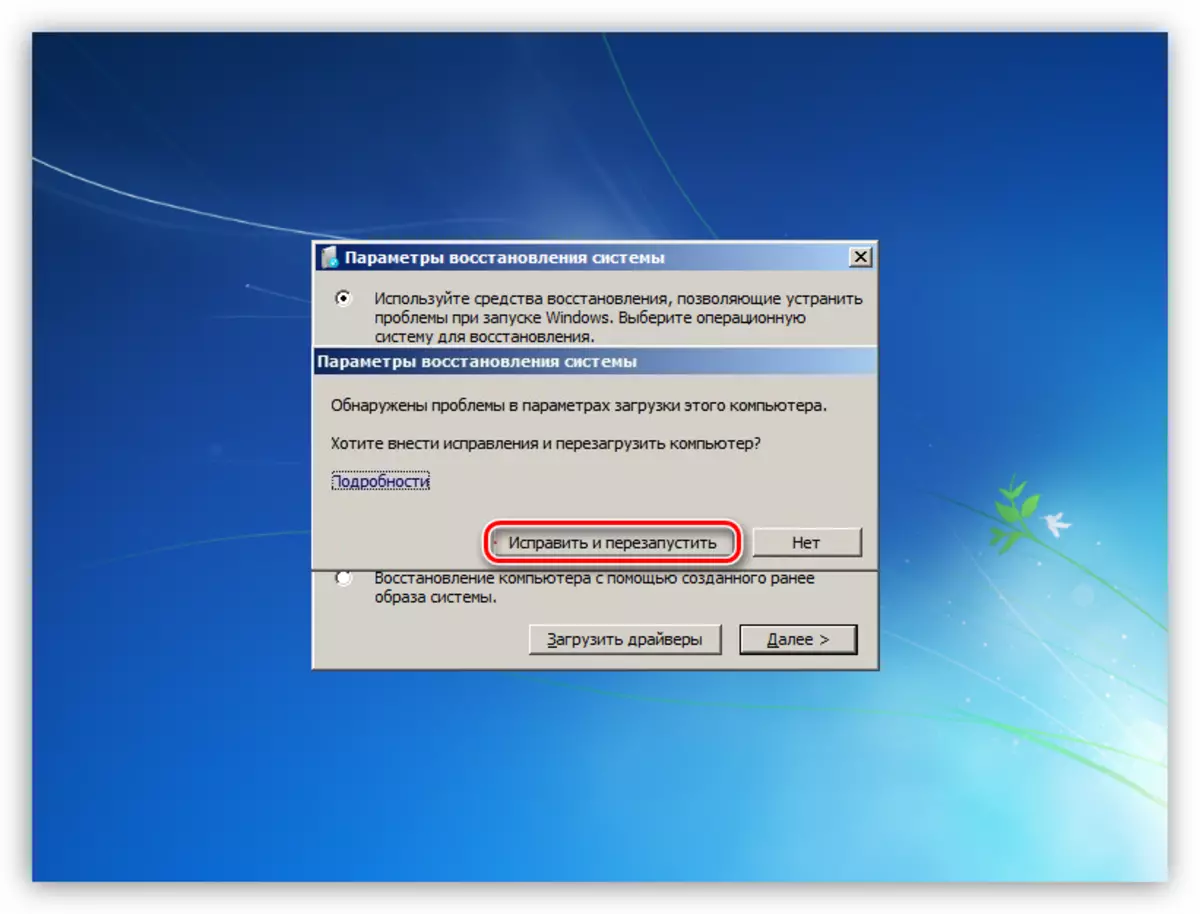
- Ako takav prijedlog ne slijedi, zatim nakon pretraživanja instaliranih sistema kliknite na "Dalje".

- Odaberite funkciju Restore lansiranja.

- Čekamo završetak procesa i ponovno pokrećemo uređaj sa tvrdog diska.
Ako automatska korekcija nije donijela željeni rezultat, morat ćete malo raditi.
Ručna metoda 1.
- Nakon čizme za instalaciju pritisnite kombinaciju tipki Shift + F10 pokretanjem "naredbena linija".
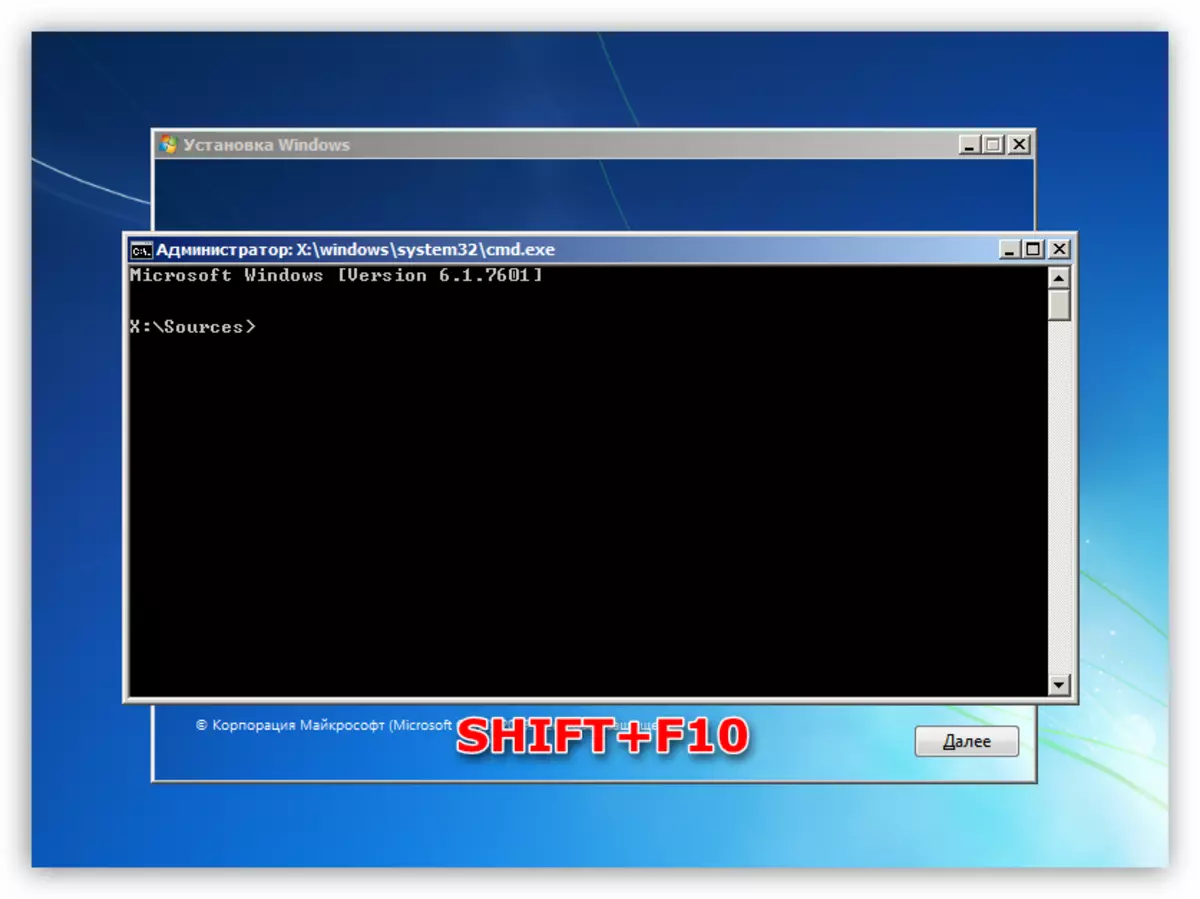
- Prvo, pokušajmo vratiti glavni zapis za pokretanje.
Bootrec / Fixmbr
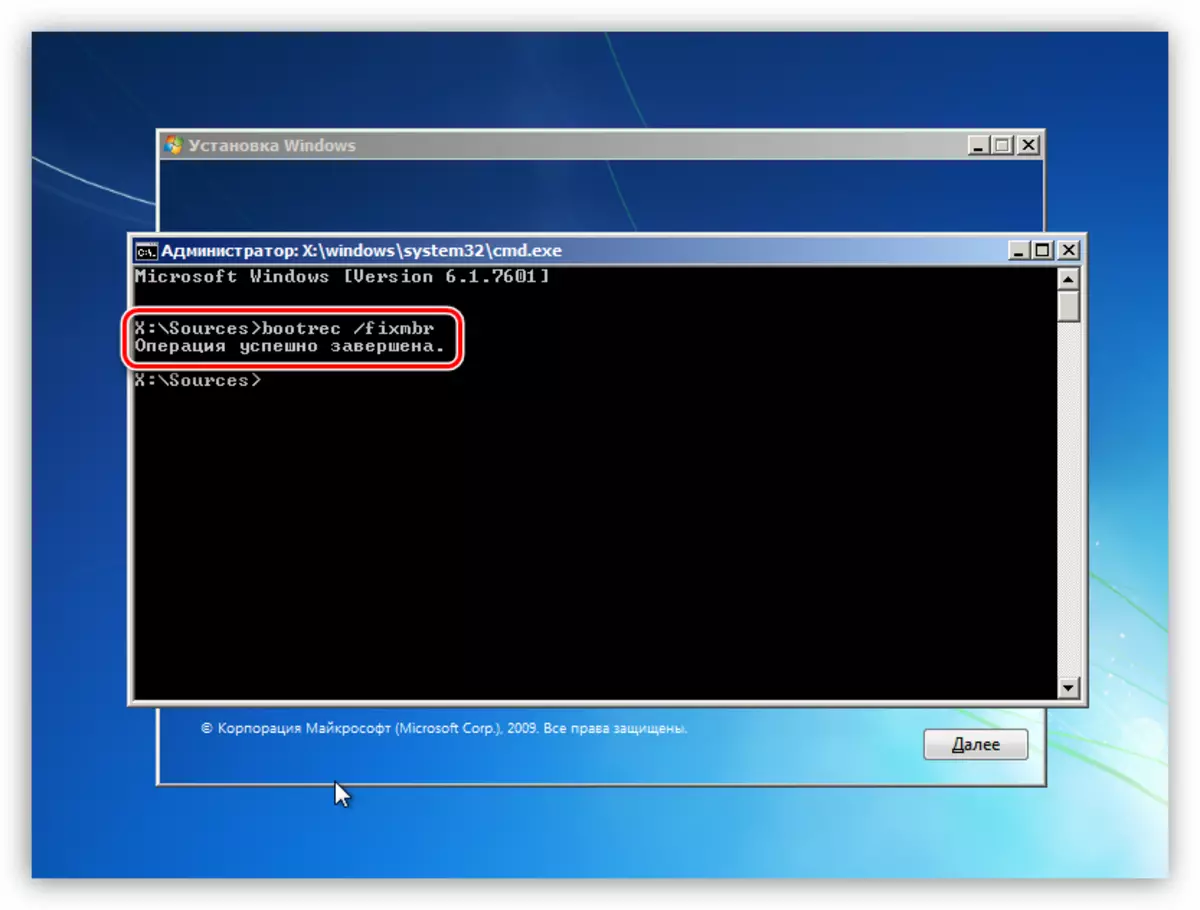
- Sljedeća naredba popravlja datoteke za preuzimanje.
Bootrec / FixBoot
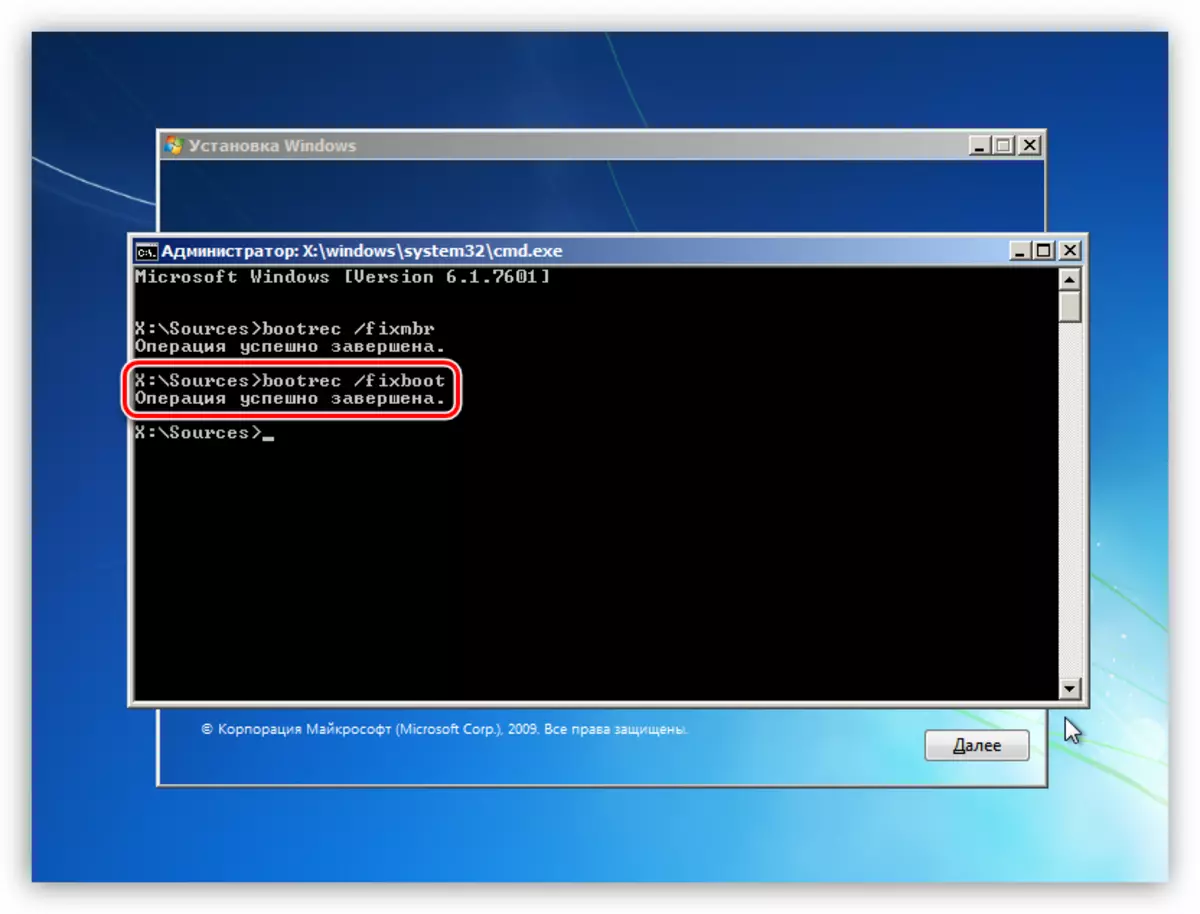
- Zatvorite "naredbenu liniju" i ponovno pokrenite računar, ali već sa tvrdog diska.
Ako takav "popravak" ne pomaže, možete stvoriti nove datoteke za pokretanje sve u istoj "naredbenoj liniji".
Ručni režim 2.
- Učitavanje od medija za podešavanje, pokrenite konzolu (Shift + F10), a zatim uslužni program diska pomoću naredbe
Diskpart.
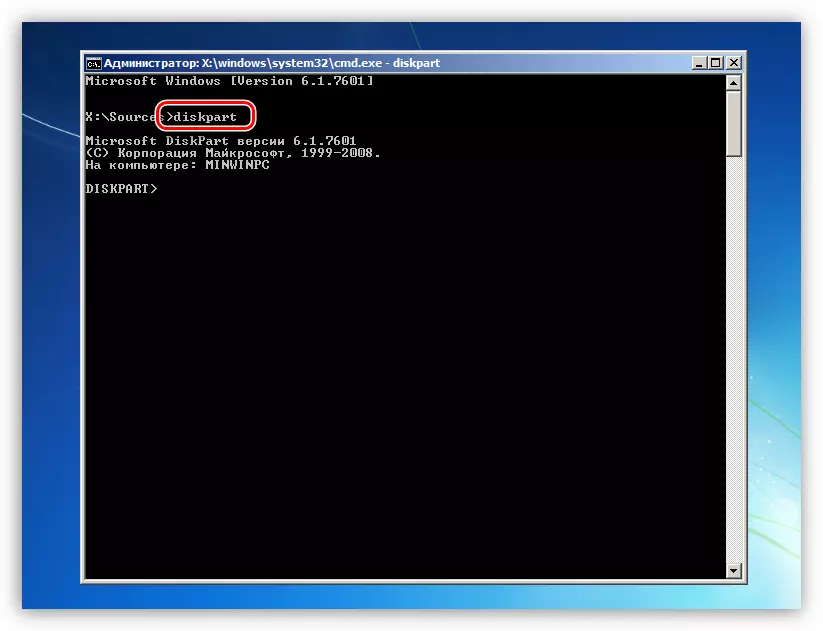
- Primamo popis svih odjeljaka na diskovima povezanim na PC.
LIS Vol.
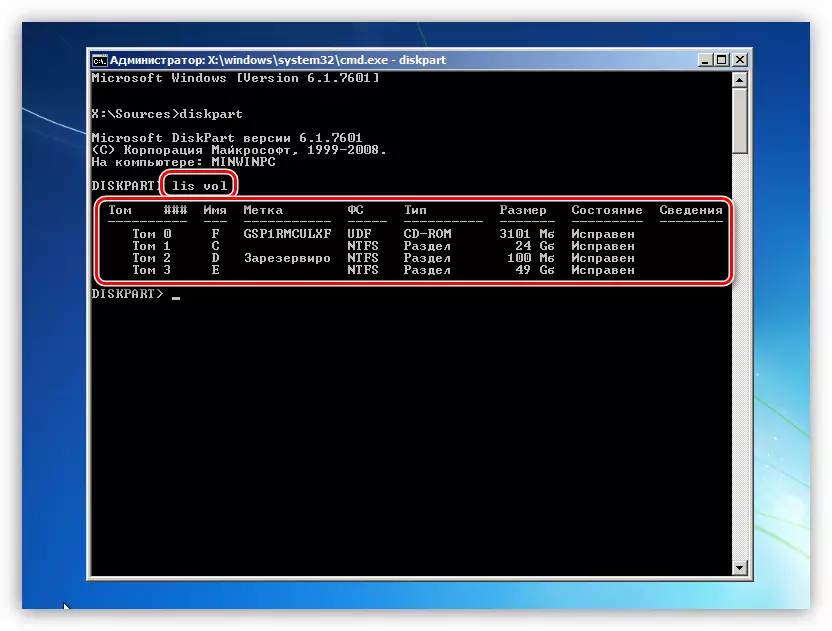
- Zatim odaberite particiju, u blizini koje je "rezervoar" napisano (upućen na "rezerviran sistem").
SEL VOL 2.
"2" je niz redoslijeda glasnoće na popisu.

- Sada radimo ovaj odjeljak aktivan.
Action
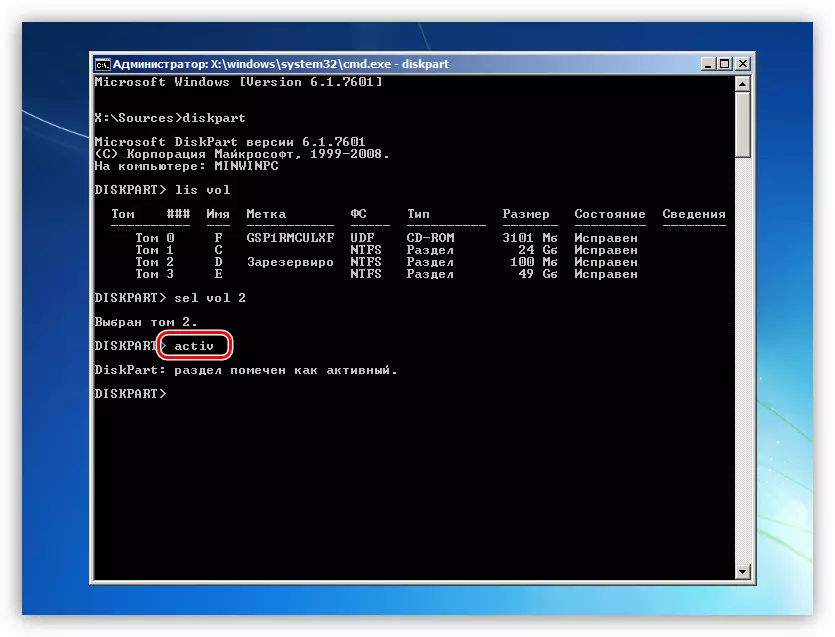
- Odlazimo iz disketa.
IZLAZ

- Prije izvođenja sljedeće naredbe, saznajte kako je sistem instaliran.
Dir E:
Evo "E:" - pismo Toma. Zanima nas onaj na kojem postoji mapa "Windows". Ako nije, onda iskušavamo druga slova.
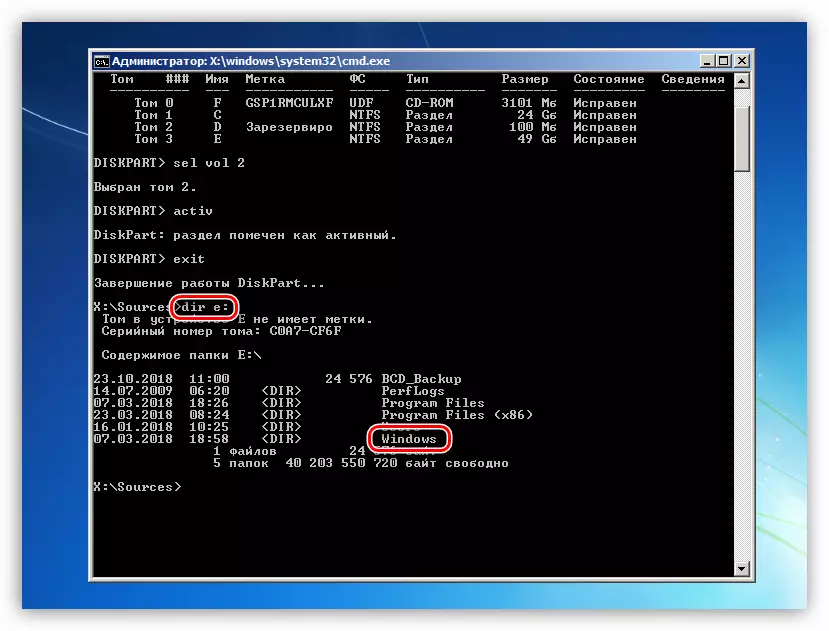
- Kreirajte datoteke za preuzimanje.
BCDBoot E: \ Windows
Evo "E:" - slovo odjeljka koje smo definirali kao sistemski.

- Zatvaramo konzolu i ponovno pokrećemo.
Zaključak
Greška sa kodom 0xC000000e jedna je od neugodnija, jer njegovo rješenje zahtijeva određeno znanje i vještine. Nadamo se da smo ovaj članak koji smo pomogli da riješite ovaj težak problem.
