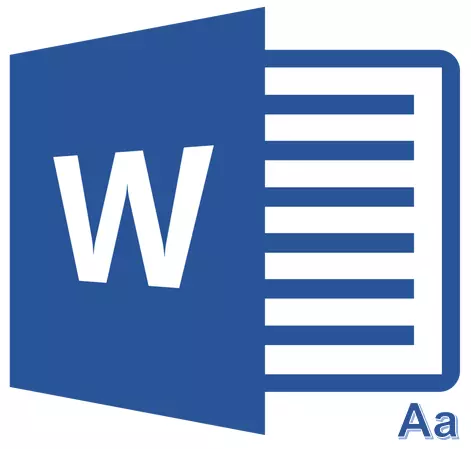
Oni koji su barem nekoliko puta u životu uživali u MS Word tekstualni procesor, vjerojatno znate gde u ovom programu možete promijeniti veličinu slova. Ovo je mali prozor na kartici "Home" koji se nalazi u alatnoj traci "Font". U padajućoj listi ovog prozora, postoji lista standardnih vrijednosti od manjih do više - odabrati bilo.
Problem je u tome da nisu svi korisnici znaju kako povećati font u programu Word više od 72 jedinicama koje po defaultu, ili kako da ga manje od standardnih 8, ili kako možete odrediti bilo koji proizvoljan vrijednosti. U stvari, to je prilično jednostavan, ono što ćemo reći ispod.
Mijenjanje veličine fonta za nestandardne vrijednosti
1. Označite tekst čija veličina želite da više standardnih 72 jedinica koristite miš.

Bilješka: Ako ste tek planiraju da uđu u tekst, samo kliknite na mjestu gdje bi trebao biti.
2. Na prečicu panelu na kartici "Glavni" U grupi instrument "Font" , U prozoru, nalazi se na ime fonta, kada je navedeno svoju brojčanu vrijednost sljedeći, kliknite na miša.
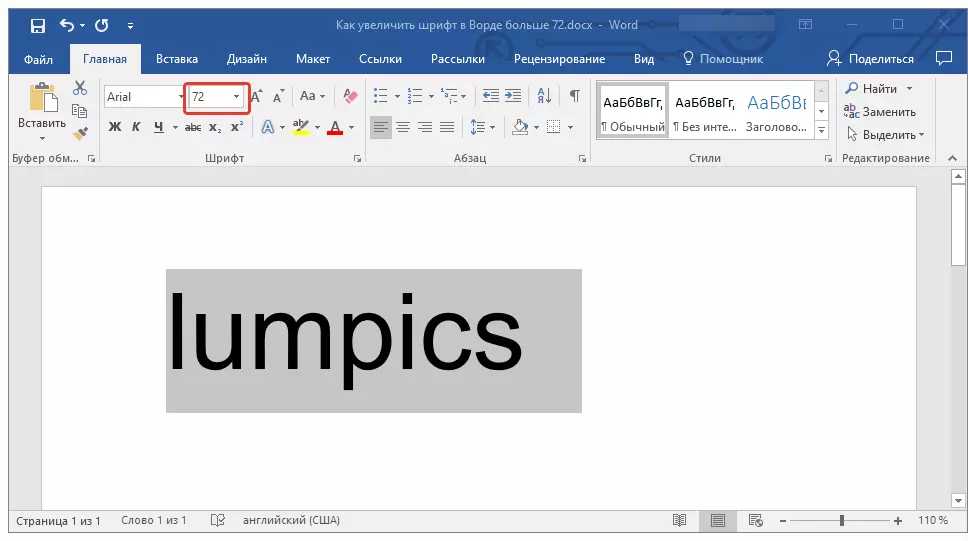
3. Označite određenu vrijednost i izbrisati ga klikom "Backspace" ili "Delete".
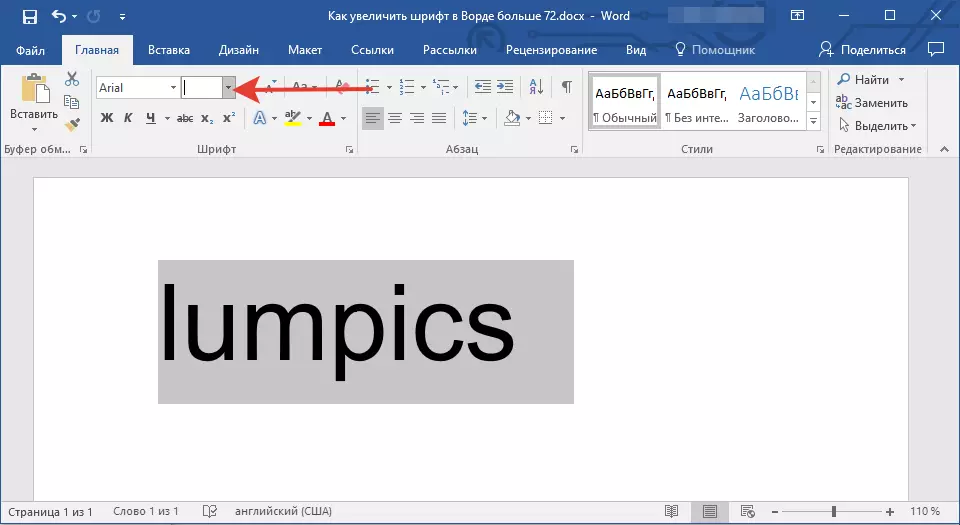
4. Unesite željenu veličinu slova vrijednosti i kliknite "ENTER" , Ne zaboravljajući da je tekst još treba nekako stati na stranici.
Lekcija: Kako promijeniti format stranice u Wordu
5. veličinu fonta će biti promijenjen u skladu s vrijednostima koje ste naveli.

Na isti način, možete promijeniti veličinu slova i na manjim strani, to jest, manje od standardnih 8. Osim toga, to je također moguće odrediti proizvoljne vrijednosti, osim standardnih koraka.
Korak-po-korak promjene veličine fonta
To nije uvijek moguće shvatiti odmah, a veličina slova je potrebno. Ako ne znate, možete pokušati promijeniti veličinu slova u koracima.
1. Izaberite fragment teksta, veličinu koju želite promijeniti.
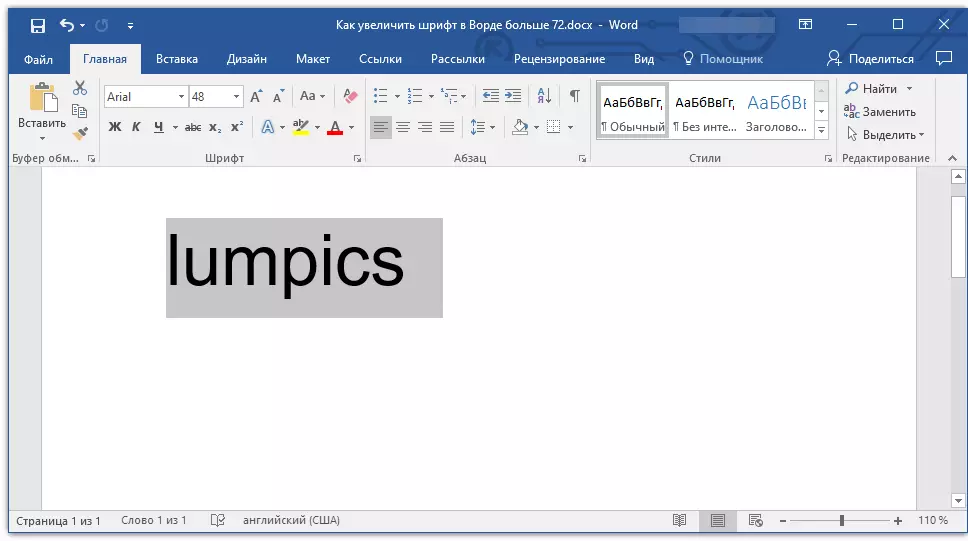
2. U grupi instrument "Font" (tab "Glavni" ) Pritisnite tipku sa velikim slovom ALI (Desno od prozora sa veličinom) da biste povećali veličinu ili dugme sa manjim pismo ALI Da biste ga smanjili.
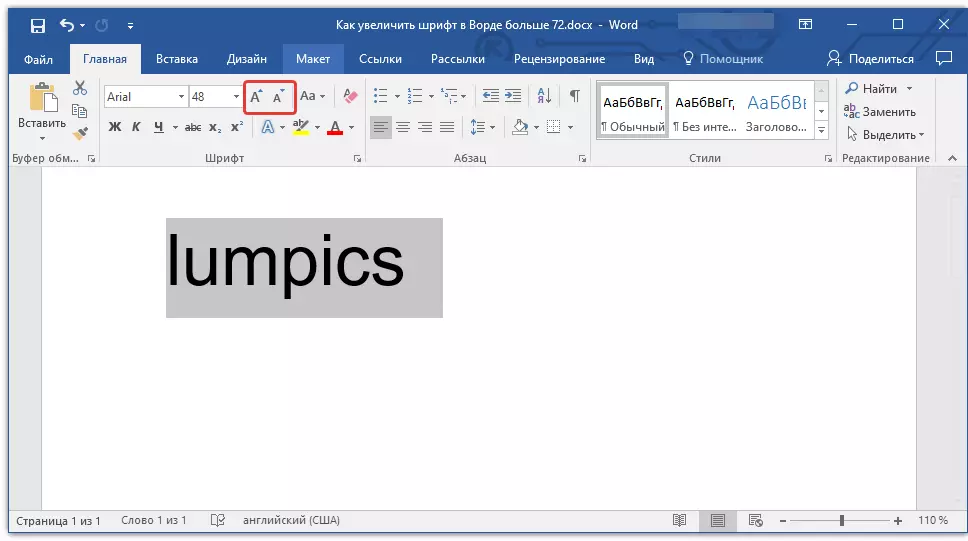
3. veličina slova će se promijeniti sa svakim pritiskom na dugme.
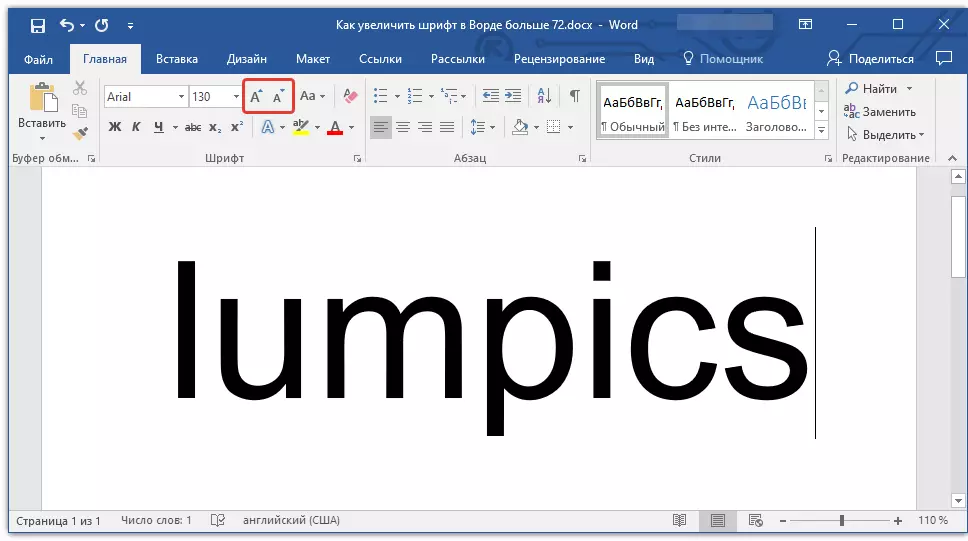
Bilješka: Pomoću dugmeta da pojačaju font promjenu veličine vam omogućava da povećate ili smanjite font samo standardne vrijednosti (koraka), ali ne i kako. A ipak, na ovaj način, možete napraviti veličinu više od standardnih 72 ili manje od 8 jedinica.
Saznajte više o tome što još možete učiniti sa fontovima u riječi i kako ih promijeniti, možete naučiti iz našeg članka.
Lekcija: Kako promijeniti font
Kao što vidite, povećavate ili smanjite font u riječi iznad ili ispod standardnih vrijednosti prilično je jednostavno. Želimo vam uspjeh u daljnjem razvoju svih suptilnosti ovog programa.
