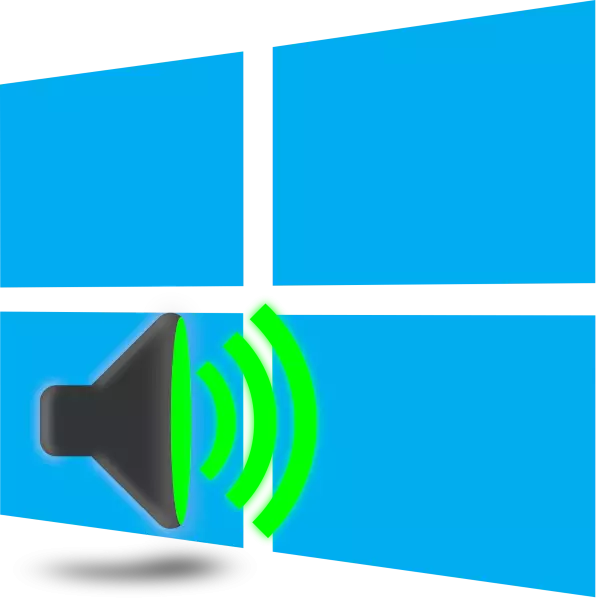
Mnogi korisnici Windowsa 10 se suočavaju različite zvukove u reprodukcije zvuka. Problem može biti u sistemu ili hardvera kvarova, koji bi trebalo da se sazna. Ako to nije tako teško shvatiti sa samog uređaja, a zatim riješiti probleme program, morat ćete razbiti nekoliko načina. O tome će se raspravljati dalje.
Mi smo riješiti problem sa muca zvuk u Windows 10
Isprekidan reprodukciju, izgled buke, bakalar je ponekad uzrokovan neuspjeh bilo elemenata zvučnika, zvučnika ili slušalica. Zvučnici i slušalice se provjeravaju povezivanjem na druge opreme, au slučaju pronalaska problema, oni se zamjenjuju, dodatnu dijagnostiku ručno ili u servisni centar. Dinamika laptopa su tako lako ne test, tako da će prvo biti sigurni da problem nije sistemske prirode. Danas ćemo pogledati na glavne metode programiranja za rješavanje problema.Način 1: Promjena konfiguracije zvuka
Čest uzrok mucanja najčešće služi kao nepravilan rad nekih funkcija u Windows Windows 10. Provjerite i promijeniti ih u doslovno nekoliko jednostavnih radnji. Obratite pažnju na sljedeće preporuke:
- Prvo, prelazak direktno u meni postavkama reprodukcije sebe. Na dnu ekrana, vidite "Taskbar" panel, pritisnite PCM na ikonu Zvuk i odaberite "Play uređaje".
- Na kartici "Playback", kliknite jednom ZTK na aktivni uređaj i kliknite na "Properties".
- Presele u rubrici "poboljšanja", gdje vam je potrebno da biste onemogućili svi efekti audio. Prije izlaska, ne zaboravite primijeniti promjene. Pokrenite bilo koji muziku ili video i provjeriti da li je kvaliteta zvuka promijenio, ako ne, pratite dolje.
- Na kartici "Advanced", promijenite malo i uzorkovanje frekvencije. Ponekad takve akcije pomoći tačno problem sa muca ili pojavom buke. Možete probati različite formate, ali prvi set "24 bita, 48000 Hz (unos studio)" i kliknite na "Apply".
- U istom meniju je funkciju koja se zove "Dozvoli aplikacije koriste uređaj u monopol modu". Isključi iz ove tačke i spasiti promjene, a zatim testirati reprodukciju.
- Na kraju, mi ćemo podići drugu postavku povezani s audio reprodukcije. Izađite iz izbornika Dynamics Svojstva da biste ponovo u "Sound" prozor, gdje ići na karticu "Komunikacija".
- Označite stavku marker "Akcija se ne traži" i primijeniti ga. Dakle, ne samo da odbijaju da prekid veze zvukova ili smanjiti jačinu zvuka prilikom pozivanja, ali i možete izbjeći pojavu buke i muca u regularnom režimu korištenja računala.
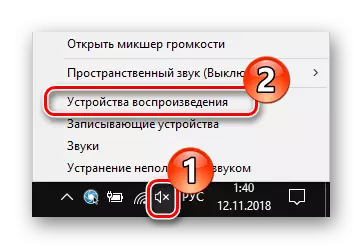
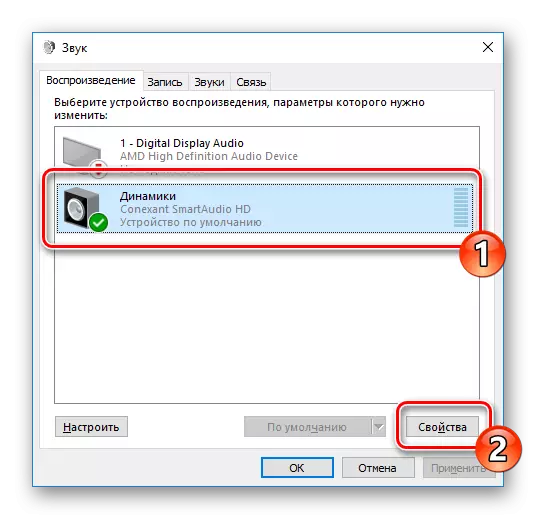
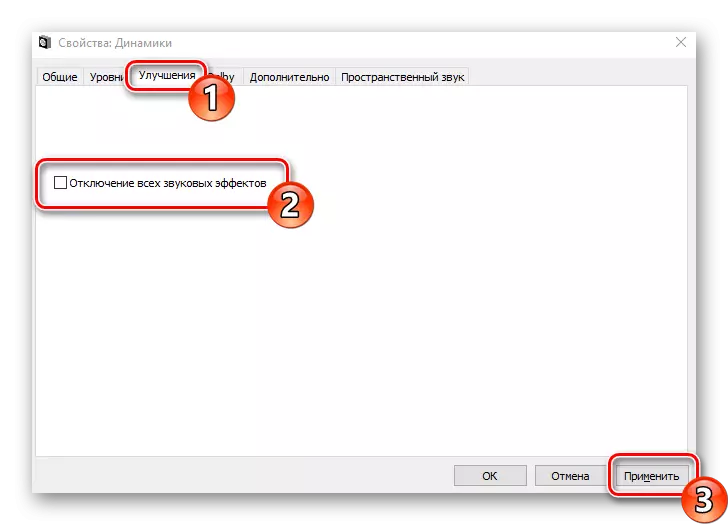
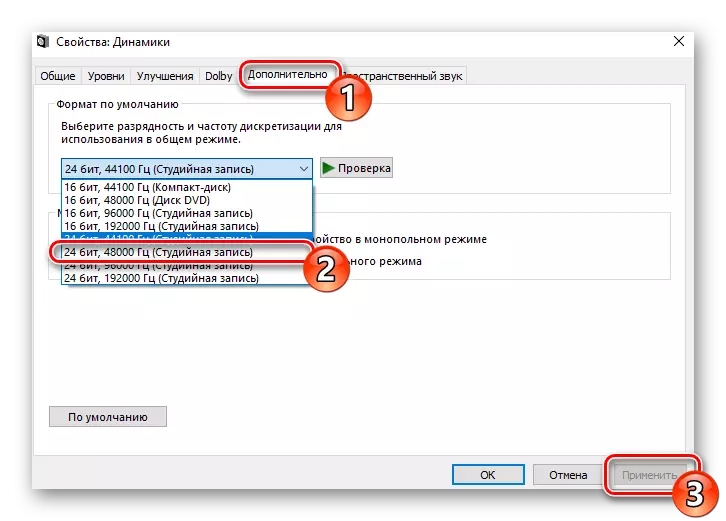
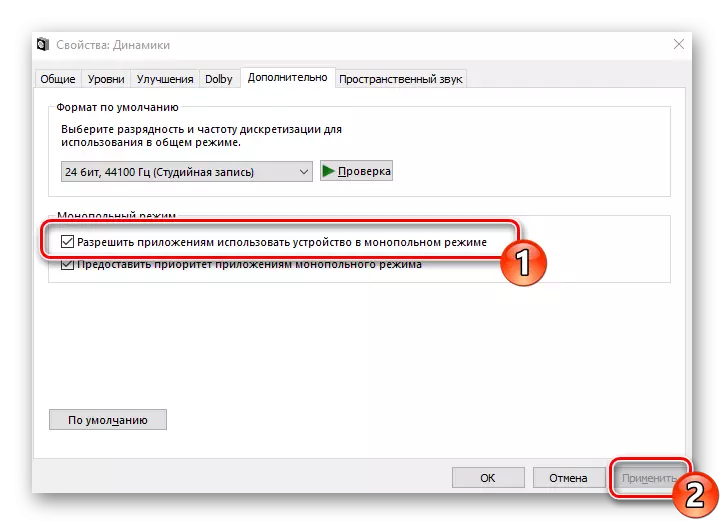
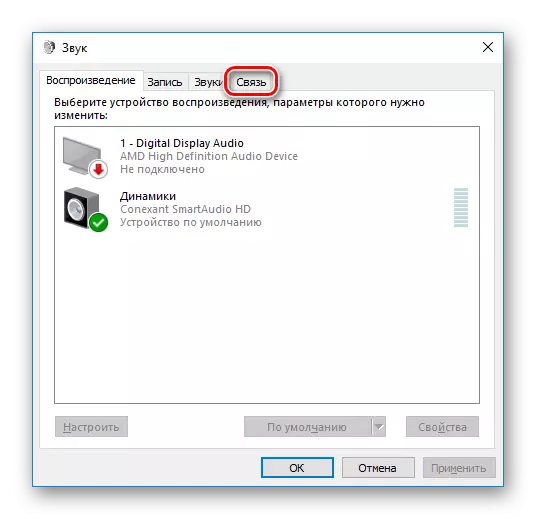
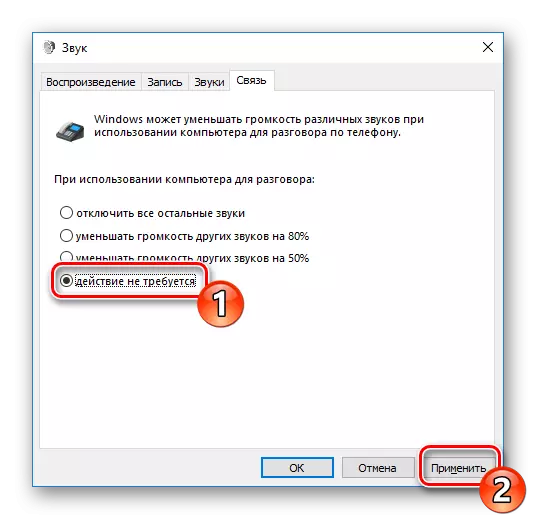
Na ovaj način sa konfiguracijom reprodukcije opcija je završena. Kao što možete vidjeti, samo sedam jednostavnih koraka može pomoći nositi s problemom. Međutim, oni nisu uvijek efikasne i problem je upravo u njima, tako da vam savjetujemo da se upoznaju alternativnih metoda.
Način 2: Loading na računaru
Ako primetite smanjenje performanse računara u cjelini, na primjer, inhibira video, prozori, programi, programi, zavisi od čitavog sistema, razlog za probleme sa zvukom može biti upravo tako. U tom slučaju, potrebno je povećati brzinu PC - riješi pregrijavanja, skeniranja virusa, brisanje nepotrebnih programa. Detaljan vodič o ovoj temi može se naći u drugom članku na link ispod.Opširnije: Uzroci smanjenja PC performanse i njihovo otklanjanje
3 metode: Ponovo vozača zvučnu karticu
Zvučne kartice, kao i većina računarskih komponenti, zahtijeva instaliran odgovarajući upravljački program na računalu. Sa svojim odsutnosti ili neispravne instalacije, može doći do problema sa reprodukcijom. Stoga, ako prethodne dvije metode nije donio nikakvog efekta, pokušajte izvršiti sljedeće korake:
- Otvorite "Start" i traženje tipa "Control Panel". Pokrenite ovu klasičnu aplikaciju.
- Na listi stavki, pronađite "Device Manager".
- Proširite odjeljak "Sound, igranje igrica i video Odluka" i brisanje zvuk vozača.
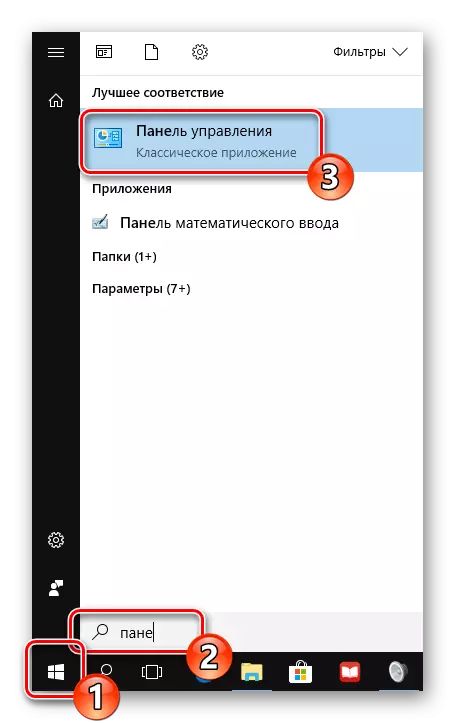
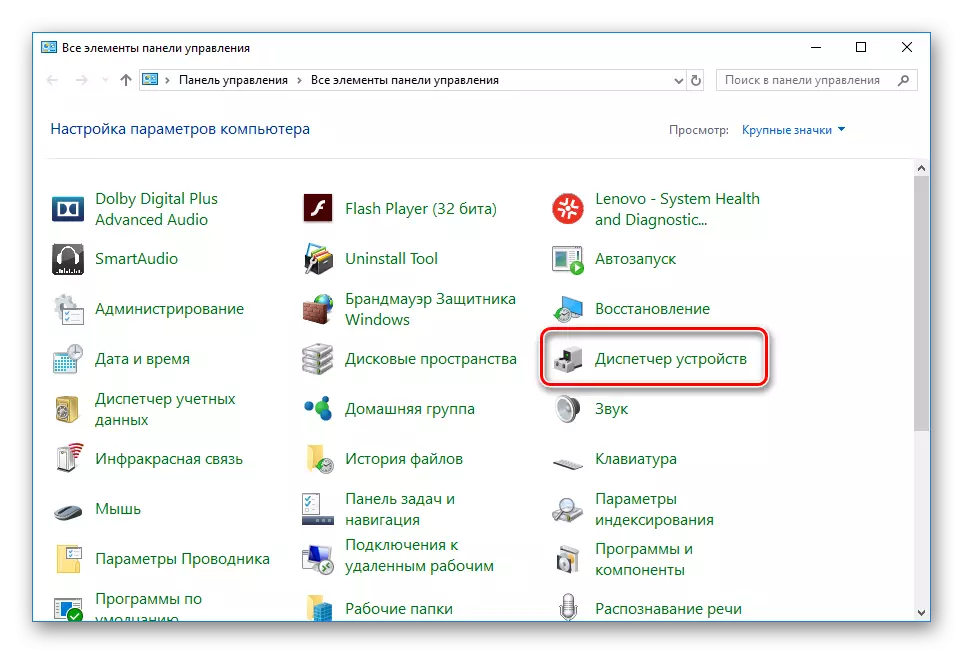
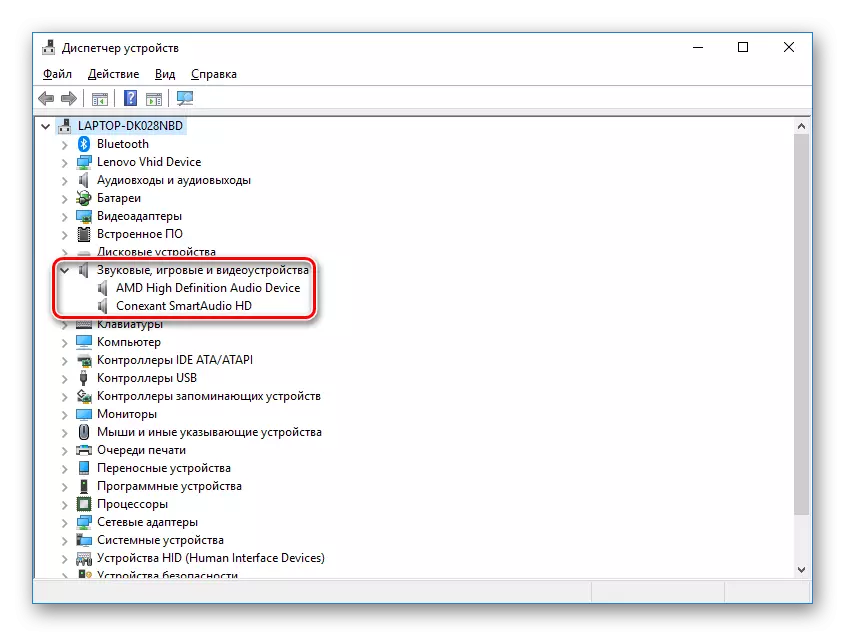
Pročitajte i: Programi za uklanjanje vozače
Ako koristite eksterni audio kartica, preporučujemo da odete na zvaničnom sajtu proizvođača i upload odatle najviše najsvježijim za vaš model. Ili koristite softver posebni upravljački programi, kao što su DriverPack Solution.
Opširnije: Kako instalirati upravljačke programe na računalu pomoću DriverPack Solution
Kada je zvučna kartica je na matičnoj ploči, a zatim vozači utovar na nekoliko načina. Prvo morate saznati model matične ploče. To će vam pomoći još jedan članak na link ispod.
Pročitajte više: Odredite model matične ploče
Zatim pretražite i preuzmite potrebne datoteke. Kada koristite službenu stranicu ili poseban softver, jednostavno pronađite upravljačke programe i instalirajte ih. Pročitajte više o ovom procesu u našem sljedećem materijalu.
Pročitajte još: Instaliranje upravljačkih programa za matičnu ploču
Problem sa pucanjem zvuka u Windows 10 jednostavno se riješi, važno je odabrati pravu metodu. Nadamo se da je naš članak pomogao da se bavite ovim problemom i riješite zadatak bez ikakvih problema.
