
Bežično povezivanje putem Bluetootha i dalje naširoko koristi za spajanje na računalo više bežičnih uređaja sorte - od slušalice do pametnih telefona i tableta. U nastavku ćemo vam pokazati kako da uključite Bluetooth prijemnik na PC i laptopi sa operativnim sistemom Windows 7.
Pripremite Bluetooth uređaj
Prije nego što počnete povezati opremu koju trebate pripremiti za posao. Ovaj postupak se odvija na sljedeći način:- Prvi korak je instalirati ili ažurirati upravljački program za modul bežičnu komunikaciju. Laptop korisnici mogu jednostavno posjetite službenu web stranicu proizvođača - pravo softver je najlakše locirati tamo. Korisnici desktop računara sa vanjskim prijemnikom zadatak je nešto komplikovano - potrebno znati točan naziv povezanih devaysa i tražiti upravljačke programe za to na internetu. Također je moguće da se ime ne daje uređaj - u ovom slučaju, treba tražiti komunalnih softver na identifikator hardvera.
Opširnije: Kako tražiti ID upravljački program uređaja
- U nekim specifičnim slučajevima također trebate instalirati alternativni Bluetooth Manager ili dodatne alate za rad sa ovim protokolom. Raspon uređaja i potreban dodatni softver je vrlo raznolik, tako da ih je sve nepraktično - možda napomenuti da je Toshiba laptopi, za koje je poželjno instalirati Toshiba Bluetooth Stack aplikacija firmware.
Nakon što se bavite fazom pripreme, prenesite na uključivanje Bluetooth veze na računar.
Za uključivanje Bluetooth na Windows 7
Prvo, imajte na umu da je za bežičnu mrežu ovog protokola je omogućena po defaultu - samo instalirati vozača i tako ponovo pokrenite računalo da modul je zaslužio. Međutim, sam uređaj može biti onemogućen kroz "Upravitelj uređaja" i sistemske ladice, a možda će biti potrebno uključiti. Razmotrite sve mogućnosti.
1. metoda: "Upravitelj uređaja"
Da biste pokrenuli Bluetooth modul preko "Device Manager", izvedite sljedeće korake:
- Otvorite "Start", naći u njemu poziciju "Computer" i kliknite na njega desnim dugmetom miša. Odaberite "Svojstva".
- Na lijevoj u prozoru informacija o klik sistema na stavku "Device Manager".
- Potražite listu Radio Bluetooth »dio opreme" i proširiti. U njemu, to je vjerovatno samo jednu poziciju - ovo je bežični modul koji želite uključiti. Izaberite ga, pritisnite RMB i kliknite na stavku u meniju kontekstu "Enable".



Pričekajte nekoliko sekundi dok se sistem ne poduzme uređaj na posao. To ne zahtijeva ponovno pokretanje računala, ali u nekim slučajevima može biti potrebno.
Način 2: System Tray
Najlakši način da biste uključili Bluetooth je da se koristi ikone za brzi pristup, koji se nalazi u ležištu.
- Otvorite taskbar i saznajte ikonu sa sivim bluetooth amblem na njemu.
- Kliknite na ikonu (možete i lijevi i desnim klikom) i koristiti jedina dostupna opcija koja se naziva "Omogući adapter".


Ready - sada Bluetooth na vašem računalu uključen.
Rješavanje popularnih problema
Kako se praksa pokazuje, čak i tako jednostavan rad može biti popraćen poteškoćama. Pogledaćemo ih najvjerovatnije dalje.
U "Upravitelj uređaja" ili sistemskom turnejom, nema ništa slično Bluetooth-u
Zapisi o bežičnom komunikacijskom modulu mogu nestati s popisa opreme kroz različite razloge, ali najočitiji će biti nedostatak vozača. Možete provjeriti da li možete otkriti "nepoznati uređaj" ili "Nepoznati uređaj" na popisu "Upravitelj uređaja". O tome gdje je vozač za bluetooth modula treba tražiti na početku ovog priručnika.
Držači prijenosa imaju razlog za onemogućavanje modula putem posebnih brendovanih komunalnih usluga ili kombinacije ključeva. Na primjer, na Lenovo laptopi, kombinacija Fn + F5 je odgovoran za uključivanje / isključivanje bežične komunikacije. Naravno, za prijenosna računala drugih proizvođača, željena kombinacija će biti drugačija. Nemoguće je da ih sve ovdje, jer su potrebne informacije mogu se ni naći kao ikonu Bluetooth u nizu F-tipke ili u dokumentaciji za uređaj ili na internetu na web stranici proizvođača.
Bluetooth modul se ne uključuje
Takav problem nastaje i zbog širokog raznih razloga, od grešaka u OS-u na hardversku grešku. Prva stvar koju treba učiniti kada se suoče s takvim problemom - ponovno pokretanje PC ili laptop: moguće je da je došlo do softver kvar, i čišćenje RAM vašeg računala će se izboriti sa njom. Ako je problem posmatrani i nakon ponovnog pokretanja, trebate pokušati ponovo instalirali upravljački program modula. Postupak izgleda ovako:
- Pronađite očito radi vozač na internetu za svoj model bluetooth adapter i preuzeti ga na računalo.
- Otvorite upravitelj uređaja - najlakši način za to, koristeći "Run" prozor, dostupan pritiskom na kombinaciju Win + R. u njemu unesite naredbu DevMGMT.msc i kliknite na U redu.
- Pronađite Bluetooth radio na listi, odaberite ga i kliknite na PKM. U sledećem meniju izaberite opciju "Properties".
- U prozoru svojstava, otvorite karticu vozača. Pronađite dugme "Izbriši" tamo i kliknite na nju.
- U dijalogu za potvrdu operacije, budite sigurni da provjerite "Delete Driver programa za ovaj uređaj" za potvrdu i kliknite OK.
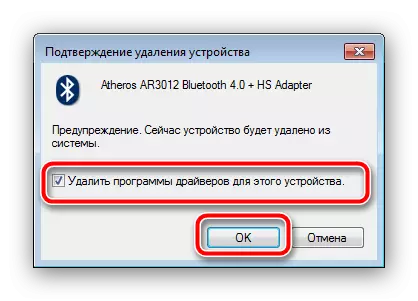
Pažnja! Ponovo pokrenite računalo nije potrebno!
- Otvorite imenik sa prethodno preuzeli vozačima na bežični uređaj i instalirati ih, a tek sada ponovo pokrenite računalo.



Ako je problem bio u vozača, gore navedene upute su usmjerene na ispravljanje to. Ali ako se ispostavi da je neefikasan, najverovatnije, naišli ste hardver kvar uređaja. U ovom slučaju, samo kontaktirati servisni centar će pomoći.
Bluetooth je uključen, ali ne vidi druge uređaje
Također dvosmislen neuspjeh, ali u ovoj situaciji izuzetno programiran. Možda ste se pokušava spojiti na PC ili laptop aktivnog uređaja poput pametnih telefona, tableta ili drugi kompjuter, za koje je potrebno da se uradi otkriti uređaja prijemnik. To se vrši na sledeći način:
- Otvorite system tray i pronađite ikonu Bluetooth u njemu. Kliknite na njega od strane PCM i izaberite opciju "Open Parametri".
- Prva kategorija od parametara koji se moraju proveriti je "Connection" blok: sve mogućnosti u njoj mora biti označen kvačice.
- Glavni parametar, zbog čega računar možda neće prepoznati dostupne Bluetooth uređaje - vidljivost. Za ovaj odgovara na "Otkrivanje" opciju. Uključite ga i kliknite na "Apply".
- Pokušajte za povezivanje računara i ciljni uređaj - postupak mora biti uspješno završena.

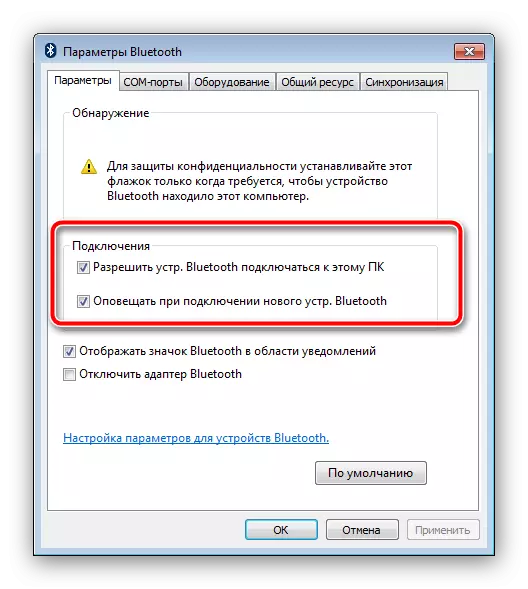

Nakon uparivanja PC i vanjski uređaja, "Dozvoli Bluetooth uređaji za otkrivanje ovog računala" Bolje je onemogućiti iz sigurnosnih razloga.
Zaključak
upoznali smo se sa metodama za uključivanje Bluetooth na računalu Windows 7, kao i rješenja koji proizlaze iz ovog problema. Ako imate neka pitanja, pitajte ih u komentarima ispod, pokušat ćemo odgovor.
