
Sigurno ste više puta primetili kako u različitim vrstama institucija, postoje posebni uzorci svih vrsta praznine i dokumenata. U većini slučajeva, oni imaju odgovarajuće oznake, na kojem često, piše "uzorak". Ovaj tekst može biti u obliku vodenog žiga ili podloge, i svojim izgledom i sadržajem može biti nekako kao tekstualni i grafički.
MS Word vam omogućava da dodate podloga na tekst dokument, na vrhu koje će glavni tekst se nalazi. Na ovaj način, možete primijeniti tekst na tekst, dodajte amblem, logo ili bilo koje druge oznake. U programu Word postoji niz standardnih podloga, možete stvoriti i dodati svoje. O tome kako sve to, i da će biti riječi u nastavku.
Dodavanje podloge u Microsoft Word
Prije nego što nastavimo da razmotrimo temu, neće biti suvišno da pojasni kakvu podlogu. To je neka vrsta pozadine u dokumentu koji se može predstaviti kao tekst i / ili slike. To se ponavlja na svakom dokumentu istog tipa, gdje služi kao određenu svrhu, što je jasno o kakvom se dokumentu pripada i zašto je to potrebno. Podloga može poslužiti i sve ove ciljeve zajedno i bilo koji od njih zasebno.Način 1: Dodavanje standardne podloge
- Otvorite dokument koji želite dodati podlogu.
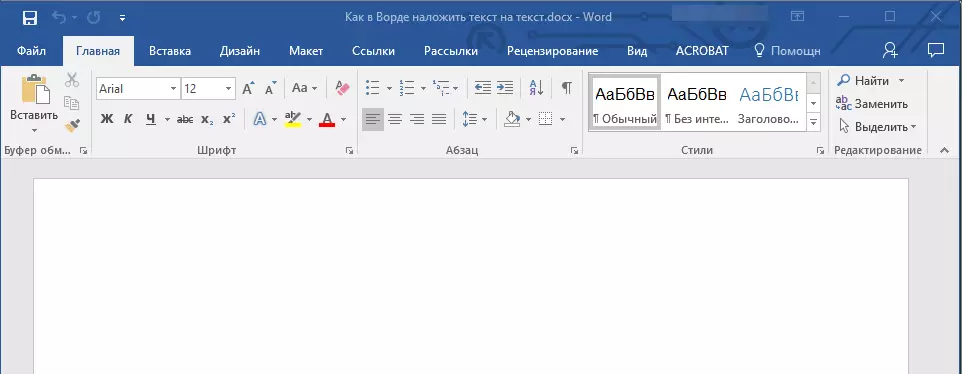
Bilješka: Ovaj dokument može biti i prazan, a sa već postigao teksta.
- Idite na karticu "dizajn" i pronađite gumb "podloge" postoji, a to je na stranici "Page background".
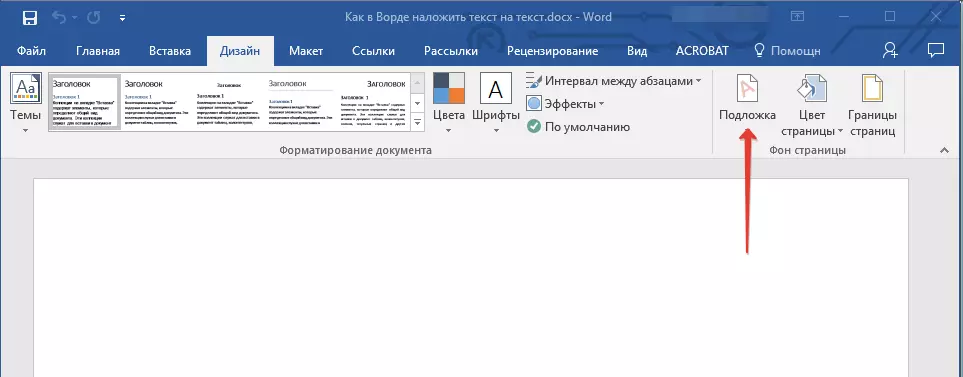
Bilješka: MS Word verzijama do 2012. godine alat "Podloge" Nalazi na kartici "Izgled stranice" , Word 2003 - na kartici "Format".
U najnovije verzije programa Microsoft Word, a samim tim, u druge aplikacije iz Office paketa, karticu "Design" počeo da se zove "Konstruktor" . Set alata predstavljen u njoj, dok ostala ista.
- Kliknite na gumb "podloge" i odaberite odgovarajući predložak u jedan od predstavljenih grupa:
- Aplikacija za ograničenje;
- tajna;
- Hitno.
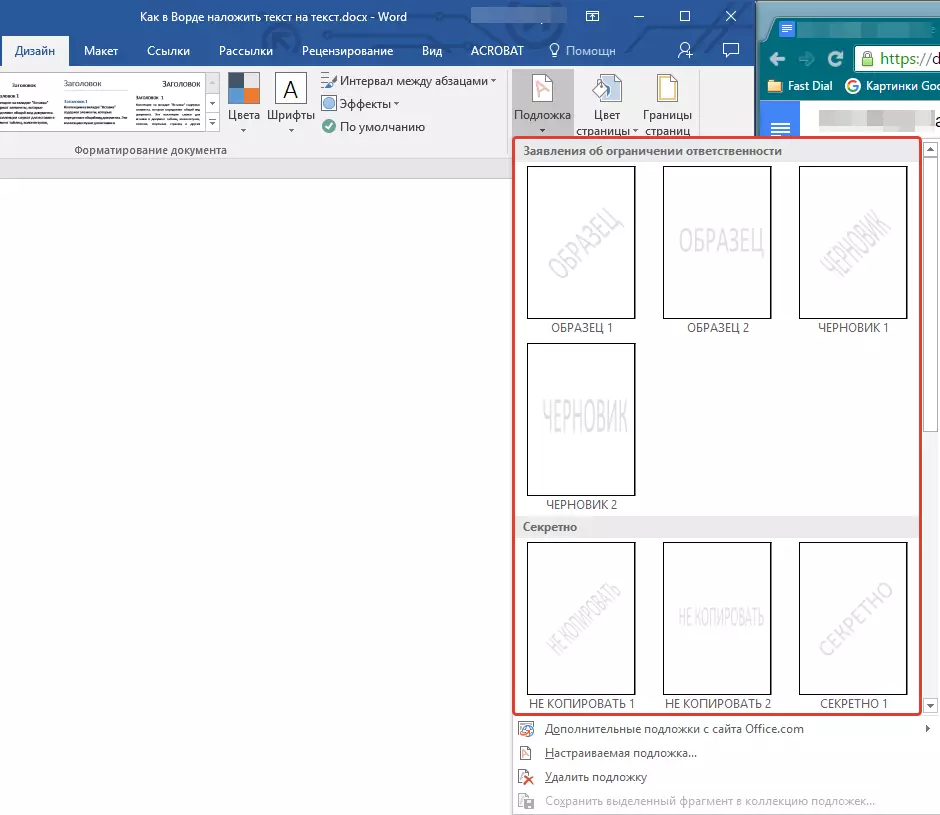
- Standard supstrat će biti dodan u dokumentu.
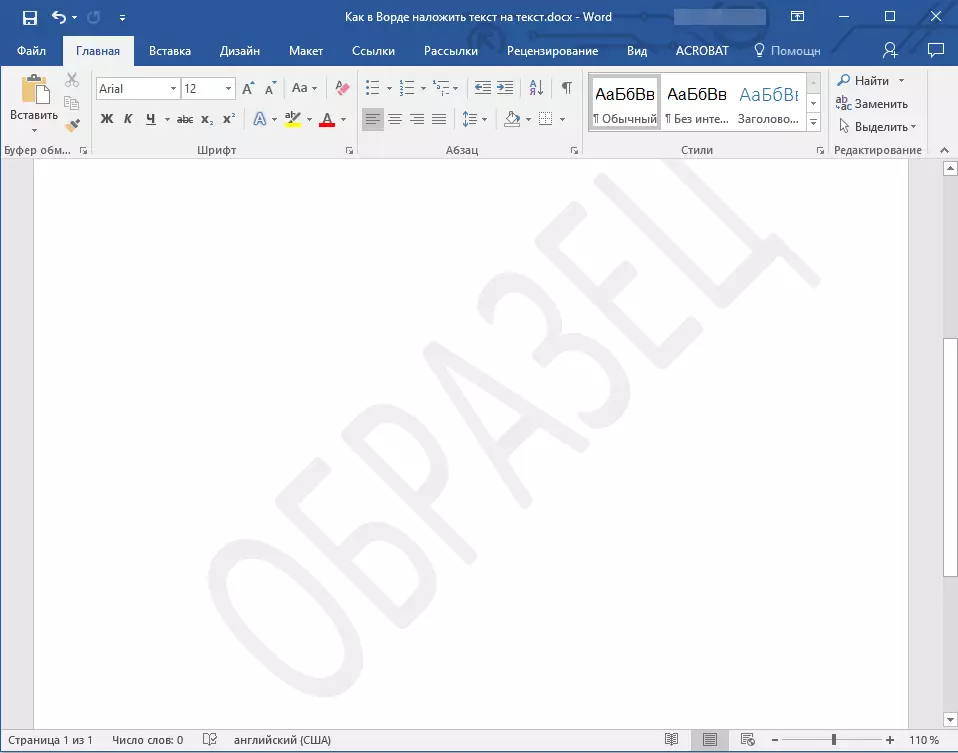
Ovdje je primjer kako će podloge izgledati zajedno sa tekstom:
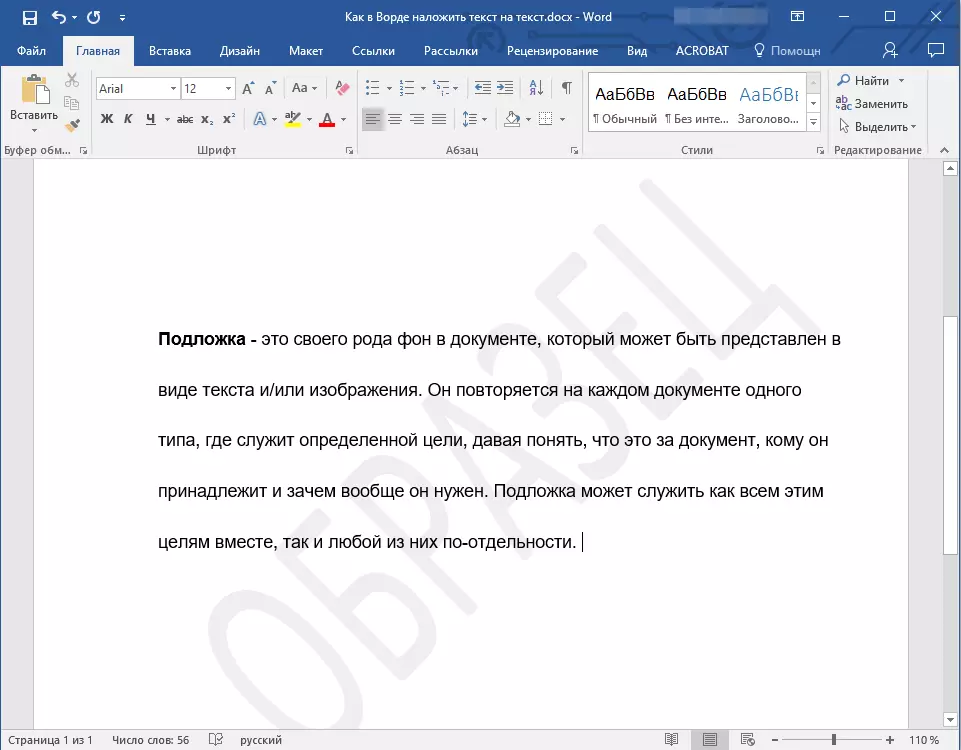
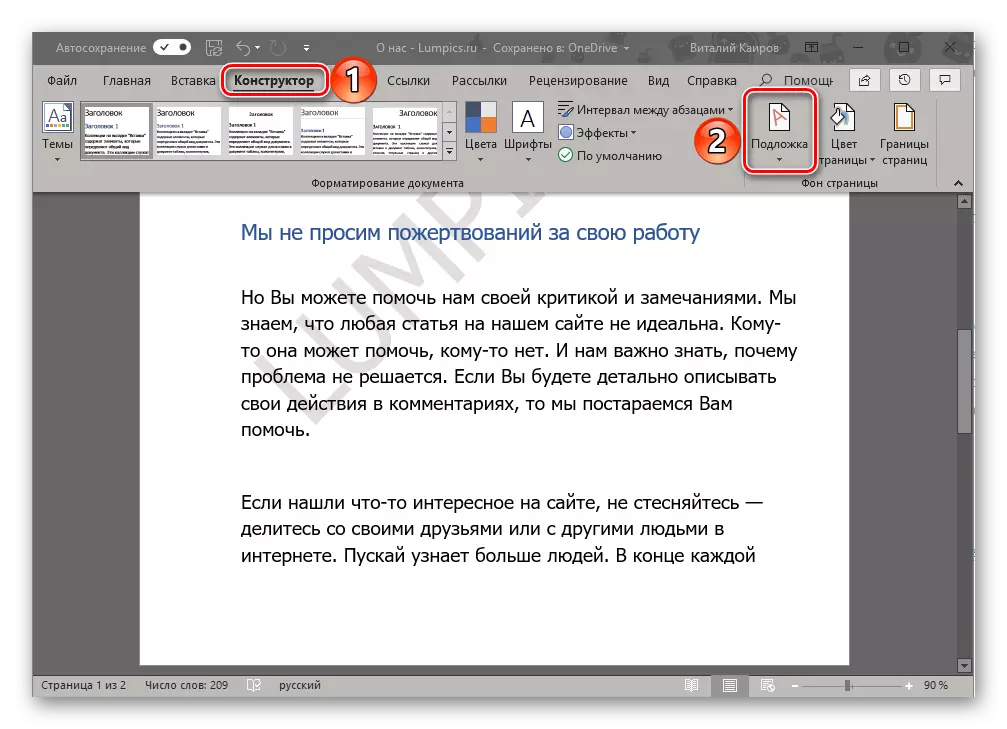
Predložak supstrat se ne može promijeniti, ali umjesto toga možete doslovno kreirati novu, potpuno jedinstven, o tome kako se to radi će se i dalje, rekao je.
Način 2: Kreiranje vlastitog podloge
Malo ljudi žele da se ograniče sa standardnim skupom supstrata dostupan u Word. Dobro je da su programeri ove tekst editor pruža mogućnost kreiranja vlastite podloge.
- Idite u "Design" tab ( "Format" u Word 2003, "Stranica Markup" u programu Word 2007 - 2010).
- U grupi "Page Store", kliknite na dugme "podloge".
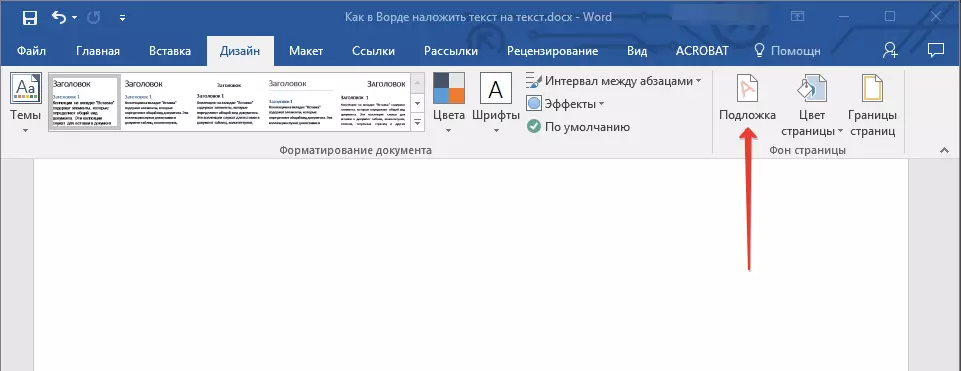
- Odaberite stavku "Prilagođena podloge" u proširenom izborniku.
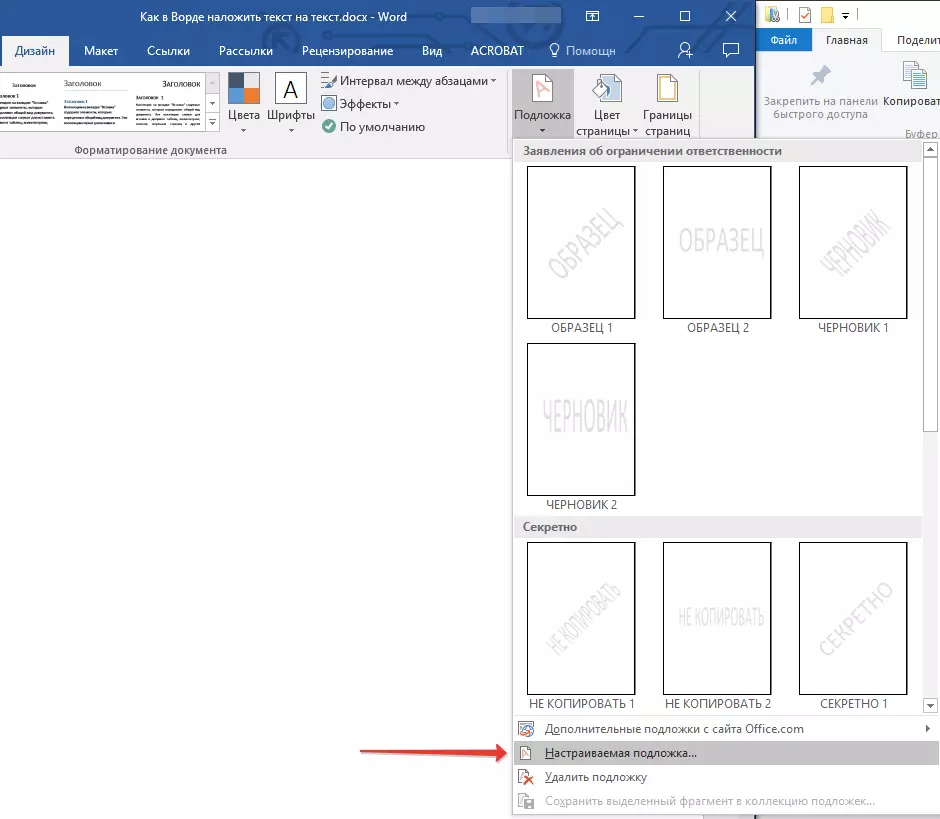
- Unesite potrebne podatke i izvršiti potrebna podešavanja u dijalogu koji se pojavi.
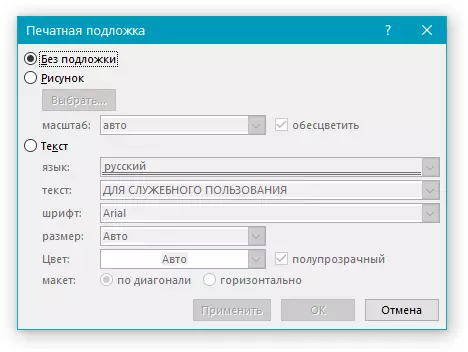
- Odaberite ono što želite da koristite za podlogu - crtež ili tekst. Ako je to slika, odredite potrebne skale;
- Ako želite dodati natpis kao supstrat, odaberite stavku "Tekst", navedite jezik koji se koristi, unesite tekst natpisa, odaberite font, postavite željenu veličinu i boju, ali i odrediti položaj - horizontalno ili dijagonalno ;
- Kliknite na gumb "OK" za izlaz iz moda stvaranje podloge.
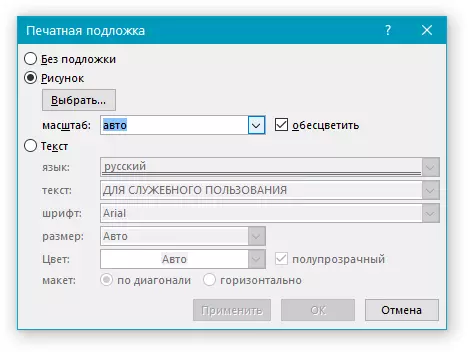
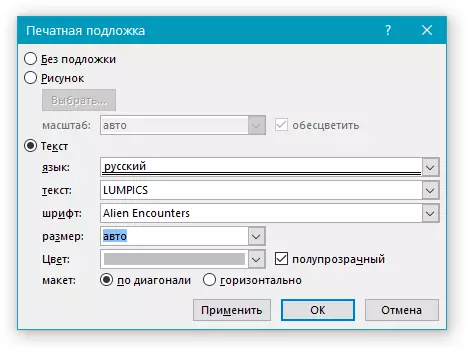
Ovdje je primjer prilagođenu podloge:
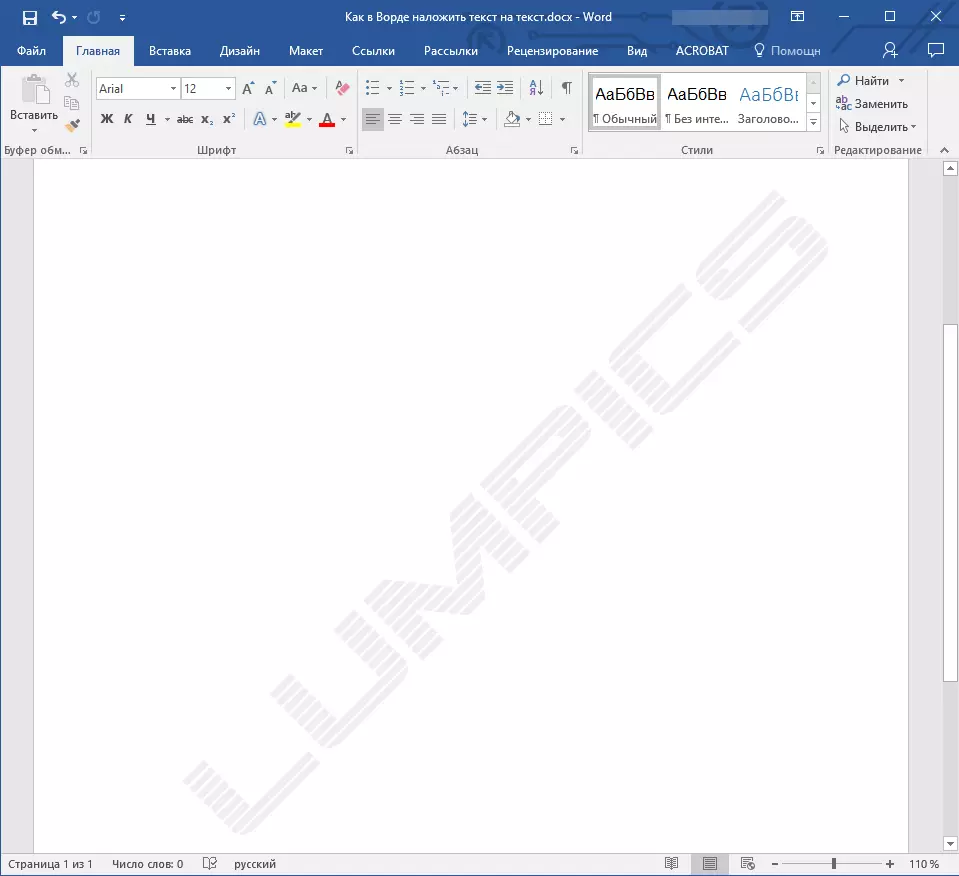
Rješavanje mogućih problema
Dešava se da je tekst u dokumentu potpuno ili djelomično preklapa dodatnu podlogu. Razlog za to je vrlo jednostavan - za punjenje se primjenjuje na tekst (najčešće je to bijela, "neprimjetan"). Izgleda ovako:
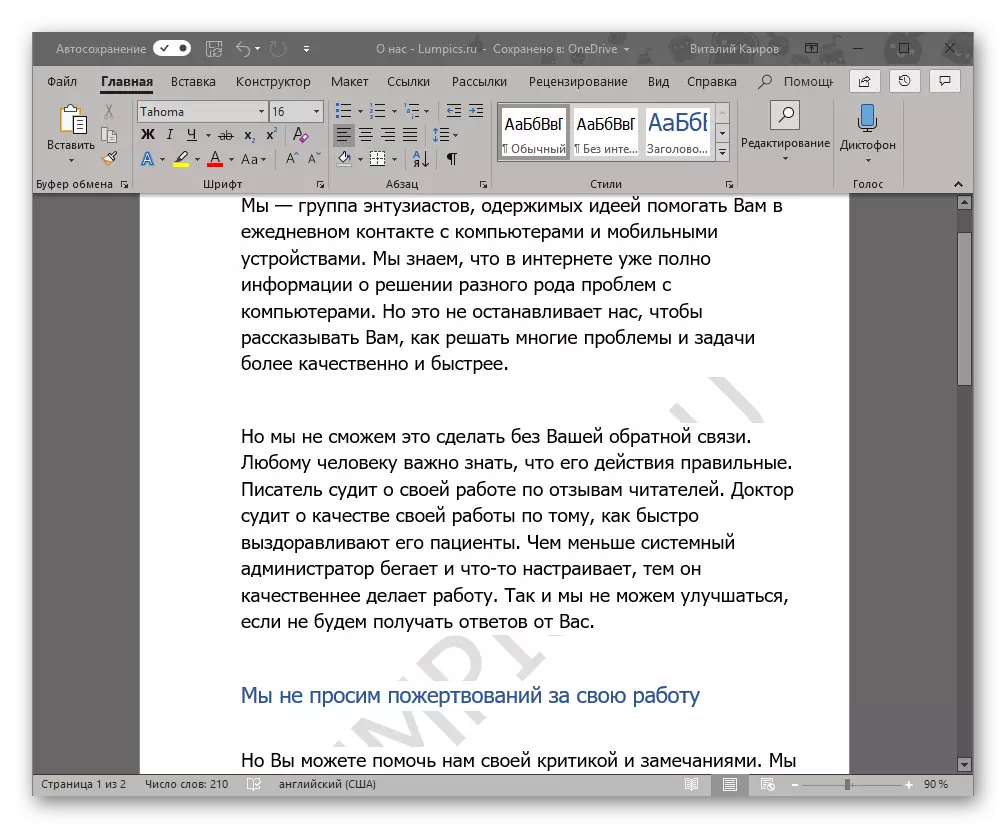
Važno je napomenuti da ponekad punjenje se "niotkuda", to jest, možete biti sigurni da oni nisu ga koristiti za tekst koji koriste standard ili samo poznatom stilu (ili font). Ali čak i uz takvo stanje, problem sa vidljivosti (točnije, nedostatak takvih) podloge i dalje mogu biti u mogućnosti da znam šta da razgovaramo o datoteke preuzete s Interneta, ili tekst odnekud.
Rješenje samo u ovom slučaju je da se onemogućiti ovu popunjavanje za tekst. To se radi na sljedeći način
- Označite tekst koji se preklapa podlogu pritiskom "Ctrl + A" ili pomoću miša za te svrhe.
- Na kartici "Home", u "stavu" alat blok, kliknite na dugme "Fill" i odaberite "Nema boje" u meniju koji se otvori.
- Bijela, iako neprimetna, popunu teksta će biti uklonjena, nakon čega se supstrat će postati vidljivi.
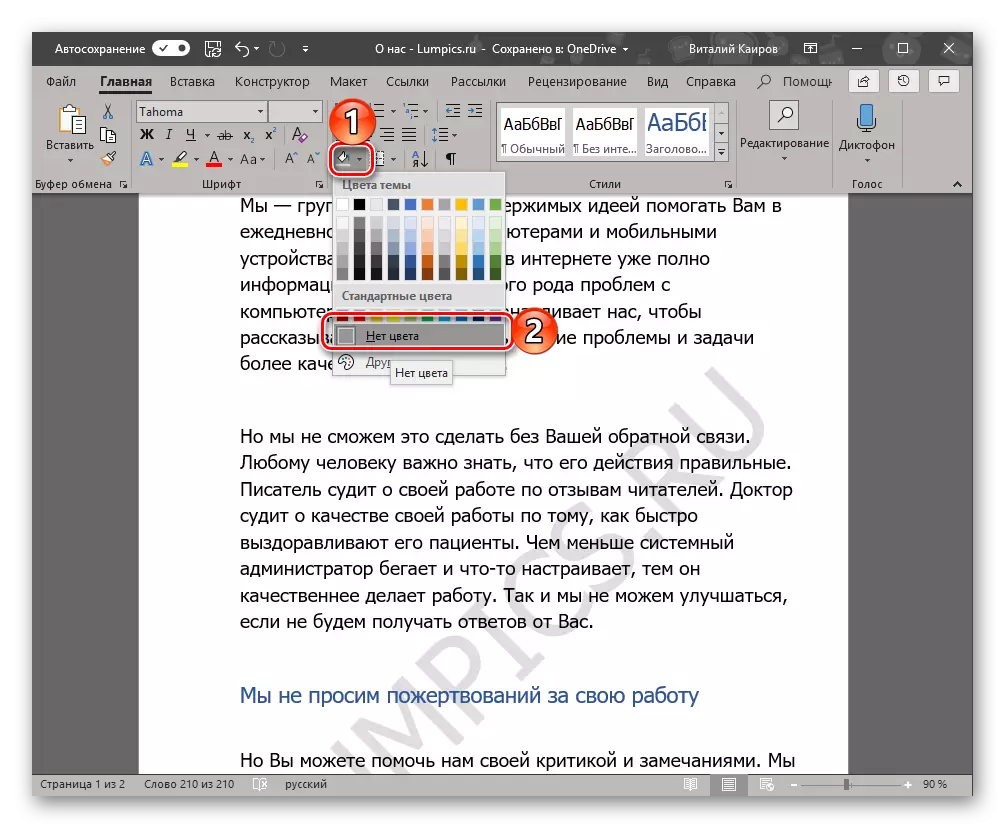
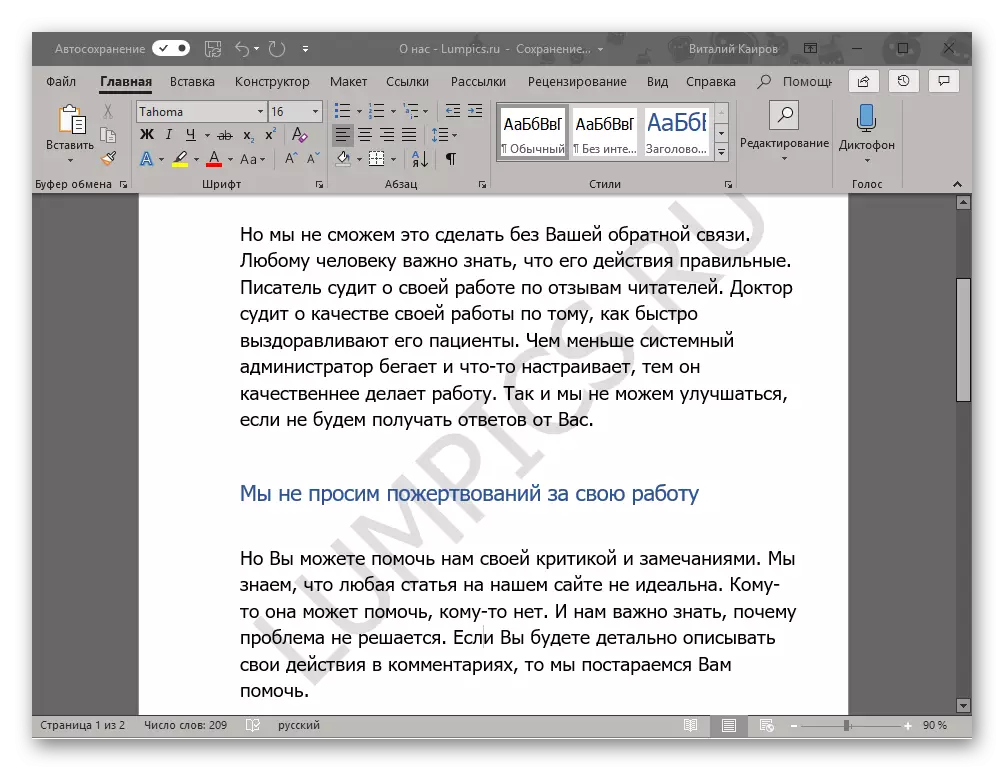
Ponekad ove akcije nisu dovoljno, tako da je dodatno potrebno za čišćenje formatu. Istina, u radu sa složenim, već formatirana i "komunicirao na pamet", takav postupak može biti od ključnog značaja. A opet, ako je izuzetno važno za vas vidljivost podloge, a vi kreirali tekstualnu datoteku sebe, da ga vrati originalni izgled neće biti teško.
- Odaberite tekst koji preklapa podlogu (u našem primjeru, postoji i drugi paragraf ispod) i kliknite na dugme "Obriši sve formatiranje", koji se nalazi u "Font" tab na kartici "Home".
- Kao što možete vidjeti na slici ispod, ova akcija ne samo da će ukloniti punjenje sa bojom za tekst, ali će promijeniti veličinu i zapravo sam font na onaj koji je instaliran u default Word. Sve to će biti potrebno od vas, u ovom slučaju, povratak da ga bivši izgled, ali budite sigurni da bi se osiguralo da se punjenje se više ne koristi.
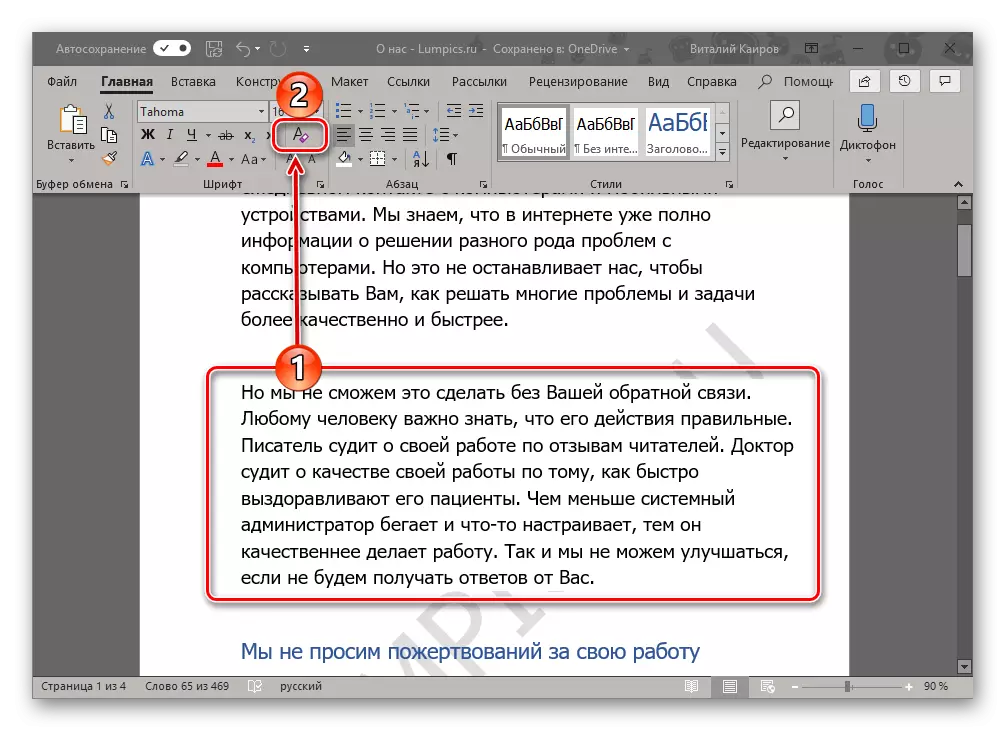
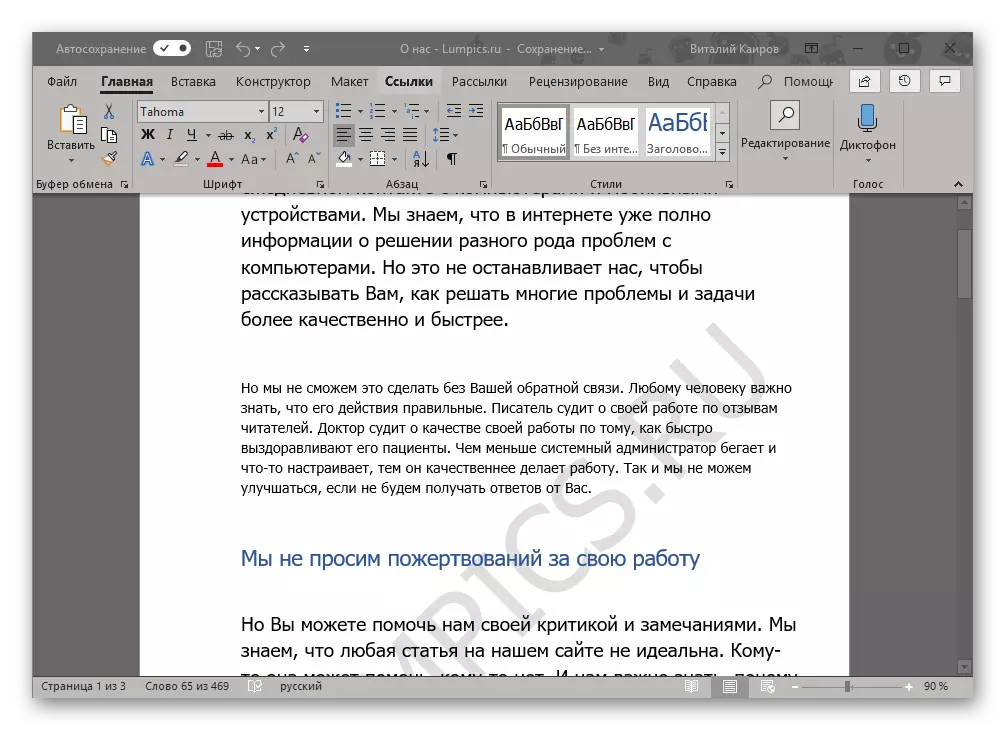
Zaključak
Na ovoj, sve, sad znaš kako možete primijeniti tekst na tekst u Microsoft Word, preciznije, kako dodati predložak podloge na dokument ili otvorite sami. Razgovarali smo o tome kako otkloniti moguće probleme ekrana. Nadamo se da će ovaj materijal je korisno za vas i pomogao riješiti zadatak.
