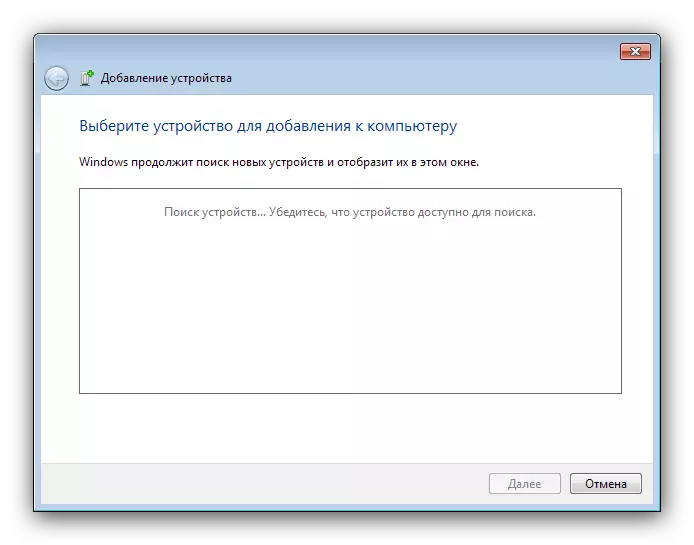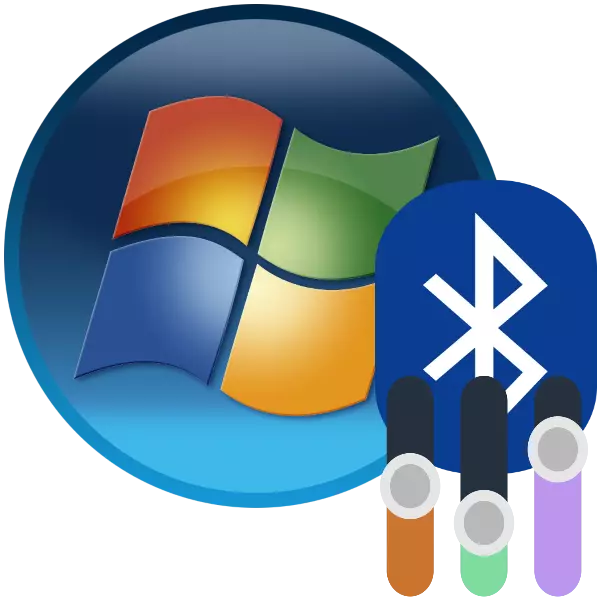
Bluetooth tehnologija je dugo i čvrsto ušao u upotrebu korisnika kao PC i prijenosna računala. Prijenosna računala posebno često koriste ovaj prijenos podataka protokola, tako da je to konfiguracija - važan korak u pripremi uređaja na posao.
Kako konfigurirati Bluetooth
Postupak konfiguracije Bluetooth na laptopovima sa Windows 7 se javlja u nekoliko koraka: počinje od instalacije i završava direktno sa postavkom za zadatak vam je potrebno. Idemo po redu.Korak 1: Bluetooth instalacija
Prva stvar je da počnete konfiguracija - utovar i instaliranje upravljačkih programa, kao i pripreme na računaru. Za korisnike laptopa, to će biti korisno za provjeru uređaja za prisustvo odgovarajućeg adaptera.
Lekcija: Kako saznati da li postoji bluetooth na laptopu
Dalje, morate preuzeti i instalirati upravljačke programe za postojeće adapter, a zatim pripremiti sistem za povezivanje putem Bluetootha.
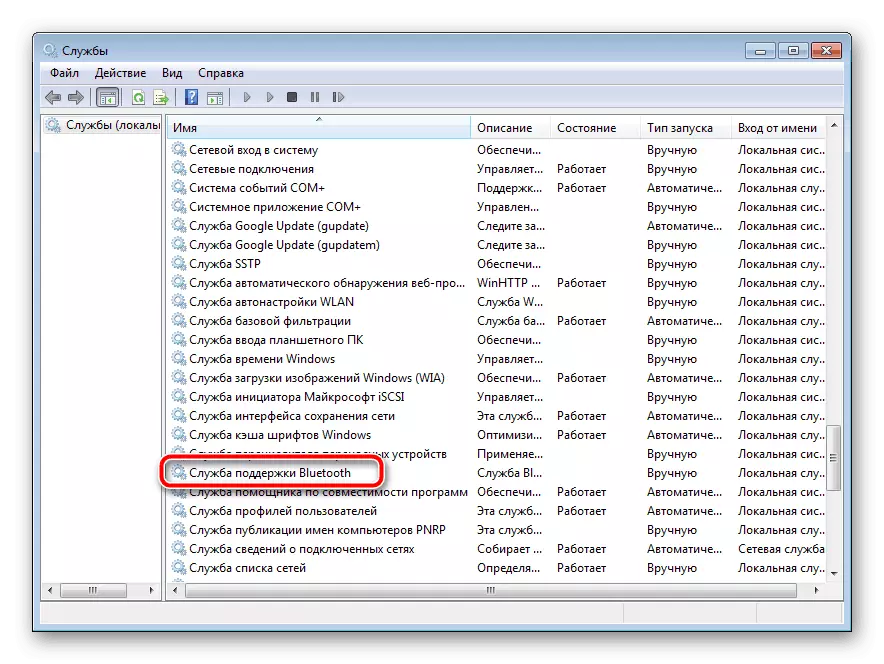
Čitaj više:
Instalacija upravljačkih programa za Bluetooth adapter u Windows 7
Instaliranje Bluetooth na Windows 7
Korak 2: Uključivanje Bluetooth
Nakon svih pripremnih postupaka, upotreba ove tehnologije mora biti aktiviran. Sve metode za ovu operaciju smatraju u narednom materijala.
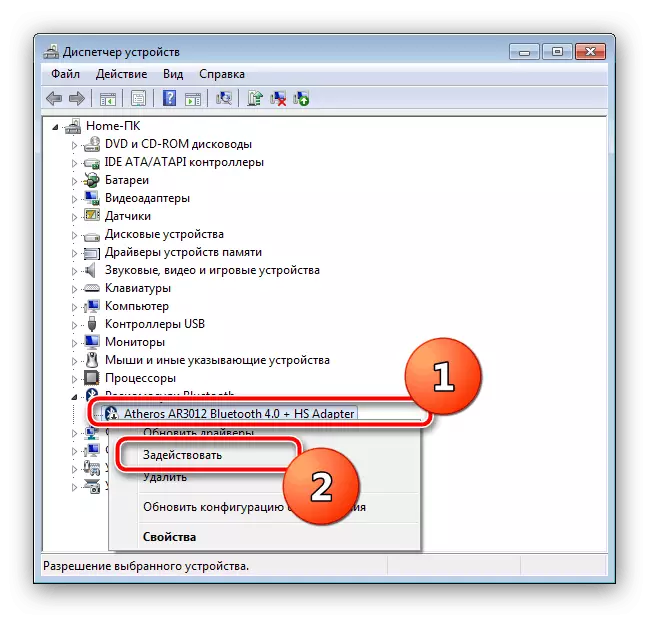
Lekcija: uključite Bluetooth na Windows 7
Faza 3: Povezivanje Setup
Nakon što je instaliran upravljački program za adapter i Bluetooth je omogućen, vještina dolazi direktno konfigurirati mogućnosti koje se razmatraju.
Aktiviranje na ikonu u sistemskoj traci
Po defaultu, pristup bluetooth postavke je najlakše probiti na ikonu u sistemskoj traci.
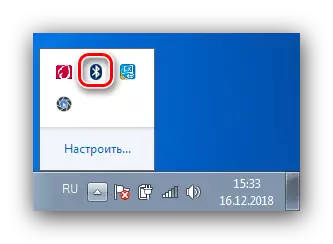
Ponekad, međutim, ova ikona nije. To znači da je njegov ekran je onemogućen. Možete aktivirati ga vratiti pomoću sljedeće akcije:
- Kliknite na ikonu trokuta i idite na "Configure" link.
- Pronađite "Explorer (Bluetooth)" lista položaj, a zatim pomoću padajućeg izbornika pored nje, u kojem birate "Show ikonu i obavijest" opciju. Kliknite "OK" da se prijave parametara.
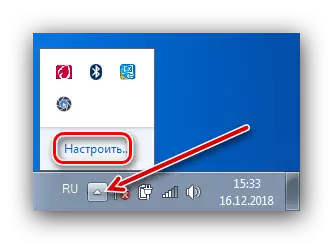
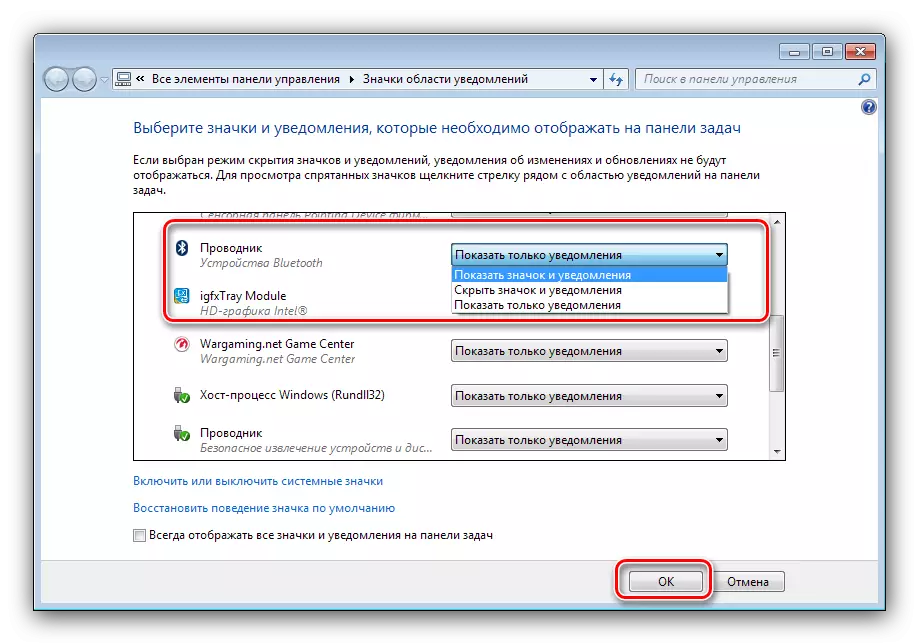
Kontekstni meni
Da biste pristupili postavkama Bluetooth, desni klik na ikonu u ladicu. Ćemo analizirati ove parametre više detalja.
- Opcija Dodati uređaj je odgovoran za mapiranje laptop i uređaj spojen preko bluetooth (periferija, telefon, specifična oprema).
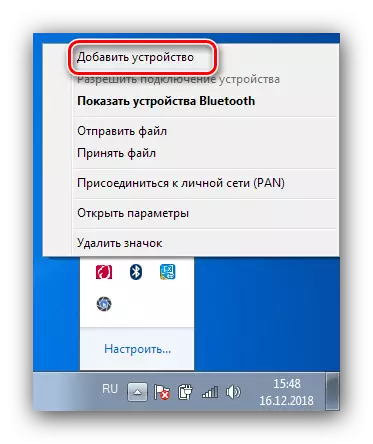
Izbor ove stavke otvara poseban prozor u kojem će biti prikazan priznat uređajima.
- "Show Bluetooth Devices" opciju otvara "Uređaji i štampača" prozor, gdje su smješteni ranije konjugovana uređajima.
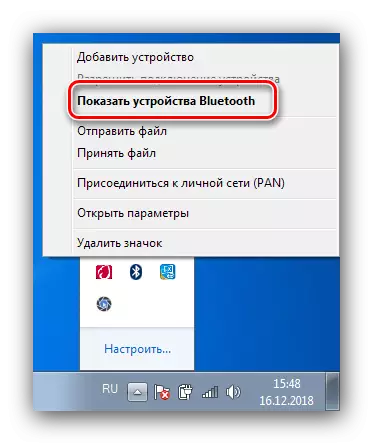
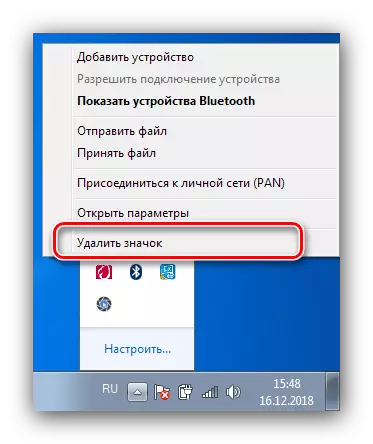
bluetooth parametri
Sada je došao da vam kažem o bluetooth parametara.
- Najvažnijih opcija se nalaze na "Parametri" tab. Prvi blok pod nazivom "Otkrivanje", sadrži opciju "Dozvoli Bluetooth uređajima da otkriju ovaj računar". Uključivanje ove funkcije omogućava povezivanje laptop sa nekog drugog računara, pametnih telefona ili druge kompleksne uređajima. Nakon povezivanja uređaja, parametar vrijedi separator iz sigurnosnih razloga.
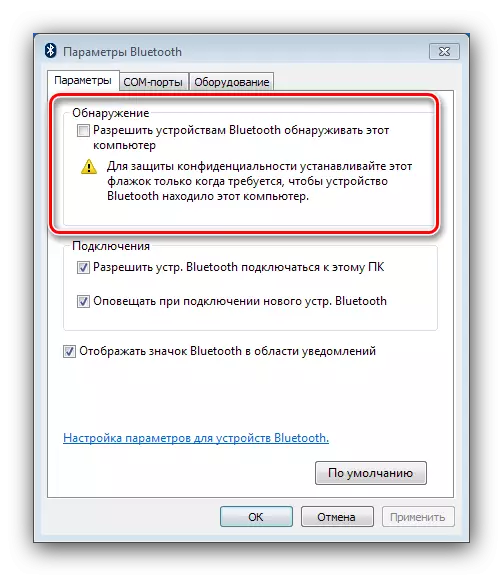
Sljedeće poglavlje "Priključivanje" je odgovoran za spajanje laptopa i perifernih uređaja, tako da je opcija "Dozvoli pribor. Bluetooth konekcija na ovom PC "Isključi ne isplati. Alert sposobnosti - po nahođenju.
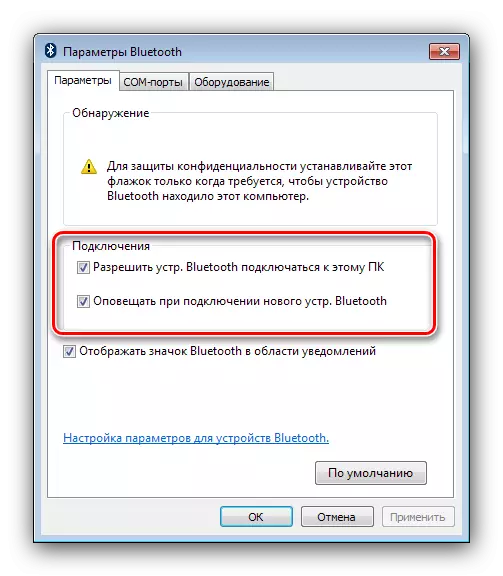
Poslednja stavka duplicira istu opciju opšti kontekst izbornika kontrole adaptera.
- U "COM port" karticu za obične korisnike jednostavno se nalazi jer je namijenjen da se poveže s posebnom opremom na bluetooth imitiranjem serijski port.
- Kartica "Oprema" pruža minimalne mogućnosti kontrole adaptera.
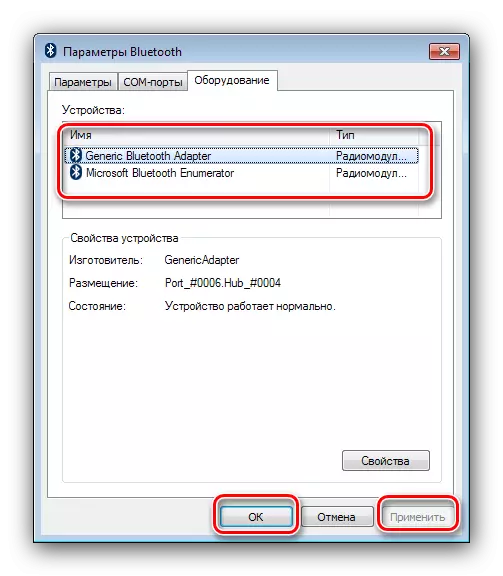
Naravno, da biste sačuvali svih unesenih parametara morate koristiti "Apply" i "OK" tipke.
- U zavisnosti od vrste adaptera i vozača, dijeljenog resursa i sinhronizacije jezičke može biti prisutna: Prvi omogućuje konfiguriranje generalni direktorije, pristup koje je dozvoljeno lokalnog Bluetooth uređaja. Funkcionalnost drugog danas je gotovo beskorisna, jer je dizajniran za sinhronizaciju uređaj spojen preko bluetooth preko Active Sync korisnost, koji se ne koristi za dugo vremena.
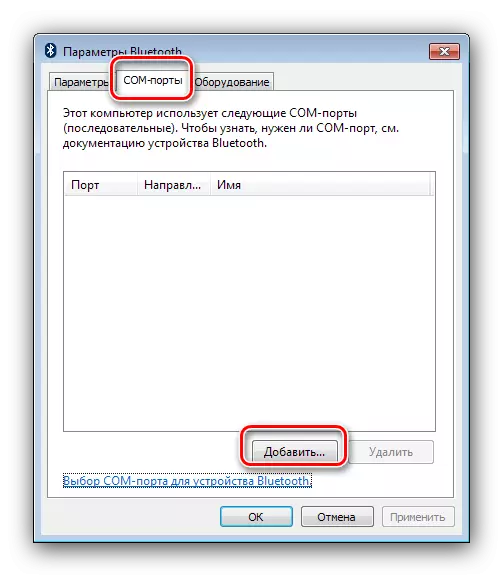
Zaključak
Na ovoj, konfiguraciju vodič Bluetooth laptopovima sa Windows 7 je završen. Sumirajući, napominjemo da su problemi koji se javljaju tokom procesa podešavanja smatraju u odvojenim priručnika, tako da je nepraktično ovdje da ih dovedem ovdje.
- Najvažnijih opcija se nalaze na "Parametri" tab. Prvi blok pod nazivom "Otkrivanje", sadrži opciju "Dozvoli Bluetooth uređajima da otkriju ovaj računar". Uključivanje ove funkcije omogućava povezivanje laptop sa nekog drugog računara, pametnih telefona ili druge kompleksne uređajima. Nakon povezivanja uređaja, parametar vrijedi separator iz sigurnosnih razloga.