
Možete brzo ići u željeni folder ili pokrenuti program pomoću odgovarajuće prečice koje se stvaraju na radnoj površini u Windows operativni sistem 10. Međutim, ovaj OS, kao i svaki drugi, ne radi uvek potpuno ispravno, razni problemi javljaju povremeno. Ovi problemi su povezani sa prikazom ikona na radnoj površini. Dalje, mi ćemo pokušati što je više moguće da se bave takvim smetnja i pokazati dostupnih načina rješavanja toga.
Mi smo riješiti problem sa nestalim ikone na radnoj površini u Windows 10
Default komunalne pod nazivom "Explorer" je odgovoran za prikazivanje prečice. Obavlja i druge funkcije, ali danas mi zanima samo jedna stvar. Pogrešan rad ovog alata često izaziva pojavu greške koja se razmatra, ali se i drugi razlozi. Prvo, preporučujemo provjeru najbanalnije - da li je prikaz ikona uključen. Kliknite na grebanje radne površine PKM, hover kursor na stavku "View" i uvjerite se da postoji kvačica u "Display desktop ikone".
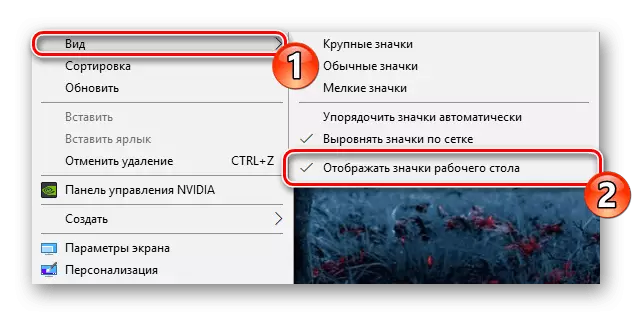
Osim toga, ikona nestati i zbog plitkog greška OS, koja se javlja periodično u nekim korisnicima. To je ispravljeno stvaranjem element bilo koje vrste na radnoj površini.
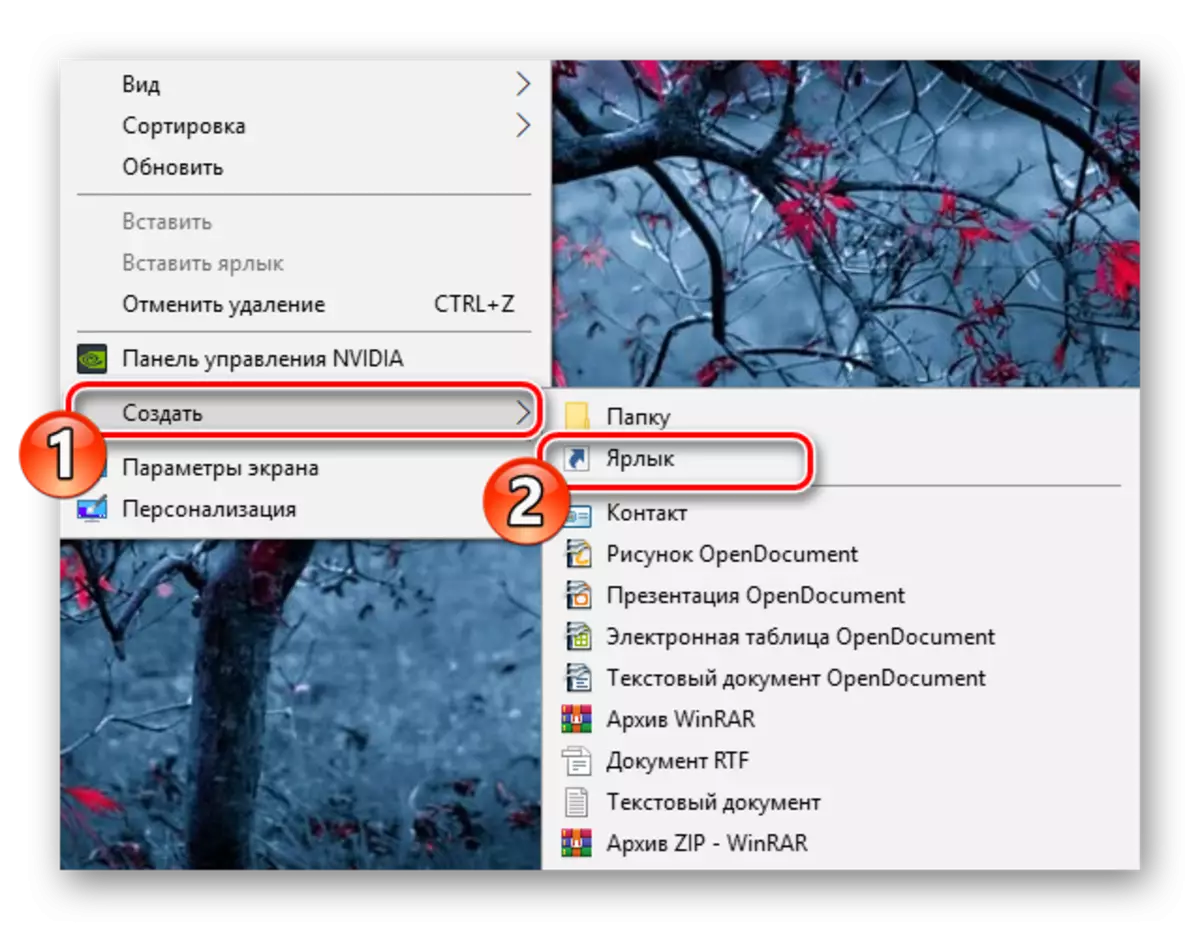
Obično, ako je razlog bio ukorijenjen u razmatranom modu, sve ikone vrate na svoja mjesta, ali se javljaju ponekad problema sa oznakama sistemom. Njihov oporavak se vrši preko drugi meni:
- Dok je u "Parametri" prozor, kliknite na "Personalizacija".
- Presele u rubrici "Teme" i kliknite na "Desktop" ikonu parametara povezati.
- Sada vidite sve ikone sistema. Provjerite je potrebno i primijeniti promjene na aktiviraju svoje ekrana.
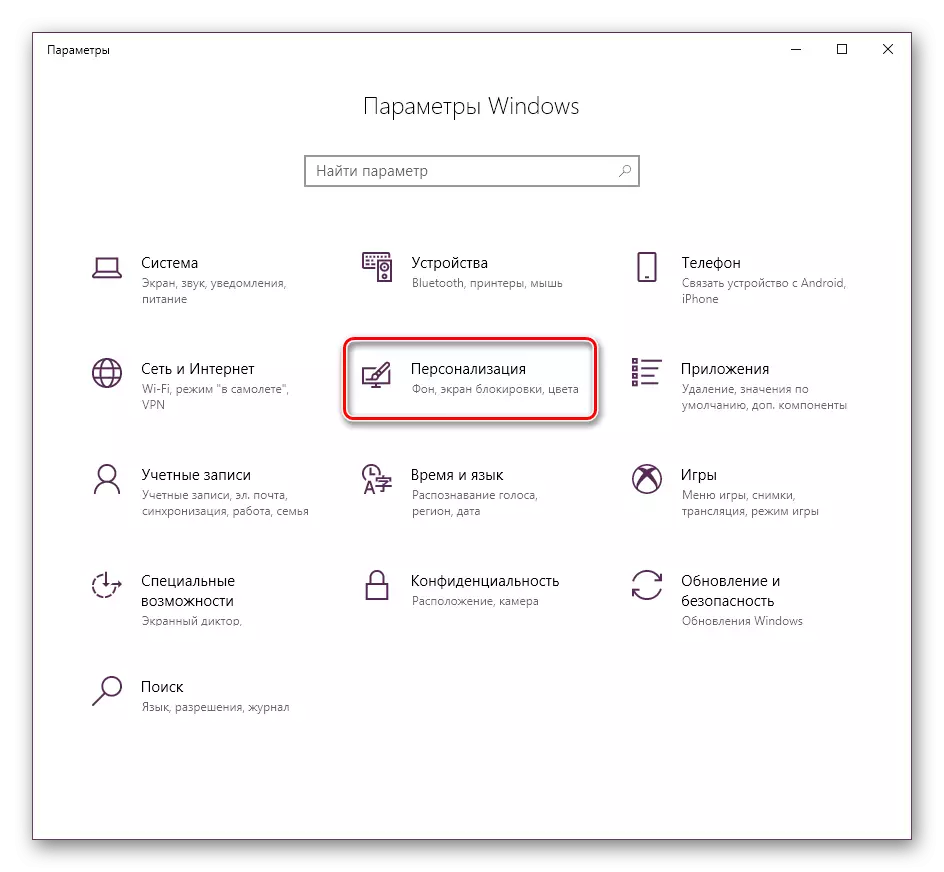
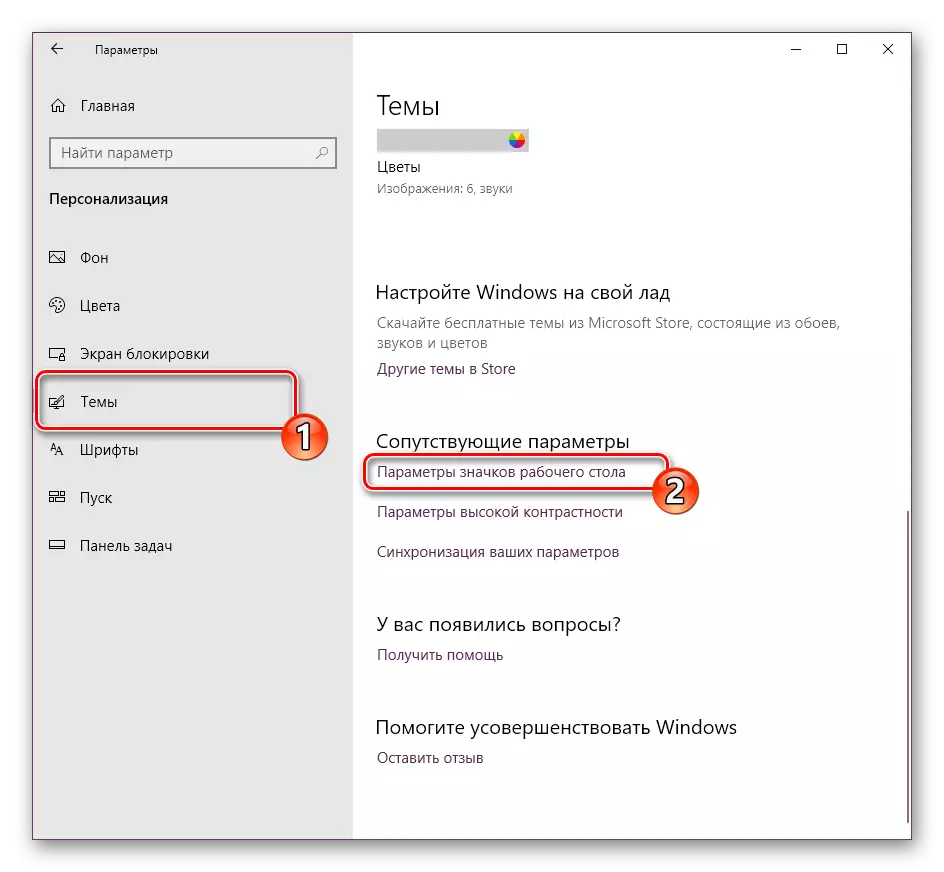
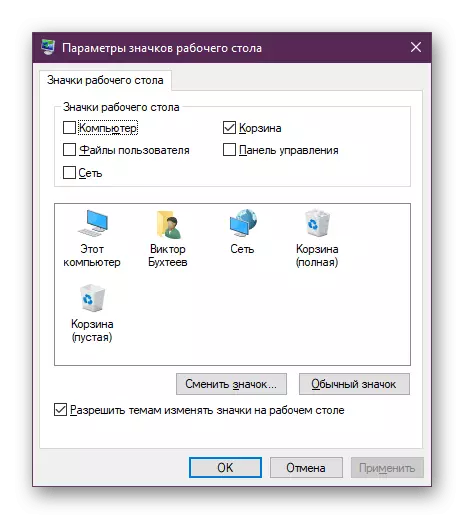
Način 2: Uslovi Korekcija
Prethodna metoda je bila fokusirana na promjenom postavki sistema, što ponekad pomaže da riješi zadatak, ali, kao što je već ranije spomenuto, najčešće je uzrokovana problema sa funkcionisanjem "dirigent". Prva preporučujemo ponovno pokretanje to. To se može učiniti doslovno u nekoliko minuta:
- Kliknite na PCM na gumb Start i odaberite "Task Manager".
- Idite na karticu Procesi, desni klik na "Explorer" i odaberite "Restart".
- Ako među procese ne možete pronaći željenu aplikaciju, da je kroz pretragu u "Start" i kliknite na "Open".
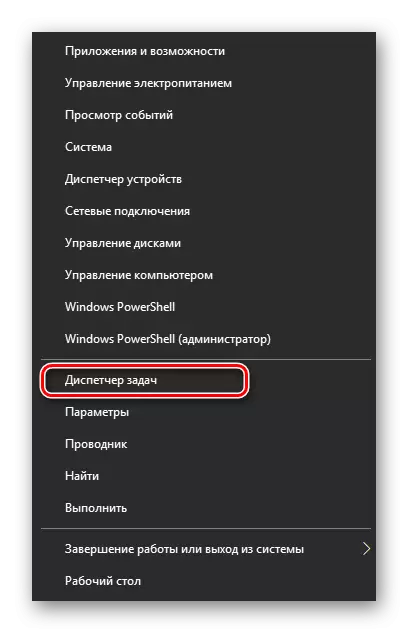
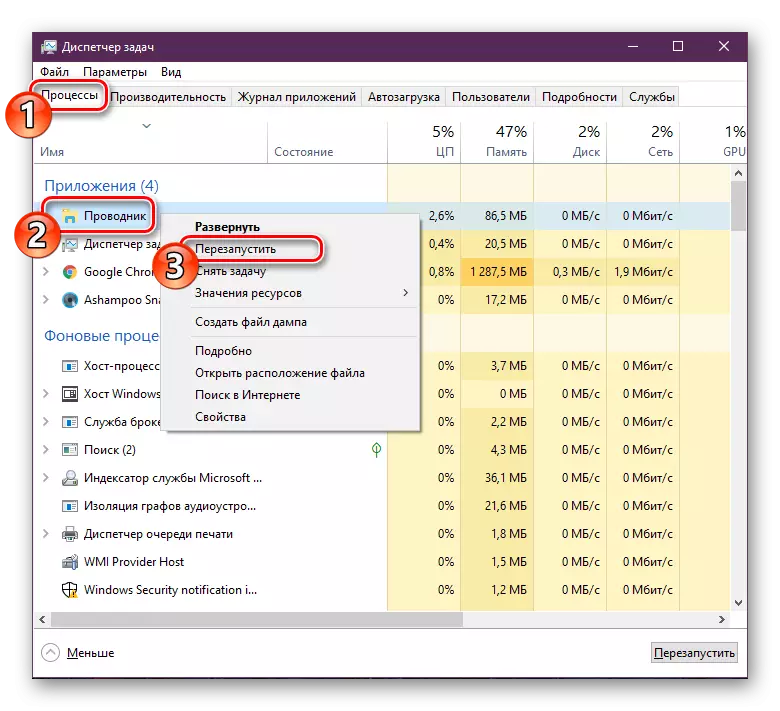
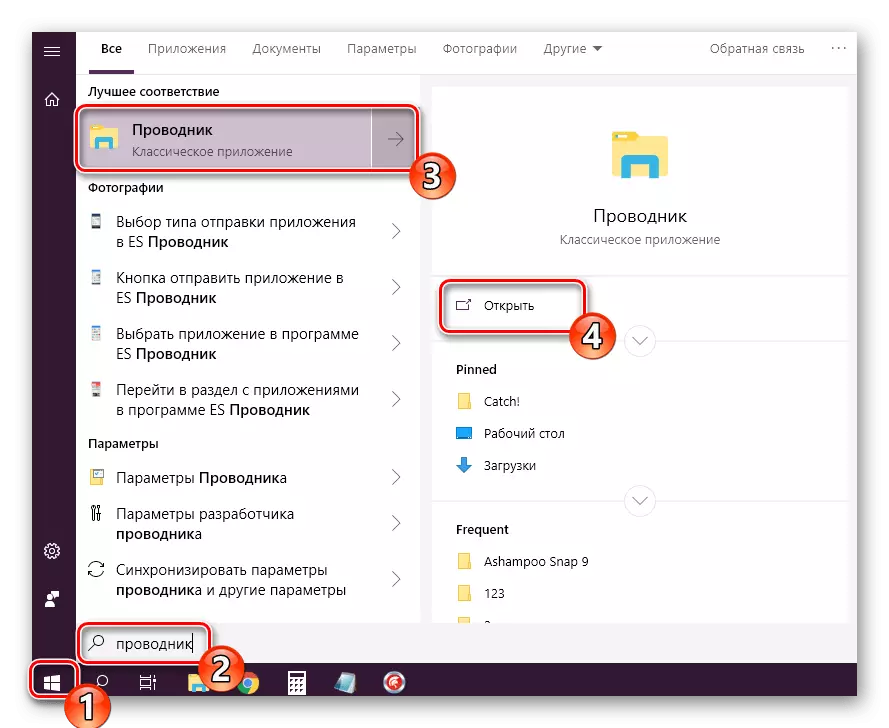
Kada akcije gore proizvedeni nije donio nikakve rezultat, to je vrijedno provjeru postavke registra, jer je pokretanje i rad "dirigenta" odvija se kroz njih. Možete provjeriti samo tri vrijednosti:
- Cress kombinaciju tipku Win + R za pokretanje "Run" korisnost. U odgovarajuću liniju, upišite regedit i kliknite na "OK" ili ENTER.
- Idi na put do sljedeći način da se u odgovarajući folder.
HKEY_LOCAL_MACHINE \ Software \ Microsoft \ Windows NT \ CurrentVersion \ Winlogon
- Položite Shell string i provjerite da li ima vrijednost Explorer.exe.
- Ako je vrijednost različita, dva puta kliknite na ovu liniju i uređivanje ga.
- Iste radnje ponavljaju s parametrom Userinit. To mora biti C: \ Windows \ System32 \ userinit.exe
- Sada slijediti put HKEY_LOCAL_MACHINE \ Software \ Microsoft \ Windows NT \ CurrentVersion \ Image File Execution Options i pronađite iexplorer.exe ili Explorer.exe direktorij tamo. Ako je tako, izbrišite ih.
- Ponovo pokrenite računalo za promjenu promjene.
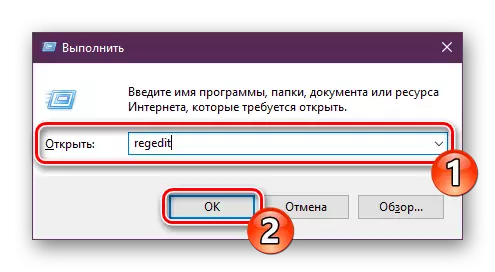
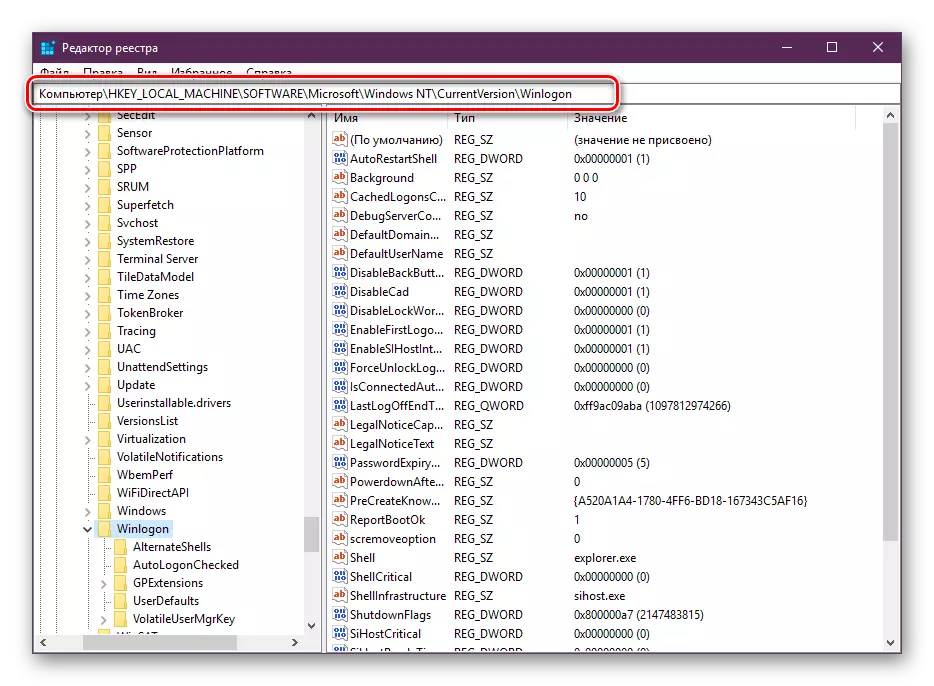
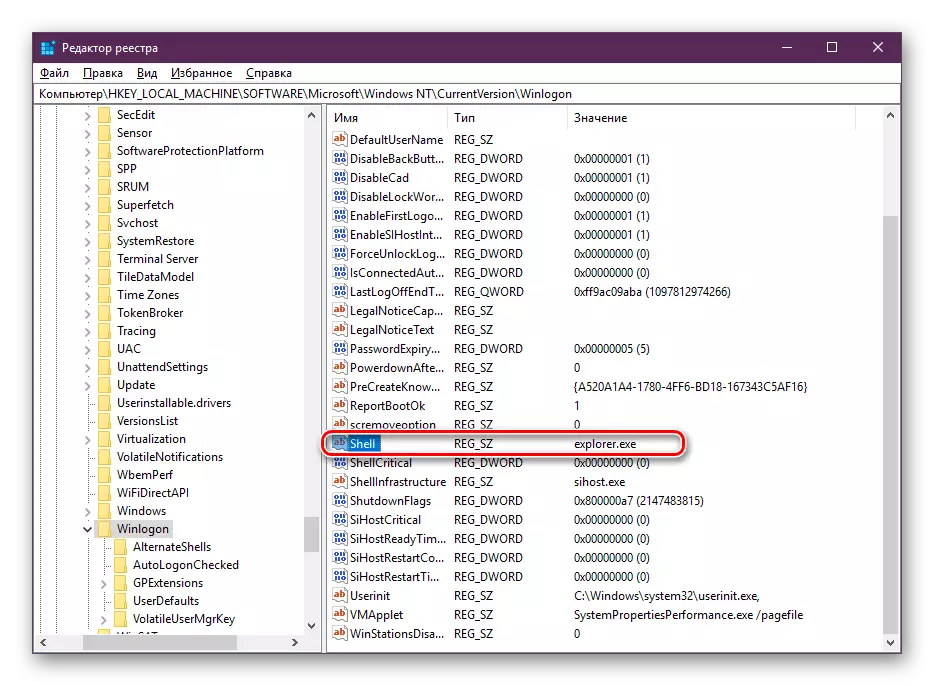
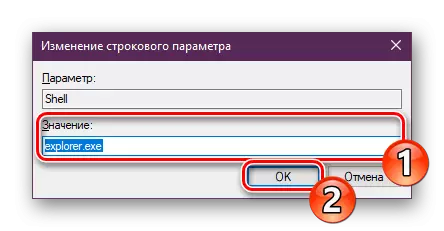
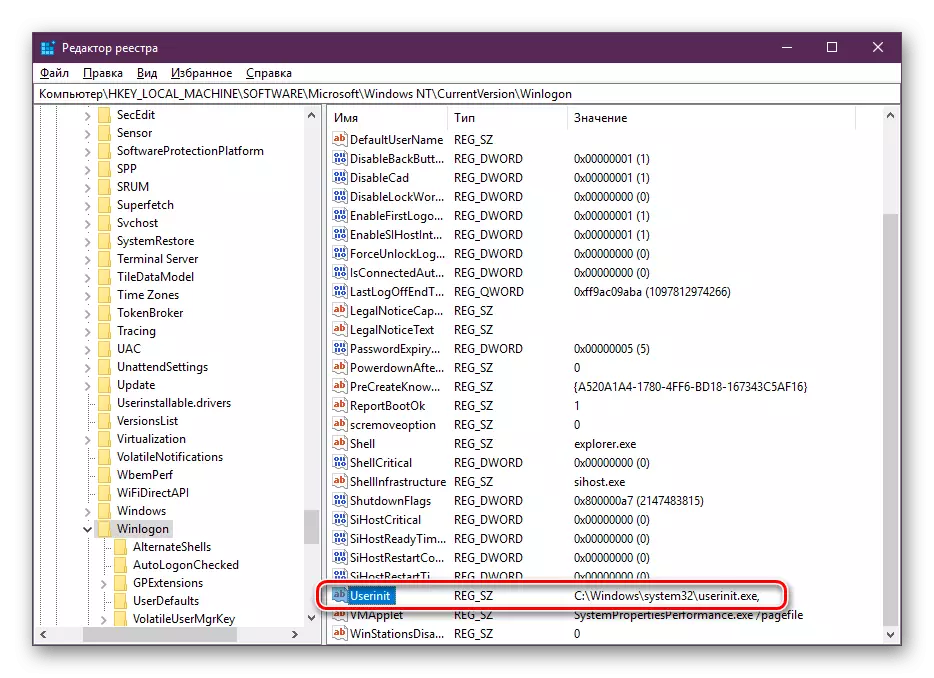
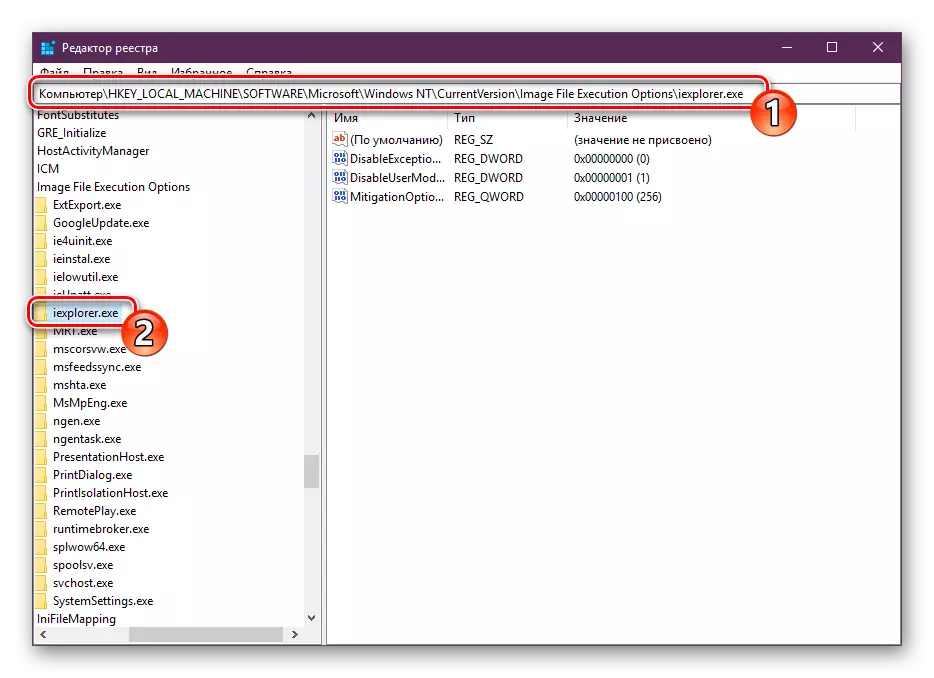
Nema više parametara treba ručno ispraviti, jer to može dovesti do propusta u radu cijelog operativnog sistema. Bolje je da se iskoriste posebna sredstva za čišćenje registra iz grešaka, to će definitivno pomoći riješi preostalih problema. Detaljna uputstva na ovu temu u potrazi za u drugom članku na sljedećem linku.
Vidi i:
Kako očistiti Windows Registry iz grešaka
Kako brzo i kvalitetno očistiti registra iz smeća
3 metode: Sistem skeniranja na viruse
Vrlo često, glavni problem nije samo prikaz prečica na radnoj površini, ali i rad OS je zaraziti računar sa malicioznim datotekama. PC je normalizovan tek nakon kompletno čišćenje od virusa. Oni će vam pomoći da se bave ovom procesu, ostali naši članaka koji ćete pronaći u nastavku.
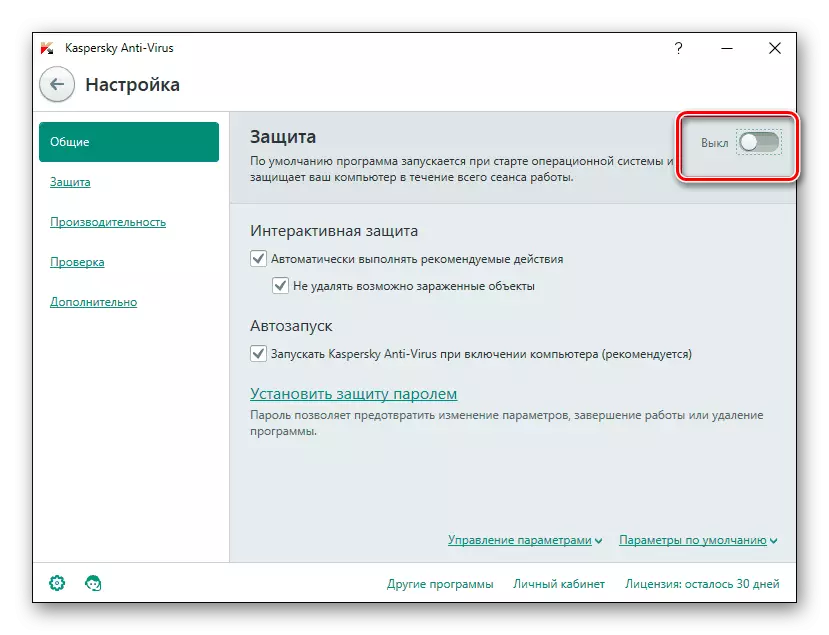
Čitaj više:
Borba protiv računarskih virusa
Programi za uklanjanje virusa sa računara
Provjera računara za viruse bez antivirusa
Nakon skeniranja i čišćenja, preporučuje se da se ponovi prvi i drugi put opet ako ikona nije pojavio.
Način 4: Vraćanje sistemskih datoteka
Sistemske datoteke su također ponekad oštećena zbog virusa, slučajni korisnik manipulacije ili raznim propustima. Postoje tri standardne alate koji će pomoći da se analizira i vraćanje takvih objekata. Obschery se s njima tako da odete na naš odvojenim materijala.
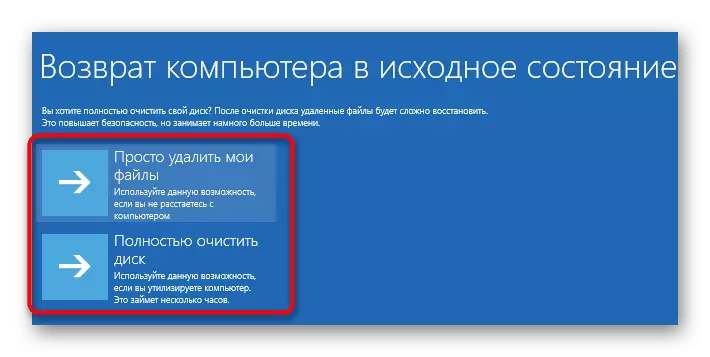
Pročitajte još: Vratite sistemske datoteke u Windows 10
Odvojeno, želim spomenuti backup funkcije. Vraćanje sačuvana kopija Windowsa je korisno kada se oznake nedostaju odmah nakon donošenja bilo kakve radnje, kao što su instalacija softvera.
5 metoda: Ponovno povezivanje drugi monitor
Sada češće korisnici koriste nekoliko ekrana na posao. Kada ste povezani, oni su konfigurirani za normalan rad, međutim, ako primijetite da prečice nestao na jednom od ekrana, morat ćete razlikovati ekran i ponovno povezivanje sa ispravnoj konfiguraciji. Prošireni vodič o ovoj temi pročitajte dalje.Pročitajte više: povezivanje i konfiguriranje dva monitora u sustavu Windows 10
6 metoda: Brisanje Update
Ponekad Microsoft objavljuje ispravke taj posao nije u potpunosti ispravno od određenih korisnika. Ako otkrijete da ikone nestao odmah nakon ažuriranja, preporučuje se da vratite ga i čekati dok se sve greške koje odredi programera. Uklanjanje inovacije mogu biti lako samostalno, ako je potrebno, koristeći sljedeće priručnik.
Pročitajte još: Izbrišite ažuriranja u sustavu Windows 10
Na ovome se naš članak doziva na njegov logičan zaključak. Vi ste bili upoznati sa šest na raspolaganju korekcije pogreške sa nestalim prečice na radnoj površini. Kao što možete vidjeti, svaka metoda će biti najprikladniji u različitim situacijama, pa preporučujemo obavljanja svake od njih da pronađu odgovarajući i nosi sa nevolje.
Vidi i:
Kreirajte i koristite više virtualnih radnih površina na Windows 10
Instalacija Apps na Windows 10
