
Microsoft operativni sistem nikada nije bio idealan, ali njegova najnovija verzija - Windows 10 - zahvaljujući naporima programera polako, ali samouvjereno odlazi. Pa ipak, ponekad djeluje nestabilno, s nekim greškama, neuspjesima i drugim problemima. Dugo možete potražiti algoritam korekcije i samo pokušajte da sve sami uspostavite, ali možete se vratiti u točku oporavka, što ćemo reći danas.
Metoda 2: Specijalne opcije preuzimanja OS-a
Idite na obnovu sustava Windows 10 može biti malo drugačije, kontaktirajte "parametre". Imajte na umu da ova opcija podrazumijeva ponovno pokretanje sistema.
- Pritisnite "Pobjeda + i" za pokretanje prozora "Parameters", u kojem idite na odjeljak "Ažuriranje i sigurnost".
- U bočnom meniju otvorite karticu Vrati i kliknite na gumb "Ponovo pokreni".
- Sistem će biti pokrenut u posebnom režimu. Na ekranu "Dijagnostika", koji će prvi put dolaziti, odaberite "Napredne parametre".
- Dalje, koristite opciju "Vrati sistem".
- Ponovite iz stavova 4-6 prethodne metode.
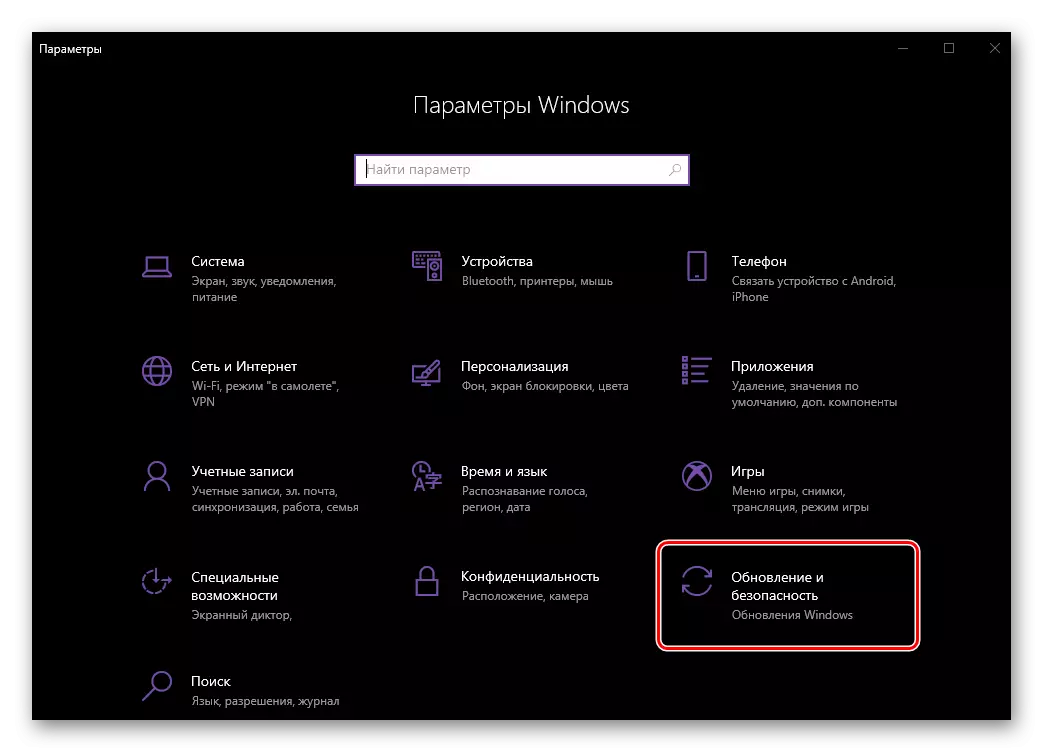
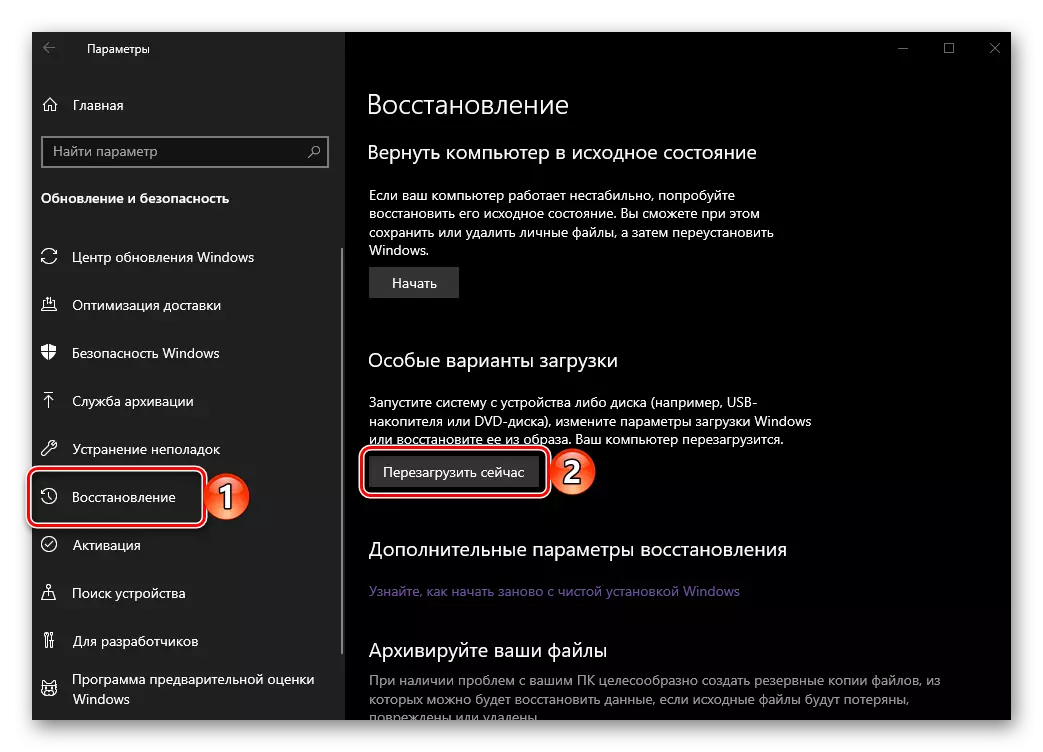
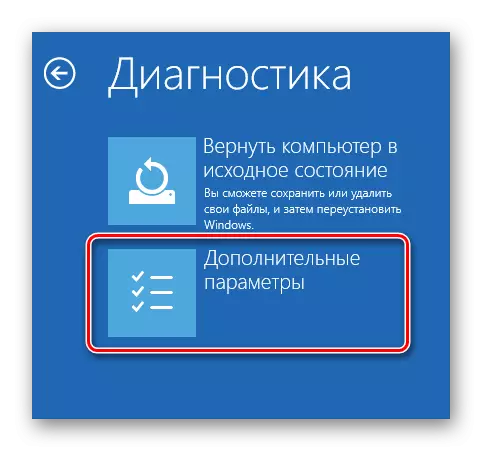
Savet: Pokrenite operativni sistem u takozvanom posebnom režimu može biti i direktno sa zaključanog ekrana. Da biste to učinili, kliknite na gumb "Prehrana" Smješten u donjem desnom uglu, stezanje ključa Pomak i odaberite "Ponovo pokrenite" . Nakon pokretanja vidjet ćete iste sredstva. "Dijagnostika" Kao korišteno "Parametri".
Uklanjanje starih bodova oporavka
Označavanjem u točku oporavka, ako želite, možete izbrisati dostupne sigurnosne kopije, čime se objavilo mjesto na disku i / ili zamijeniti ih novim. To se radi na sledeći način:
- Ponovite akcije iz stavova 1-2 prve metode, ali ovaj put u prozoru Vratite, kliknite na vezu za podešavanje za oporavak.
- U dijaloškom okviru koji se otvori, odaberite disk, točka oporavka za koju planirate izbrisati i kliknite na gumb "Konfiguriranje".
- U sljedećem prozoru kliknite na "Delete".
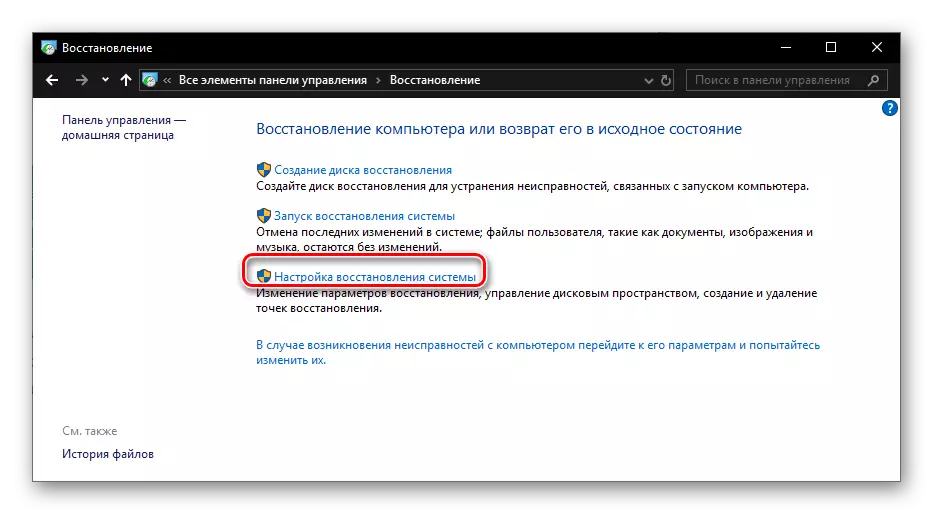
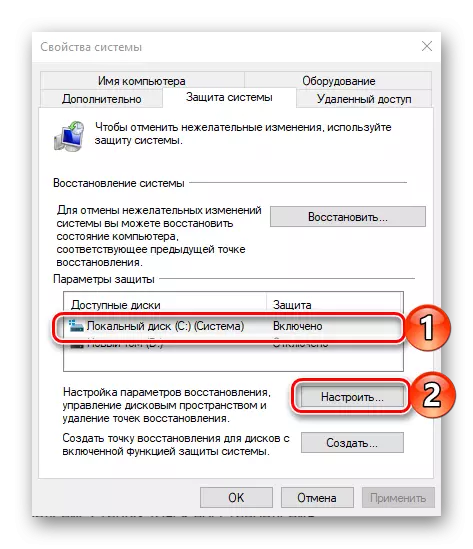

Sada ne znate samo dva načina za povrat Windows 10 na tačku za oporavak kada se pokrene, ali i o tome kako nakon uspješno izvršavanja ovog postupka uklonite nepotrebne sigurnosne kopije sa sustava diska.
Opcija 2: Sistem se ne pokreće
Naravno, mnogo verovatnije potreba za vraćanje performansi operativnog sistema nastaju kada se ne pokrene. U tom slučaju da se vratite na posljednju stabilnu točku, morat ćete se prijaviti u "siguran režim" ili koristiti bljeskalicu ili disk s snimljenim Windovsom 10.
Metoda 1: "Sigurni režim"
Ranije smo razgovarali o tome kako pokrenuti OS u "Sigurni način", dakle, u okviru ovog materijala odmah ćemo preći na akcije koje se moraju izvesti za povrat, dok su direktno u njenom okruženju.
Pročitajte još: Trčanje Windows 10 u "Sigurni režim"

Bilješka: Iz svih dostupnih opcija pokretanja "Siguran način" Potrebno je odabrati onaj u kojoj se podrška implementira "Komandna linija".
Metoda 2: disk ili bljeskalica sa slikama Windows 10
Ako iz nekog razloga ne pokrećete OS u "Sigurni režim", možete se vratiti na tačku za oporavak pomoću vanjskog pogona sa slikom Windows 10. Važno stanje - zabilježeni operativni sistem mora biti ista verzija i bit, kao instalirani na vašem računaru ili laptopu.
- Pokrenite računare, prijavite se na svoj BIOS ili UEFI (ovisno o sistemu je unaprijed postavljen) i postavite preuzimanje s bljeskalice ili optičkog diska, ovisno o tome što koristite.
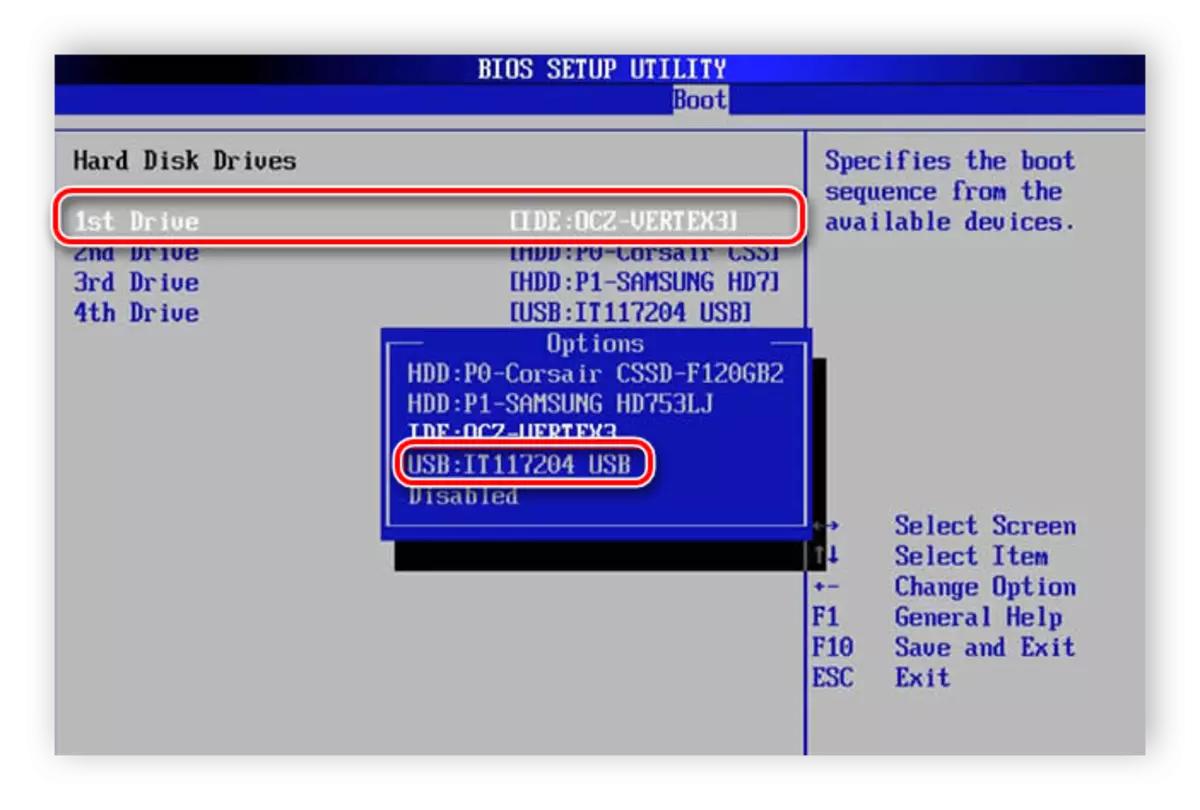
Pročitajte više: Kao u BIOS-u / UEFI počevši od bljeskalice / diska
- Nakon ponovnog pokretanja, pričekajte dok se ne pojavi instalacijski ekran za Windows. Definira parametre jezika, datum i vrijeme, kao i na način unosa (poželjno je instalirati "ruski") i kliknite "Next".
- U sljedećoj fazi kliknite na vezu "Vrati sistem" smješten u donjem dijelu.
- Zatim, na mjestu izbora, idite na odjeljak "Otklanjanje problema".
- Jednom na stranici "Napredne parametre", slično onome što smo uključili u drugu metodu prvog dijela članka. Odaberite "Vrati sistem",
Nakon toga bit će potrebno izvršiti iste akcije kao u posljednjem (trećem) koraku prethodne metode.
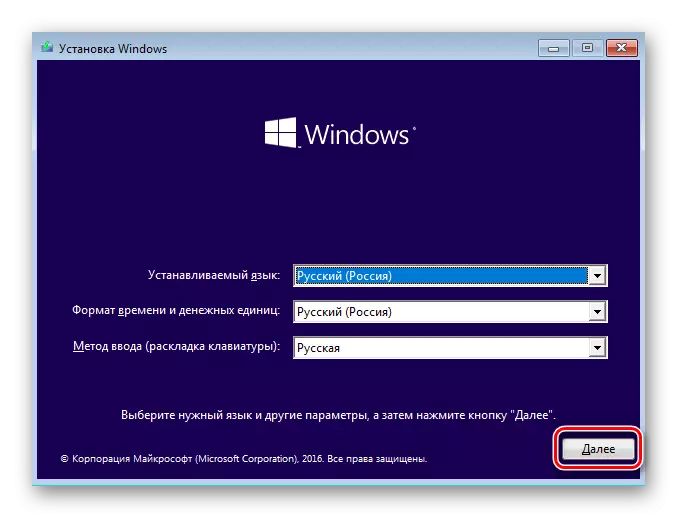
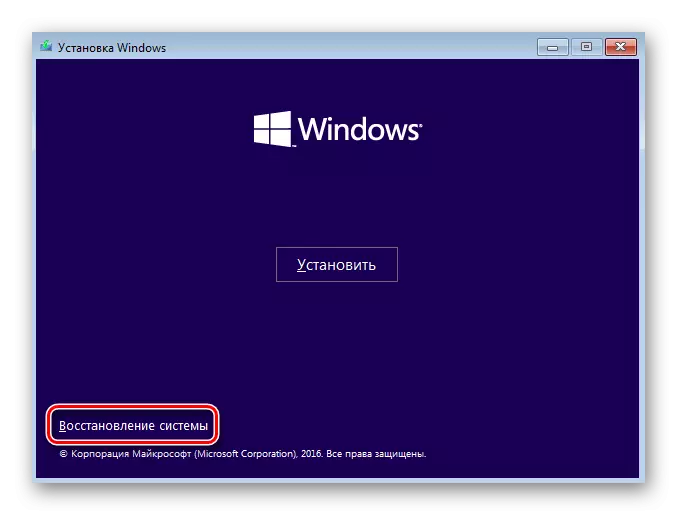

Pogledajte takođe: Izrada diska za oporavak Windows 10
Kao što vidite, čak i ako operativni sistem odbije započeti, i dalje se može vratiti u posljednju točku oporavka.
Zaključak
Sada znate kako se vratiti Windows 10 na točku oporavka, kada se greške i neuspjesi počnu pridržavati u svom radu ili ako se uopće ne pokrene. U tome nije ništa komplicirano, ne zaboravite da napravite sigurnosnu kopiju pravovremeno i imate barem približnu ideju kada su se problemi pojavili u operacijskom sustavu. Nadamo se da je ovaj članak bio koristan za vas.
