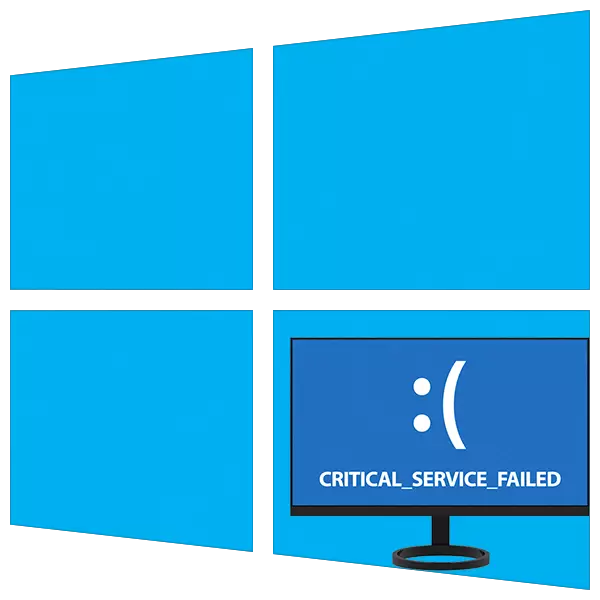
Većina neugodan greške prilikom rada sa Windows su BSODy - "plavi ekrani smrti". Kažu da u sistemu nije bilo kritički neuspjeh i njegove daljnje korištenje je nemoguće bez ponovnog pokretanja ili dalje manipulacije. Danas ćemo razgovarati o načinima na ispravan jedan od ovih problema sa nazivom «CRITICAL_SERVICE_FAILED».
Eliminiranje «CRITICAL_SERVICE_FAILED» greška
Doslovno prevedeni tekst na plavom ekranu može biti kao "kritičnu grešku usluga". To može biti kvar usluga ili vozača, kao i njihova sukoba. Obično se problem javlja nakon što instalirate bilo koji softver ili ažuriranja. Postoji još jedan razlog - problemi sa čvrstim diskom sistema. Uz to, i treba da počne da ispravi situaciju.Način 1: Disk Provjera
Jedan od faktora za ovaj BSOD mogao postati greške na boot disk. Da bi ih eliminirati, treba testirati ugrađeni Windows Utility chkdsk.exe. Ako sistem nije opterećenje, onda to znači da možete nazvati direktno iz GUI ili "Command Prompt".
Pročitajte još: Izvršite dijagnostiku tvrdog diska u sustavu Windows 10
U situaciji u kojoj ne možete preuzeti, koristiti okruženje za oporavak pokretanjem kao "komandne linije". Ovaj izbornik otvara nakon plavi ekran nestaje informacije.
- Kliknite na dugme "Advanced Settings".

- Idite na odjeljak "Rješavanje problema".

- Tu su i otvoreni blok sa "Advanced Settings".

- Otvorite "Command Prompt".
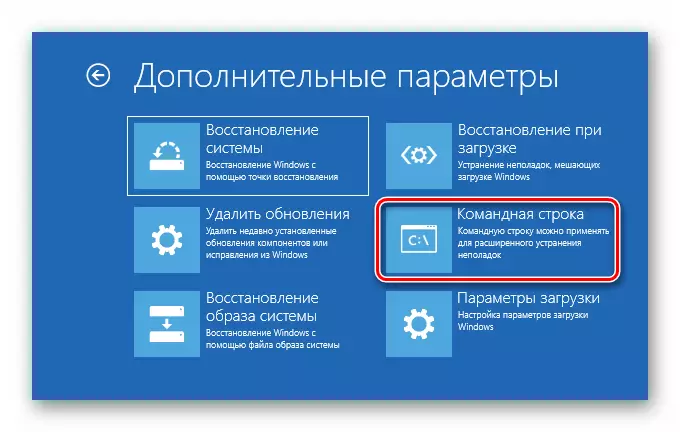
- Pokrenite Disk Utility konzoli komandu
Diskpart.
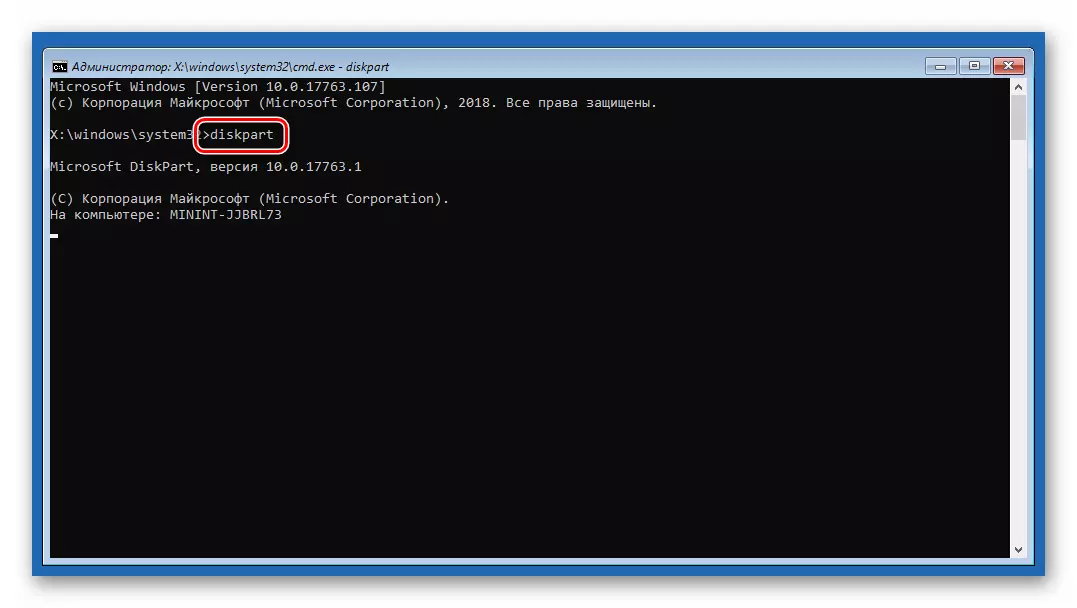
- Mi tražimo da vidite listu svih particija na diskovima u sistemu.
lis vol
Mi smo u potrazi za sistem disk. Od komunalnih često mijenja volumen pismo, kako bi se utvrdilo samo odgovarajuće veličine. U našem primjeru «D:».

- Završetka rada Diskpart.
IZLAZ
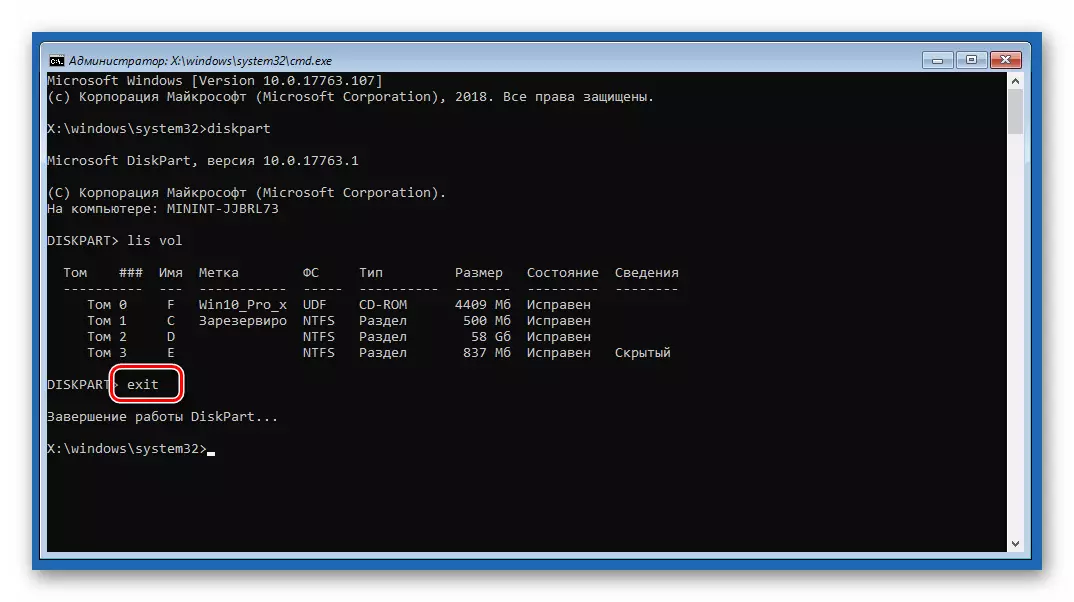
- Sada pokrenite test i korekcije greške odgovarajuće naredbe s dva argumenta.
CHKDSK D: / F / R
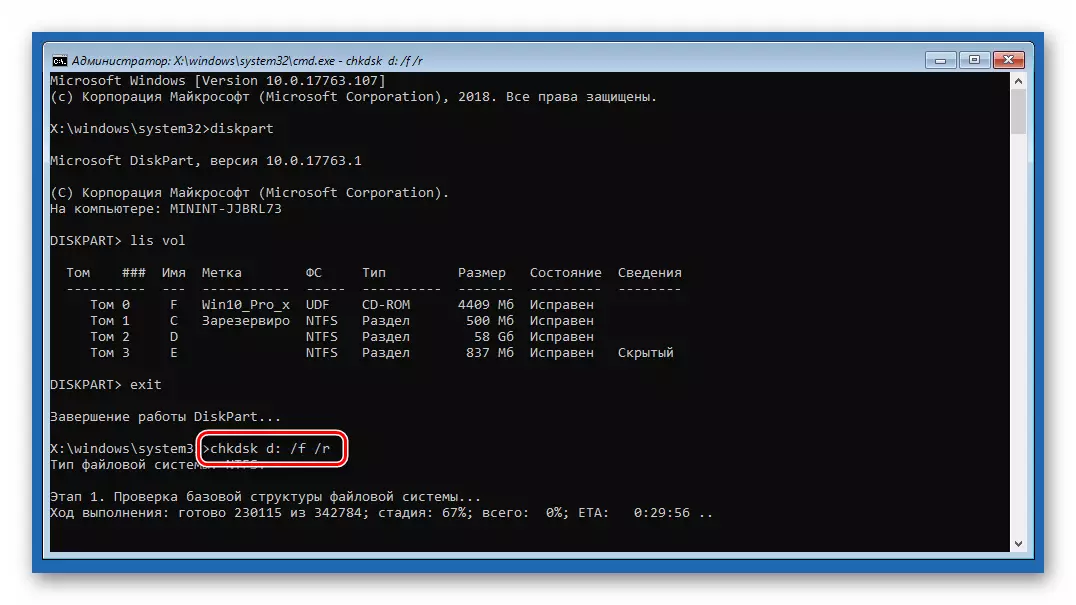
Gdje «D:» - Lit. sistem nosača i / f / r - argumenata, zar ne dozvoljavajući Utility "slomljena" sektora, i programiranje grešaka.
- Kada se proces završi, izađite iz konzole.
IZLAZ
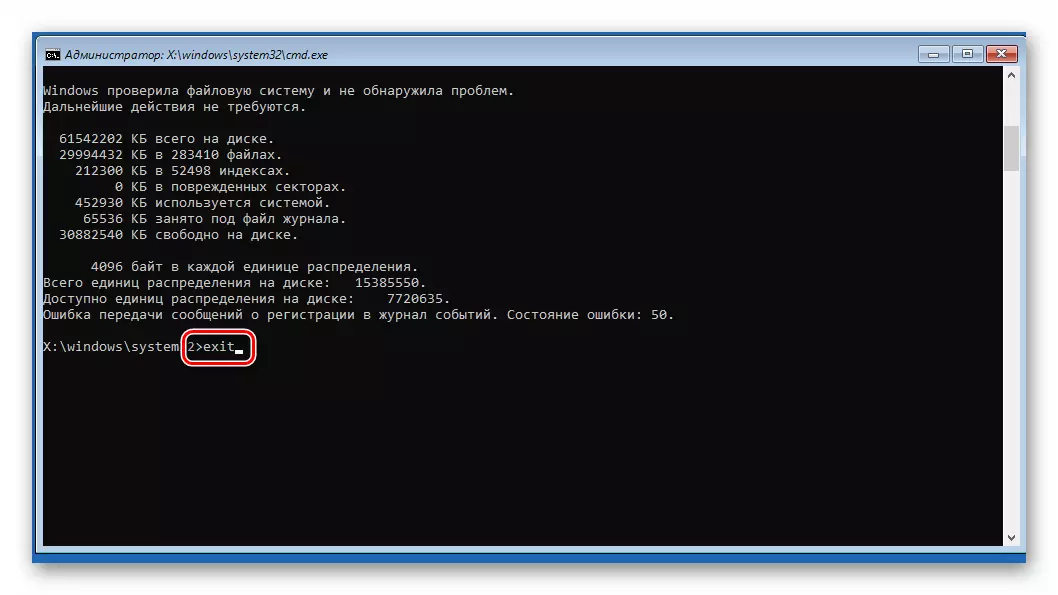
- Trudimo se da pokrenete sistem. Bolje je da se to uradi, a zatim ponovo uključite računalo.
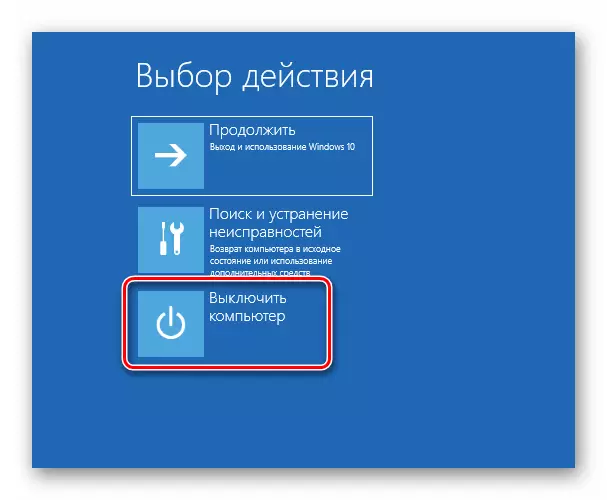
Način 2: Oporavak prilikom utovara
Ovaj alat također radi u okruženje za oporavak u provjeri automatskom režimu i ispravljanje svih vrsta grešaka.
- Izvršite postupke opisane u paragrafima 1 - 3 od prethodnih metoda.
- Odaberite odgovarajući blok.
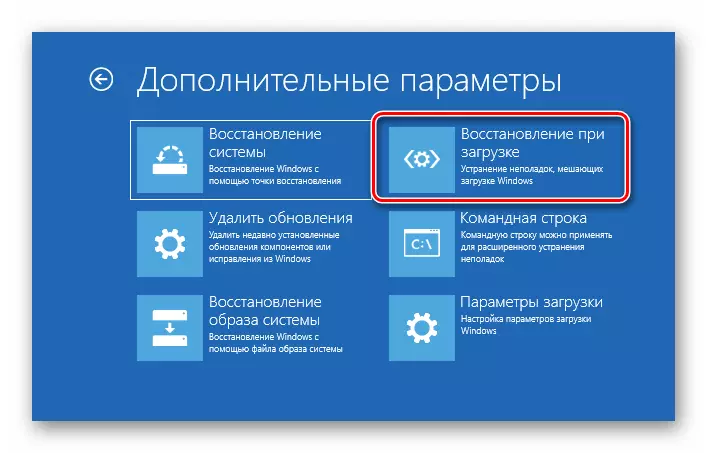
- Čekamo dok se alat završi rad, nakon čega će doći do PC automatskog ponovnog pokretanja.
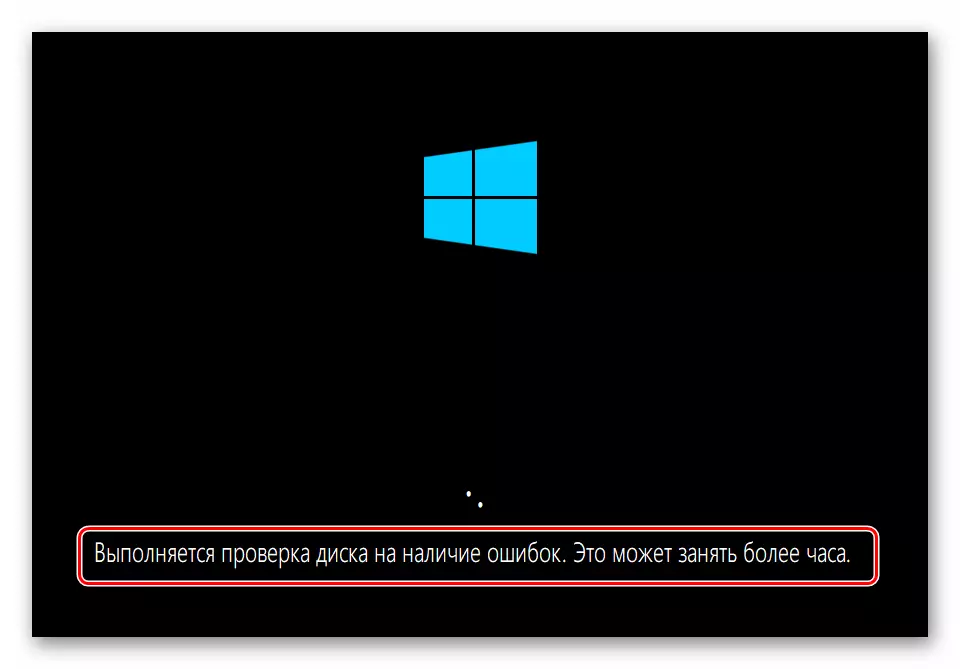
3 metode: Vratite sa stanovišta
Oporavak tačke su poseban disk evidenciju koja sadrži podatke o parametrima i Windows datoteka. Mogu se koristiti ako je uključen sistema zaštite. Ova operacija će poništiti sve promjene koje su napravljene prije datuma specifičan. To se odnosi na instalaciju programa, upravljačke programe i ažuriranja, kao i postavke "Windows".
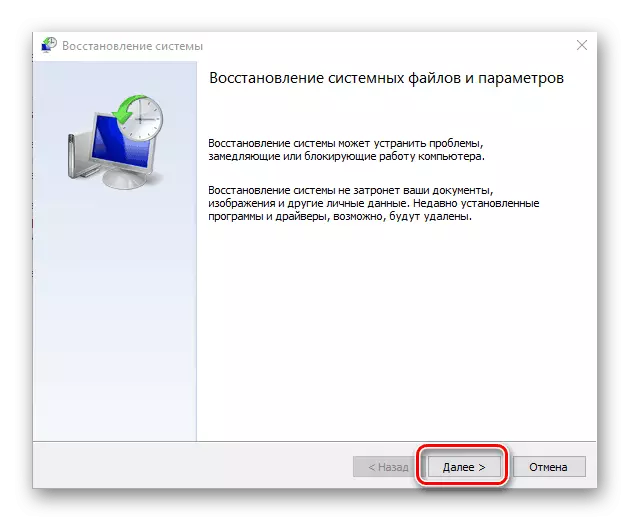
Pročitajte više: Rollback na tačku za oporavak u sustavu Windows 10
4: Izbriši ažuriranja
Ovaj postupak vam omogućava da uklonite najnovije popravke i ažuriranja. To će pomoći u slučajevima kada je opcija sa tačkama nije radio ili se vode kao nestali. Možete pronaći opciju sve u istom okruženju oporavak.Imajte na umu da će vas ove akcije lišiti sa mogućnošću da koristite uputstva u metodi 5, što je folder Windows će biti izbrisani.
5 metoda: Prethodni skupštine
Ova metoda će biti na snazi, ako dođe do kvara periodično, ali sistem je napunjen i imamo pristup njene parametre. U isto vrijeme, problemi su počeli kojih se treba pridržavati nakon narednih globalne ažuriranje "Desetine".
- Otvorite izbornik "Start" i idite na parametre. Isti rezultat će dati kombinaciju Windows + I ključ.
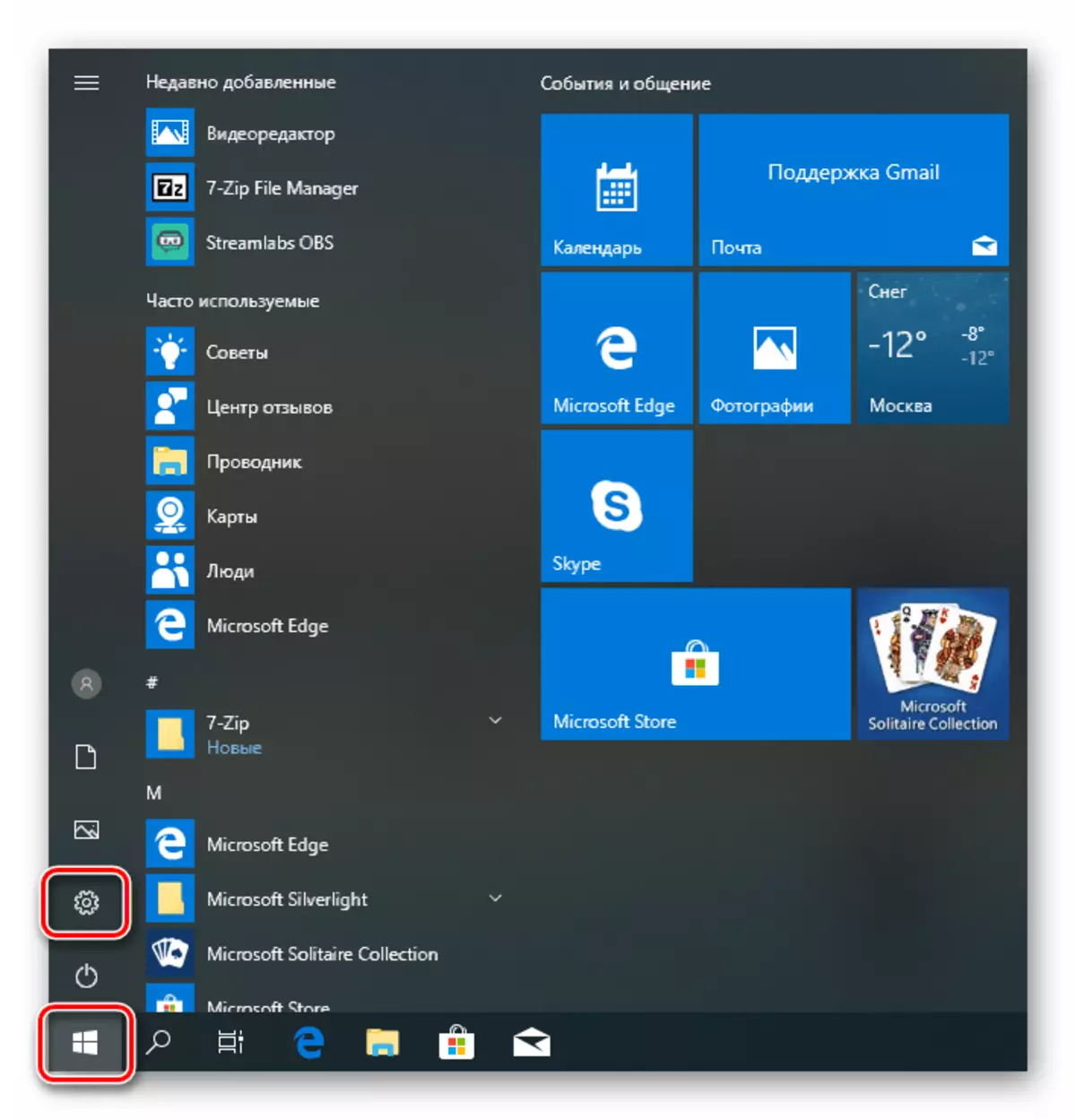
- Idemo u odjeljak za ažuriranje i sigurnosti.
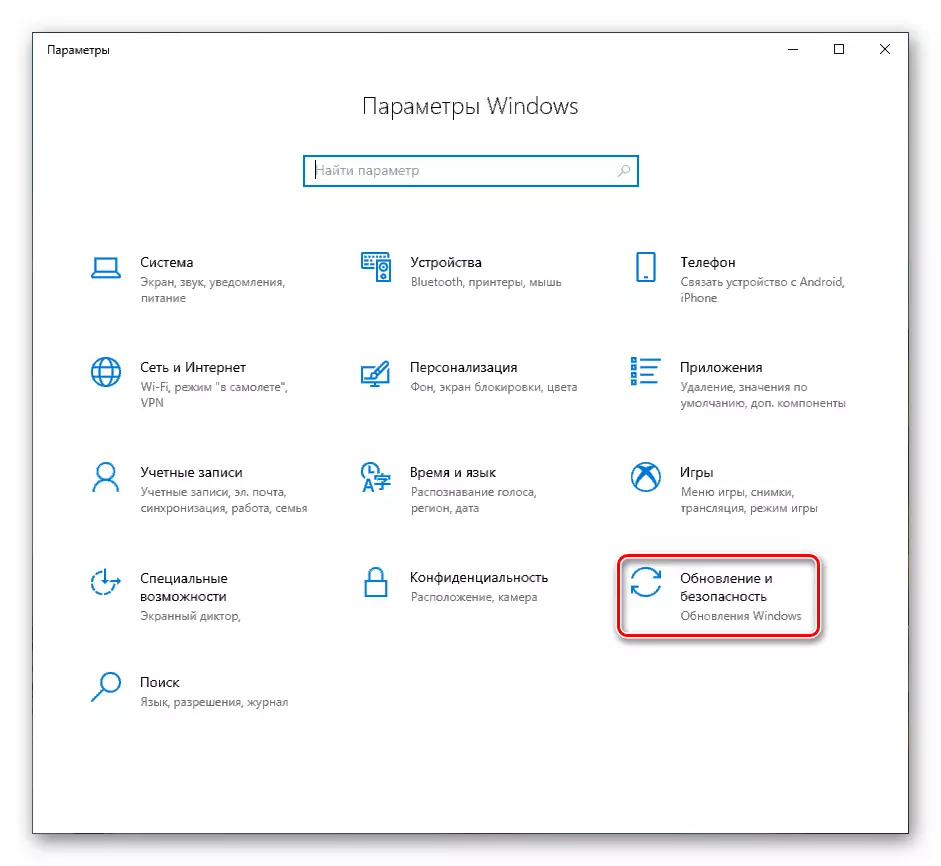
- Idite na "Restore" tab i kliknite na dugme "Start" u povratku blok na prethodnu verziju.
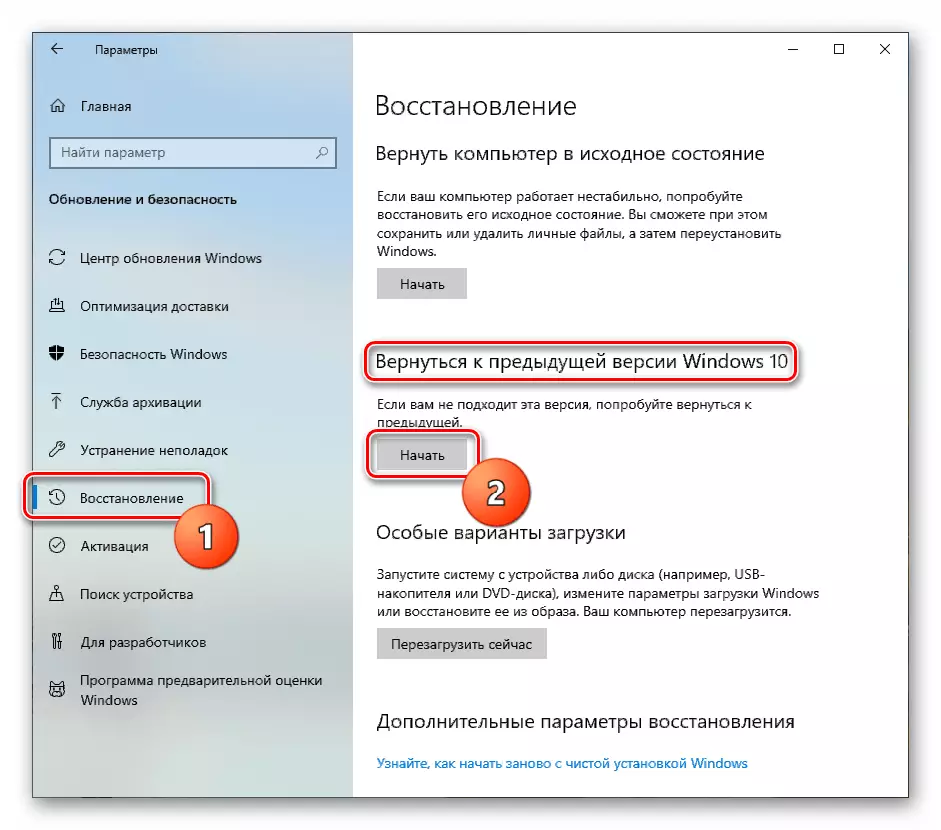
- Proces pripreme kratko će početi.
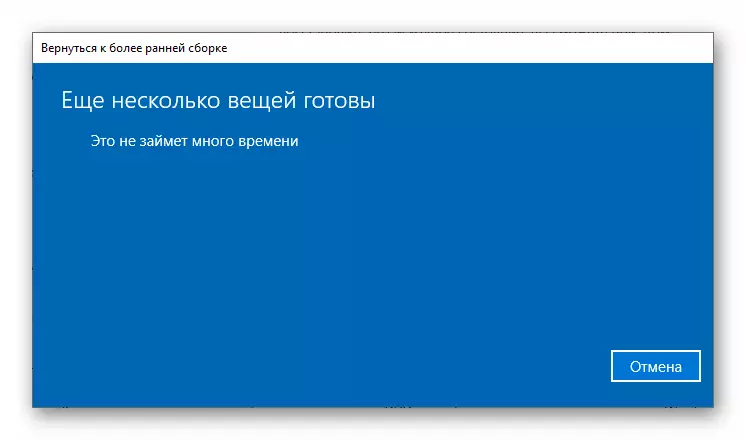
- Stavili smo tenk nasuprot navodnom uzrok oporavka. Nije bitno da biramo: tokom operacije neće utjecati. Kliknite "Dalje".
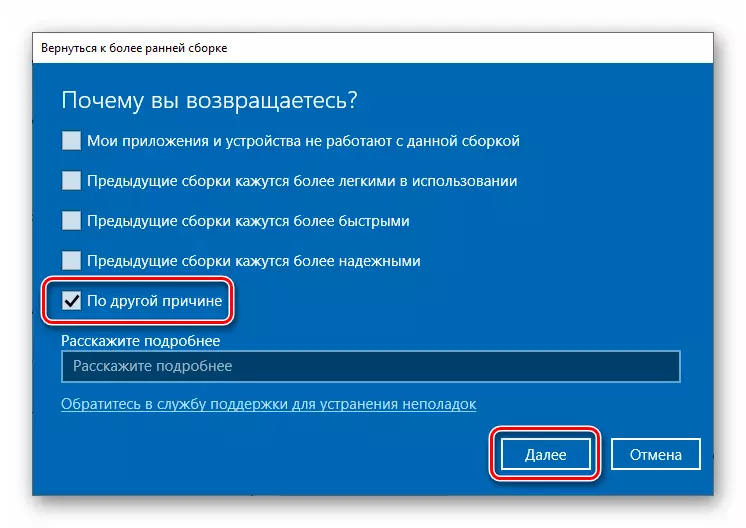
- Sistem će ponuditi provjeriti ažuriranja. Mi smo odbiti.
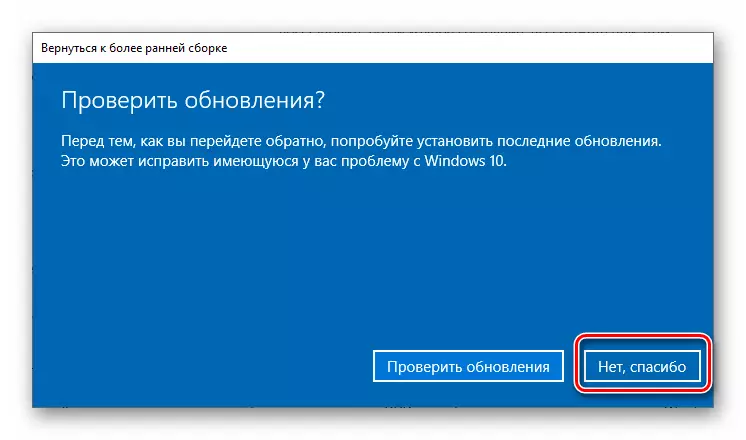
- Pažljivo pročitajte upozorenje. Posebnu pažnju treba obratiti na rezervne kopije datoteka.
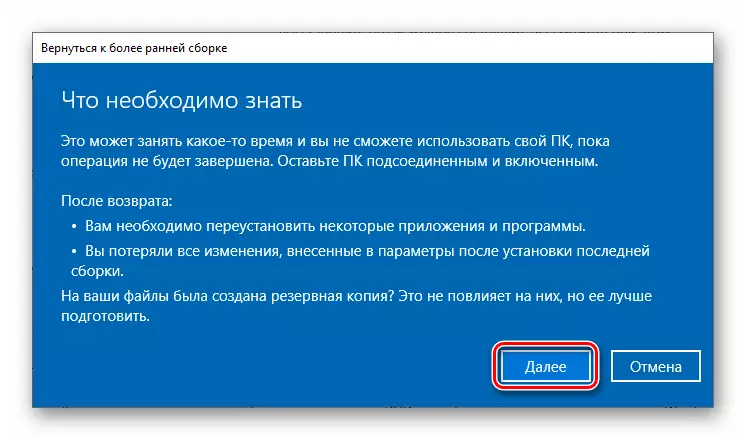
- Još jedno upozorenje o potrebi pamćenja lozinke sa vašeg računa.

- Na ovaj preparat završi, kliknite na "Povratak ranijoj skupštini."
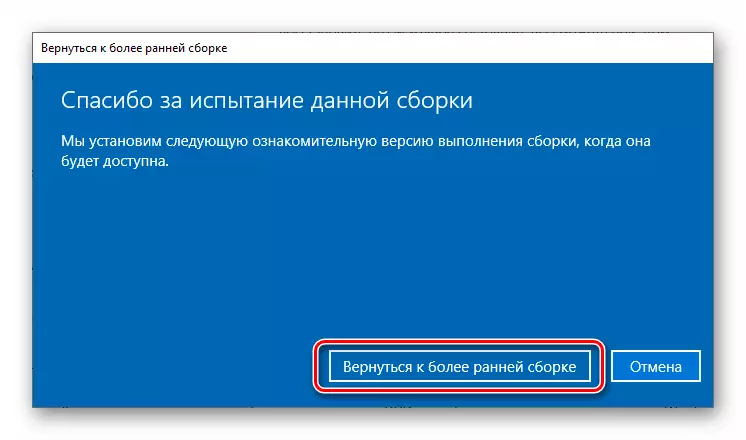
- Čekamo završetak oporavka.

Ako je alat izdati grešku ili gumb "Start" neaktivan, idite na sljedeću metodu.
6 metoda: PC Povratak na početno stanje
Pod početkom treba razumjeti stanje u kojem je sustav odmah nakon ugradnje. Možete pokrenuti postupak iz oba radna "Windows" i iz okruženja oporavka prilikom utovara.
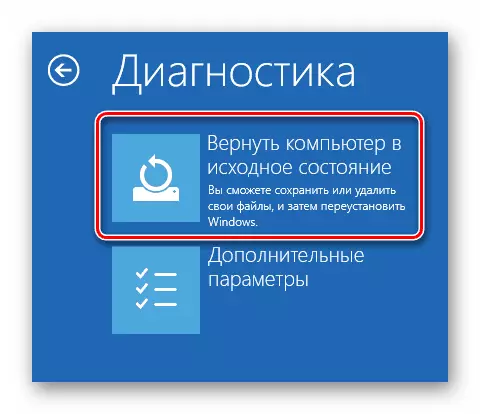
Pročitajte više: Vraćamo Windows 10 u prvobitno stanje
7 metoda: Tvorničke postavke
Ovo je još jedna opcija za obnovu prozora. To podrazumijeva čistu instalaciju sa automatskim softvera za uštedu instaliran od strane proizvođača i licenciranih ključeve.
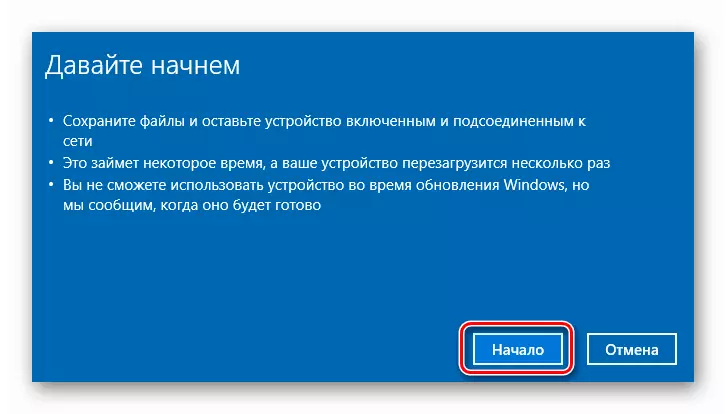
Pročitajte još: Vratite Windows 10 u tvorničko stanje
Zaključak
Ako se primjena navedenih uputa nije pomogla da se nosi sa pogreškom, pomoći će samo novi sistem sustava iz odgovarajućih medija.
Pročitajte još: Kako instalirati Windows 10 sa bljeskalice ili diska
Pored toga, vrijedno je obraćati pažnju na tvrdi disk na kojem se zabilježe Windows. Možda nije uspio i zahtijeva zamjenu.
