
Mnogi vlasnici Xbox prefektura posljednje generacije često se prebacuju na računar kao platforma za igru i žele koristiti uobičajeni kontroler za igru. Danas ćemo vam reći kako da povežete Gamepad iz ove konzole na PC ili laptop.
Regulator veze sa računarom
Xbox One Gamepad postoji u dvije opcije - ožičene i bežične. Možete ih razlikovati u izgledu - gornji prednji dio žičane verzije je crna, dok bežični kontroler ima ovu bijelu zonu. Bežični uređaj, usput, može se povezati i na žičnu metodu i Bluetooth.

Metoda 1: Žična veza
Ožičena kontrola Gamepad-a za sve podržane Windows opcije vrši se osnovni.
- Umetnite kabel u besplatni USB priključak računara.
- Umetnite drugi kraj kabla u microUSB konektor na kućištu kontrolera.
- Pričekajte malo dok sistem odredi uređaj. Obično nisu potrebne dodatne radnje u svim verzijama operativnog sistema. Prije toga, za povezivanje GamePad na Windows 7 i 8, potrebno je zasebno preuzimanje upravljačkih programa, ali sada se automatski preuzimaju putem "centra za ažuriranje".
- Pokrenite igru koja podržava ovaj uređaj za unos i provjeri performanse - uređaj će najvjerovatnije funkcionirati bez ikakvih problema.

Metoda 2: Bežična veza
Ova je opcija nešto složenija na osnovu karakteristika kontrolera. Činjenica je da veza Bluetooth Gamepad pod razmatranjem uključuje upotrebu zasebnog pribora koji se zove Xbox bežični adapter, koji izgleda ovako:

Naravno, možete povezati džojstik i tako kroz ugrađeni prijem prijenosnog računala ili uređaja za treće strane za desktop računar, ali u ovom slučaju ne radi funkciju povezivanja slušalica na uređaj. Međutim, bez markirane adaptera, ako želite koristiti bežične mogućnosti na Windows 7 i 8.
- Prije svega, provjerite je li računar uključen Bluetooth. Na radnoj površini spojite adapter u USB priključak.
Pročitajte još: Kako omogućiti Bluetooth na Windows 7, Windows 8, Windows 10
- Dalje, idite na Gamepad. Provjerite postoje li baterije u njemu i da li se naplaćuju, a zatim pritisnite veliki XBOX tipku na vrhu kontrolera.

Zatim nađite tipku uparivanja ispred - nalazi se na ploči između vrčeva uređaja - pritisnite ga i držite nekoliko sekundi dok se Xbox gumb ne počne brzo treptati.
- Na "desetak" na ploči uređaja odaberite "Dodaj Bluetooth uređaj"
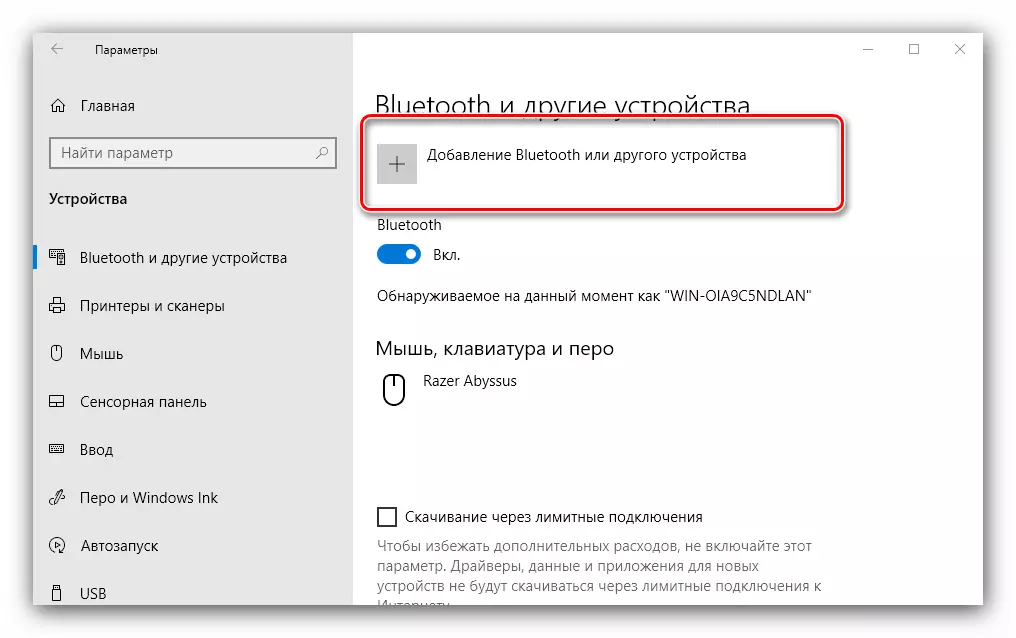
Na Windows 7 koristite vezu "Dodaj uređaj".
- Na Windows 10 odaberite opciju "Bluetooth" ako direktno povežete gamepad ili "druge" ako se adapter aktivira.

Na "Sedam", uređaj bi se trebao pojaviti u prozoru povezanih uređaja.
- Kad indikator na gumb Xbox svijetli s glatkom svjetlom, to znači da je uređaj uspješno konfiguriran, a može se koristiti za reprodukciju.

Rješavanje nekih problema
Računar ne prepoznaje gamepadNajčešći problem. Kao što se praksa pokazuje, pojavljuje se kroz različite razloge, u rasponu od problema sa vezom i završetkom hardverskih grešaka. Pokušajte izvesti sljedeće korake:
- Kad se ožičene, pokušajte ugraditi kabel u drugi konektor, radnik radnika. Takođe ima smisla provjeriti kabl.
- Uz bežičnu vezu, vrijedi ukloniti uređaj i ponovo provesti postupak konjgacije. Ako se adapter koristi, ponovo priključite. Također provjerite je li Bluetooth uključen i aktivan.
- Ponovo pokrenite kontroler: držite tipku XBOX za 6-7 sekundi i otpustite, a zatim uključite uređaj više puta pritiskom na ovaj gumb.
Ako navedene radnje ne pomažu, problem je najvjerovatnije hardver.
Gamepad je uspješno povezan, ali ne radi
Ova vrsta neuspeha događa se relativno rijetko, a može se nositi s njim instaliranjem nove veze. U slučaju bežične veze, mogući je mogućnost (na primjer, sa Wi-Fi-ja ili drugog Bluetooth uređaja), pa provjerite da li se kontroler koristi od takvih izvora. Moguće je i da igra ili aplikacija u kojoj želite koristiti Gamepad, jednostavno nisu podržani.
Zaključak
Postupak povezivanja Gamepad iz Xbox-a Jedan je jednostavan, ali njegove mogućnosti ovise i na verziji korištenog OS-a i iz vrste same veze.
