
Pod kućnom grupom (domaća grupa), to je uobičajeno znači da funkcionalnost porodice Windows, počevši od Windows verzije 7, zamena postupka za postavljanje dijeljenih mapa za PC-ove koji se sastoje u jednoj lokalnoj mreži. Početna grupa je stvorena kako bi se pojednostavio postupak konfiguracije resursa za zajednički pristup mali mreži. Kroz uređaje koji ulaze u ovaj element Windows, korisnici mogu otvoriti, izvršiti i reproducirati datoteke koje se nalaze u katalozima sa zajedničkim pristupom.
Stvaranje domaće grupe u sustavu Windows 10
Zapravo, stvaranje matične grupe omogućit će korisniku bilo koji nivo znanja iz oblasti računarske tehnologije bez problema konfiguriranje mrežne veze i otvoriti javni pristup mapama i datotekama. Zbog toga je vrijedno upoznati s tim težinskim funkcionalnim Windows Windows 10.Proces stvaranja domaće grupe
Uzmite u obzir detaljnije da korisnik treba učiniti da obavlja zadatak.
- Pokrenite "upravljačku ploču" kroz desnim klikom na meni Start.
- Ugradite režim gledanja "Velike ikone" i odaberite element "Home Grupe".
- Kliknite na dugme "Kreiraj kućnu grupu".
- U prozoru, koji prikazuje funkciju homegroup, jednostavno kliknite na gumb "Dalje".
- Postavite prava pristupa pred svakom stavkom na koju možete pružiti dijeljenje.
- Pričekajte dok Windows ne ispune sve potrebne postavke.
- Zapišite ili spremite negdje pristup načinu kreiranog objekta i kliknite na gumb "Finish".
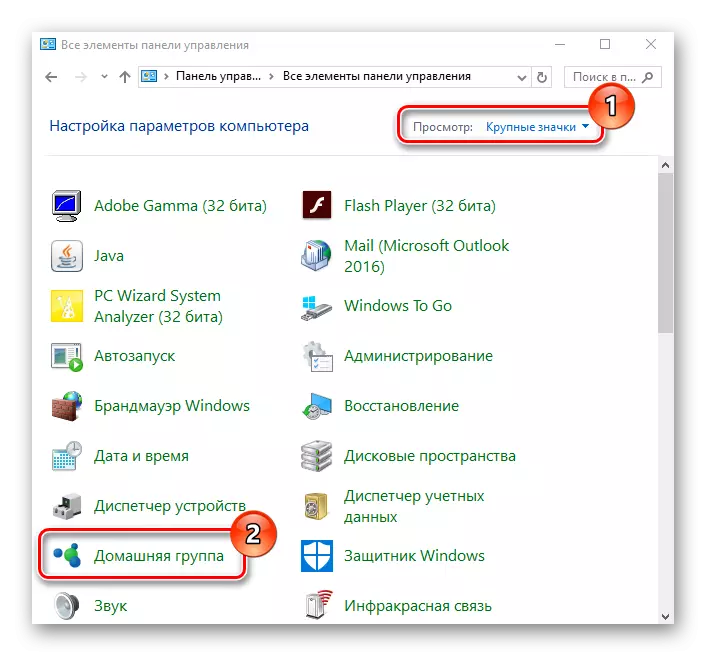
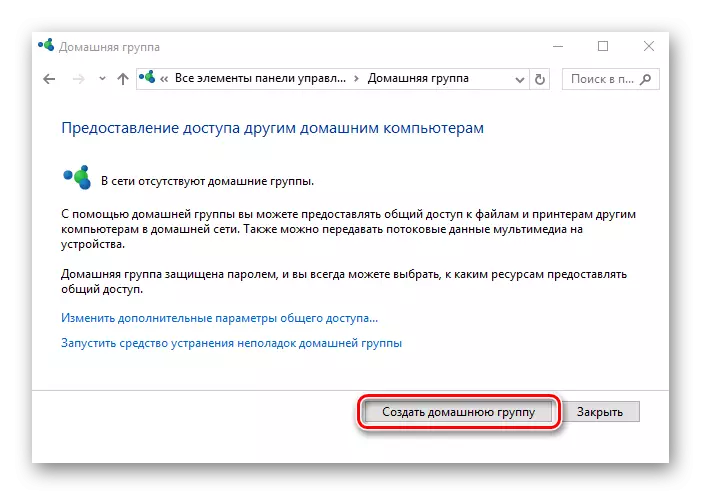
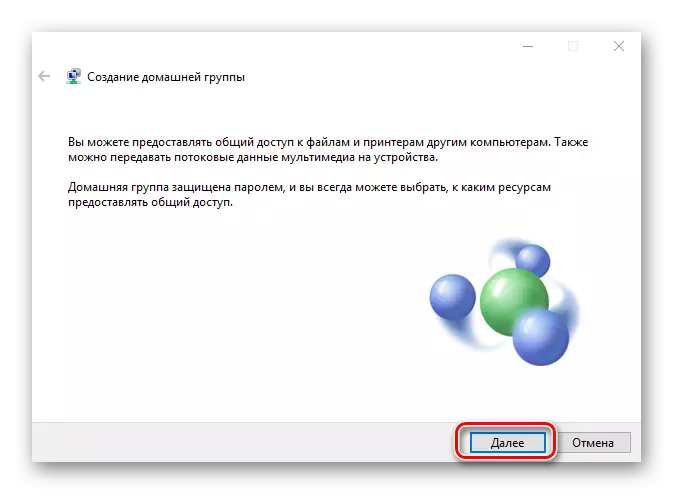
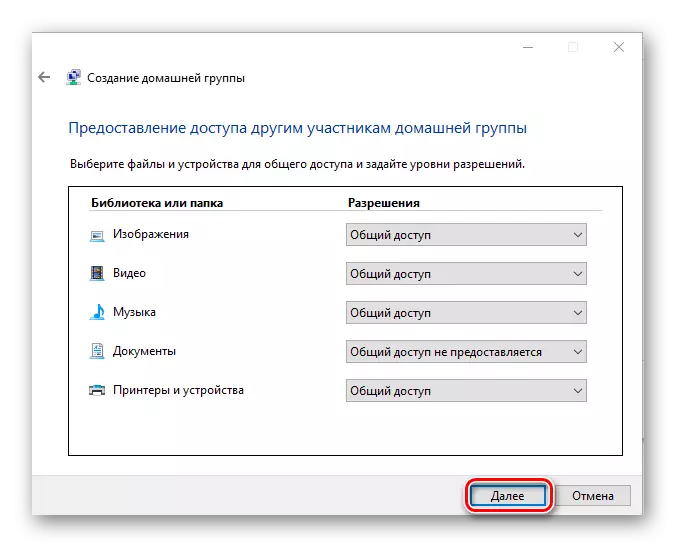
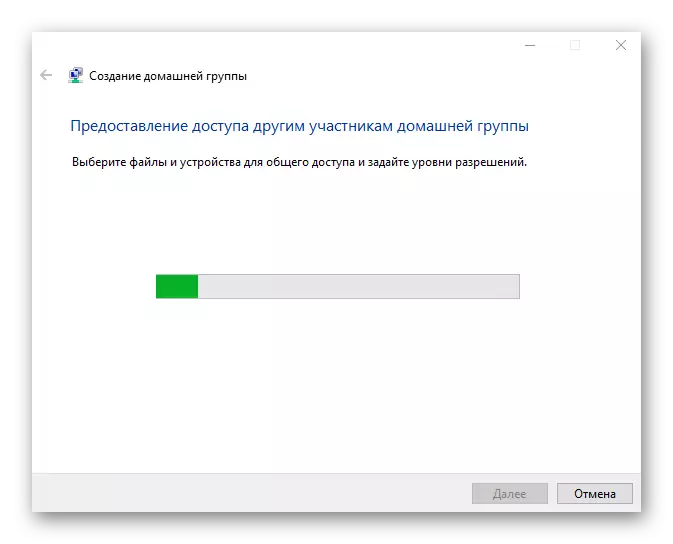
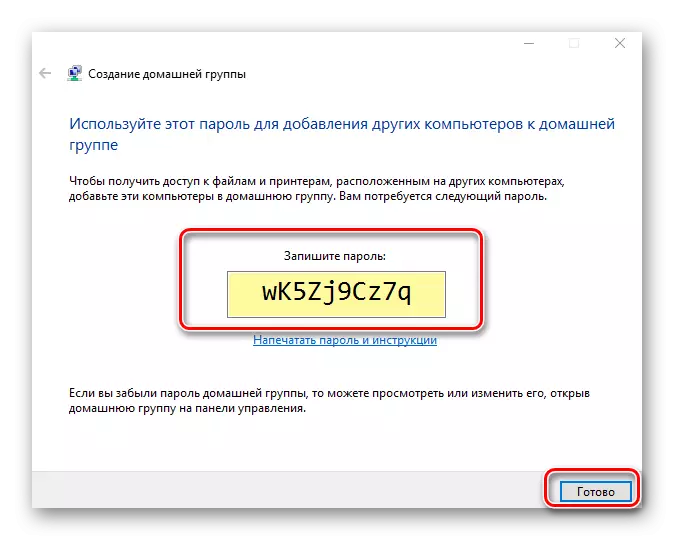
Vrijedno je napomenuti da nakon kreiranja matične grupe, korisnik uvijek ima mogućnost promjene svojih parametara i lozinku za povezivanje novih uređaja u grupu.
Zahtjevi za korištenje funkcionalnosti domaće grupe
- Na svim uređajima koji će koristiti kućnu grupu moraju biti instalirani Windows 7 ili njegove kasnije verzije (8, 8,1, 10).
- Svi uređaji moraju biti povezani na mrežu bežičnim ili žičanim komunikacijom.
Povežite se na "kućnu grupu"
Ako vaša lokalna mreža ima korisnika koji je već stvorio "kućnu grupu", u tom slučaju se možete povezati s njom umjesto da kreirate novi. Da biste to učinili, morate obavljati nekoliko jednostavnih radnji:
- Kliknite na ikonu "Ovaj računar" na desnom kliku za radnu površinu. Na ekranu se pojavljuje kontekstni meni u koji je potreban za odabir zadnjeg retka "svojstava".
- U desnom dijelu sljedećeg prozora kliknite na stavku "Napredni parametri sistema".
- Zatim morate ići na karticu "Naziv računara". U njemu ćete vidjeti ime "domaće grupe", na koju je računar trenutno povezan. Veoma je važno da se ime vaše grupe poklapa s imenom na koje trebate povezati. Ako to nije slučaj, kliknite gumb za uređivanje u istom prozoru.
- Kao rezultat toga, vidjet ćete opcionalni prozor s postavkama. U najnižoj liniji unesite novo ime "Početna grupa" i kliknite na U redu.
- Zatim otvorite "Upravljačku ploču" bilo kojim metodom poznatom vama. Na primjer, aktivirajte prozor za pretraživanje putem Start-a i unesite željenu kombinaciju riječi u nju.
- Za ugodniju percepciju informacija, prebacite način prikaza ikona na položaj "Velike ikone". Nakon toga idite u odjeljak "Kućna grupa".
- U sljedećem prozoru morate vidjeti poruku da je jedan od korisnika ranije stvorio grupu. Da biste se povezali s njom, kliknite gumb "Pridruži se".
- Vidjet ćete kratak opis postupka koji planirate izvesti. Da biste nastavili, kliknite na dugme Dalje.
- Sljedeći korak bit će izbor resursa na koje želite otvoriti dijeljenje. Imajte na umu da se u budućnosti ovi parametri mogu promijeniti, tako da ne brinite, ako iznenada učinite nešto pogrešno. Nakon odabira potrebnih dozvola, kliknite na "Dalje".
- Sada ostaje samo za unos pristupne lozinke. Mora znati da korisnik koji je stvorio "kućnu grupu". To smo spomenuli u prethodnom odjeljku članka. Nakon unosa lozinke kliknite na "Next".
- Ako je sve ispravno izvedeno, kao rezultat toga ćete vidjeti prozor s porukom o dobroj vezi. Može se zatvoriti klikom na gumb "Finish".
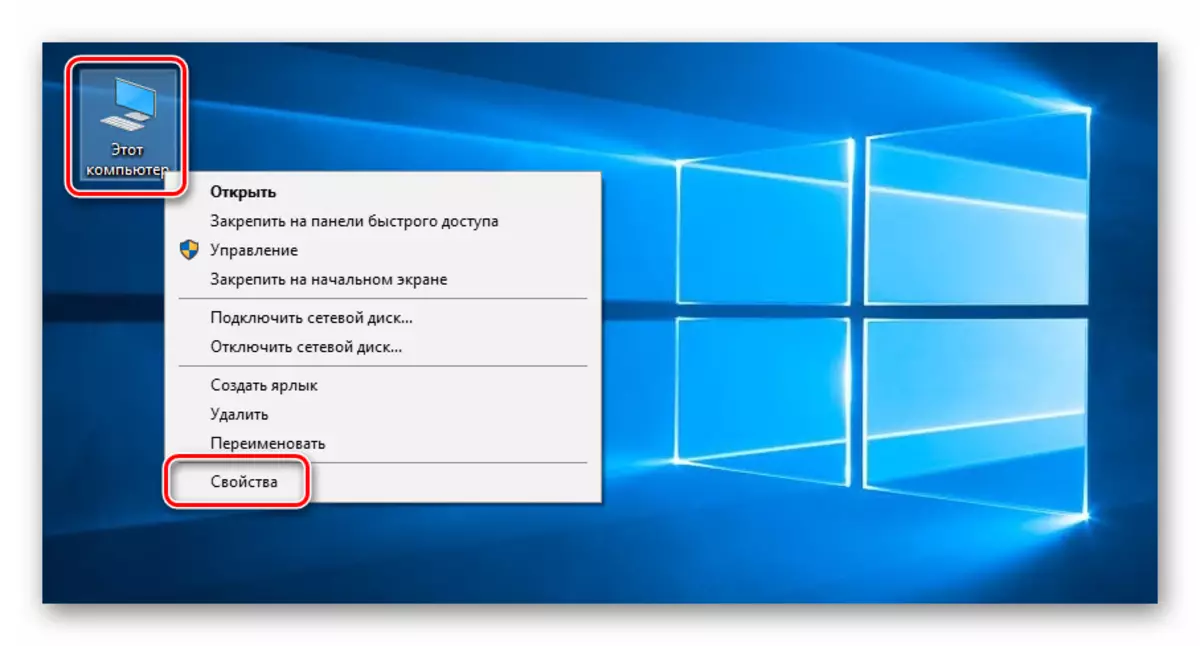
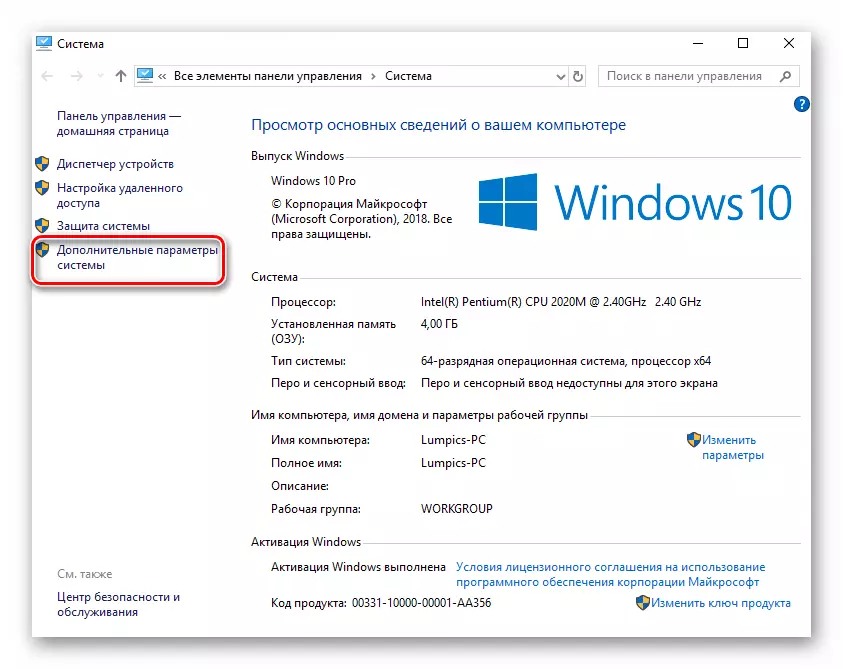
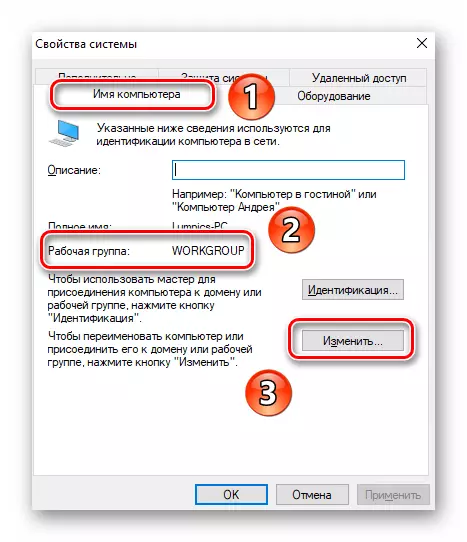
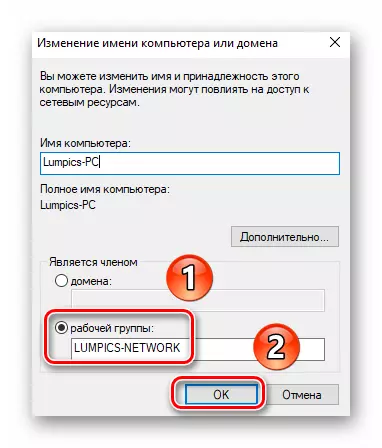
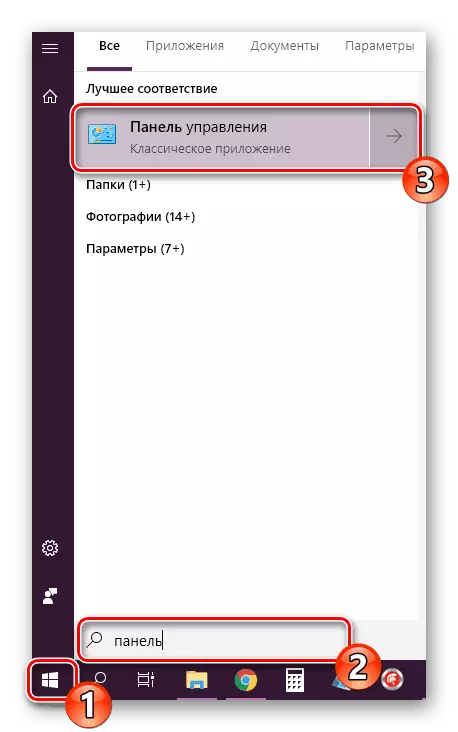
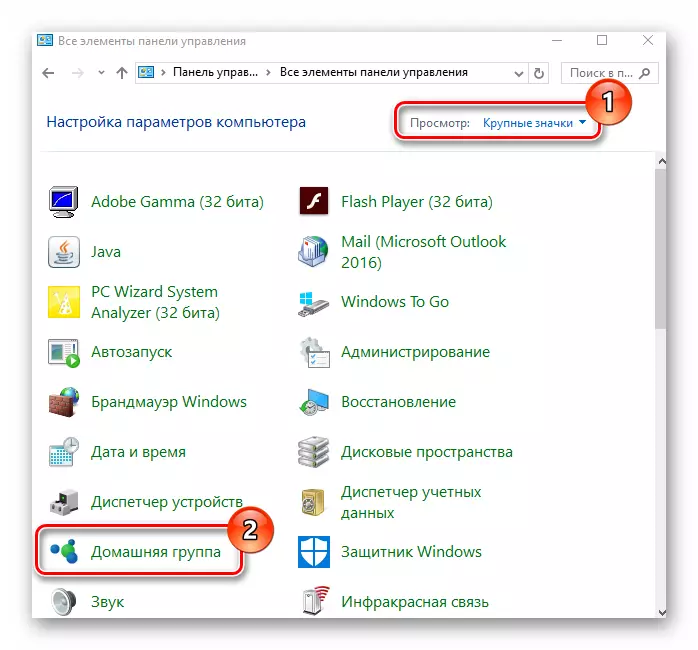
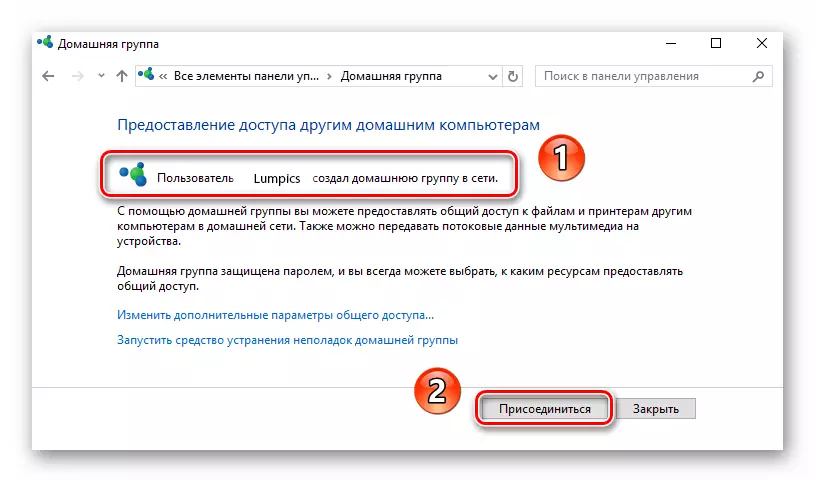
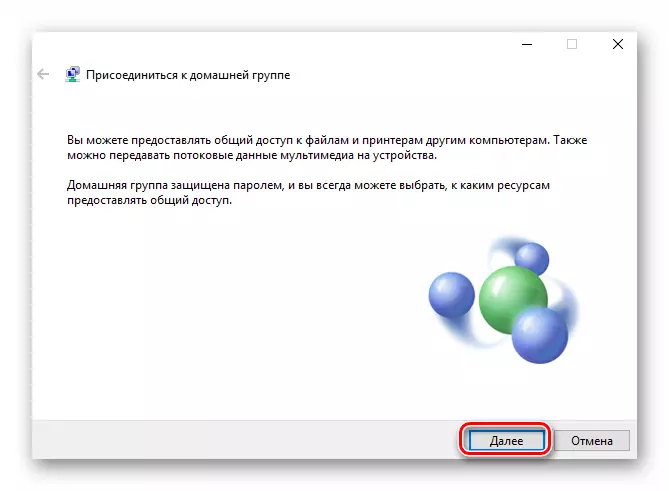
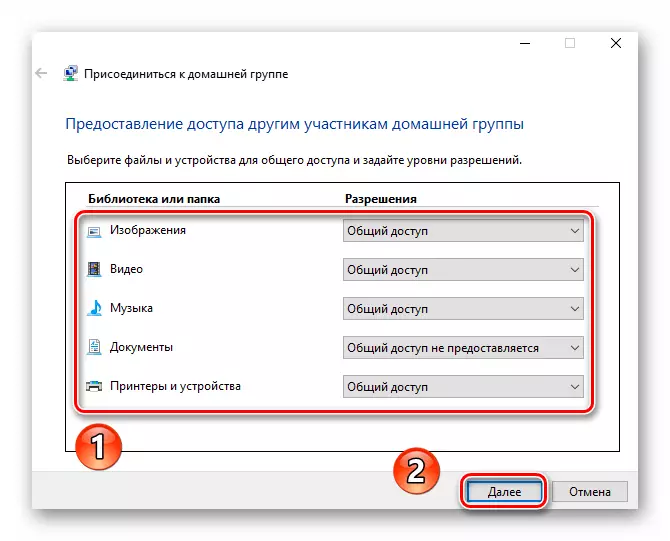
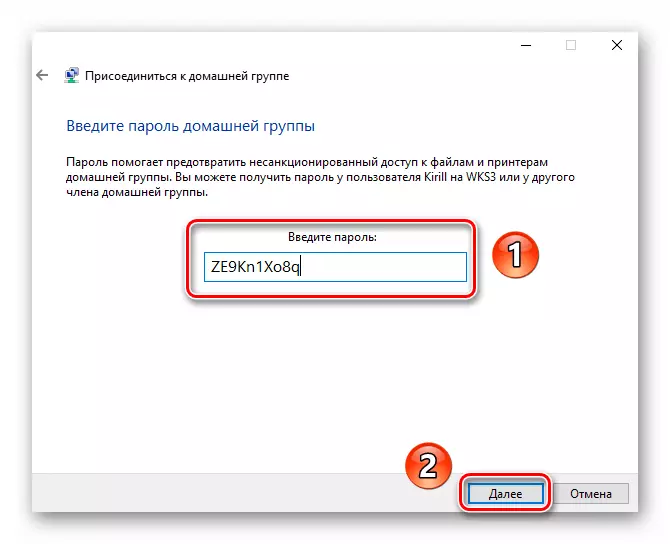
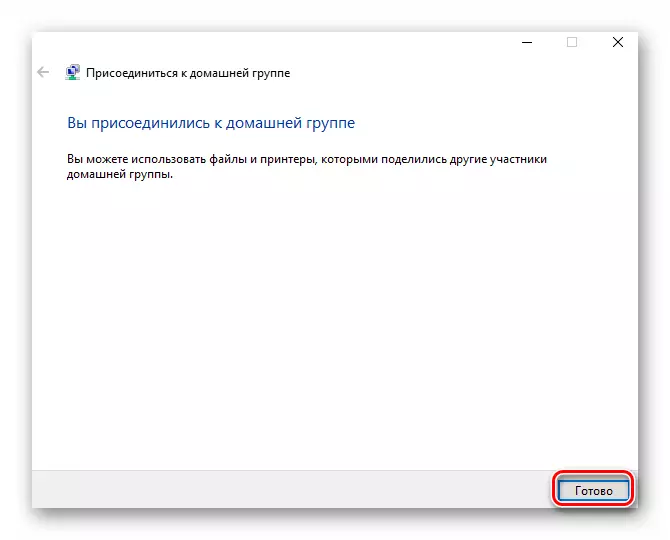
Dakle, možete se lako povezati s bilo kojom "kućnom grupom" unutar lokalne mreže.
Windows Home Group jedan je od najiranijih načina razmjene podataka između korisnika, tako da ako imate potrebu da ga koristite, dovoljno je pokušati provesti nekoliko minuta za stvaranje ovog elementa Windows 10.
