
Ponekad se "desetak" može dati neugodno iznenađenje: pokušaj manipulacija s određenom mapom (kopiranjem, premještanjem, preimenovanjem) dovodi do poruke s pogreškom "Uklonite zaštitu snimanja". Problem se često manifestuje u korisnicima koji koriste FTP ili slične protokole za prijenos datoteka. Rješenje u ovom slučaju je jednostavno, a danas želimo da vas upoznamo sa njim.
Kako ukloniti zaštitu od pisanja
Uzrok problema leži u značajkama NTFS datotečnog sustava: ti ili drugi objekti nasljeđuju dozvole za čitanje / pisanje od roditelja, najčešće katalog korijena. U skladu s tim, prilikom prenosa na drugu mašinu, naslijeđene su dozvoljene sačuvane. Obično ne stvara probleme, ali ako se originalni direktorij kreira administrativnim računom bez dozvola za pristup korisničkim računima, nakon kopiranja mape na drugu mašinu, može doći do pogreške u pitanju. Možete ga eliminirati na dva načina: brisanje nasljeđivanja prava ili instaliranje dozvole za izmjenu sadržaja direktorija za trenutnog korisnika.1. metoda: brisanje prava nasljeđivanja
Najlakši način za uklanjanje problema koji se razmatra je brisanje prava na izmjenu sadržaja direktorija naslijeđenog iz izvornog objekta.
- Označite željeni direktorij i desnim klikom. Upotrijebite stavku izbornika Svojstva za pristup opcijama koje su vam potrebne.
- Idite na karticu "Sigurnost" i koristite tipku "Napredno".
- Ne obraćajte pažnju na blok sa dozvolama - potrebna nam je gumb "Onemogući nasljedstvo", dolje, kliknite na njega.
- U prozoru upozorenja koristite "Izbriši sve naslijeđene dozvole iz ovog objekta".
- Zatvorite prozor otvorenih svojstava i pokušajte preimenovati mapu ili promijeniti njegov sadržaj - poruka o pisanju od snimanja treba ponoviti.


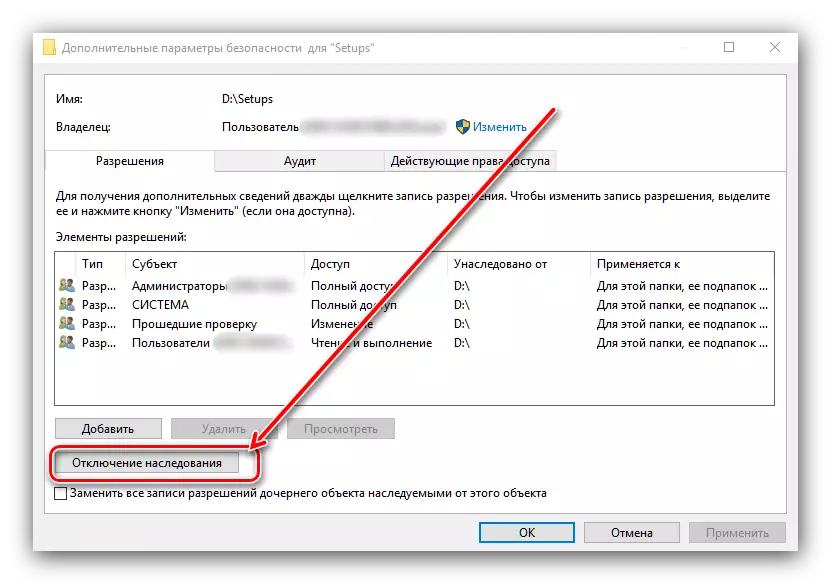

Metoda 2: Izdavanje dozvole za promjenu
Gore opisana metoda nije uvijek efikasna - osim uklanjanja nasljeđivanja, može biti potrebno i za izdavanje odgovarajućih dozvola dostupnim korisnicima.
- Otvorite svojstva mape i idite na sigurnosnu karticu. U ovom trenutku obratite pažnju na blok "Grupe i korisnici" - gumb "Promjena" nalazi se u nastavku, koristite ga.
- Odaberite željeni račun na popisu, a zatim se obratite na "Dozvole za ..." blok. Ako se u stupcu "zabrani" bilježe jedan ili nekoliko predmeta, oznake će biti uklonjene.
- Kliknite "Primjeni" i "OK", nakon čega zatvorite Windows "Svojstva".
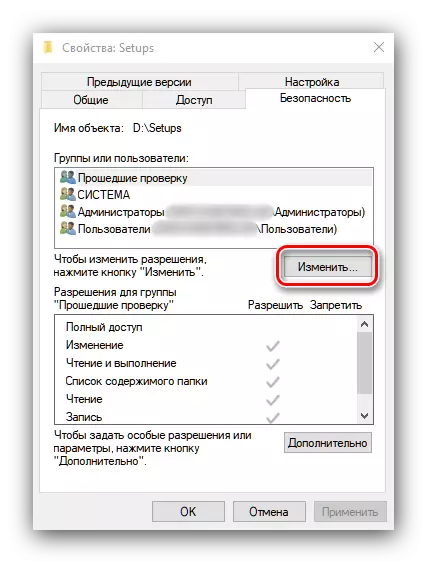


Ova operacija će dati potrebne ovlasti odabranog računa, koji će eliminirati razlog pojavljivanja pogreške "Uklonite zaštitu snimanja".
Pogledali smo dostupne metode kontrole grešaka. "Uklonite zaštitu od snimanja" u operativnom sistemu Windows 10.
