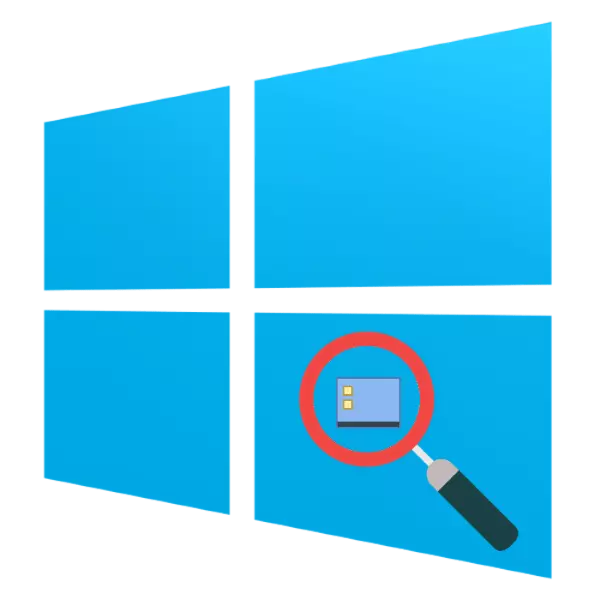
Svake godine rezoluciju ekrana kompjutera i laptop ekrana postaje sve više i više, što je razlog zašto je ikona sistema u cjelini i "desktop" posebno postaju sve manje i manje. Srećom, postoji nekoliko načina njihovog povećanja, a danas želimo da govorimo o onima od njih koji se odnose na Windows WINTOVS 10.
Skaliranje elementi "Desktop" Windows 10
Obično korisnici su zainteresovani za ikone na "desktop", kao i ikone i "taskbar" tipke. Počnimo na prvu opciju.Korak 1: "Desktop"
- Miša preko na prazan prostor na radnoj površini i pozovite kontekst izbornika u kojem koristite View stavku.
- Ova stavka je odgovoran za promjene u veličini elemenata "desktop" - opcija "Velike ikone" je najveći od dostupnih.
- ikona sistemske i korisničke oznake će na odgovarajući način povećati.
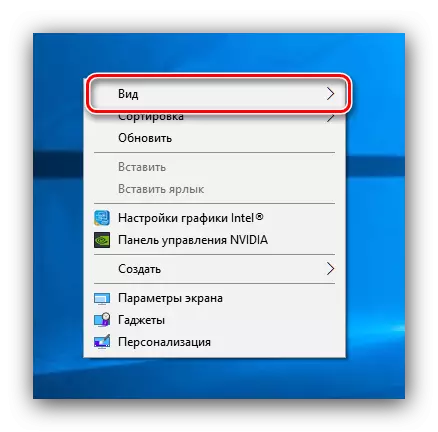
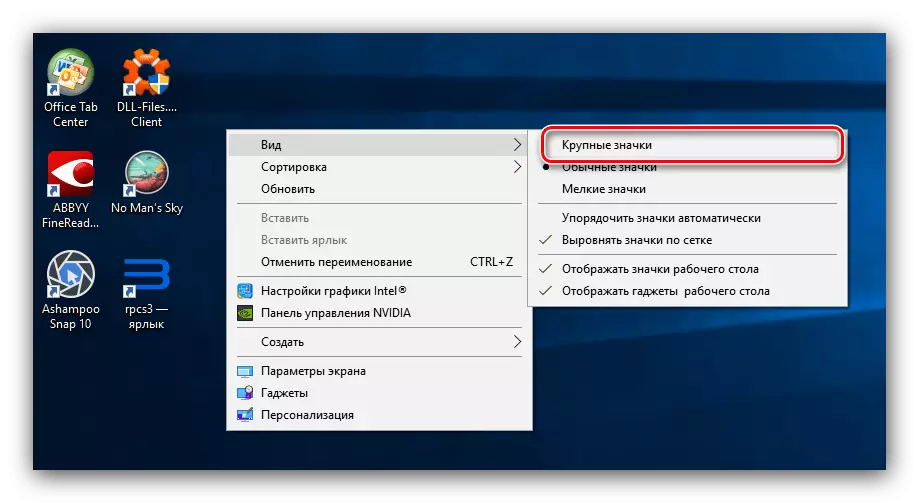
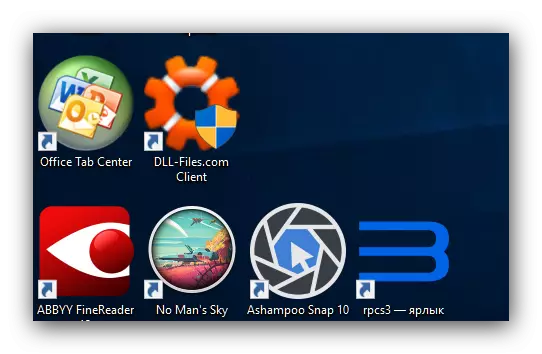
Ova metoda je najlakši, ali i većina ograničena: samo 3 veličine dostupne su na koje nisu sve ikone reagirati. Alternativa ovo rješenje će se promjenom razmjera u "Parametri ekrana".
- Kliknite PCM na "Desktop". A meni će se pojaviti u kojoj treba koristiti odjeljak "Screen Settings".
- Dođite popis opcija za "Scale i obilježavanje" bloka. Dostupne opcije omogućuju vam da podesite rezoluciju ekrana i njegove skale u ograničene vrijednosti.
- Ako ovi parametri nisu dovoljno, koristite link "Advanced skaliranje parametara".
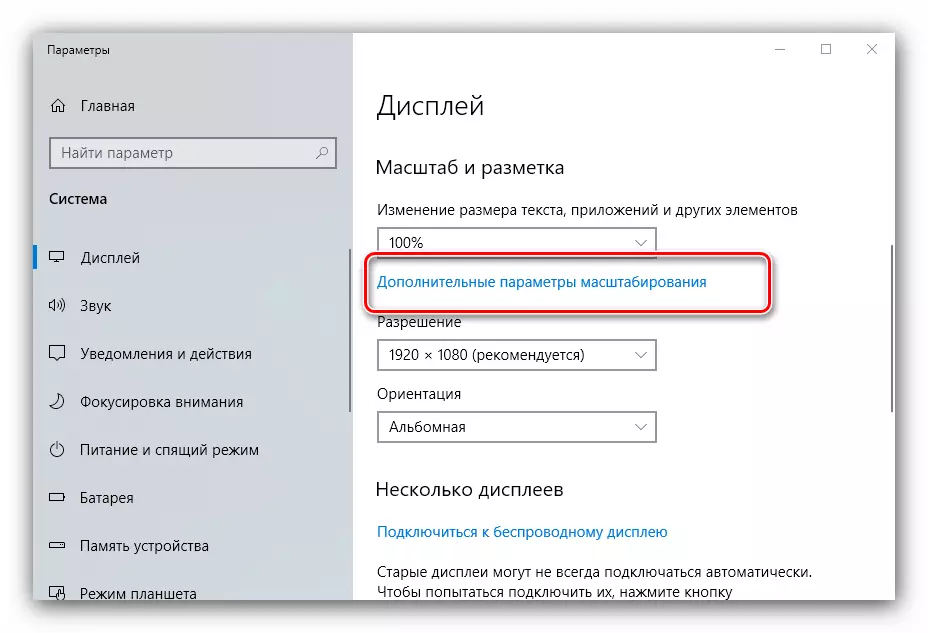
U "Korekcija skaliranje u prilozima" opcija vam omogućava da eliminiše problem kratkog slike, što ga čini teško doživljavaju informacije iz ekrana.
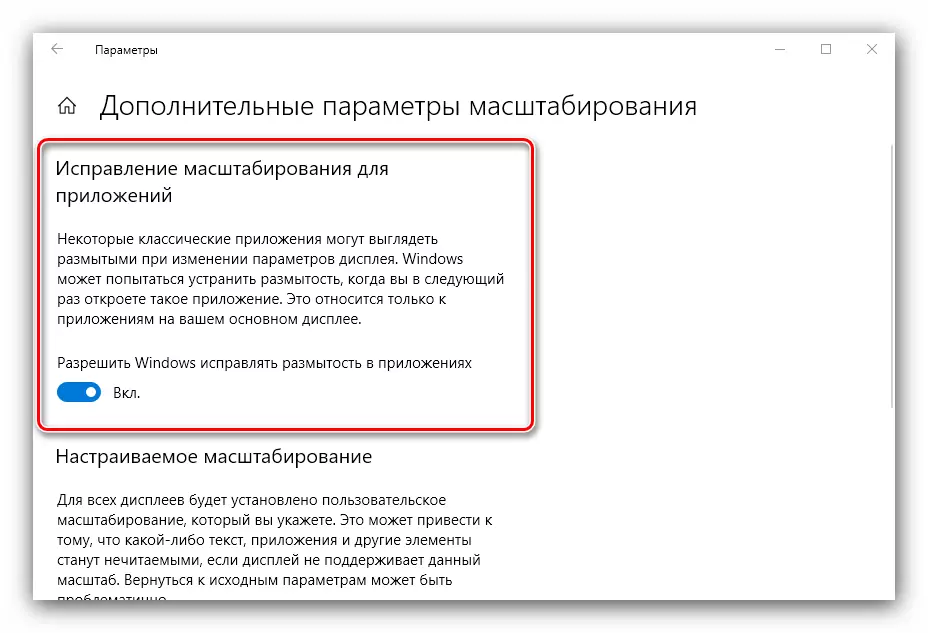
Funkcija "Custom skaliranje" je zanimljiv, jer omogućava da odaberete ugodan proizvoljno sliku razmjera - samo unesite željenu vrijednost 100-500% u polje za tekst i koristite dugme Apply. Međutim, to vrijedi s obzirom da je nestandardni povećanje može utjecati na prikaz third-party programa.
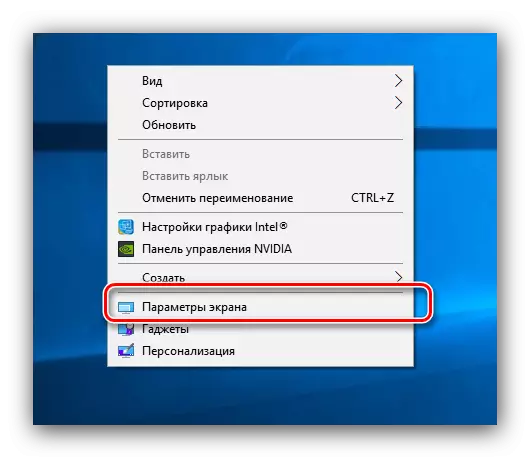
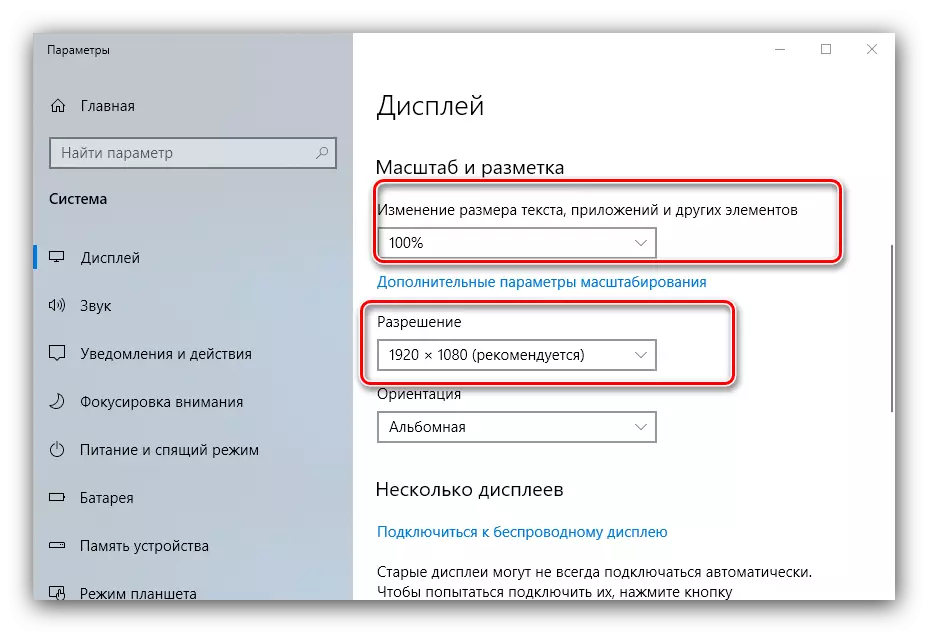
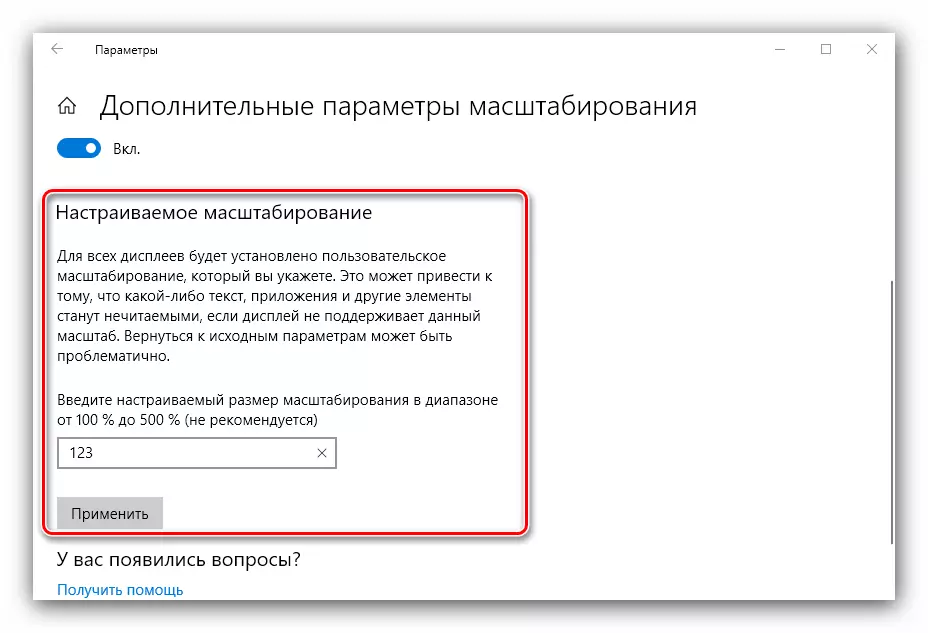
Međutim, ova metoda nije lišen nedostataka: udobne vrijednost proizvoljna povećanje mora biti izabran na oku. Najpogodnija opcija za povećanje elemente glavni radni prostor će biti sljedeće:
- Miša preko slobodnog prostora kursor, a zatim stegnite Ctrl.
- Koristite ćelije miša za instalaciju proizvoljan razmjera.
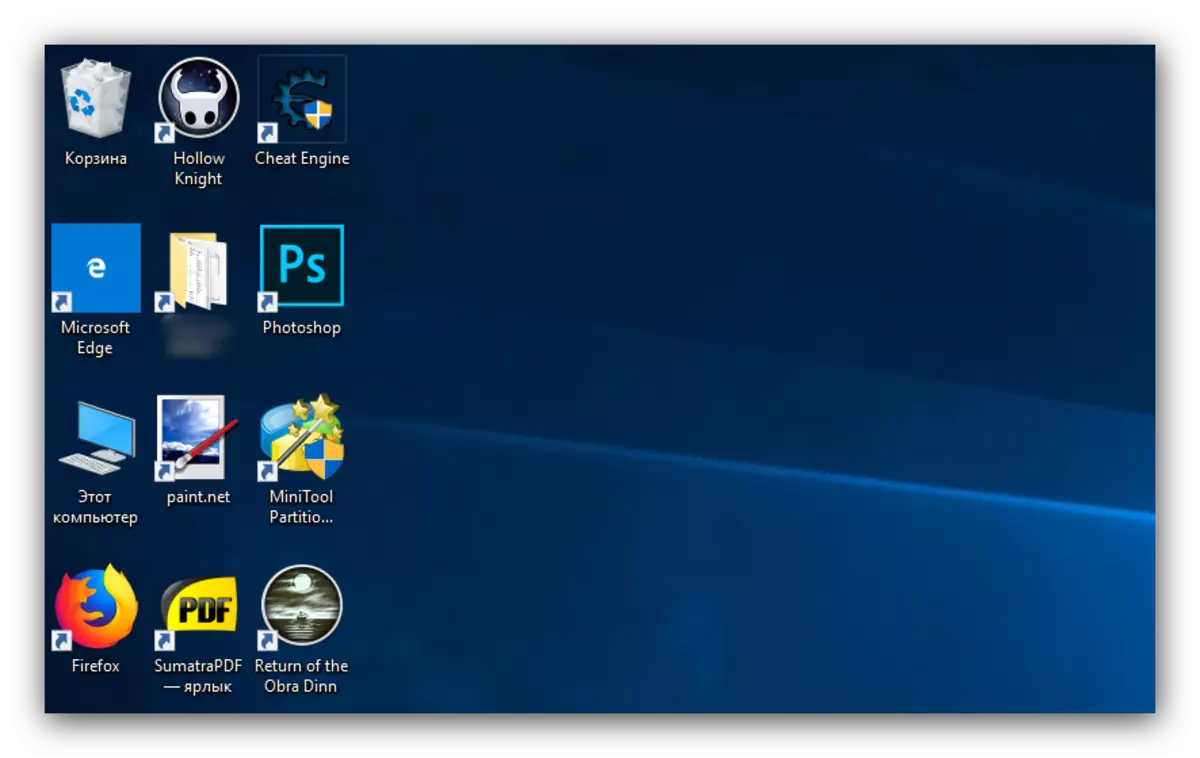
Na ovaj način možete odabrati odgovarajuću ikone veličine glavni radni prostor Windows 10.
Korak 2: "Taskbar"
Skaliranje tipke i ikone "Taskbar" ikone su nešto teže, jer je ograničena na uključivanje jednu opciju u postavkama.
- Miša na "Taskbar", kliknite na PCM i odaberite položaj "Task Panel Parametri".
- Pronađite "Koristi Little Taskbar Dugmad" opciju i isključite ako je prekidač u uskoro državi.
- Tipično, navedeni parametri primjenjuju se odmah, ali ponekad može biti potrebno ponovo pokrenuti računalo.
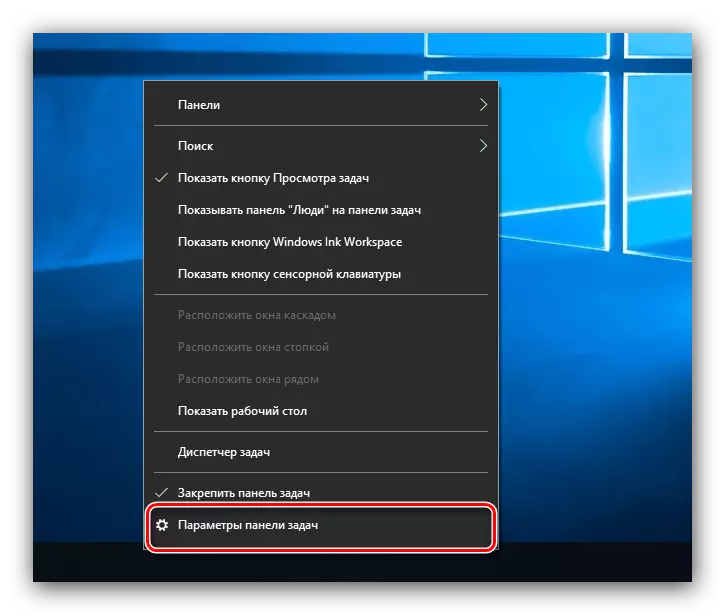
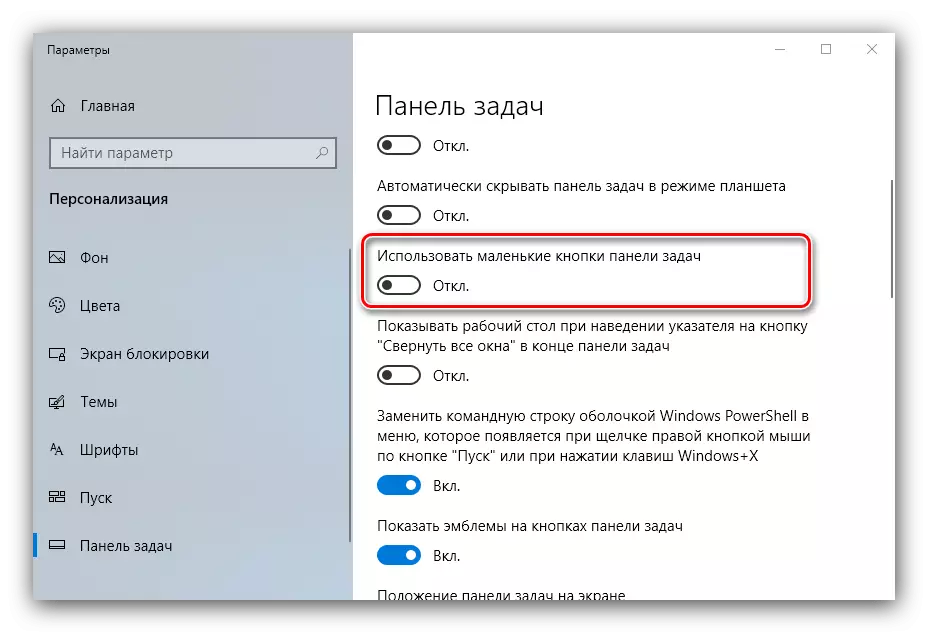
Drugi metod povećanja "taskbar" ikone će biti upotreba skaliranje je opisano u opciju Desktop.
Pregledali smo metode za povećanje ikone na "Desktop" Windows 10.
