
Kao što je poznato, nisu svi programi dizajnirani za Windows operativni sistem kompatibilni sa distribucijama na Linux kernelu. Ova situacija ponekad uzrokuje probleme u nekim korisnicima zbog nemogućnosti uspostavljanja izvornih analoga. Program nazvan vino riješit će ovu nevolju, jer je dizajniran posebno kako bi se osiguralo performanse aplikacija stvorenih u Windows-u. Danas bismo željeli pokazati sve dostupne metode instaliranja spomenutog softvera u Ubuntu.
Instalirajte vino u Ubuntu
Da biste izvršili zadatak, koristit ćemo standardni "terminal", ali ne brinite, ne morate proučavati sve naredbe za samostalno, jer nećemo samo reći o samom postupku instalacije, već opisuju sve akcije u okrenite se. Trebat ćete samo odabrati najprikladniju metodu i slijediti upute.1. metoda: Instalacija iz službenog spremišta
Najlakša metoda ugradnje posljednje stabilne verzije je upotreba službenog spremišta. Čitav proces se proizvodi unosom samo jedne naredbe i izgleda ovako:
- Idite na meni i otvorite priključku Terminal. Također možete započeti klikom na PCM na praznom mjestu na radnoj površini i odabirom odgovarajuće stavke.
- Nakon otvaranja novog prozora unesite sudo apt install wine-stabil naredbu tamo i kliknite na enter.
- Ispišite lozinku za pružanje pristupa (unose se znakovi, ali će ostati nevidljivi).
- Bit ćete obaviješteni o sjednici prostora na disku, da biste nastavili saznati slovo D.
- Postupak instalacije bit će dovršen kada se pojavi novi prazni niz da odredi naredbe.
- Unesite vino --verziju kako biste bili sigurni da su postupci instalacije ispravno obavljeni.
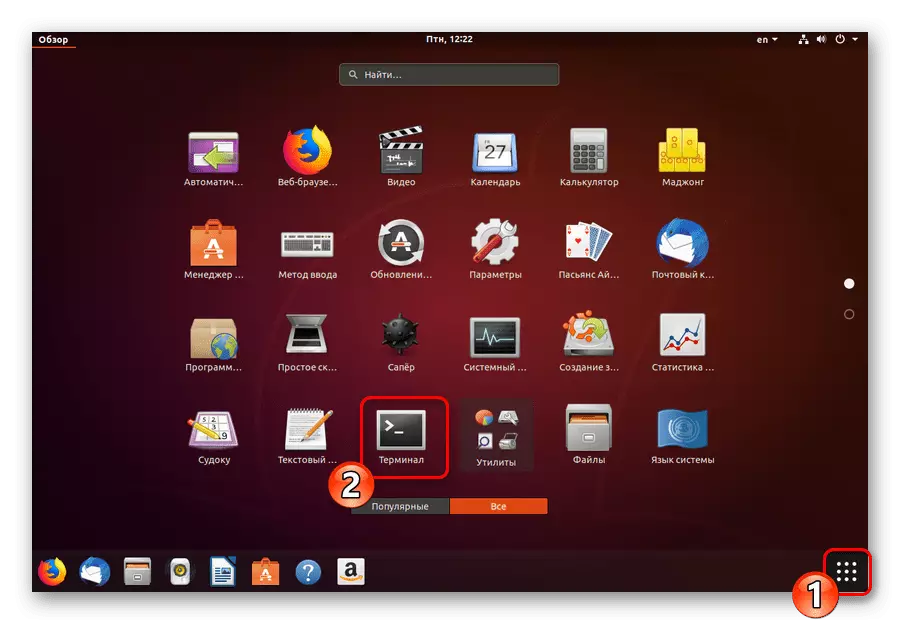
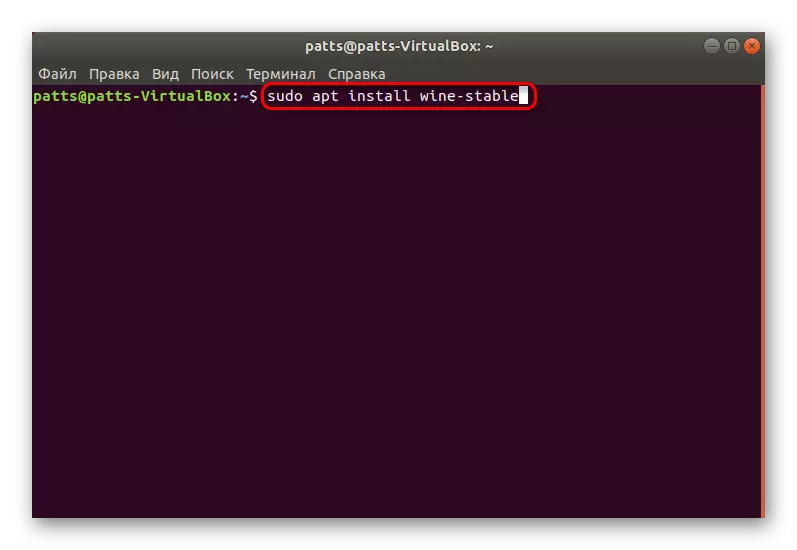

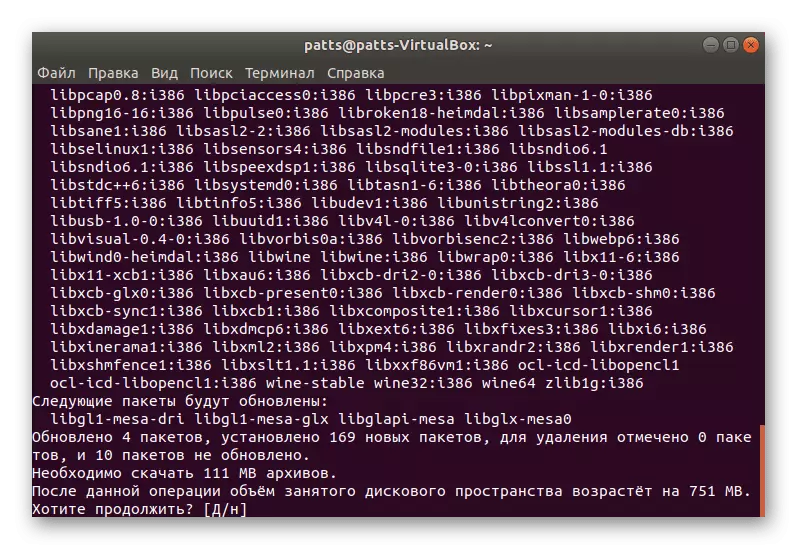
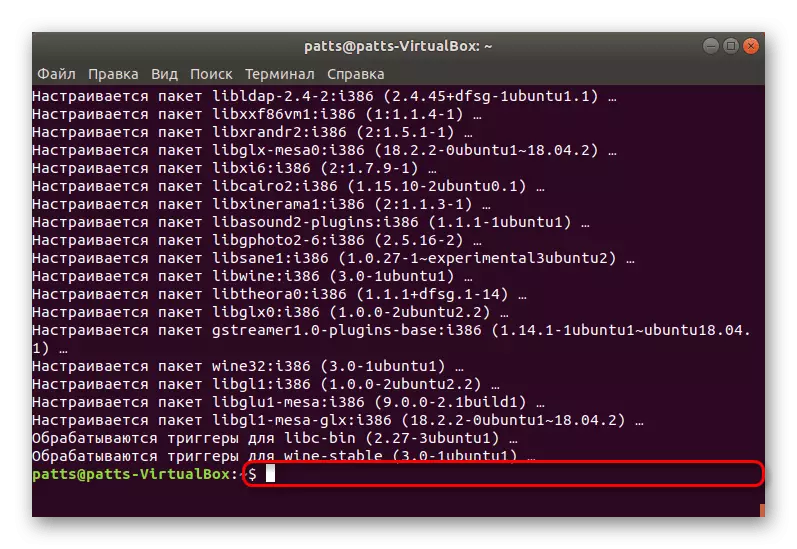
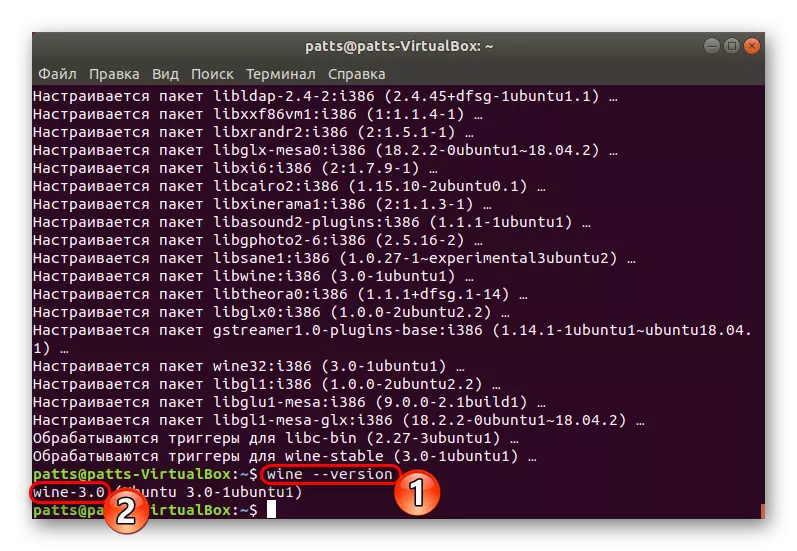
Ovo je tako prilično jednostavan način za dodavanje posljednje stabilne verzije vina 3.0 u Ubuntu operativni sistem, ali ova opcija nije prikladna za sve korisnike, tako da predlažemo upoznavanje sa sljedećim.
Metoda 2: Korištenje PPA
Nažalost, ne svaki programer ima priliku za učitavanje najnovijih softverskih verzija u službenom spremištu (skladištenje). Zato su razvijene posebne biblioteke za skladištenje pohraničkih arhiva. Kada se pušta verzija WINE 4.0, upotreba PPA bit će najprikladnija.
- Otvorite konzolu i umetnite sudo dpkg -Dodajte-Architecture i386 komande tamo, što je potrebno dodati podršku procesora na i386 arhitekturu. Ubuntu 32-bitni posjednici ovaj korak se može preskočiti.
- Sada treba dodati spremišta na računalo. To se radi prvo wget -qo -qo- https://dl.winehq.org/wine-builds/winehq.key | Sudo apt-ključ dodaj -.
- Zatim upišite sudo apt-add-repository 'iskrcana http://dl.winehq.org/wine-builds/ubuntu/ Bionic Glavni'.
- Nemojte isključivati "Terminal", jer će se dobiti i dodao paketa.
- Nakon uspješno dodavanje datoteka za pohranu, same instalacije vrši unosom sudo apt instalirati WineHQ-stabilna.
- Budite sigurni da potvrdite operaciju.
- Koristite WineCFG naredbu za provjeru performansi softvera.
- Za početak, možda ćete morati instalirati dodatne komponente. To će biti automatski izvršava, nakon čega će se prozor vina Postavke početi, što znači da je sve ispravno.
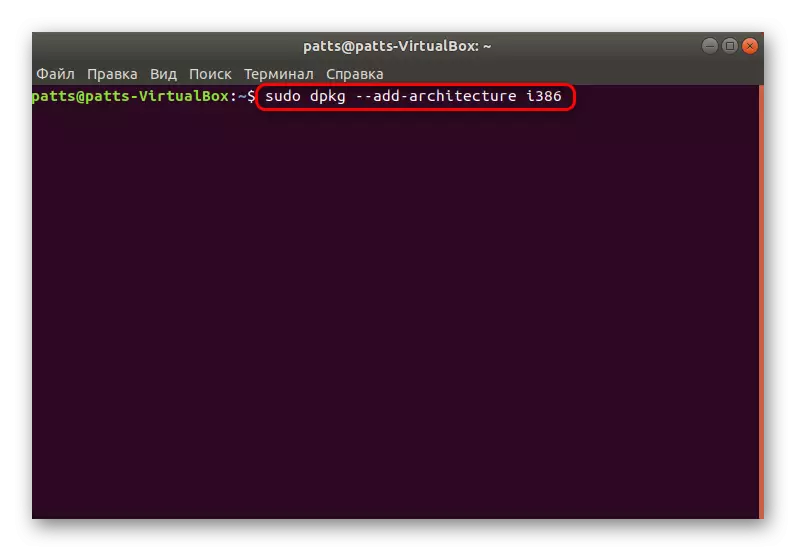
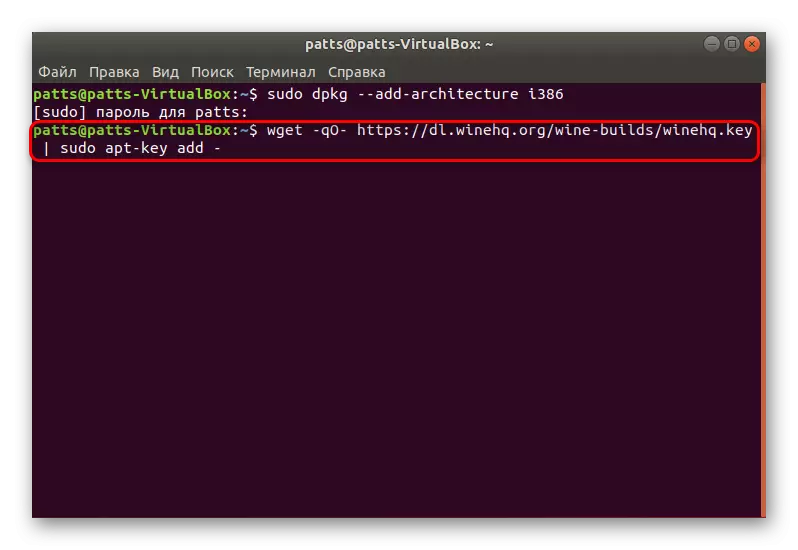
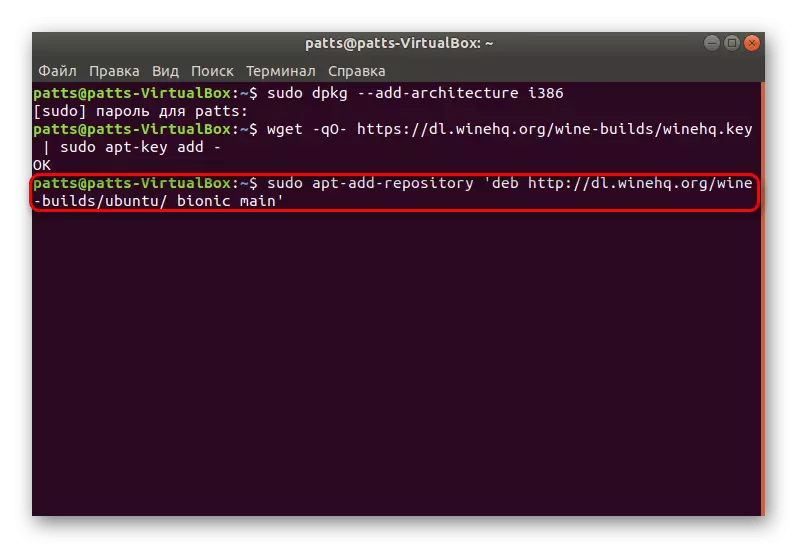
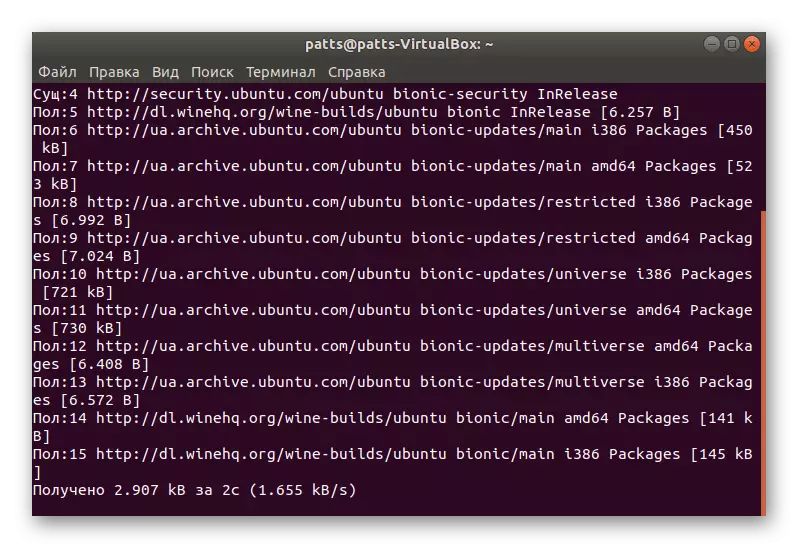
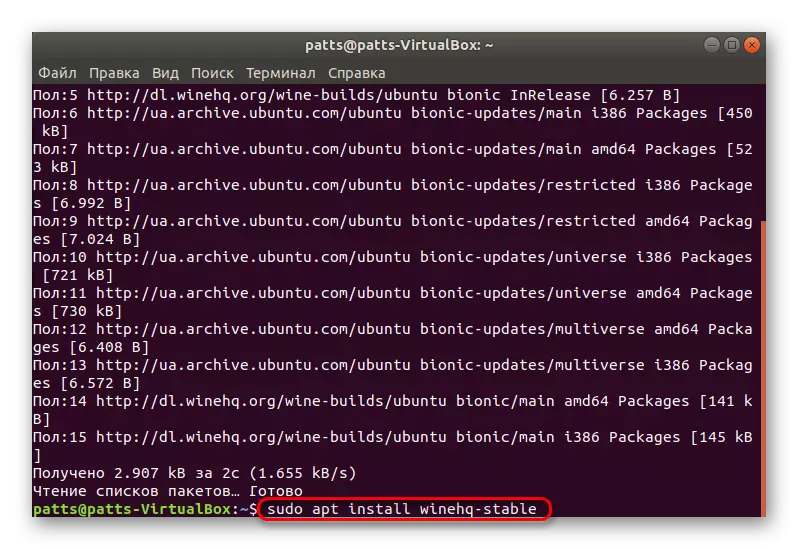

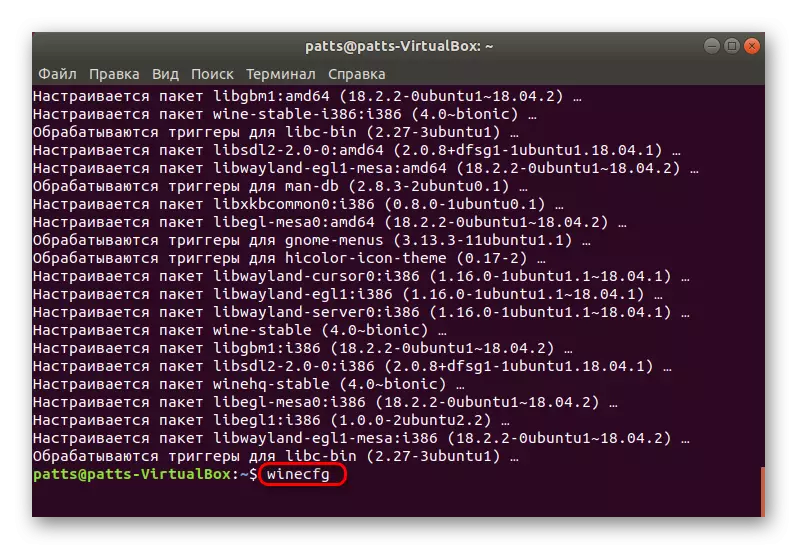
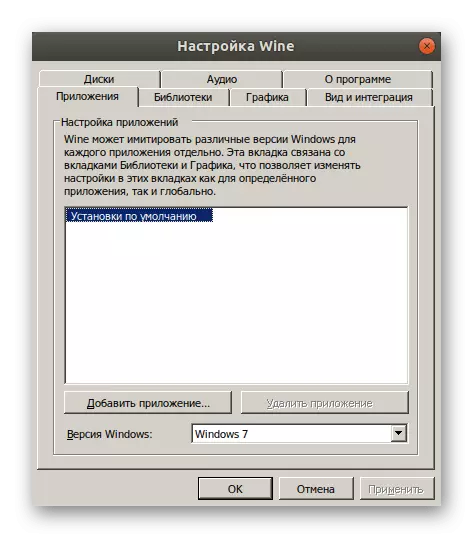
Način 3: Instalacija beta
Kao što ste naučili iz gore navedene informacije, Vino ima stabilnu verziju, beta je razvijen s njim, aktivno testiran od strane korisnika prije izlaska za široku upotrebu. Instalacija ove verzije na računaru obavlja gotovo isti kao stabilna:
- Pokrenite "terminal" na bilo koji prikladan način i koristiti sudo apt-get install komande --install-savjet vina Pomoćnom.
- Potvrdi dodavanje datoteka i očekujemo završetak instalacije.
- Ako se eksperimentalno skupština ne odgovara iz bilo kojeg razloga, izvadite ga kroz sudo apt-get Purge vina Pomoćnom.
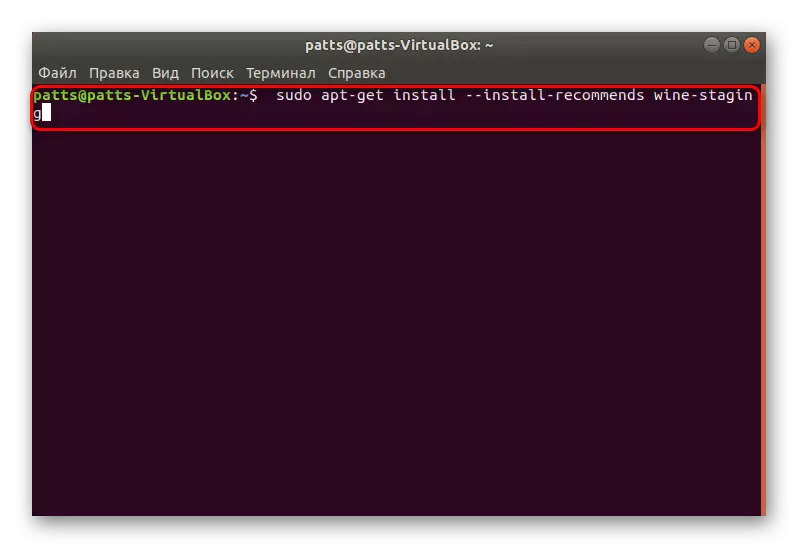
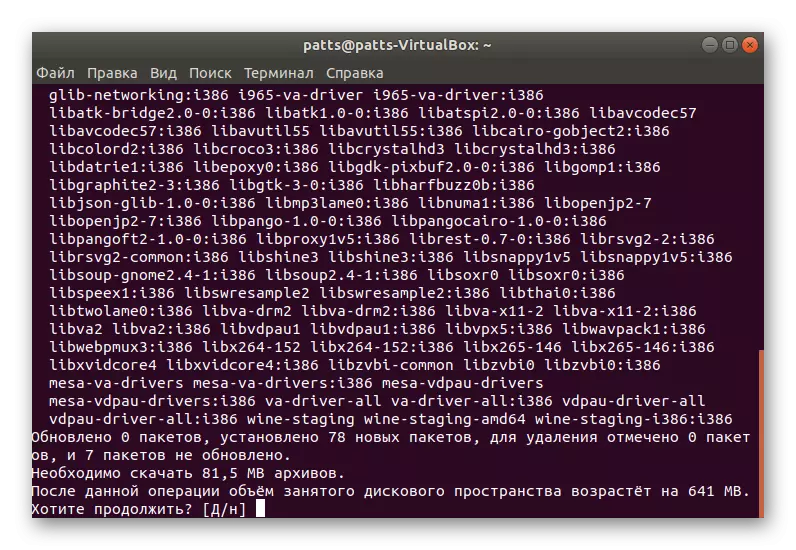
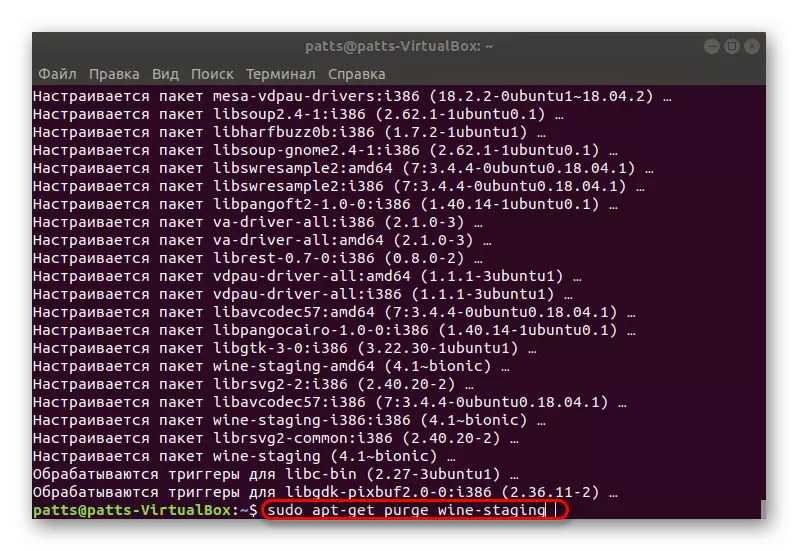
4 metoda: Nezavisni sklop iz izvornog koda
Prethodne metode navedene dvije različite verzije vina u blizini, međutim, neki korisnici moraju prisustvu dva aplikacija odjednom, ili žele da samostalno i druge promjene dodati zakrpe. U ovom slučaju, najbolja opcija će biti nezavisni skupština vina iz raspoloživih izvornog koda.
- Prioritet meni i idite na "Programi i ažuriranja".
- Ovdje vam je potrebno staviti krpelja u ispred stavke "Source Code", tako da daljnje promjene sa softverom su postale moguće.
- Primijeniti promjene, morat ćete unijeti lozinku.
- Sada kroz "Terminal" Preuzimanje i instaliranje sve što je potrebno kroz sudo apt build-dep vina-stabilna.
- Stavite izvorni kod potrebnu verziju pomoću specijalnog alata. Ubacite sudo wget komanduje https://dl.winehq.org/wine/source/4.0/wine-4.0-rc7.tar.xz i kliknite na ENTER. Ako je potrebno da stavi drugu verziju, pronaći odgovarajuće spremište na internetu i umetak adresu umjesto https://dl.winehq.org/wine/source/4.0/wine-4.0-rc7.tar.xz.
- Izvadite sadržaj na preuzetu arhivu koristeći Sudo Tar XF vina *.
- Zatim idite na stvorenog lokaciju CD WINE-4.0-RC7.
- Ubacite željeni distribuciju datoteka za izgradnju programa. U 32-bitne verzije, koristite Sudo ./configure komandu, a u 64-bitnom sudo ./configure --enable-Win64.
- Pokrenite proces sklopa kroz Make komande. Ako dobijete grešku sa tekstom "zabranjen pristup", koristite Sudo Make komanda za pokretanje procesa sa root prava. Osim toga, to je vrijedno s obzirom da je proces sastavljanje potrebno je mnogo vremena, nije potrebno da biste konzolu na silu.
- Prikupljaju instalatera kroz Sudo checkinstall.
- Posljednji korak će biti da se instalirati gotovog sklopa kroz komunalnih unosom dpkg -i wine.deb niz.

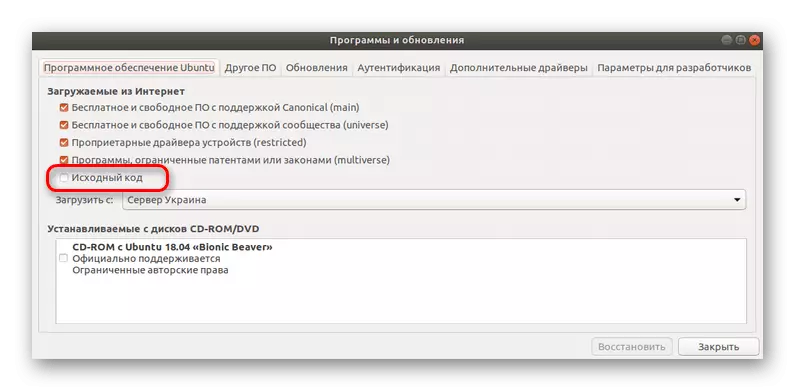
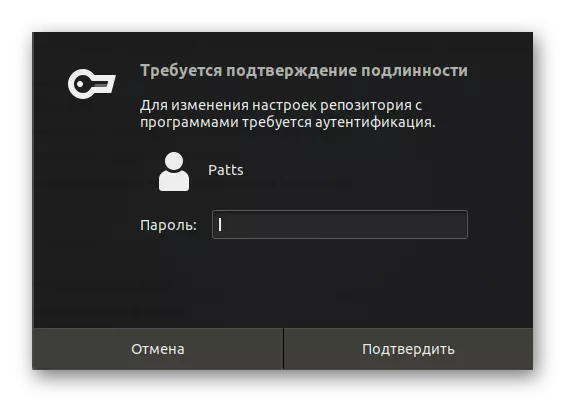
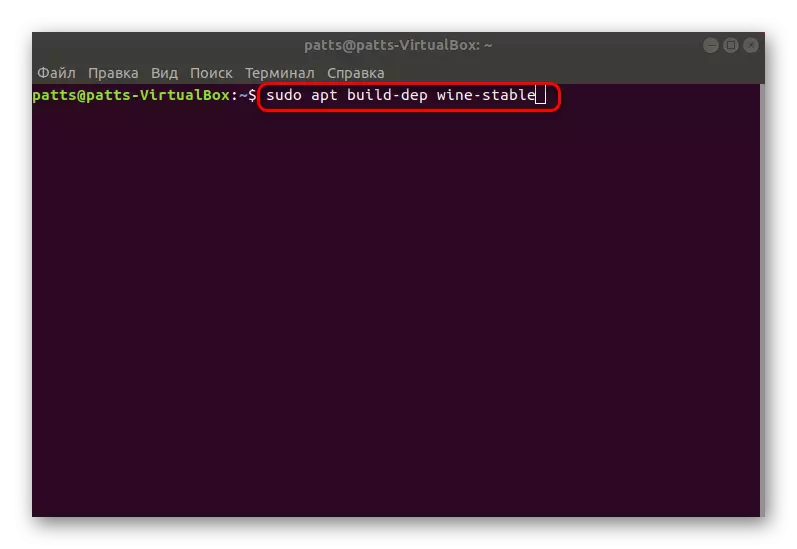
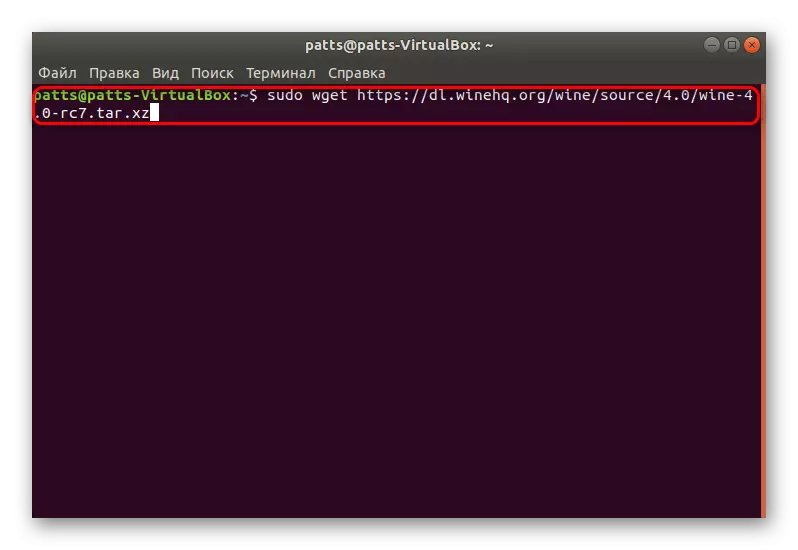
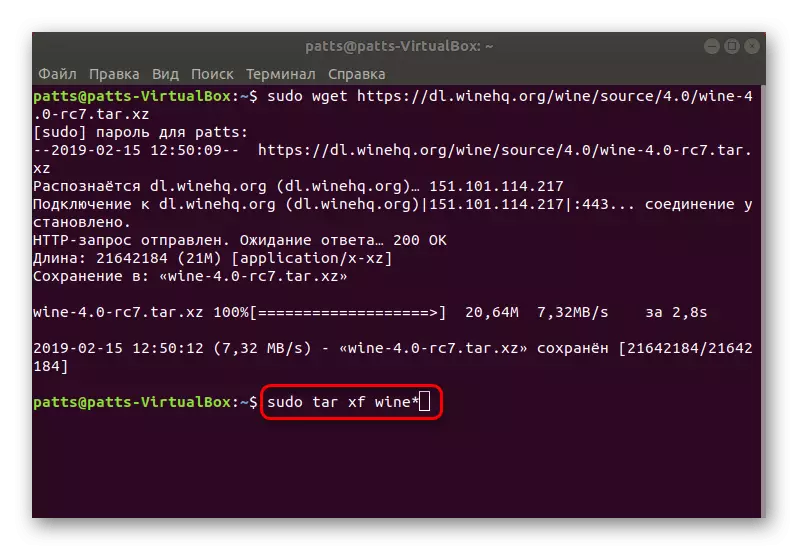
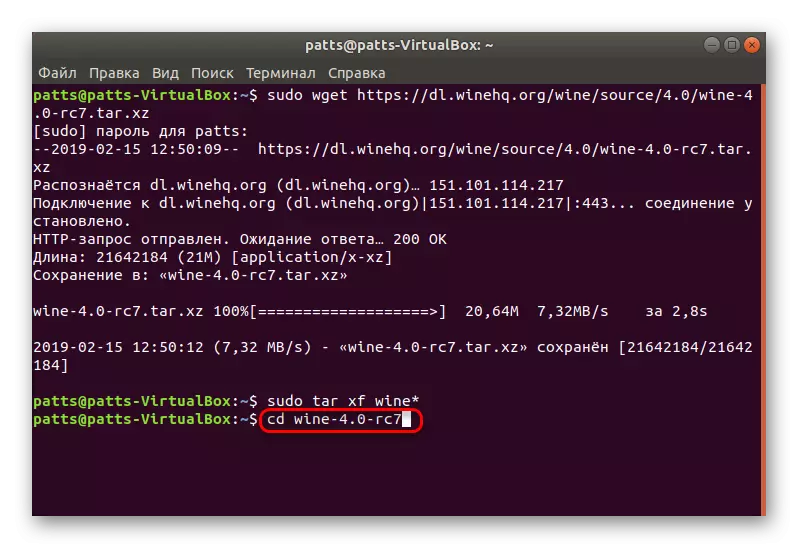


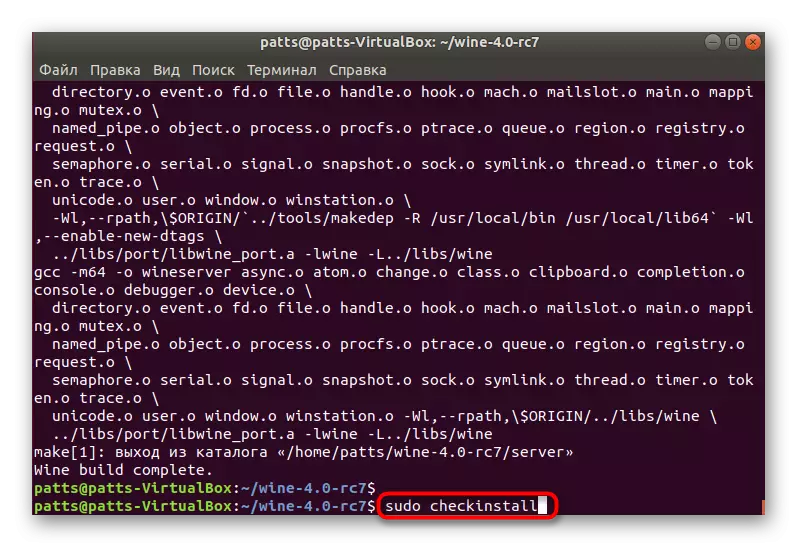

Pregledali smo četiri tematska metode instalacije vina, koje rade na najnoviju verziju Ubuntu 18.04.2. Ne bi trebalo biti problema sa instalacijom ako precizno slijedite upute i unesite ispravne naredbe. Također preporučujemo obratiti pažnju na upozorenja koja se pojavljuju u konzoli, oni će vam pomoći odrediti grešku u slučaju njihova nastanka.
