
Kao što znamo, često rednim brojevima pišu rimskim brojevima. Ponekad ih treba koristiti i pri radu u programu Excel. Problem je što na standardnoj tastaturi računara digitalna ploča predstavlja samo arapski brojevi. Saznajmo kako ispisiti rimski brojeve u Excelu.
Lekcija: Pisanje rimskih brojeva u Microsoft Word-u
Štampanje rimskih brojeva
Prije svega, morate saznati šta želite koristiti rimske brojeve. Hoće li ovo izolovani upotrebe ili potreba da se izvrši masovna transformacija postojećeg raspona vrijednosti bilježe arapskim brojevima. U prvom slučaju, rješenje će biti prilično jednostavan, a za drugi će morati da se prijave posebnu formulu. Osim toga, funkcija će pomoći ako korisnik ne razumije pravila za pisanje ove vrste numeracije.Način 1: Ispis iz tastature
Mnogi korisnici zaboravljaju da rimski brojevi sadrže isključivo slova latinske abecede. Zauzvrat, svi simboli latinske abecede prisutni su na engleskom jeziku. Tako najlakše rješenje, ako ste dobro razumijevanje pravila za pisanje ove vrste numeracije, će se prebaciti na raspored tastature engleskog govornog područja. Da biste prebacili jednostavno kliknite kombinaciju Ctrl + Shift tastera. Zatim ispisujte rimske brojeve unošenjem engleske pisma s tastature u gornjem sloju, odnosno u režimu omogućene "CAPS zaključavanje" ili sa tipkom Shift.
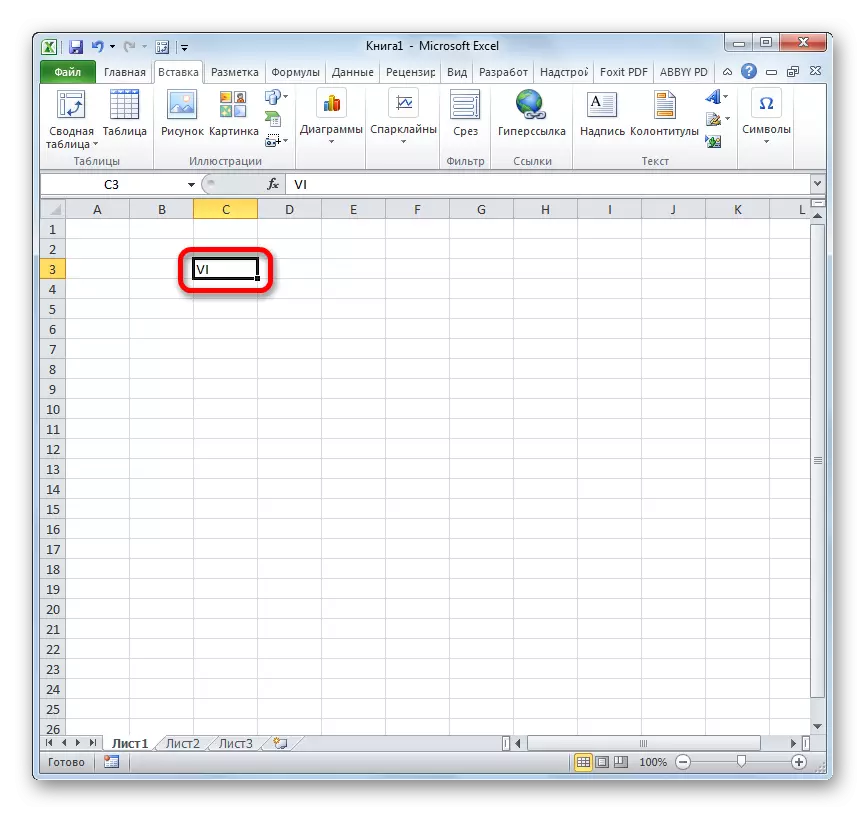
Metoda 2: Umetanje simbola
Postoji još jedan način umetnuti rimskih brojeva u slučaju da ne planirate masovnu upotrebu ovog broja brojeva. To se može učiniti kroz prozor umetanja znakova.
- Izdvajamo ćeliju u kojoj planiramo umetnuti simbol. Biti u kartici "Insert", kliknite na dugme na "Simbol" vrpce, nalazi se u alatnoj traci "Simboli".
- Počinje prozor umetanja znakova. Biti u kartici "Simboli" odaberite bilo koji od glavnih fontova (Arial, Calibri, Verdana, Times New Roman ili drugi), u polju "Set" sa padajuće liste odaberite položaj "glavnog latino". Zatim, naizmjenično kliknite na one znakove iz kojih su nam potrebne rimske cifre. Nakon svakog klika na simbol, kliknemo na gumb "Paste". Nakon što se završi ubacivanje znakova, kliknite na dugme za zatvaranje prozora simbol u gornjem desnom uglu.
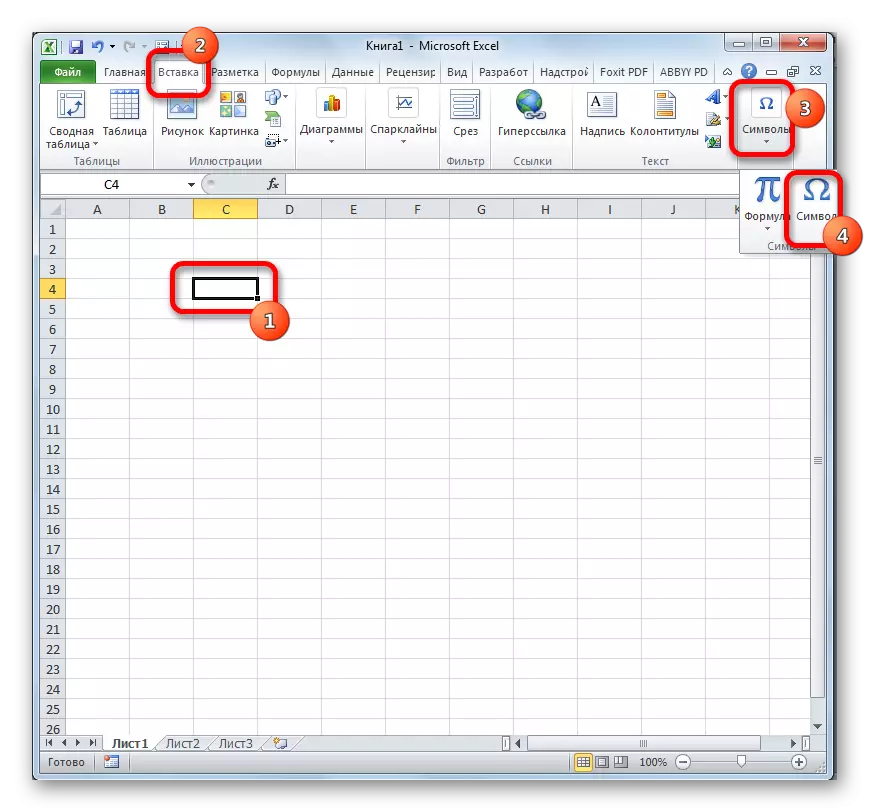

Nakon ovih manipulacija, rimskim brojevima pojaviti u ćeliji prethodno izabrani od strane korisnika.
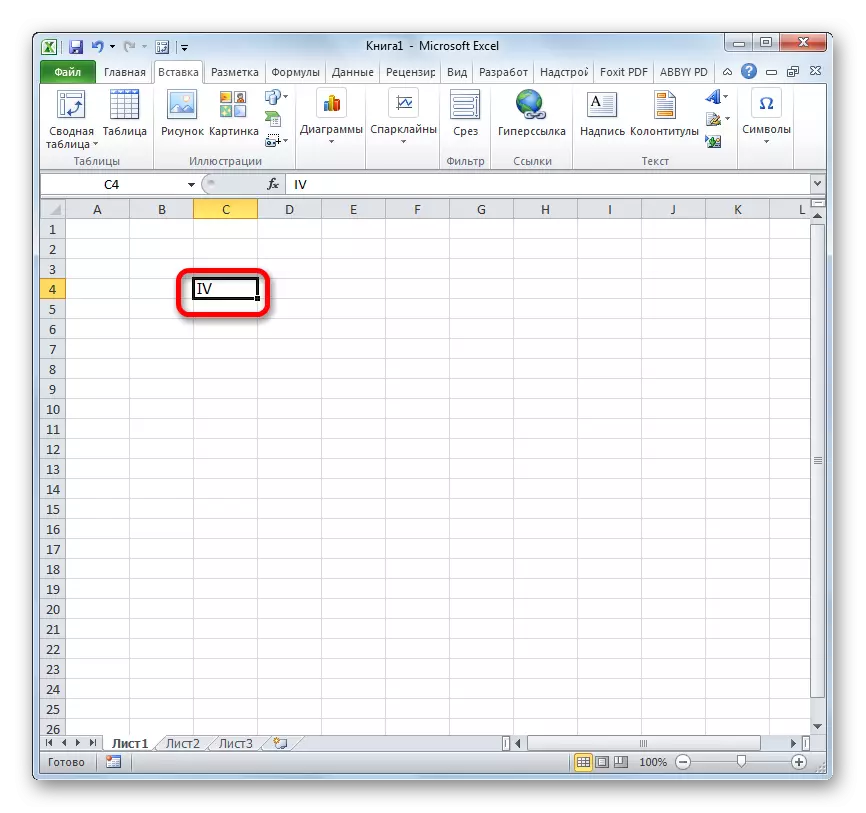
Ali, naravno, ova metoda je teža od prethodnog i značenja koja ga koristi samo kada iz nekog razloga nije povezana ili tastatura ne radi.
Metoda 3: Funkcija aplikacije
Pored toga, postoji mogućnost povlačenja rimskih brojeva na excel listu kroz posebnu funkciju koja se naziva "Roman". Ova se formula može unijeti i kroz prozor argumenata grafičkim sučeljem, a ručno pisati u ćeliju gdje bi trebala prikazati vrijednosti slijedeći sljedeću sintaksu:
= Roman (broj; [obrazac])
Umjesto parametra "Broj", potrebno je zamijeniti broj koji je izražen arapskim podacima koje želite prevesti na rimsko pisanje. Parametar "obrazac" nije obavezan argument i prikazuje samo vrstu pisanja broja.
Ali ipak, za mnoge korisnike, kada koristite Formule, lakše je primijeniti čarobnjaka funkcija nego generirati priručnik.
- Odaberite ćeliju u kojoj će se prikazati gotovi rezultat. Kliknite na gumb "Zalijepite funkciju", postavljenu s lijeve strane formule.
- Aktivirani su prozor Wizard funkcija. U kategoriji "Potpuna abecedna lista" ili "matematička" traže predmet "Roman". Izdvajamo ga i kliknemo na tipku "OK" na dnu prozora.
- Otvara se prozor Argument. Jedini obavezni argument je "broj". Stoga pišite na arapski broj koji vam je potreban u polje istog imena. Takođe kao argument možete koristiti vezu do ćelije u kojoj se broj nalazi. Drugi argument nazvan "obrazac" nije obavezan za punjenje. Nakon unosa podataka pritisnite tipku "OK".
- Kao što vidimo, broj u obliku koji vam treba prikazan je u unaprijed odabranoj ćeliji.




Ova metoda je posebno prikladna u slučajevima kada korisnik ne zna tačno pisanje broja u rimskoj verziji. U ovom slučaju, čini ulazak u arapskim brojevima, a sam program ih prevodi u željeni tip ekrana.
Lekcija: Wizard funkcije u Excelu
Lekcija: Matematičke funkcije u Excelu
Metoda 4: Transformacija mase
Ali, na žalost, bez obzira na činjenicu da je rimski funkcija se odnosi na grupu matematičkih operatora, proizvodeći kalkulacije sa brojevima ušla sa svojim pomoć, kao što je gore metoda, također je nemoguće. Stoga, za jedno uvođenje broja, upotreba funkcije nije zgodna. Mnogo brže i lakše je upisati željeni broj u rimskoj verziji pisanja s tastature pomoću izgleda engleskog jezika. Ali, ako vam je potrebno pretvoriti string ili kolone ispunjene arapskim brojevima gore navedenih formata pisanja, a onda u ovom slučaju primjene formule će značajno ubrzati proces.
- Izrađujemo transformacija prva vrijednost u koloni ili u nizu od pisanja arapskog rimskom formatu metodom ručni unos rimskog funkcije ili pomoću funkcije čarobnjak, kao što je opisano gore. Kao argument, koristimo vezu u ćeliju, a ne broj.
- Nakon pretvaranja broj, postavite kursor u donji desni kut formule ćelije. Ona se pretvara u element u obliku krsta, koja se zove marker punjenje. Pritisnite lijevu tipku miša i povucite je paralelno na lokaciju ćelije sa arapskim brojevima.
- Kao što vidimo, formula se kopira u ćelije, a vrijednosti u njima se prikazuju kao rimskim brojevima.

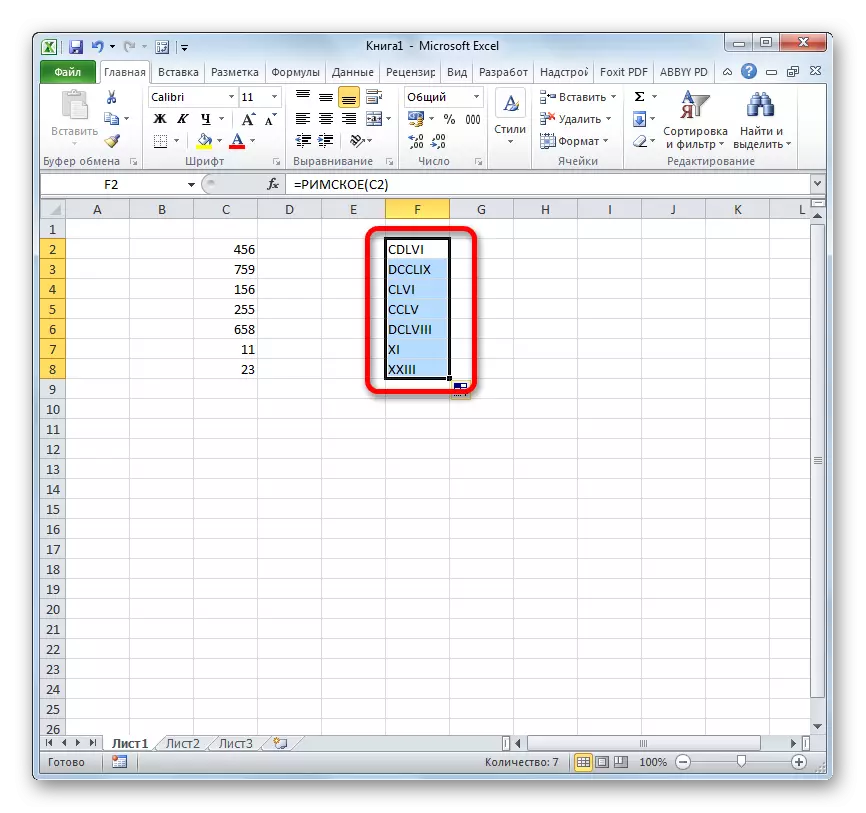
Lekcija: Kako napraviti autocomplete u Excel
Postoji nekoliko načina za pisanje rimskih brojeva u Excel, od kojih je najlakše je skup brojeva na tastaturi u raspored na engleskom govornom području. Kada se koristi rimske funkciju, to nije ni potrebno da se znaju pravila ove numeracije, jer sve kalkulacije program drži sebe. Ali, nažalost, nijedan od poznatih metoda u ovom trenutku pruža mogućnost obavljanja matematičkih proračuna u program koristeći ovu vrstu brojeva.
