
Usluge (usluge) su posebne aplikacije koje se izvode u pozadini i obavljaju različite funkcije - ažuriranje, osiguravajući sigurnost i rad mreže, uključujući multimedijske mogućnosti i mnoge druge. Usluge se koriste kao ugrađeni OS, i može biti instaliran izvana vozača ili softverske pakete, au nekim slučajevima i viruse. U ovom ćemo članku reći kako izbrisati uslugu u "desetinu".
Izbriši usluge
Potreba za ispunjavanjem ovog postupka obično se pojavljuju s pogrešnim deinstaliranjem nekih programa koji dodaju svoje usluge u sustav. Takav "rep" može stvoriti sukobe, nazvati razne pogreške ili nastaviti svoj rad, proizvodeći radnje koje vode promjenama u parametrima ili OS datotekama. Često se takve usluge pojavljuju tokom virusnog napada, a nakon uklanjanja štetočina ostaju na disku. Zatim ćemo pogledati dva načina da ih uklonimo.1. metoda: "Komandna linija"
U normalnim uvjetima moguće je riješiti zadatak pomoću uslužnog programa SC.exe Console, koji je dizajniran za upravljanje sistemskim uslugama. Da biste joj dali ispravnu naredbu, prvo morate saznati ime usluge.
- Nanesite na pretraživanje sistem klikom na ikonu lupu u blizini dugme "Start". Počinjemo pisanje reči "usluga", a nakon pojavljuje izdavanja, idite na klasične aplikacije s odgovarajuće ime.
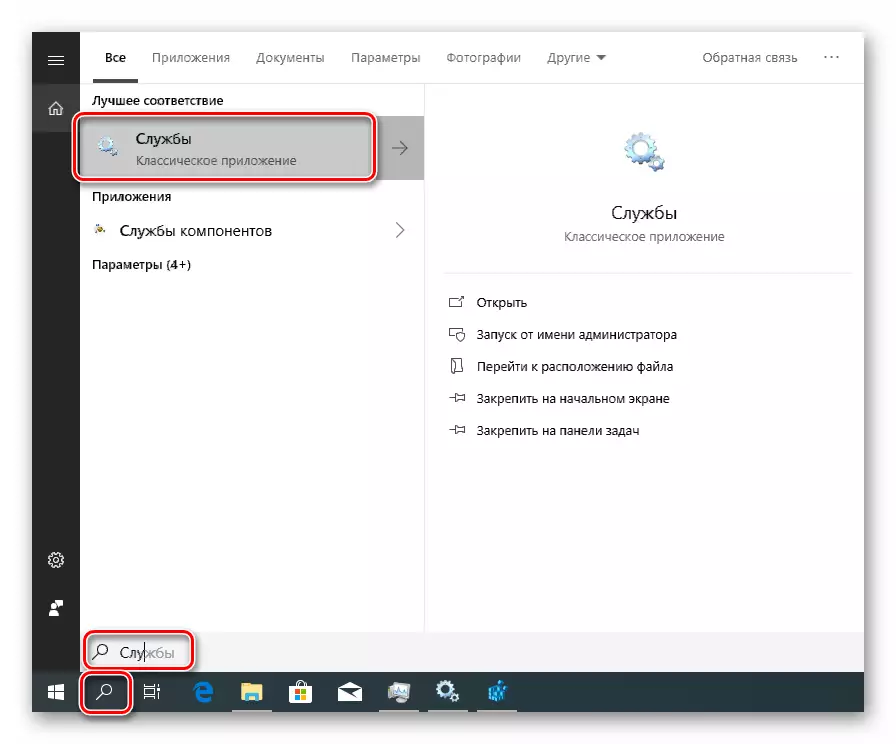
- Tražimo ciljnu uslugu na popisu i dvaput kliknite na njegovo ime.
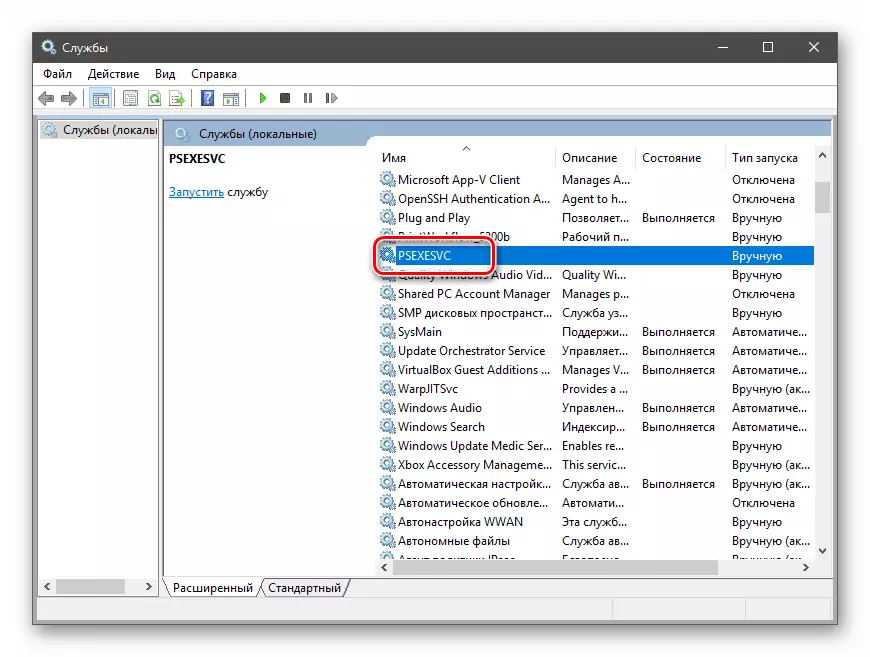
- Naziv se nalazi u vrhu prozora. Već je dodijeljen, tako da jednostavno možete kopirati niz u međuspremnik.

- Ako se usluga radi, onda se mora zaustaviti. Ponekad je nemoguće to učiniti, u tom slučaju jednostavno pređite na sljedeći korak.

- Zatvorite sve prozore i pokrenite "naredbenu liniju" u ime administratora.
Pročitajte još: Otvaranje naredbenog retka u Windows 10
- Unesite naredbu za brisanje pomoću SC.exe i pritisnite ENTER.
SC Obriši psexesvc.
Psexesvc je naziv usluge koju smo kopirali u stavku 3. Umetnite ga u konzolu pritiskom na desni gumb miša u njemu. Uspješno izvršavanje operacije reći će nam odgovarajuću poruku u konzoli.

Ovo brisanja postupak završen. Promjene će stupiti na snagu nakon ponovnog pokretanja sistema.
Metoda 2: Datoteke registra i usluga
Postoje situacije kada je nemoguće izbrisati uslugu na način gore: nedostatku takvog u "službi" ili neuspjeh prilikom izvođenja operacije u konzoli. Ovdje ćemo pomoći ručno uklanjanje i same datoteke i spominje u registru sistemu.
- Opet okrenuti pretraživanje sistem, ali ovaj put pišemo "Registar" i otvoriti editor.

- Idi do grane
HKEY_LOCAL_MACHINE \ SYSTEM \ CurrentControlSet \ USLUGE
Mi smo u potrazi za folder sa istim imenom kao naše usluge.

- Gledamo parametar
ImagePath
Ona sadrži putanju do datoteke usluga (% Systemroot% je varijabla okruženja određuje put do "Windows" folder, to jest, "C: \ Windows". U vašem slučaju, pismo disk mogu biti različiti).
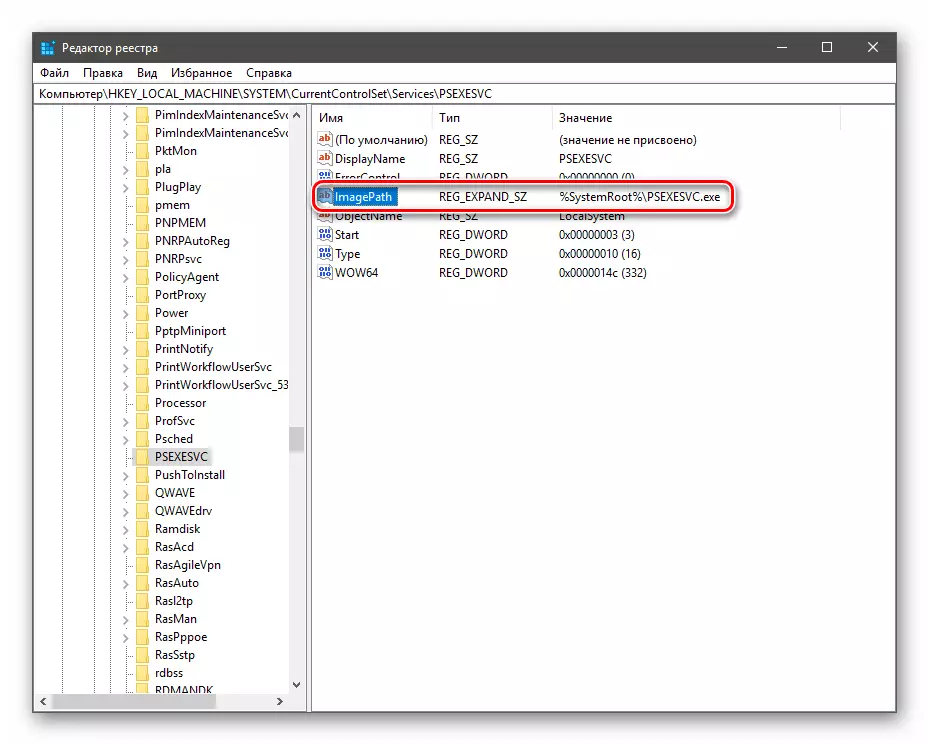
Zaključak
Neke usluge i njihove datoteke nakon brisanja i ponovnog pokretanja ponovo pojavi. To govori ni o njihovom automatsko kreiranje samog, ili o akciji virusa sistema. Ako postoji sumnja na infekciju, provjerite PC sa posebnim anti-virus komunalije, i bolji kontakt stručnjaci resursa profilu.
Pročitajte više: Borbeni računarski virusi
Prije brisanja servisa, pobrinite se da to nije sistemski, jer njeno odsustvo mogu značajno utjecati na Windows ili dovesti u punom neuspjeh.
