
Ponekad korisnik ima potrebu za praćenje popis pokrenutih procesa u Linux operativnom sistemu i otkrijte najviše detaljne informacije o svakom od njih ili neki posebno. Tu su ugrađeni alata u OS, omogućavajući da izvrši zadatak bez ikakvog napora. Svaki takav alat je usmjerena pod njenim korisnika i otvara različite mogućnosti za njega. U okviru ovog članka, mi ćemo dotaći dvije opcije koje će biti od koristi u određenim situacijama, a vi ćete morati izabrati najprikladniji jedini.
Mi vidite listu procesa u Linux
Praktično u svim popularnim distribucijama Linux, procesi listu otvara i vidi uz pomoć iste komande, alata. Zato ćemo se fokusirati na pojedinačne sklopove, i uzeti za primjer najnoviju verziju Ubuntu. Također ćete imati samo da ispunjavaju uputstva da je čitav postupak je uspješno i bez poteškoća prošao.Način 1: Terminal
Nesumnjivo, klasični operativni sistem konzolu na Linux igra ključnu ulogu kada je u interakciji s programima, datotekama i drugim predmetima. Sve glavne manipulacije korisnika stvara kroz ovu aplikaciju. Jer od samog početka želim da kažem o izlazni informacija putem terminala. Mi ćemo obratiti pažnju samo na jedan tim, međutim, smatraju najpopularnijih i korisne argumente.
- Za početak, pokrenuli konzolu klikom na odgovarajuću ikonu u meniju ili pomoću Ctrl + Alt + T tipke kombinaciji.
- Nedjelju PS tim da jednostavno se pobrinuti za to i upoznajte se sa vrstu podataka prikazanih bez upotrebe argumenata.
- Kao što možete vidjeti, popis procesa ispostavilo se da je dovoljno mali, to je obično ne više od tri rezultata, tako da je vrijedno plaćati vrijeme već pomenutih argumenata.
- Da biste prikazali sve procese odjednom, Dodajmo. U ovom slučaju, komanda liči na PS -A (a mora biti u gornjem slučaju). Nakon pritiska na tipku Enter, odmah ćete vidjeti linije.
- Prethodnim timom ne prikazuje vođa grupe (glavni proces od bundle). Ako ste zainteresirani za ove podatke, ovde treba da se prijave PS -D.
- Možete dobiti više korisnih informacija jednostavnim dodavanjem -f.
- Onda kompletnu listu proširenih informacija procesi će se zvati kroz PS -AF. U tablici ćete vidjeti UID - ime korisnika vođenja procesa, PID je jedinstveni broj, PPID - broj procesa roditelja, C - količina vremena opterećenja na CPU-u posto, kada je aktivan proces , Stime je vrijeme aktivacije, TTY - broj konzola odakle je bio savršen Trčanje, vrijeme - Radno vrijeme, CMD je komanda koja vodi postupak.
- Svaki proces ima svoje PID (Procces Identifikator). Ako želite da vidite rezime određenog objekta, sisati PS -FP PID, gdje je PID je broj procesa.
- U međuvremenu, želim da utiče i vrste. Na primjer, PS -FA -Sort PCPU naredba omogućuje vam da stavite sve linije kako bi opterećenje procesora, a PS -FE --posloži RSS softver se temelji na obim RAM-a.
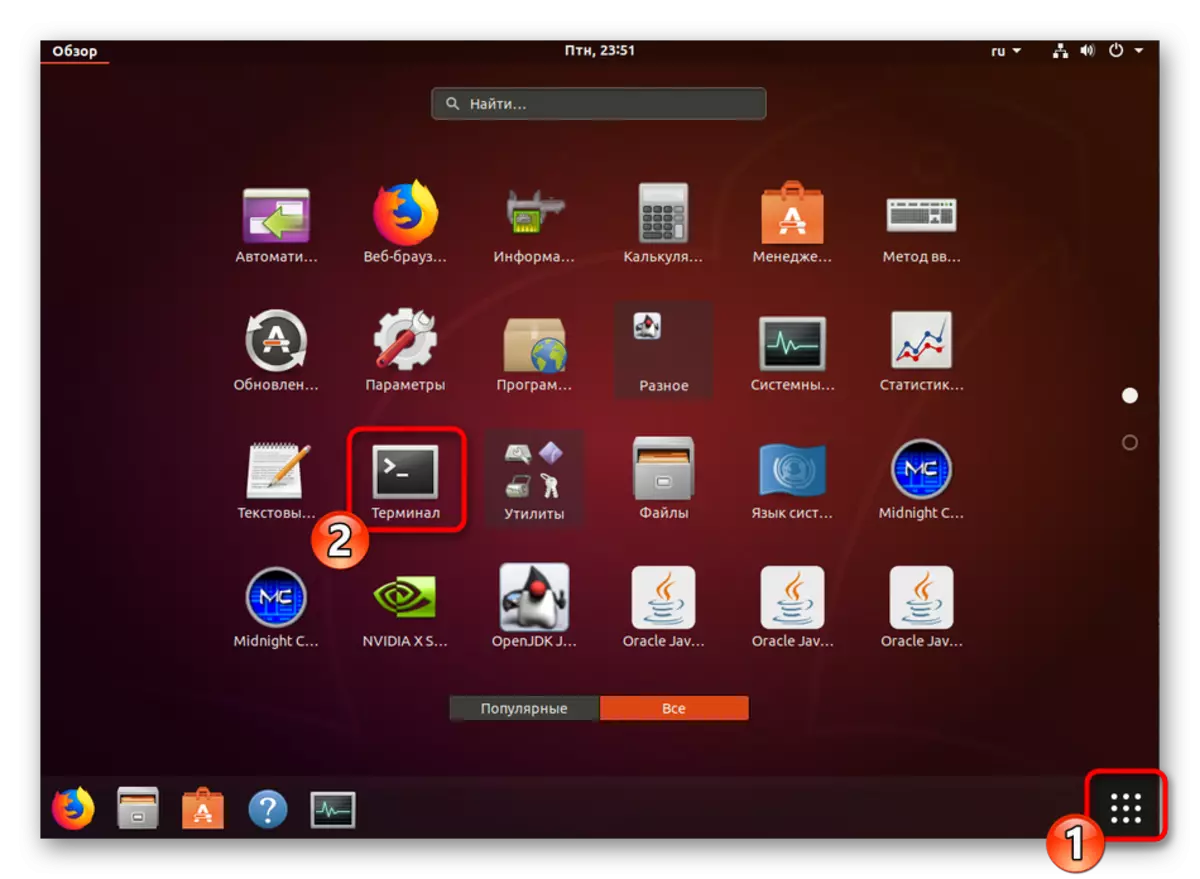
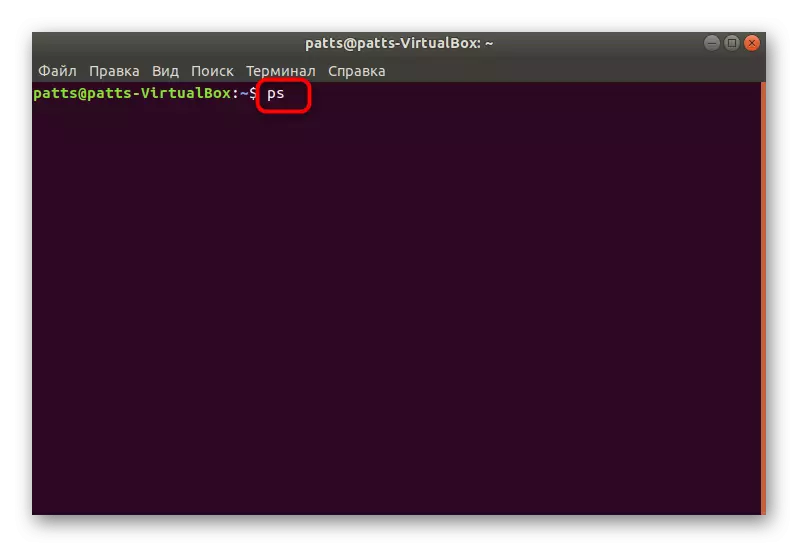
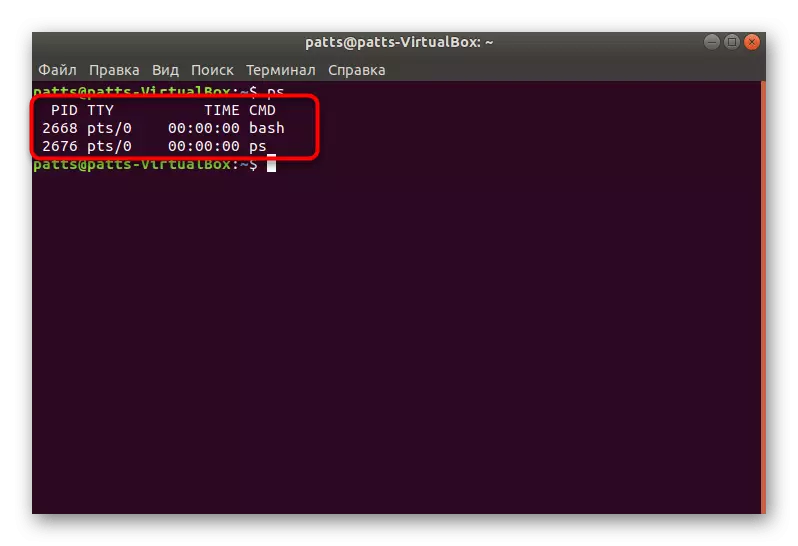
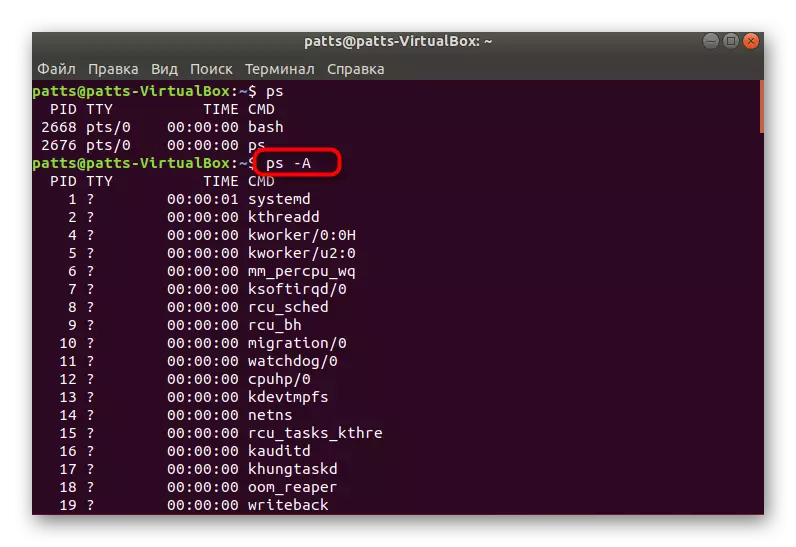

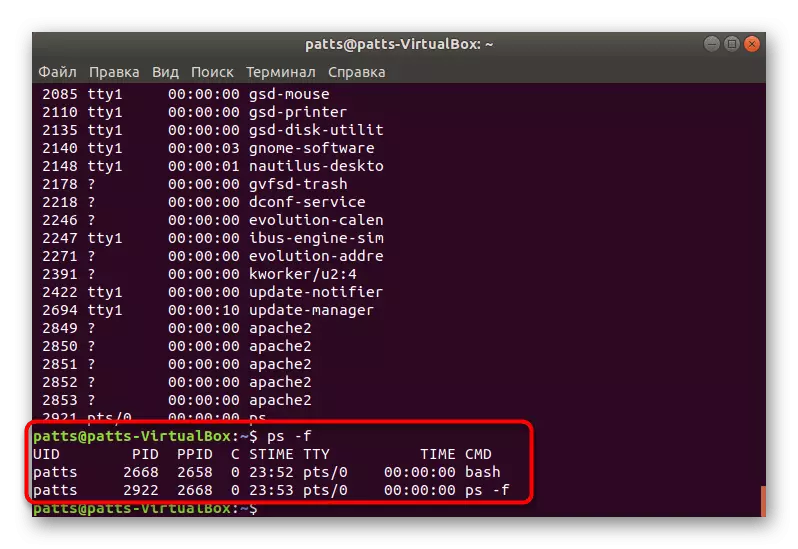
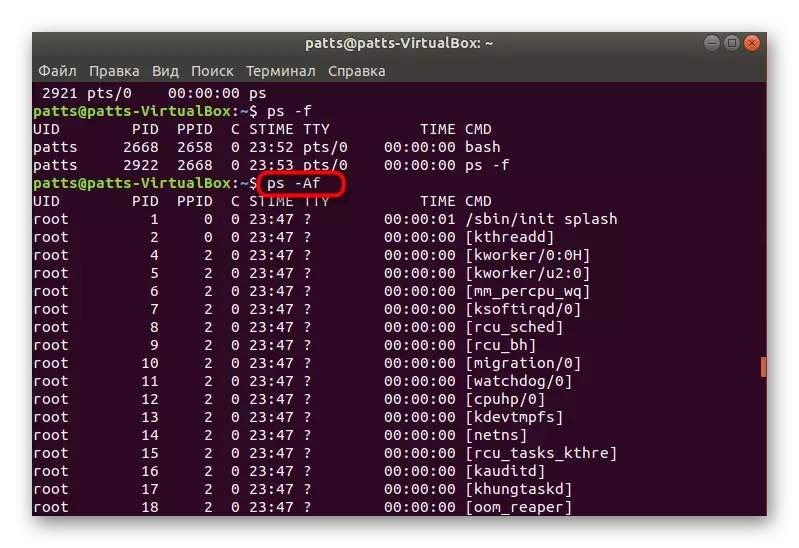
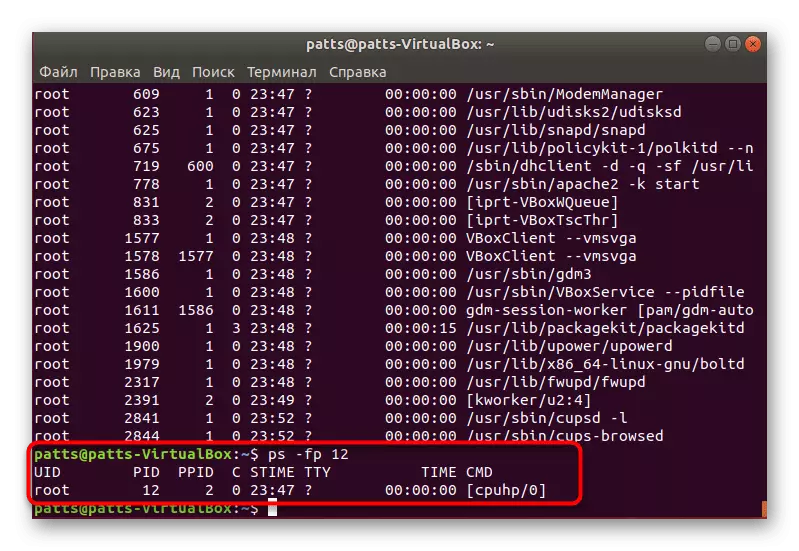
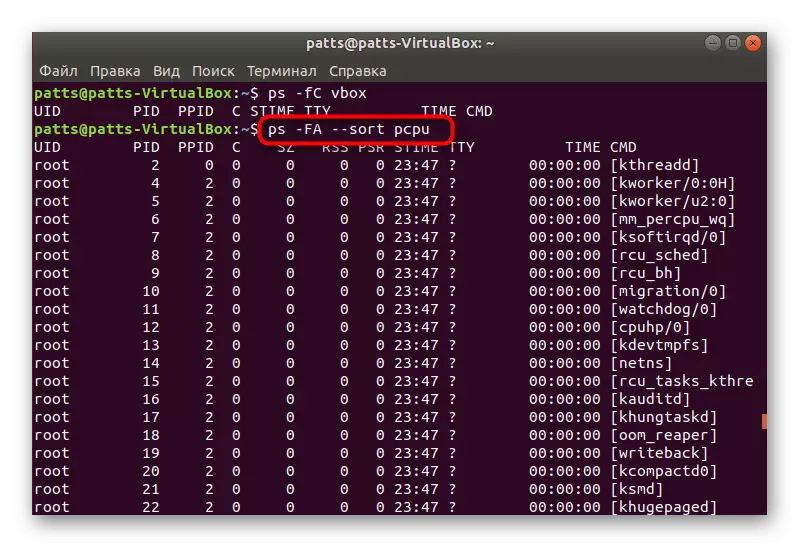
Razgovarali smo o glavnih argumenata PS komandu, međutim, postoje i druge parametre, na primjer:
- -H - mapiranje stablo procesa;
- -V - izlaz verzije predmeta;
- -N - uzorak svih osim onih navedenih procesa;
- -Mi - prikazati samo po imenu komande.
Da biste vidjeli način gledanja procesa kroz ugrađeni u konzoli, izabrali smo PS komandu, a ne TOP, jer drugi je ograničena na veličinu prozora, a ne uklapanje podataka jednostavno ignoriše, dok preostalih nedovršen.
Način 2: System Monitor
Naravno, način gledanja željene informacije putem konzola je kompleks za neke korisnike, ali vam omogućava da se upoznaju sa svim važnim parametrima i primijeniti potrebne filtera. Ako želite da jednostavno vidite listu pokretanje uslužnih aplikacija, kao i napraviti broj interakcija s njima, ti će se uklopiti ugrađene u grafičkom rješenje "System Monitor".
Možete saznati ovu aplikaciju u drugom članku klikom na sljedeći link, i idemo na ispunjenje zadatka.
Opširnije: Metode za pokretanje monitor sistema u Linux
- Pokrenite "System Monitor" na bilo koji prikladan način, na primjer, kroz meni.
- Odmah će se odmah pojaviti na listi procesa. Ćete saznati koliko troše memorije i resursa procesora, videćete korisnik koji je radi izvršenja programa, kao i da budu upoznati sa drugim informacijama.
- Desni klik na liniji od interesa da idu u svoja svojstva.
- Gotovo svi isti podaci su ovdje prikazane koji su dostupni na dobivanje kroz "Terminal".
- Koristite pretraživanje ili vrstu funkcije za pronalaženje željenog procesa.
- Obratite pažnju na gornju ploču - omogućava vam da sortirate tablicu na potrebnim vrijednostima.
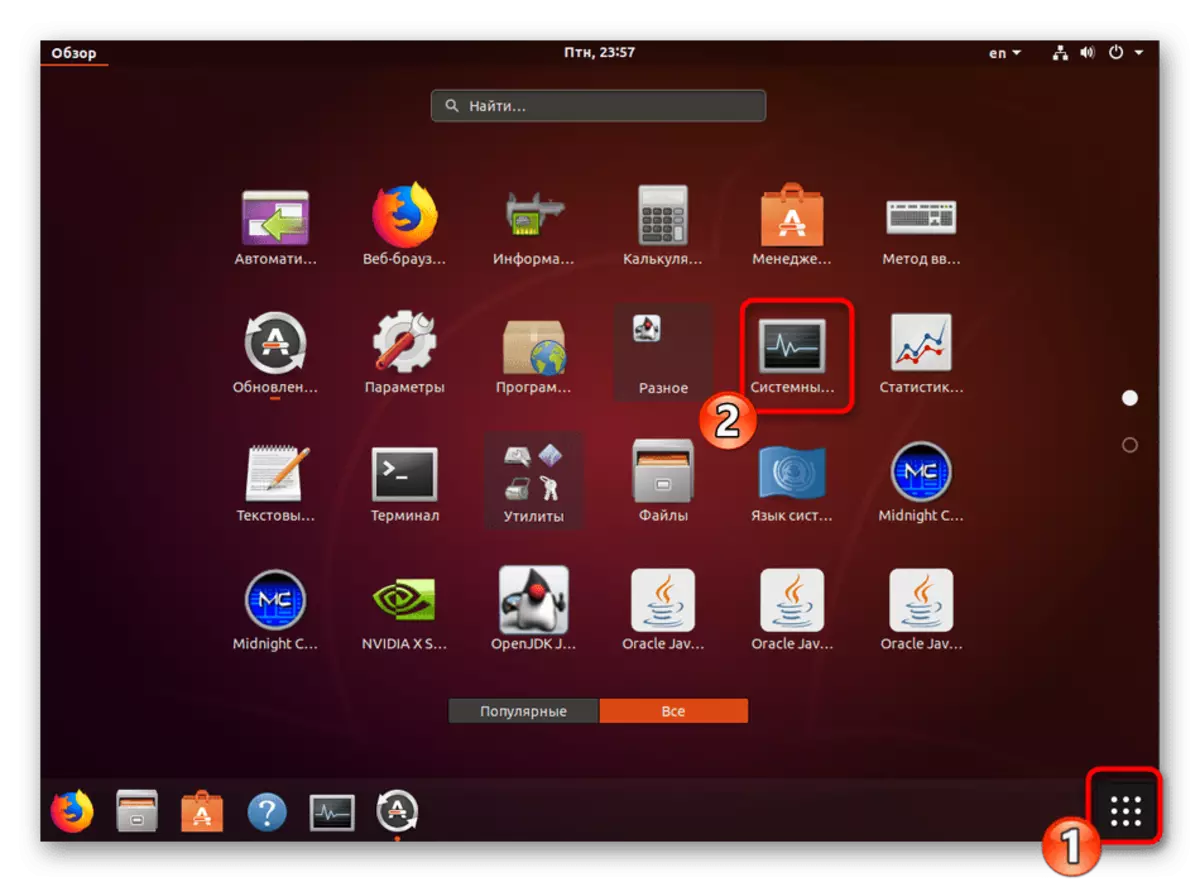
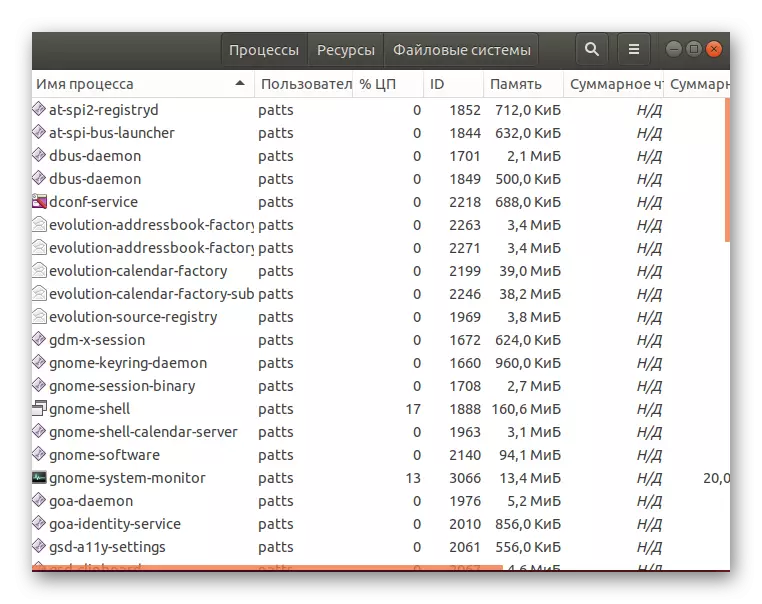
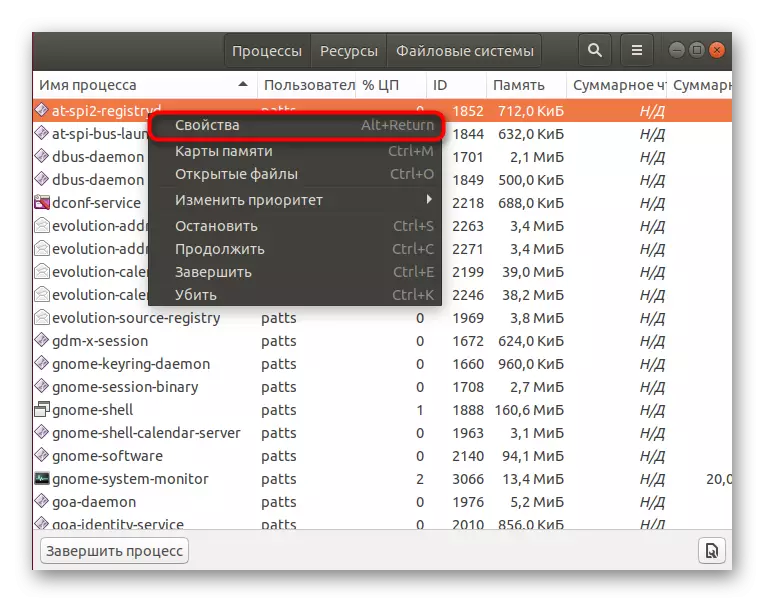
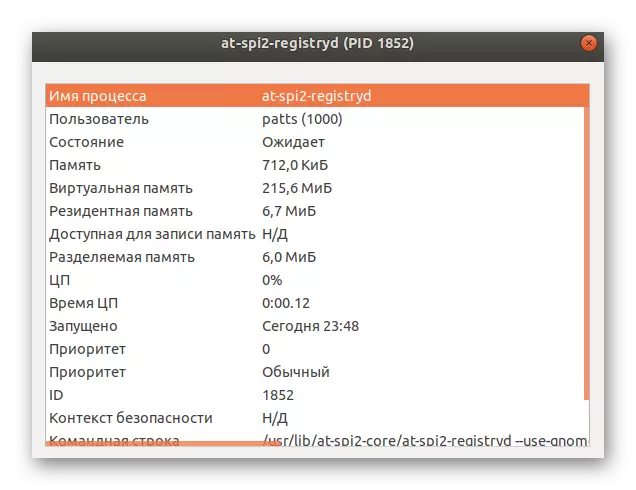
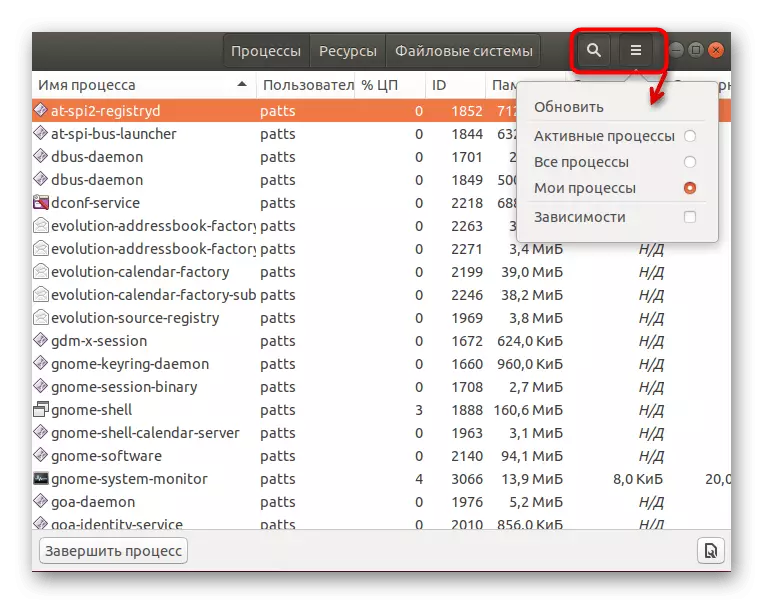
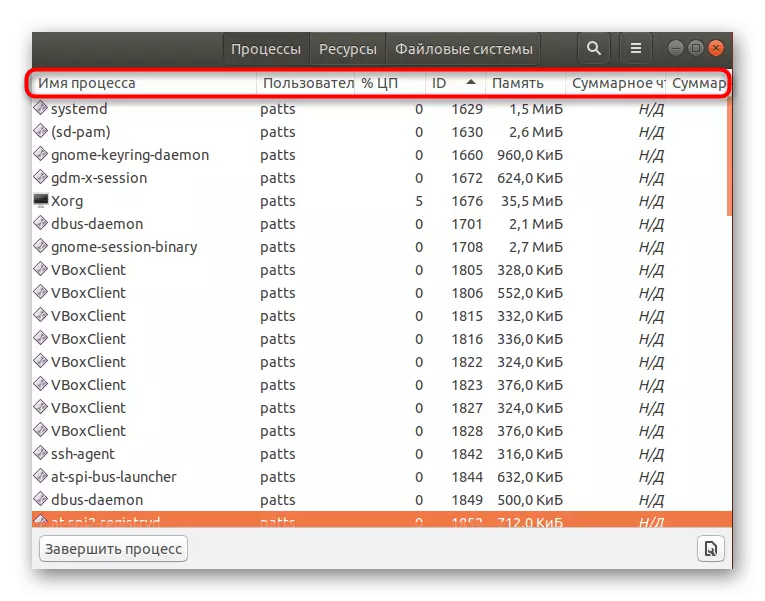
Završetak, zaustavljanje ili brisanje procesa takođe se javljaju kroz ovu grafičku aplikaciju pritiskom na odgovarajuće tipke. Za korisnike novaka, takva će rješenje činiti prikladnijim od rada na terminalu, ali razvoj konzole omogućit će primanje željenih informacija ne samo brže, već i velikim brojem dijelova.
