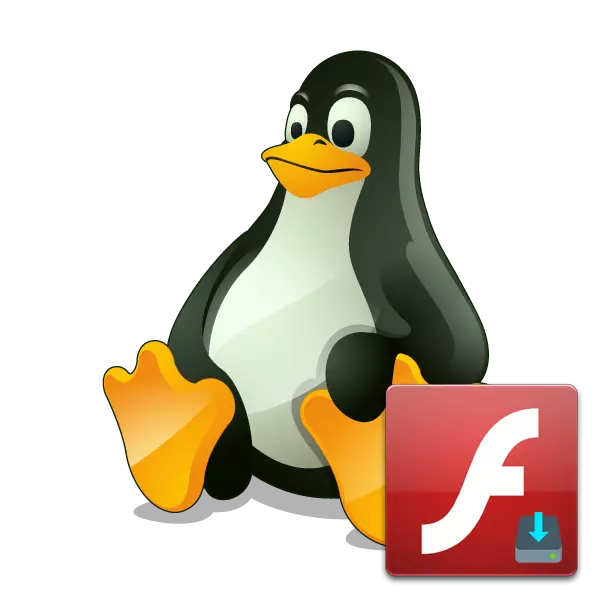
Prijenos video, audio i prikaz raznih multimedijalnih sadržaja, uključujući igre u pretraživaču koristeći dodatak pod nazivom Adobe Flash Player. Tipično, korisnici preuzeti i instalirati ovaj plugin sa zvaničnog sajta, ali je nedavno programer ne pruža linkove za preuzimanje za vlasnike operativni sistemi na Linux kernelu. Zbog toga, korisnici moraju koristiti druge dostupne metode instalacije, koje želimo da razgovaramo o u ovom članku.
Instalirati Adobe Flash Player na Linux
Svaki popularne distribucije Linuxa instalacija je na istom principu. Danas uzmemo na primjer najnoviju verziju Ubuntu, a vi ćete potrebno je samo da odaberete najbolju opciju i slijedite upute u nastavku.Način 1: Official repozitorij
Iako sajtu programera skinuti Flash Player, a ne raditi, to je najnovija verzija u trezoru i dostupan za preuzimanje putem standardnog "Terminal". Potrebno je samo da koristite sledeće komande.
- Prvo, pobrinite se da se spremište omogućena podrška Canonical. Njima je potrebna za upload potrebne pakete iz mreže. Otvorite meni i pokrenite alat "Programi i ažuriranja".
- Na kartici "Softver" nervira stavke "Slobodni i open source softvera, uz podršku zajednice (svemir)» i «Programi ograničena patentima ili zakona (multiverzum)». Onda uzmi promjene i zatvorili prozor za konfiguraciju.
- Idu direktno na konzoli. Pokrenite ga iz izbornika ili preko hotkey Ctrl + Alt + T.
- Unesite naredbu sudo apt-get install flashplugin-instalatera, a zatim pritisnite Enter.
- Unesite lozinku za svoj račun da biste uklonili ograničenja.
- Potvrdi da dodate datoteke odabirom odgovarajuće opcije D.
- Da biste bili sigurni da će igrač biti dostupan u pretraživaču, izvesti instalaciju daljeg dodatak kroz sudo apt instalirati pretraživaču plugin-freshplayer-pepperflash.
- Također je potrebno da potvrdi dodavanje datoteke, kao što je ranije učinjeno.

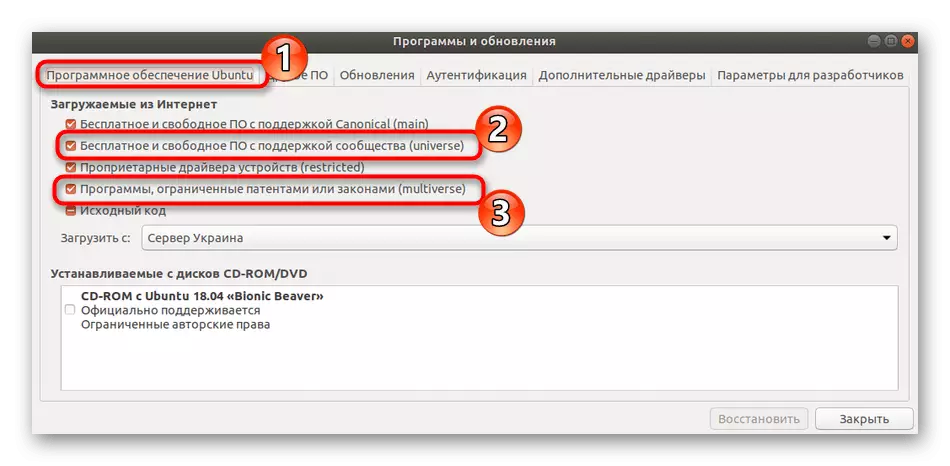
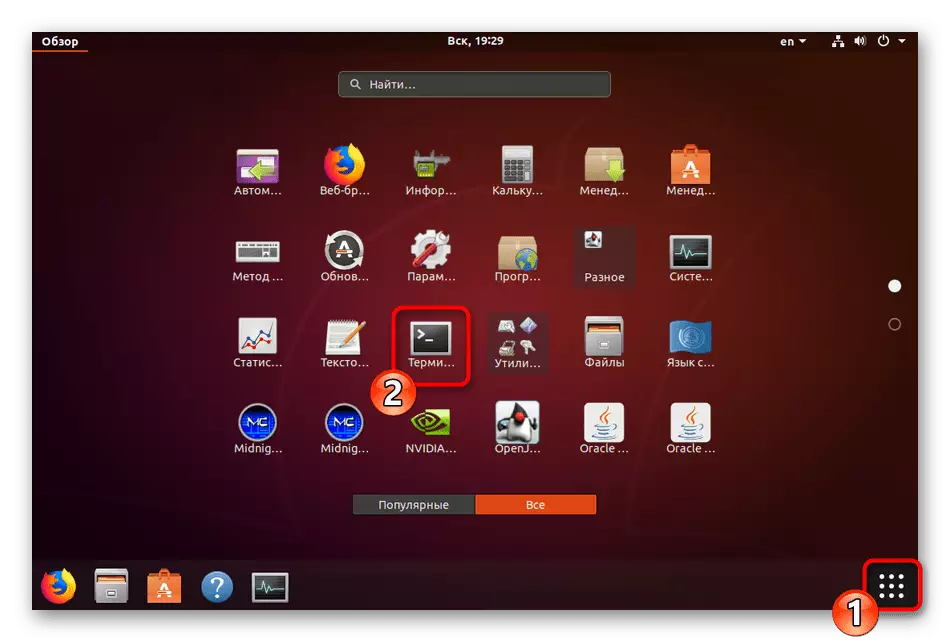
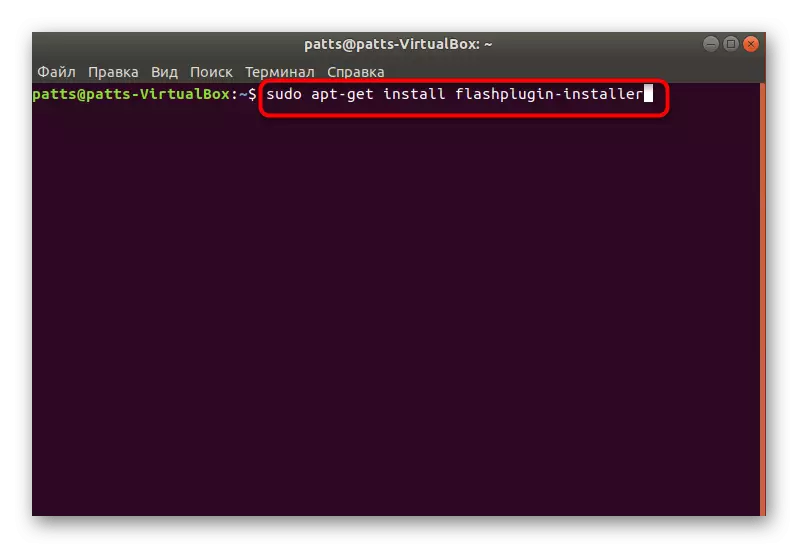
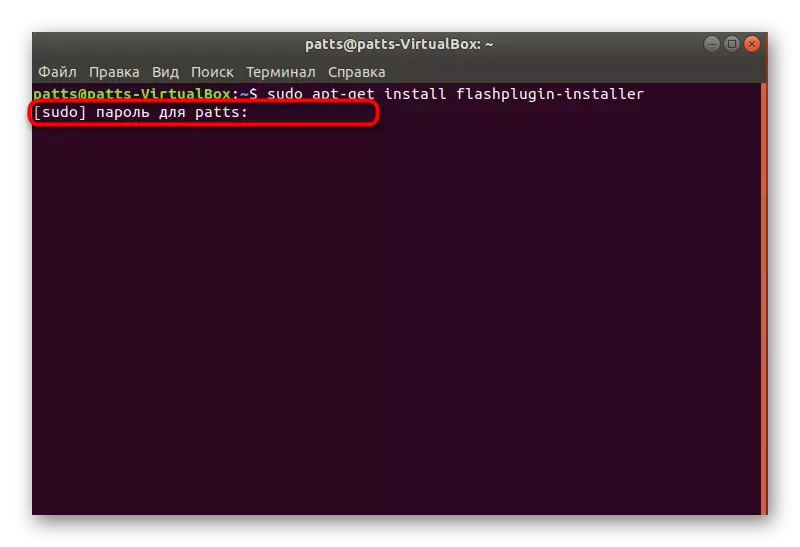
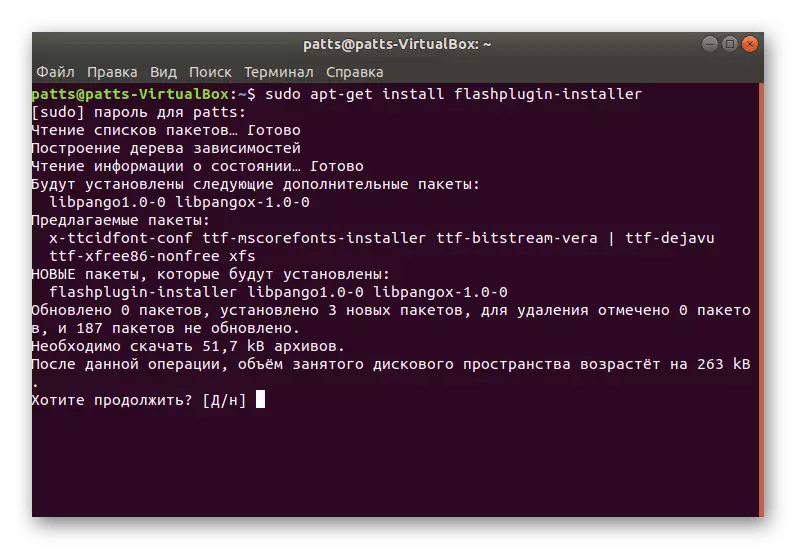


Ponekad u 64-bitni Linux distribucija, postoje različite pogreške koje se odnose na instalaciju zvanične Flash Player paketa. Ako imate ovaj problem, instalirajte dodatni spremište sudo add-apt-repository "DEB http://archive.canonical.com/ubuntu $ (lsb_release -SC) multiverzum".
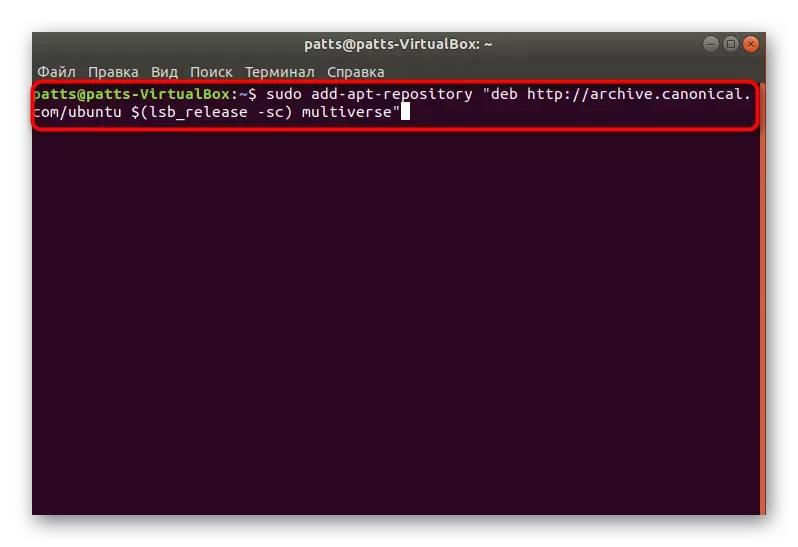
Zatim povucite pakete sistema kroz sudo apt UPDATE komandu.
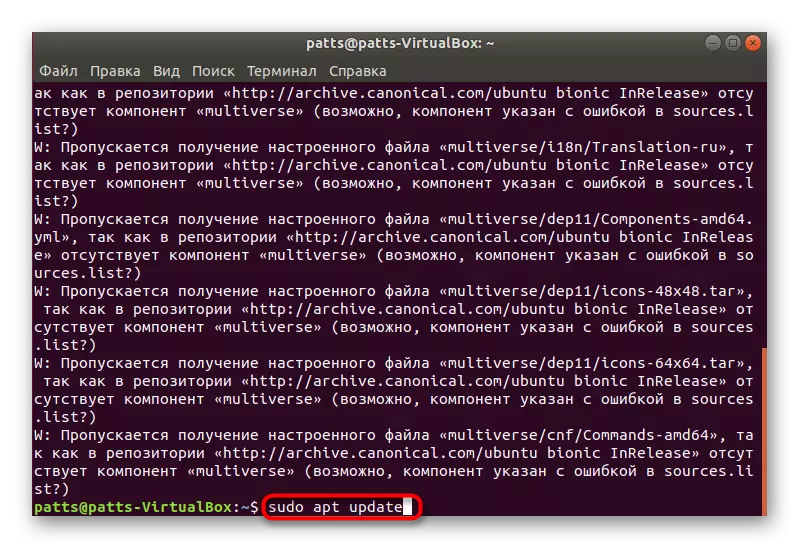
Osim toga, ne treba zaboraviti da prilikom pokretanja aplikacije i video u pretraživač, obavještenja mogu se pojaviti na pokretanje Adobe Flash Player. Uzmi za početak funkciju komponente koja se razmatra.
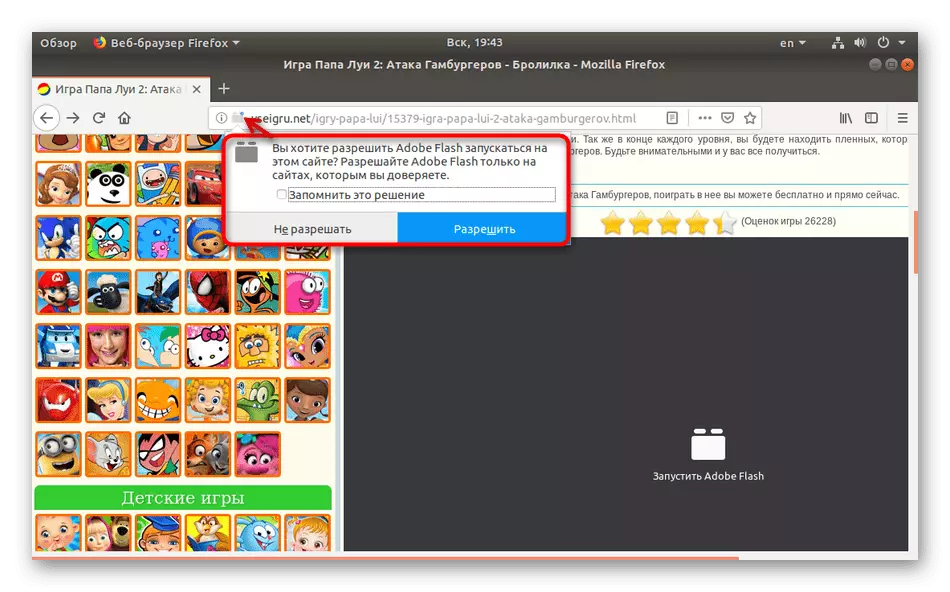
Način 2: Instalacija preuzetih paketa
Često, razni programi i dopune su raspoređeni u batch obliku, Flash Player nije bila izuzetak. Korisnici mogu naći na internetu TAR.GZ, DEB ili RPM paketa. U tom slučaju, oni će morati raspakirati i dodajte u sistem pogodan način. Expanded uputstva za sprovođenje predmetni postupak sa različitim tipovima podataka može se naći u ostalim člancima na linkove ispod. Sva uputstva su pisane na primjeru Ubuntu.
Opširnije: Instalacija tar.gz / RPM pakete / Deb paketa u Ubuntu
U slučaju tipa RPM kada se koristi za distribuciju OpenSuse, Fedora ili Fuduntu jednostavno pokrenuti postojeći paket kroz standardne aplikacije i uspješno instalira ga.
Iako je kompanija Adobe je izjavio i prestanak podrške Flash Player na Linux operativnim sistemima, sada je situacija sa promjenama je poboljšana. Međutim, u slučaju grešaka raznih vrsta, prije svega, pogledajte tekst, traže pomoć za službenu dokumentaciju vaše distribucije ili posjetite dodatak stranice za traženje novosti o svom problemu.
