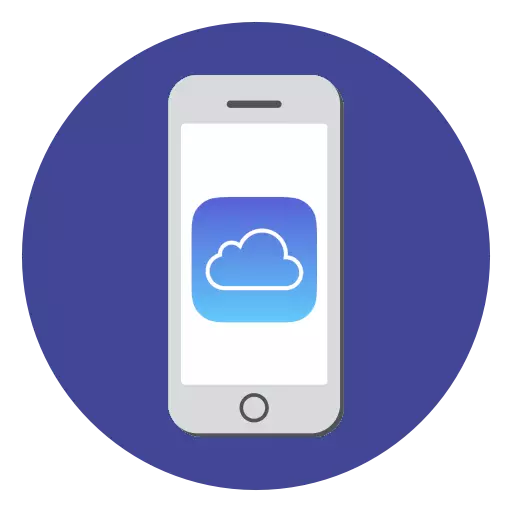
ICLOUD je oblak koji je dostavio Apple. Danas bi svaki korisnik iPhone trebao moći raditi s oblakom kako bi vaš pametni telefon učinio prikladnijim i funkcionalnijim. Ovaj je članak vodič o radu sa iCloud na iPhoneu.
Koristimo iCloud na iPhoneu
Ispod ćemo pogledati ključne karakteristike iClouda, kao i pravila za rad s ovom uslugom.Omogući rezervnu kopiju
Čak i prije nego što je Apple implementirao vlastitu uslugu u oblaku, sve kopije Apple uređaja stvorene su kroz iTunes program i, u skladu s tim, pohranjeni isključivo na računaru. Slažem se, nije uvijek moguće povezati iPhone na računar. I iCloud savršeno rješava ovaj problem.
- Otvorite postavke na iPhoneu. U sljedećem prozoru odaberite odjeljak "Icloud".
- Na ekranu će se odvijati popis programa koji mogu pohraniti svoje podatke u oblaku. Aktivirajte aplikacije koje planirate uključiti sigurnosnu kopiju.
- U istom prozoru idite na "sigurnosnu kopiju". Ako je parametar "sigurnosna kopija u iCloud" deaktivira, bit će potrebno da ga omogućite. Kliknite na tipku CREATE sigurnosnu kopiju tako da pametni telefon odmah započne kreiranje sigurnosne kopije (morate se povezati s Wi-Fi). Pored toga, sigurnosna kopija će se periodično ažurirati ako imate vezu sa bežičnom mrežom na telefonu.
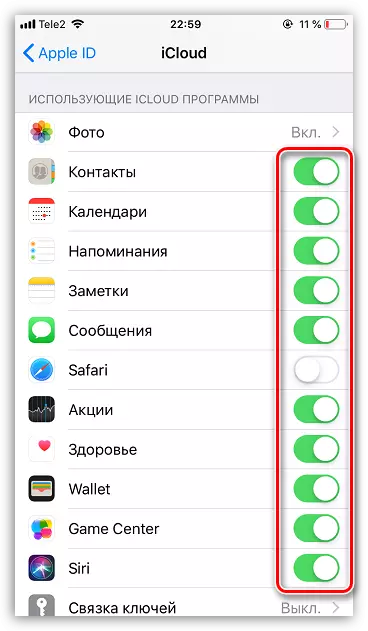
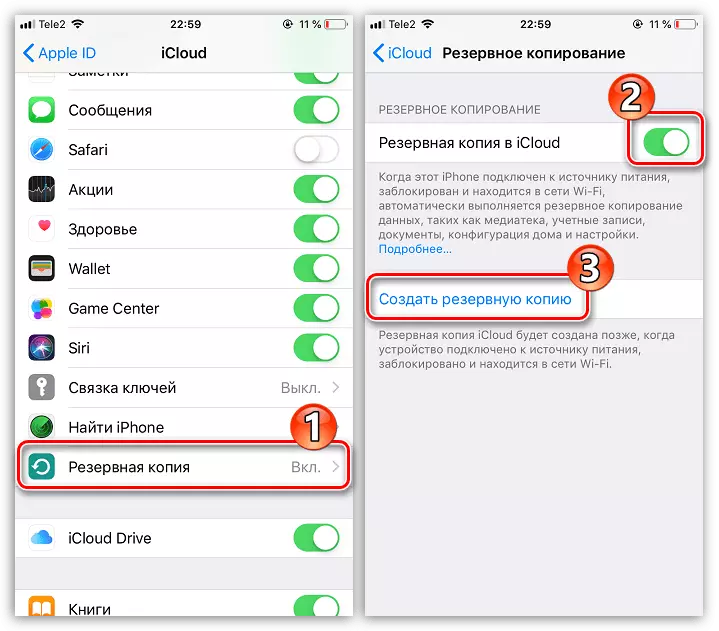
Instaliranje sigurnosne kopije
Nakon resetiranja postavki ili idite na novi iPhone, da biste ponovo preuzeli podatke i izvršete potrebne promjene, trebali biste postaviti sigurnosnu kopiju pohranjenu u iCloudu.
- Bacup se može instalirati samo na potpuno čist iPhone. Stoga, ako sadrži bilo kakve informacije, bit će potrebno izbrisati, obavljanje resetiranja na tvorničke postavke.
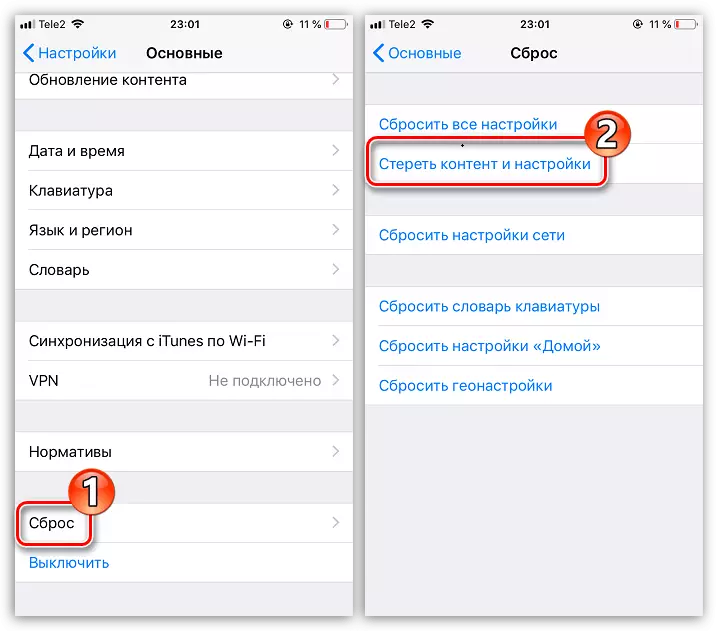
Pročitajte više: Kako ispuniti puni resetiranje iPhonea
- Kada se na ekranu pojavi prozor dobrodošlice, morat ćete izvršiti primarno podešavanje pametnog telefona, prijaviti se na Apple ID, nakon čega će se sistem predložiti da se oporavi od sigurnosne kopije. Pročitajte više u članku u nastavku.
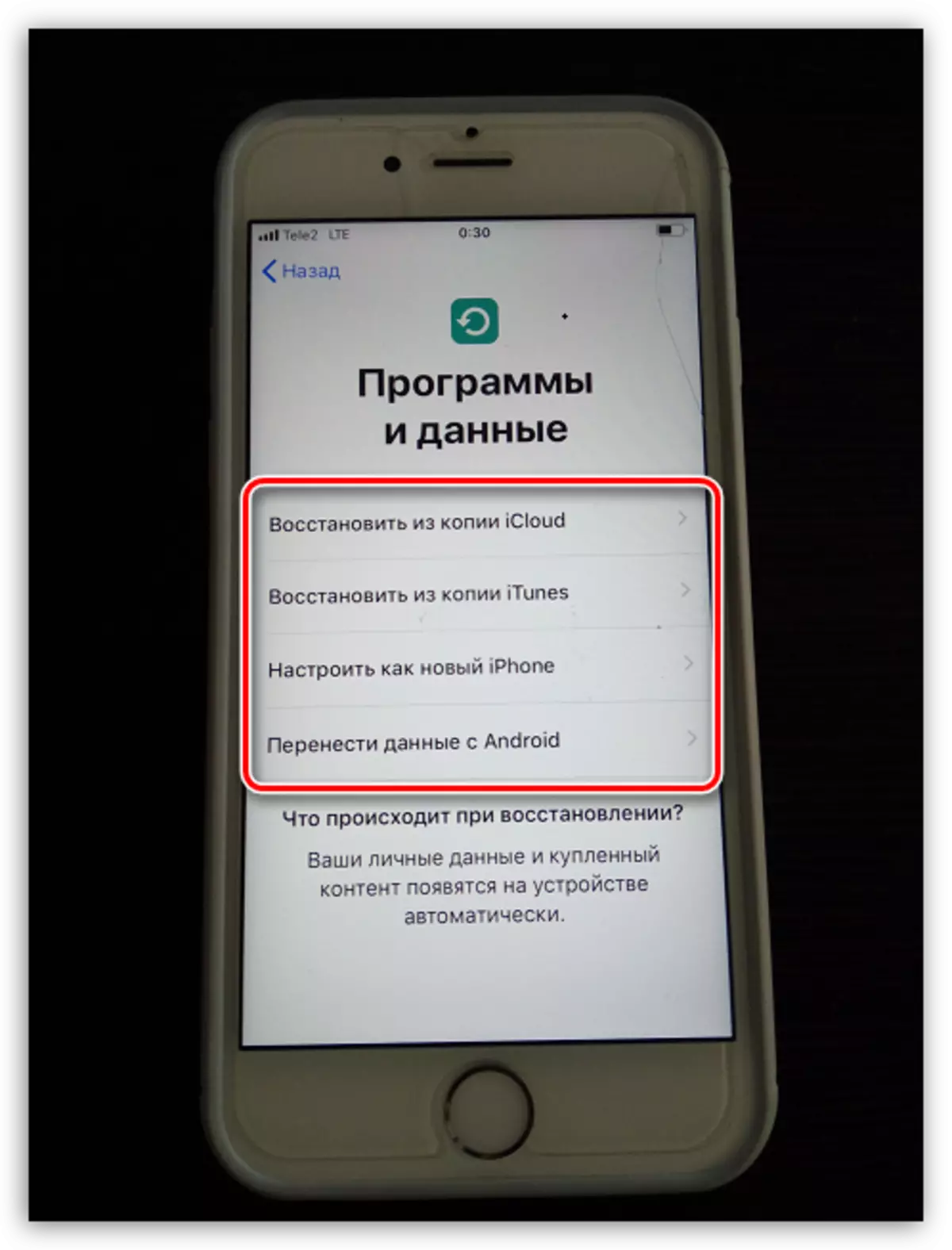
Pročitajte još: Kako aktivirati iPhone
Datoteke za pohranu u iCloudu
Dugo vremena, iCloud ne može se nazvati cloud servis punopravni, jer korisnici ne može pohraniti svoje lične podatke u njemu. Srećom, Apple je fiksiran primjenom datoteka.
- Za početak provjerite jesu li vam aktivirali funkciju "ICLOUD DRIVE", što vam omogućuje dodavanje i pohranjivanje dokumenata u aplikaciji Datoteke i imati pristup ne samo na iPhoneu, već i sa drugih uređaja. Da biste to učinili, otvorite postavke, odaberite Apple ID račun i pređite na odjeljak "Icloud".
- U sljedećem prozoru aktivirajte ICLOUD uređaj za pogon.
- Sada otvorite datoteke datoteke. Vidjet ćete odjeljak "ICLOUD DRIVE" dodavanjem datoteka na koje ćete ih sačuvati na skladištenje u oblaku.
- A za pristup datotekama, poput računara, idite na preglednik na web mjesto ICLOud service, prijavite se na svoj Apple ID račun i odaberite odjeljak "Icloud Drive".
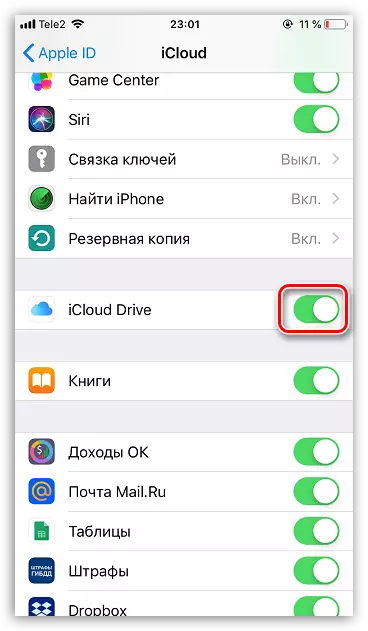
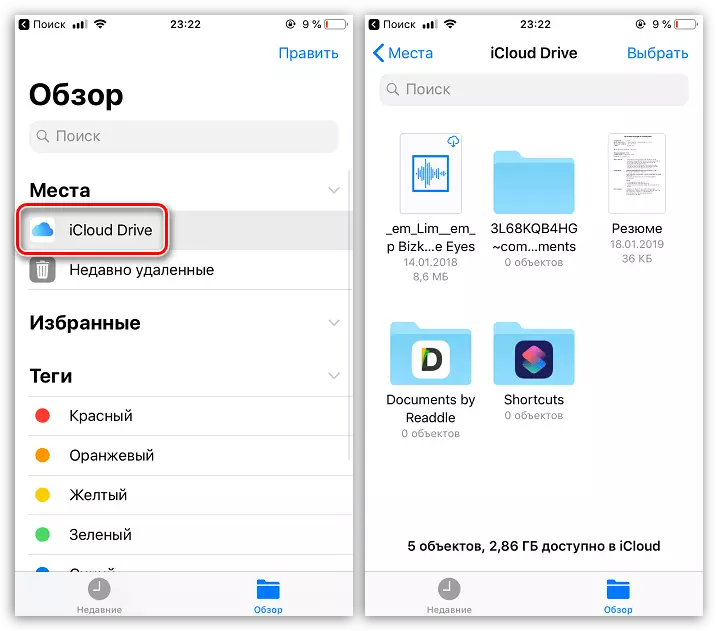
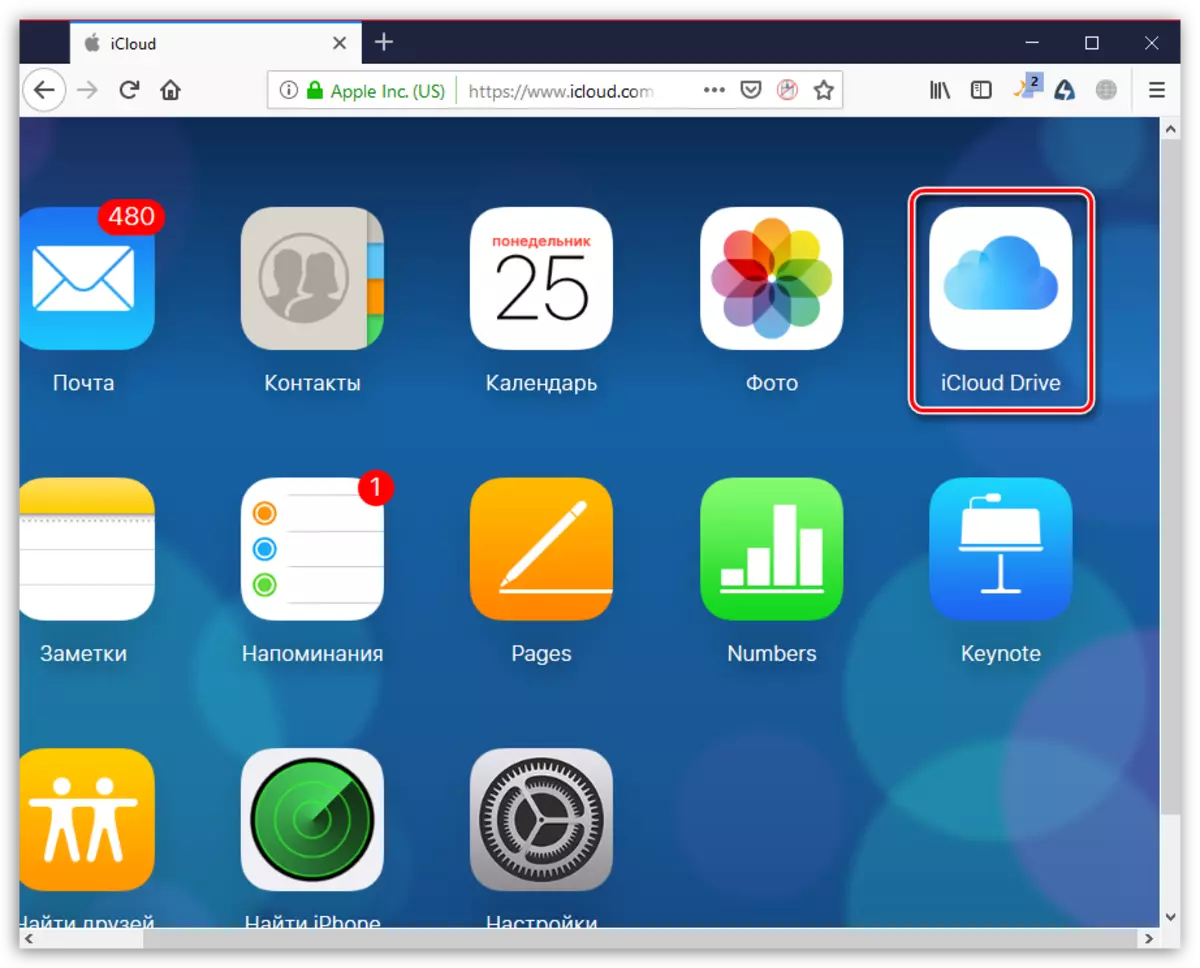
Automatsko istovar fotografija
Obično su to fotografije najviše okupiranog prostora na iPhoneu. Da biste oslobodili prostor, dovoljno je spremiti slike u oblak, nakon čega se mogu ukloniti sa pametnog telefona.
- Otvorite postavke. Odaberite ime ime Apple ID račun, a zatim idite na iCloud.
- Odaberite odjeljak "Photo".
- U sljedećem prozoru aktivirajte parametar "Photo Icloud". Sada će sve nove slike stvorene ili učitane u filmu automatski biti istovareno u oblak (kada su povezane na Wi-Fi).
- Ako ste korisnik nekoliko Apple uređaja, odmah ispod, aktivirajte parametar "Moje fotografije" da biste imali pristup svim fotografijama i video snimcima u posljednjih 30 dana od bilo kojeg Applea Gadgeta.
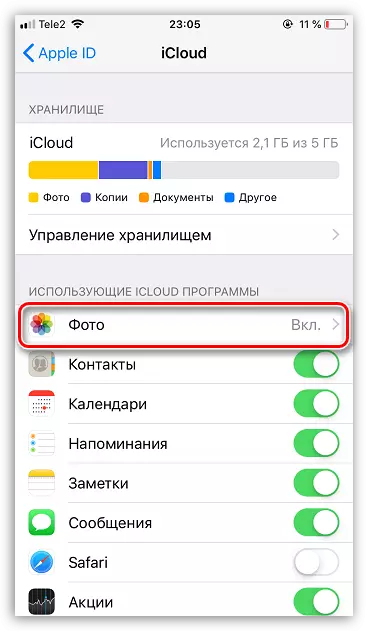
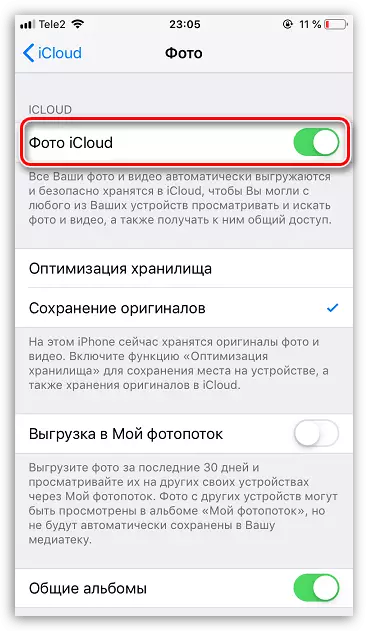
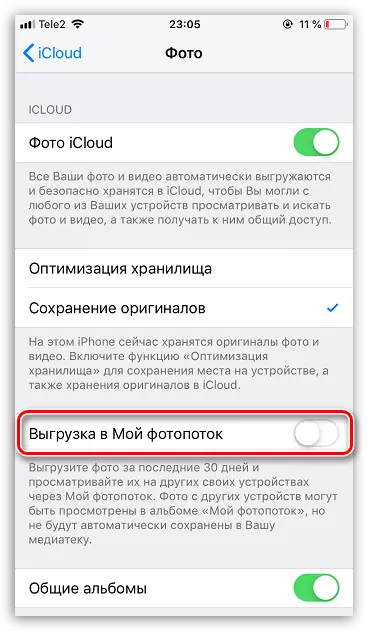
Oslobođenje u iCloudu
Što se tiče dostupnog prostora za pohranu sigurnosnih kopija, fotografija i drugih iPhone datoteka, tada Apple pruža korisnicima samo 5 GB prostora. Ako se zaustavite na besplatnoj verziji iClouda, može se povremeno objaviti spremište.
- Otvorite postavke Apple ID-a i zatim odaberite "icloud".
- Na vrhu prozora možete vidjeti koje datoteke i koliko mjesta u oblaku. Da biste se prebacili na čišćenje, dodirnite dugme "Upravljanje trgovinama".
- Odaberite aplikacije, informacije koje vam ne treba, a zatim dodirnite "Izbriši dokumenata i podataka" gumb. Potvrdite ovu akciju. Slično tome, i sa ostalim informacijama.
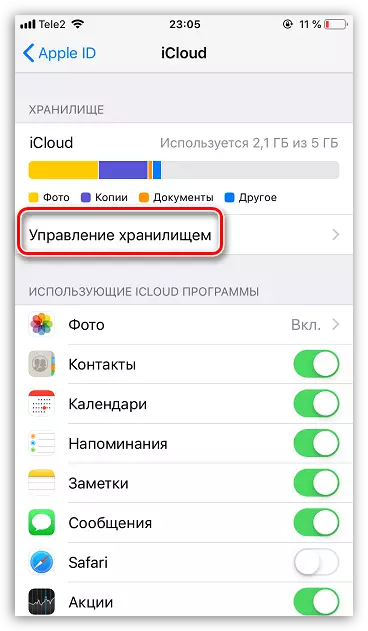
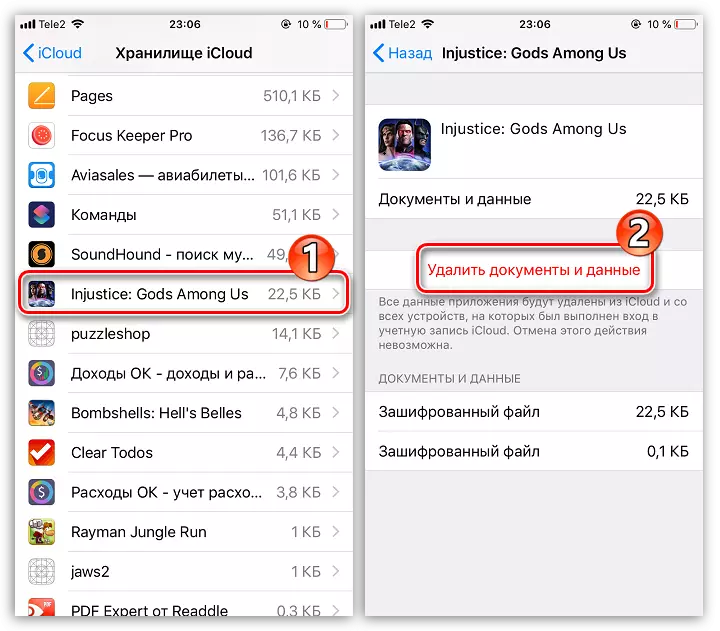
Povećajte veličinu skladištenja
Kao što je već spomenuto, za besplatne korisnike dostupno je samo 5 GB oblaka. Ako je potrebno, oblačno prostor se može proširiti prelazak na drugi tarifni plan.
- Otvorite postavke iCloud.
- Odaberite "Upravljanje skladištem", a zatim dodirnite dugme "Promjena plana trgovine".
- Označite odgovarajući tarifni plan, a zatim potvrdite plaćanje. Od tog trenutka, pretplata će se izdavati na nalog uz mjesečnu pretplatu. Ako želite napustiti plaćenu tarifu, pretplata će morati biti onemogućena.
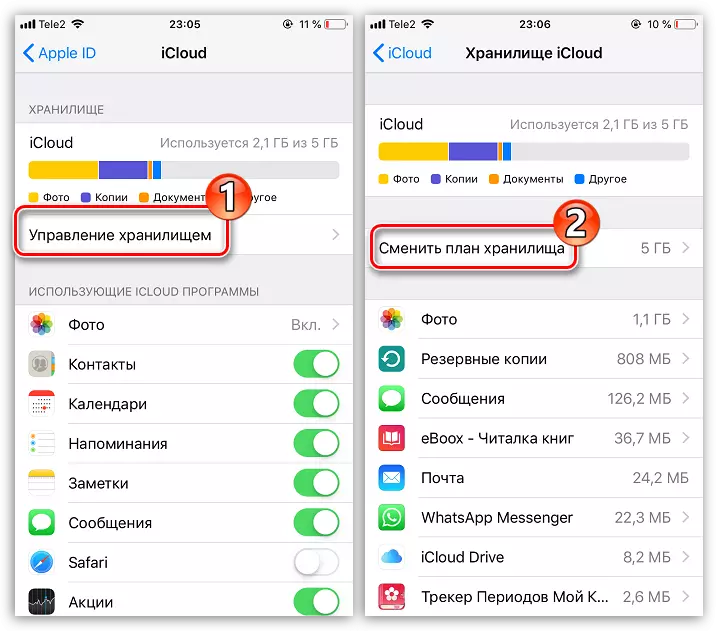
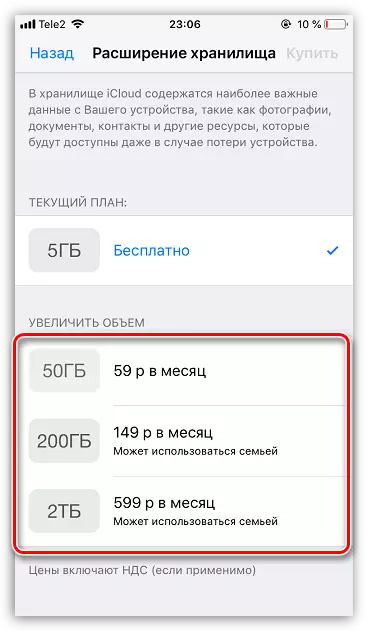
Članak predstavlja samo ključne nijanse koristeći iCloud na iPhoneu.
