
"Command Line" - važna komponenta bilo koje Windows operativni porodičnom sistemu, a verzija deseti nije izuzetak. Sa ovom opremom možete kontrolirati operativni sistem, njegove funkcije, i članovi elemenata pomoću ulaznih i obavljanje različitih naredbi, ali implementacija mnogi od njih moraju imati administratorska prava. Mi opisati kako se otvaraju i koristite opciju "string" sa ovim silama.
Metoda 2: Traži
Kao što je poznato, u desetom verziju Windowsa je potpuno redizajniran i kvalitativno poboljšati tražilicu - sada je stvarno jednostavan za korištenje i čini ga lako pronaći ne samo potrebne datoteke, ali i raznih softverskih komponenti. Stoga, pretraživanjem, može uzrokovati uključujući "komandne linije".
- Kliknite tipku za Pretraživanje na traci zadataka, ili koristite kombinaciju vruće tipke «WIN + S», zbog čega je isti OS particiju.
- Unesite upit u polje za pretragu "cmd" bez navodnika (ili početak kucanje "Command Line").
- Vidjevši listi rezultata smo zainteresovani u komponenti operativnog sistema, kliknite na njega i odaberite PTP "Run as administrator"
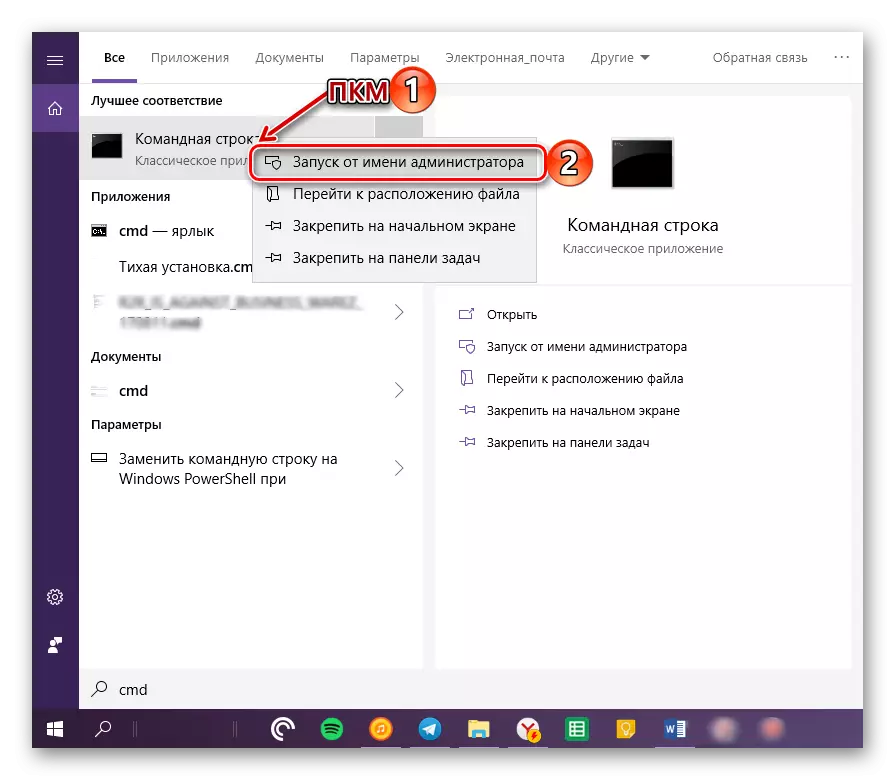
nakon čega će biti pokrenuta je "linija" kod nadležnih organa.
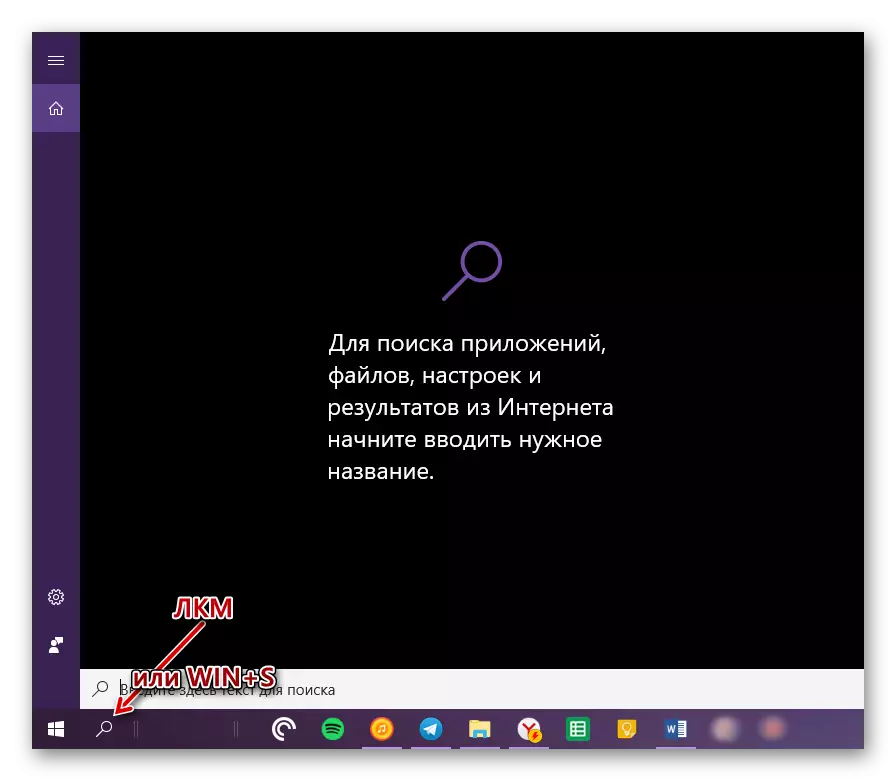
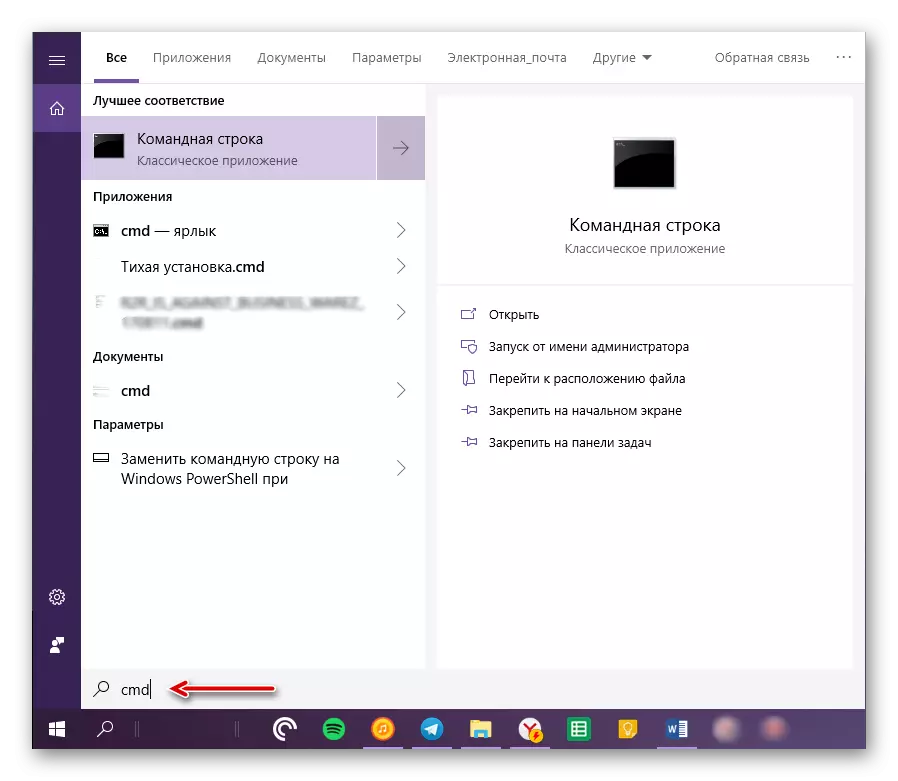
Sa ugrađenim Vindovs 10 da pretražimo kroz nekoliko klikova mišem i tipke na tastaturi za otvaranje bilo koje druge aplikacije kao standard za sistem, i instaliran od strane korisnika.
Metod 3: Prozor "Run"
Tu je i malo više jednostavan način pokretanja "Command Line" u ime administratora, od onih koje su opisane gore. Sastoji se u pristupu sistemu za tren oka, "Run" i korištenje hotkeys.
- Kliknite na «WIN + R» tastature za otvaranje ugriz od interesa za nas.
- Upišite u komandnoj cmd, ali ne žuriti sa pritiskom na "OK".
- Clamp ključ «CTRL + SHIFT» i držati ih, koristite dugme "OK" u prozoru ili «ENTER» na tastaturi.
- Kopirajte put odgovara bit je instaliran na vašem računalu windose, otvoreni sistem "Explorer" i ubacite ovu vrijednost u string na gornjem panelu.
- Pritisnite «ENTER» ključ ili desno za pokazivanje strelicu na kraju linije za prelazak na željenu lokaciju.
- Pomaknite se niz sadržaja direktorija dok ne vidite tu datoteku pod nazivom "cmd".
Bilješka: Po defaultu, sve datoteke i foldere u direktorije SysWOW64 i System32 predstavljen po abecednom redu, ali ako to nije slučaj, kliknite na kartici "Ime" gornji panel za organizaciju sadržaja po abecednom redu.
- Nakon što je pronašao željenu datoteku, kliknite na desnu tipku miša i odaberite u izborniku konteksta odaberite "Run as administrator".
- "Command Prompt" će biti pokrenuta sa odgovarajućim pravima pristupa.
- Ponovite korake 1-3 u prethodnoj metodi ovog članka.
- Desnim klikom na izvršnu datoteku "cmd" i zauzvrat, odaberite "Send" u kontekstu izbornika - ". Desktop (create shortcut)"
- Idi na desktop, pronađite prečica "Command Line" postoji osnovana. Kliknite na njega desnim dugmetom miša i odaberite "Properties".
- Na kartici "Shortcut", koji će biti otvoren po defaultu, kliknite na dugme "Advanced".
- U pop-up prozor označite okvir suprotno stavku "Pokreni kao administrator" i kliknite na "OK".
- Od ove točke, ako koristite prečac koji je prethodno kreiran na radnoj površini, otvorit će se sa pravima administratora. Da biste zatvorili prozor "Svojstva", trebali biste kliknuti "Primjeni" i "OK", ali ne žurite da biste to učinili ...
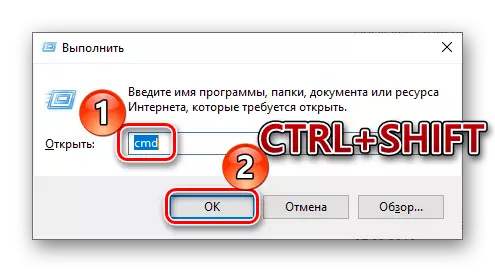
Ovo je vjerojatno najpogodniji i najbrži način za pokretanje "Command Line" sa administratorskim pravima, ali da sprovede, potrebno je zapamtiti nekoliko jednostavnih prečice.
4 metoda: Izvršna
"Command Line" - redovni program, dakle, može se pokrenuti baš kao i svaki drugi, što je najvažnije, da zna lokaciju izvršne datoteke. Adresa direktorij gdje cmd je, to zavisi od operativnog sistema i bit je kako slijedi:
C: \ Windows \ SysWOW64 - za Windows x64 (64-bitni)
C: \ Windows \ System32 - za Windows x86 (32-bitni)
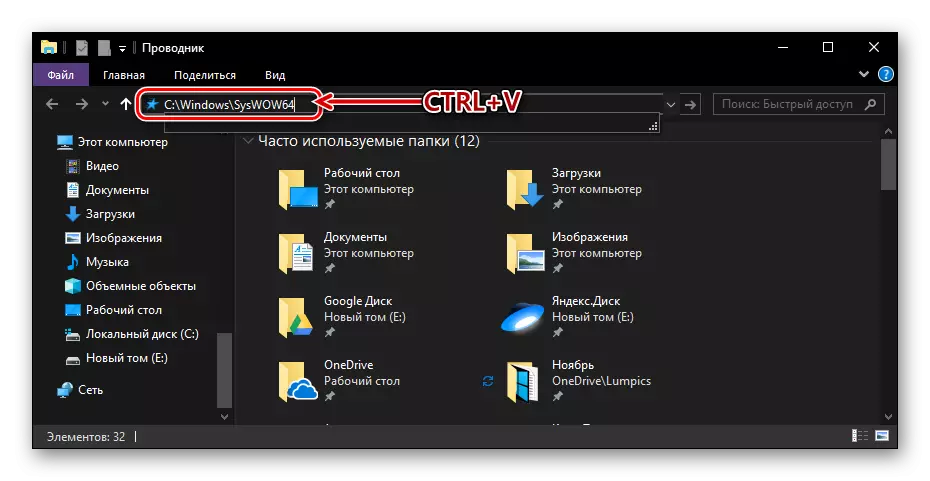
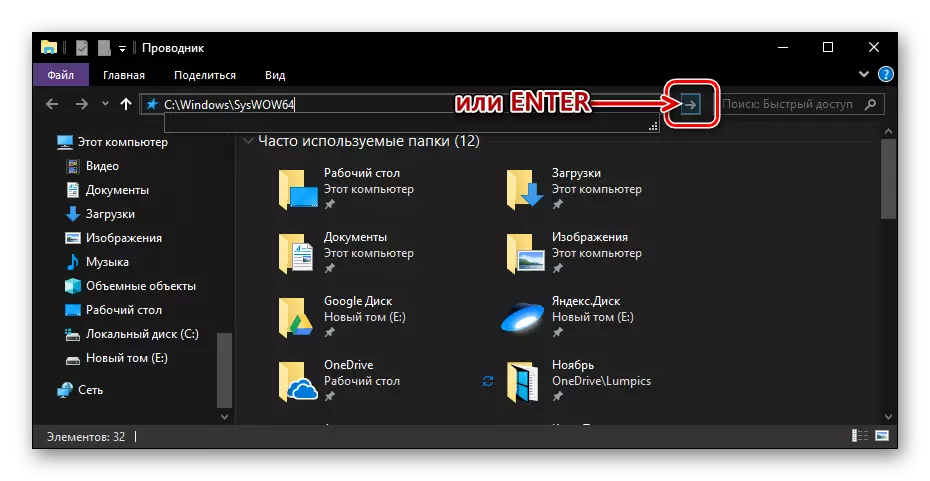


Za kreiranje prečice za brzi pristup
Ako često imate na posao sa "komandne linije", pa čak i kao administrator, za brži i jednostavniji pristup preporučujemo stvaranje prečicu za ovu komponentu sistema na radnoj površini. To se radi na sledeći način:




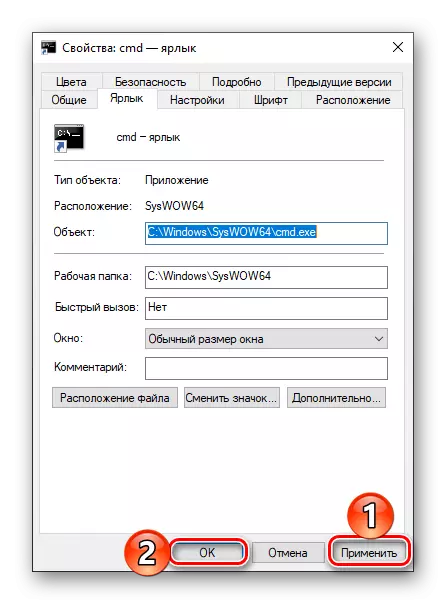
... U prozoru svojstava možete postaviti i kombinaciju ključeva da biste brzo nazvali "naredbenu liniju". Da biste to učinili, na kartici "Etikete" kliknite LKM na polju nasuprot imenu "Brzi poziv" i pritisnite tastaturu željenu kombinaciju tastera, na primjer, "Ctrl + Alt + T". Zatim kliknite "Primjeni" i "OK" da biste sačuvali promjene napravljene i zatvorili prozor Svojstva.
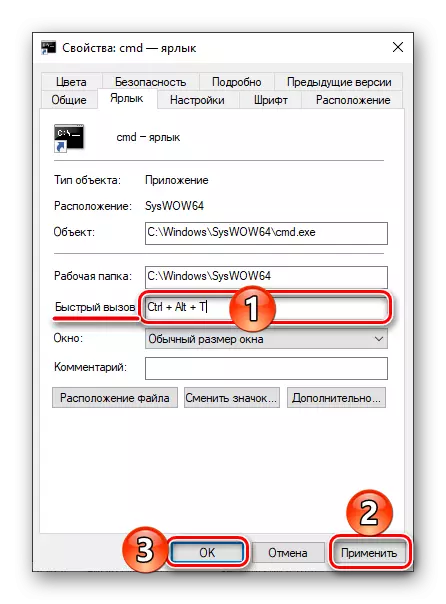
Zaključak
Nakon čitanja ovog članka saznali ste o svim postojećim načinima za pokretanje "naredbenog retka" u Windows 10 sa administratorskim pravima, kao i koliko značajno ubrzava ovaj postupak ako morate koristiti ovaj sistemski alat.
