
Greška video pad - stvar je izuzetno neprijatna. Sistemska poruka "Videoriver je prestao reagirati i uspješno obnovljen" trebao bi biti poznati onima koji igraju računarske igre i radi u programima koji aktivno koriste resurse za video kartice. Istovremeno, poruka o takvoj grešci prati se obnašavanje aplikacije, a ponekad možete vidjeti BSOD ("Plavi ekran smrti" ili "Plavi ekran smrti").
Rešavanje opcija za videoorerier
Situacije u kojima se pojavljuje greška u video menadžmentu mogu biti jako i oni su svi različiti. Da biste ispravili ovaj problem, ne postoje odgovori i rješenja predloška. Ali pripremili smo brojne akcije za vas, od kojih je jedan trebao da se tačno pomogne riješiti se ovog problema.Metoda 1: Ažuriranje upravljačkih programa video kartica
Prije svega, morate biti sigurni da imate najnoviju verziju upravljačkog programa za vašu video karticu.
Radnje za NVIDIA nositelja video kartica:
- Idite na službenu web stranicu kompanije.
- Na stranici koja se otvara, morate odrediti podatke na vašoj video kartici. U polju "Vrsta proizvoda" ostavljamo stavku "GeForce". Zatim navedite niz svoje video kartice, modela, kao i operativnog sistema koji se koristi i njegovo pražnjenje. Ako je potrebno, jezik možete promijeniti u odgovarajućem polju.
- Pritisnite tipku "Search".
- Na sljedećoj stranici vidjet ćete podatke o posljednjem upravljačkom programu za vašu video karticu (verziju, datum objave) i možete se upoznati sa značajkama ovog pitanja. Gledamo verziju vozača. Dugme "Preuzmi" još nije pritisnuto. Stranica ostavlja otvorena, kao što će biti potrebna u budućnosti.
- Dalje, moramo znati verziju upravljačkog programa, koji je već instaliran na vašem računaru. Odjednom već imate najnoviju verziju. Računar treba pronaći program iskustva NVIDIA GeForce i pokrenuti je. Možete napraviti iz ladice desnim klikom na ikonu ovog programa i odabirom žice "Otvori NVIDIA GeForce Experience".
- Ako niste pronašli takvu ikonu u ladici, tada jednostavno pronađemo program na sljedećoj adresi na računaru.
- Imajte na umu da ako je još jedno slovo dodijeljeno tvrdom disku, put se može razlikovati od gornjeg primjera.
- Nakon što ste otvorili iskustvo NVIDIA GeForce, morate ići na postavke programa. Dopisno dugme ima vrstu opreme. Kliknite na njega.
- U prozoru koji se pojavljuje s desne strane možete vidjeti informacije o vašem sustavu, uključujući i verziju instalirane upravljačke kartice za video kartice.
- Sada morate uporediti verziju posljednjeg upravljačkog programa na web lokaciji NVIDIA i instalirati na računaru. Ako imate sličnu verziju, onda se ova metoda može preskočiti i otići na drugi opisanu u nastavku. Ako je vaša verzija vozača starija, onda se vraćamo na stranicu za pokretanje vozača i kliknite gumb "Preuzmi sada".
- Na sljedećoj stranici od vas će se tražiti da pročitate ugovor i prihvatite ga. Kliknite gumb "Prihvati i preuzmi".
- Nakon toga, pokretanje vozača će početi na vašem računaru. Čekamo kraj preuzimanja i pokrenuti preuzetu datoteku.
- Pojavit će se mali prozor, gdje želite odrediti put do mape na računaru na kojem će biti preuzete instalacijske datoteke. Specificiramo svoj vlastiti način ili ga ostavljamo prema zadanim postavkama, a zatim pritisnite tipku "OK".
- Čekamo do završetka procesa izdvajanja datoteka.
- Nakon toga, instalacijski program pokrenut će i provjeriti kompatibilnost vaše opreme s instaliranim upravljačkim programima.
- Kada se ček završi, pojavit će se prozor sa licencnim ugovorom. Čitali smo ga po volji i pritisnuti tipku "Prihvati". Nastaviti ".
- Sljedeći korak bit će izbor metode instaliranja upravljačkog programa. Bit će vam ponuđen "Express" instalacija ili "selektivna instalacija". Razlika između njih je da s ručnom instalacijom možete odabrati komponente za ažuriranje upravljačkog programa i u Express Instalacijskim režimu sve se komponente automatski ažuriraju. Pored toga, u režimu "Odabir instalacije" moguće je ažurirati upravljačke programe bez spremanja trenutnih postavki, drugim riječima, čine čistu instalaciju. Budući da razmatramo slučaj sa pojavom video greške, bit će logičnije za resetiranje svih postavki. Odaberite stavku "Odabir instalacije" i kliknite na dugme Dalje.
- Sada moramo odabrati komponente da bismo ažurirali i potvrdili okvir u blizini predmeta Pure Setup. Nakon toga pritisnite tipku "Dalje".
- Pokrenut će postupak instalacije vozača.
- Tokom postupka instalacije, sustav će izdati poruku da je potrebno ponovno pokrenuti računar. Nakon 60 sekundi, to će se to dogoditi automatski ili možete ubrzati postupak pritiskom na tipku "Restart Now".
- Nakon ponovnog pokretanja, instalacija vozača nastavit će se automatski. Kao rezultat toga, pojavit će se prozor sa uspješnom porukom za ažuriranje upravljačkog programa za sve odabrane komponente. Kliknite gumb "Zatvori". To se radi na ovom procesu ažuriranja video uređaja. Možete pokušati ponovo stvoriti uvjete pod kojima se pojavila greška.



C: \ Programske datoteke (x86) \ Nvidia Corporation \ Nvidia Geforce Experience (za 32-bitne operativne sisteme)
C: \ Programske datoteke \ Nvidia Corporation \ Nvidia GeForce Experience (za 64-bitne operativne sisteme)



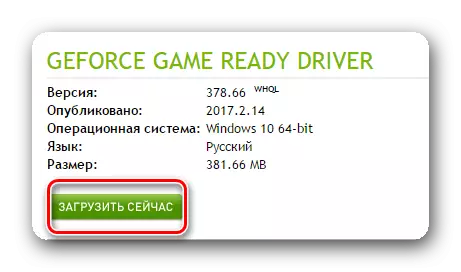
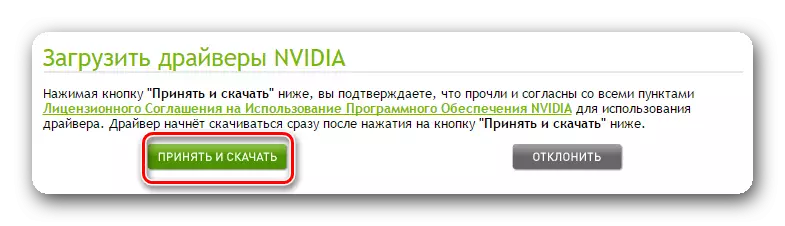

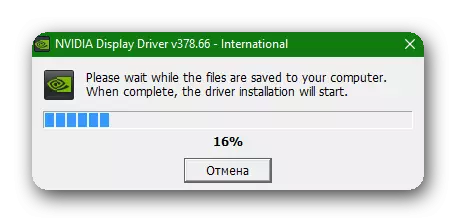





Imajte na umu da za ažuriranje ili ponovno postavljanje upravljačkog programa nema potrebe za brisanjem stare verzije. Instalacijski program će ga učiniti u samom automatskom režimu.

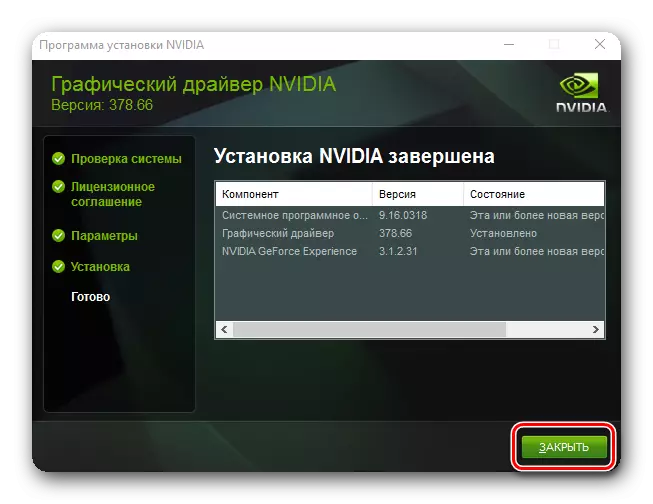
Da biste ažurirali upravljačke programe NVIDIA postoji drugi način. Brže i automatizirano.
- U ladici na Ikonu iskustva NVIDIA GeForce sa desnim gumbom miša i odaberite string "Provjeri za ažuriranja" u skočnom meniju
- Otvorit će se program, gdje će na vrhu biti nova verzija vozača dostupnog za preuzimanje i samo tipku "Preuzmi". Kliknite na ovo dugme.
- Pokretit će pokretanje vozača i pojavit će se niz uz napredak samog preuzimanja.
- Nakon završetka preuzimanja pojavljuje se niz s izborom instalacijskog tipa. Kliknite na gumb "Odabir instalacije".
- Započet će priprema za ugradnju. Nakon nekog vremena pojavit će se prozor u kojem bi se komponente trebale odabrati za ažuriranje, potvrdite okvir ispred retka čiste postavke i kliknite na odgovarajuću tipku "Instalacija".
- Nakon završetka instalacije, pojavit će se prozor s porukom o uspješnom kraju postupka. Kliknite gumb "Zatvori".
- U režimu automatskog ažuriranja program će takođe nezavisno izbrisati staru verziju upravljačkog programa. Jedina razlika je u tome što sistem u ovom slučaju neće zahtijevati ponovno pokretanje. Međutim, na kraju postupka ažuriranja vozača, bolje je učiniti u ručnom režimu.






Imajte na umu da će se sve postavke NVIDIA resetirati nakon čiste instalacije vozača. Ako ste vlasnik laptopa sa NVIDIA video karticom, ne zaboravite postaviti vrijednost "NVIDIA visoko performans" u preferiranom nizu grafičkog procesora. Ovaj artikal možete pronaći desnim klikom na radnu površinu i odabir žice "NVIDIA Control Panel". Zatim idite na odjeljak "Upravljanje 3D parametrima". Promijenite vrijednost i kliknite na gumb Primjeni.
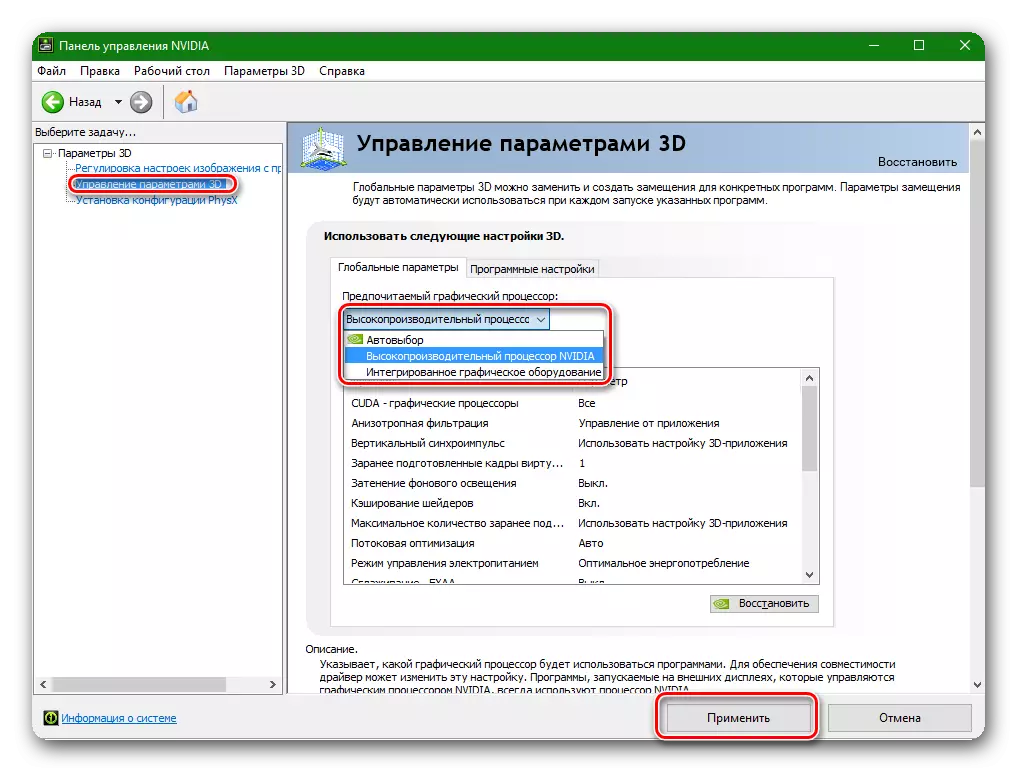
Radnje za vlasnike AMD video kartica:
- Idite na stranicu za preuzimanje službene stranice AMD.
- Najlakši način da pronađete svoj model unosom njegovog imena u pretres.

Alternativno, možete kretati po korak odabirom "Graphics" u prvom stupcu, a zatim se gura iz modela video kartice. Primjer na ekranu ispod.
- Otvorit će se stranica s popisom dostupnih upravljačkih programa. Proširite meni u skladu s verzijom i bitom vašeg OS-a, pogledajte dostupnu listu datoteka i odaberite opciju interesa, na osnovu verzije prema verziji. Kliknite "Preuzimanje".
- Nakon što se vozač učita, pokrenite ga. Pojavit će se prozor sa odabirom putanje kako biste raspakirali instalacijske datoteke. Odaberite željenu mapu ili ostavite sve po zadanim postavkama. Pritisnite tipku "Instaliraj".
- Nakon raspakiranja pojavit će se prozor instalacije. Treba odabrati pravo područje koje se zove "lokalni vozač".
- Sljedeći korak je izbor metode instalacije. Zanima nas "selektivna instalacija" predmet. Kliknite na ovaj niz.
- U sljedećem prozoru možete odabrati komponente za ažuriranje i izvedbu čistih upravljačkih programa. To znači da će program automatski izbrisati prethodnu verziju upravljačkog programa. Pritisnite tipku "CLEAN instalacija".
- Zatim će sustav izdati upozorenje da zahtijeva ponovno pokretanje za čistu instalaciju. Pritisnite tipku "Da".
- Postupak uklanjanja starog vozača započet će, nakon čega će se pojaviti obavijest o ponovnom pokretu. Dogodit će se automatski nakon 10 sekundi ili nakon klika na tipku "Ponovo pokreni".
- Kada se sistem ponovo pokrene, postupak instalacije upravljačkog programa se nastavlja. Imajte na umu da proces obnove može potrajati i do nekoliko minuta. Kada se nastavlja, na ekranu će se pojaviti odgovarajući prozor.
- Tijekom postupka instalacije, sustav će prikazati prozor u kojem želite potvrditi instalaciju upravljačkog programa za uređaj pritiskom na tipku "Install".
- Sljedeći će se prozor pojaviti u prijedlogu za instaliranje Radeon Relive, program za snimanje video i kreiranja emisija. Ako ga želite instalirati, kliknite gumb "Instalirajte Radeon Relivej", u suprotnom kliknite "Preskoči". Ako propustite ovaj korak, u budućnosti i dalje možete instalirati "Relive" program.
- Posljednji prozor koji se pojavi predstavljat će poruku o uspješnom kraju instalacije i ponudi za ponovno pokretanje sistema. Odaberite "Ponovo učitaj sada".

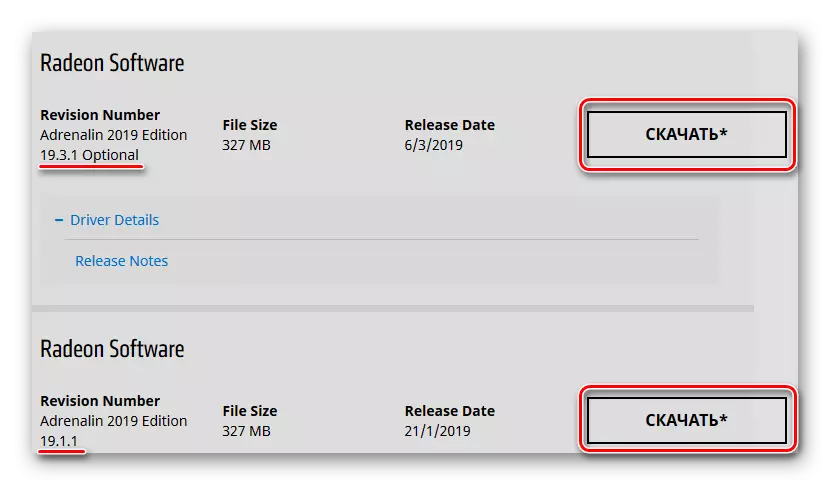









Ažuriranje AMD upravljačkih programa takođe se mogu automatski mogu automatski.
- Na radnoj površini klikom na desnu tipku miša i odaberite stavku "Radeon Settings".
- U prozoru koji se pojavljuje na dnu, odaberite "ažuriranja" tab.
- Sljedeća potrebno je da kliknete na "Provjeri ažuriranja" gumb.
- Kada je proces verifikacije je gotov, a gumb s nazivom "Create Recommended" će se pojaviti. Klikom na nju, meni će se pojaviti u kojoj želite da izaberete "Custom Update" niz.
- Sljedeći korak će biti potvrđena pokretanja instalacije. Da biste to učinili, kliknite na dugme "Nastavi" u prozoru koji se pojavi.




Kao rezultat toga, proces uklanjanja starog verziju upravljačkog programa, ponovo sistem i instalirati novi upravljački program. Detaljniji proces instalacije je nešto veći opisano.
Kako saznati model grafičke kartice bez third-party programi
Možete saznati model grafičke kartice bez pribjegavanja third-party softver. Da biste to učinili, uradite sledeće:
- Na radnoj površini na ikonu moje "My Computer" ili "ovom računalu" klikom na desnu tipku miša i odaberite posljednji niz "Properties" u padajućem izborniku.
- U prozoru koji se otvara u području polju, izaberite stavku Device Manager.
- Na listi uređaja u potrazi za "video adapter" string i otvorite ove grane. Vidjet ćete popis povezanih grafičkih kartica ukazuje na model. Ako imate laptop, onda najvjerojatnije ćete imati dva uređaja, kao što je na slici ispod. Jedan video kartica je integrirana, a drugi je diskretna visokih performansi.

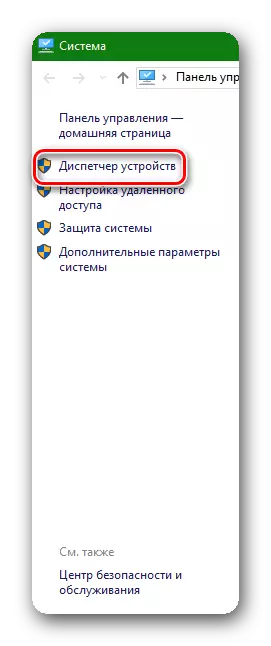

Način 2: Instaliranje starije verzije upravljačkih programa za grafičku karticu
Nije uvijek programeri proizvesti potpuno rade vozači u širokim masama. Često postoje greške u najnovije upravljačke programe nakon što ih ljudi instaliran na računalima. Ako dođe do greške sa sobom sa najnoviji upravljački program već instaliran, onda morate probati instalirati stariju verziju ovog.
Za NVIDIA grafičke kartice:
- Idi na stranu sa arhivske i beta vozača.
- Kao što je već spomenuto, odaberite tip uređaja, porodice, model, sistem sa malo i jezika. U "Preporučene / Beta" polje, podesite vrijednost "Preporučene / Certified". Nakon toga, kliknite na dugme za pretragu.
- Ispod će otvoriti listu arhiva vozača. Ovde nema savjet. Neophodno je da se provjeriti na sebe, jer u različitim slučajevima instalacije različite verzije vozači mogu pomoći. Postoje slučajevi u kojima instalacije vozača vozača "372,70" pomogao riješiti problem sa greškom video vozača. Stoga, probajte s njim. Da biste nastavili, morate kliknuti na liniju sa imenom vozača.
- Zatim ćete otvoriti standardni prozor s preuzimanjem upravljačkog programa Nvidia, opisanog gore. Morate kliknuti gumb "Preuzmi sada", a na sljedećoj stranici sa dogovorom - "Prihvati i preuzmi". Kao rezultat toga, započet će preuzimanje vozača. Detaljna i korak po korak instalacija upravljačkog programa za Nvidiju opisana je u gornjem stavku.


Za AMD video kartice:
U slučaju AMD video kartica sve je nešto složenije. Činjenica je da na službenoj web stranici kompanije ne postoji particija s arhivskim vozačima, poput Nvidia. Stoga će potražiti starije verzije vozača, morat će biti na resursima treće strane. Imajte na umu da preuzimanje upravljačkih programa sa treće strane (neslužbene) web lokacije, djelujete na vlastiti rizik. Budite oprezni u ovom pitanju da ne preuzmete virus.
Metoda 3: Promjena postavki registra
Efektivna opcija je uređivanje jednog ili dva parametara registra odgovorna za kontrolu oporavka i trajanja kašnjenja, odnosno u vrijeme nakon kojeg će se pojaviti pokretanje vozača. Trebat ćemo ovaj put da povećamo na najveću stranu. Odmah je potrebno rezervirati da je ova metoda relevantna samo ako zapravo ne trebate ponovo pokrenuti vozača da biste ga vratili, ali to je zbog standardnih Windows postavki.
- Urednik registra pokrećemo zatvaranjem Win + R i evidentiranje u naredbi Regedit u prozoru "Run". Na kraju pritisnite ENTER ili OK.
- Idite uz stazu HKLM \ System \ CurrentConTrolset \ Control \ GraphicSriversivers. U sustavu Windows 10 dovoljno je jednostavno kopirati ovu adresu i umetnuti je u adresnu liniju "Editor registra", koja je prethodno očistila sa standardne staze.
- Po potrebi potrebni parametri za uređivanje nisu ovdje, tako da ćemo ih kreirati ručno. Pritisnite PCM na prazno mjesto i odaberite "Kreiraj"> "DWORD parametar (32 bita)".
- Preimenujte ga "tdrdelay".
- Dvaput kliknite lijevu tipku miša idite na svojstva. Prvo, izbacite "brojevni sistem" kao "decimalni", a zatim ga dodijelite još jednu vrijednost. Vrijeme standardnog odgađanja je 2 sekunde (barem u svojstvima i napisano "0"), nakon čega se pokreće vozač upravljačkog programa za video adapter. Povećajte ga prvo do 3 ili 4, a nakon toga, sa daljnjim pojavljivanjem problema odaberite odgovarajuću opciju eksperimentalnim. Da biste to učinili, jednostavno promijenite cifru više po jedinici - 5, 6, 7 itd. Range 6-8 se obično smatra optimalnim, ali ponekad vrijednost može biti 10 - sve je pojedinačno.
- Nakon svake promjene, brojevi potrebni za ponovno pokretanje računalo! Pravilno odabrana vrijednost će biti kada više ne poštuju pogreške.


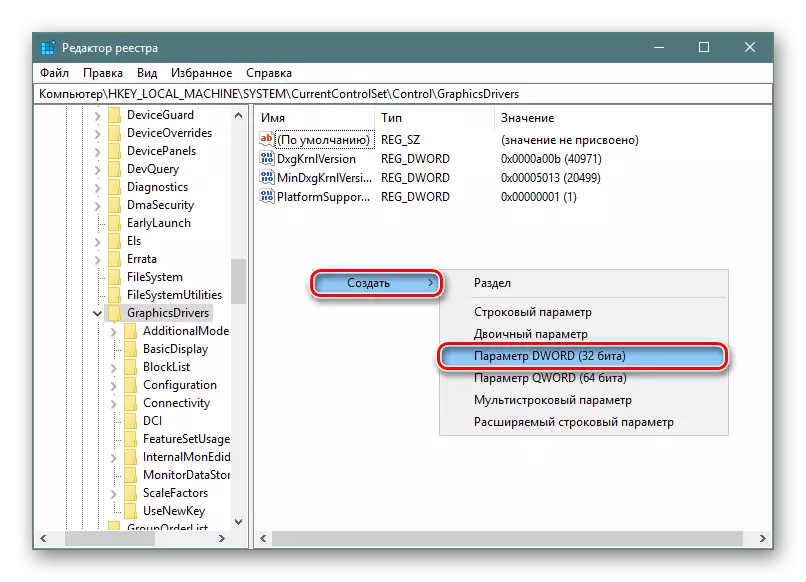

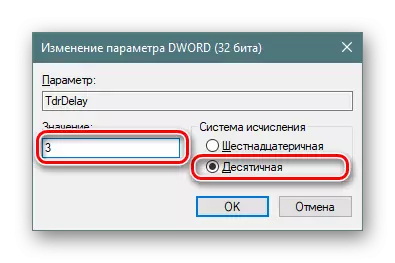
Također se možete potpuno onemogućiti TDR rad - ponekad doprinosi nestanku greške. Ako deaktivirate ovaj parametar u registru, senzor vozača neće raditi, što znači da se greška neće pojaviti. Ovdje je važno napomenuti da kada se onemogućiti TDR, kreiranje i uređivanje parametar "TDRDELAY" nema smisla iz razumljivih razloga.
Međutim, mi smo postavili kao alternativa, jer to može dovesti do problema: računar će se objesiti u onim mjestima gdje je poruka "Video Vozač je trebalo da prestao reagirati, a uspješno je obnovljena u ideji. Dakle, ako nakon deaktivacije ste počeli promatrati visi gdje je upozorenje windovs ranije istakli, omogućite ovaj parametar nazad.
- Izvedite korake 1-2 iz gore navedene upute.
- Preimenovati parametar u "TDRLEVEL" i otvori svoje osobine sa dvostrukim klikom LKM.
- Ponovo postavite "decimalni" broj brojeva, a vrijednost "0" je ostalo. To odgovara "Definition invaliditetom" stanje. Kliknite "OK", ponovo pokrenite PC.
- Kada objesiti kompjuter, povratak na istoj lokaciji registar, otvorite "TDRLEVEL" parametar, podesite vrijednost "3", što znači vraćanje timeout a prije toga je koristio default. Nakon toga, možete urediti već smatra parametar "TDRDELAY" i ponovo pokrenite računalo.


4 metoda: Promijenite radni takt jezgre grafičke kartice
U nekim se slučajevima riješili greške u video zapisu, pomaže se smanjenje frekvencije video čipa kernela.
Za vlasnike NVIDIA grafičkih kartica:
Za ovu metodu trebat će nam bilo koji program za overclocking (ubrzanje) video kartice. Na primjer, uzmite NVIDIA inspektore.
- Preuzmite program NVIDIA inspektor sa zvaničnog sajta developer programa.
- Mi smo pokrenuli program iu glavnom prozoru, pritisnite gumb "Show Overclocking" koji se nalazi ispod.
- Izgleda da će se prozor upozorenja da česte ubrzanje video kartice može dovesti do njegovog kvara. Pošto nećemo overclockati grafičku karticu, pritisnite gumb "Yes".
- Na terenu koji se otvara na desnoj strani, zainteresovani smo u "Razina kvalitete [2] - (P0)" odjeljak i prvog podešavanja blokirati "takt Offset - [0 MHz]". Potez postavke klizač lijevo, čime se smanjuje učestalost čip kernel. Smanjiti učestalost je potrebno oko 20-50 MHz.
- Da biste primijenili postavke, kliknite na tipku Primjeni satove i napon. Ako je potrebno, možete kreirati prečicu na radnoj površini dok spremate trenutne postavke, koje se mogu dodati u automatsko kopiranje sistema. Da biste to učinili, kliknite gumb "Kreirajte prečac". Ako trebate vratiti originalne postavke, morate kliknuti gumb "Primijeniti zadane postavke", koja se nalazi u sredini.
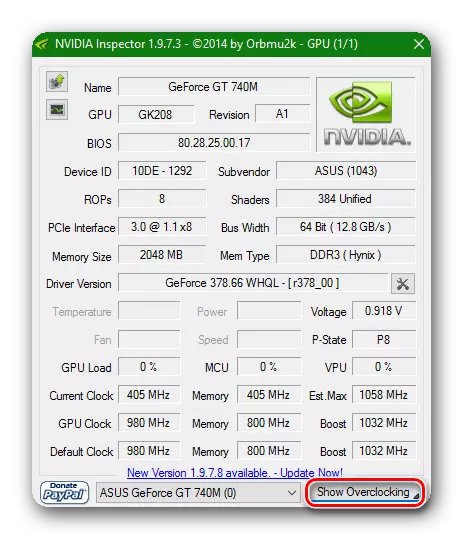



Za vlasnike AMD video kartica:
U ovom slučaju, program MSI Afterburner bit će prikladan za nas.
- Pokrenite program. Zainteresovani smo za String "Core Clock (MHz)." Klizač pomeramo ispod ovog niza ulijevo, i samim tim i snižavanje frekvencije jezgre video kartice. Smanjenje slijedi 20-50 MHz.
- Da biste primijenili postavke, pritisnite gumb u obliku kvačice, pored kojeg gumba za resetiranje vrijednosti u obliku kružne strelice i gumb programa u obliku opreme.
- Po želji možete omogućiti pokretanje programa sa pohranjenim parametrima pritiskom na Windows Logo pod "Startup" logotip.


Kao zaključak, želio bih napomenuti da su gornje metode možda najefikasnije u borbi protiv video greške. Naravno, postoji niz manipulacija koji vam navodno mogu pomoći da ispravite opisani problem. Ali sve su situacije čisto pojedince. Što može pomoći u jednom slučaju može biti potpuno beskorisno u drugoj. Stoga napišite u komentarima ako imate sličnu grešku i kako ste se s tim kolizirali. A ako se niste nosili, problem ćemo riješiti zajedno.
